Здравствуйте уважаемые посетители и, конечно же, постоянные читатели блога сайт . Сегодня я расскажу о том, как восстановить закладки в Firefox, которые вы долго и тщательно подбирали, а они вдруг взяли и пропали неизвестно куда.
Из своего опыта знаю, что в работе с сайтом (блогом) нельзя полностью исключить ситуацию, когда, вследствие неправильных действий при установке новой программы, переустановке операционной системы, или каких-то сбоев, пропадают закладки в браузере, сохраняемые пользователем в течение длительного времени. Но если вы, также как и я, используете браузер Mozilla Firefox, то у вас есть реальная возможность восстановления утраченных закладок. Рассмотрим, как это можно сделать.
Как восстановить закладки в Firefox?
В панели меню браузера откройте меню «Закладки » и выберите пункт «Показать все закладки ».

В появившемся окне «Библиотека », выберите меню «Импорт и резервные копии ».

Выделите пункт «Восстановить резервную копию от », а затем выберите последнюю дату, на которую имеется сохраненная резервная копия. Вам будет предложено подтвердить восстановление закладок.

После нажатия кнопки «ОК », все закладки, которые имелись в браузере на выбранную дату, будут восстановлены на своих прежних местах. Таким образом, у вас снова появится возможность моментально открывать свои любимые веб-страницы, как это было раньше. Обратите внимание, что браузер ежедневно в автоматическом режиме создает резервные копии имеющихся закладок и сохраняет их за весь текущий месяц.
Закладки могут быть восстановлены из ранее созданной резервной копии или импортированы из HTML-файла, который также должен быть сохранен заблаговременно. Давайте разберемся, как в Firefox выполняется резервное копирование закладок.
Как скопировать закладки?
Перед проведением каких-либо глобальных мероприятий, наподобие переустановки операционной системы, а также на случай сбоев или ошибок в работе компьютера, желательно создавать резервную копию имеющихся в браузере закладок.
Резервная копия закладок может быть создана в виде файла формата JSON, а также закладки могут быть экспортированы в HTML-файл.
В первом случае, следует воспользоваться пунктом «Создать резервную копию… » (см. рис. 2). Вас попросят указать папку для сохранения файла закладок и дать ему имя. После нажатия кнопки «Сохранить », файл появится в указанной папке, где его всегда можно найти при необходимости восстановления закладок.
При экспорте в HTML-файл, все делается точно так же, как описано выше. Для восстановления закладок используется пункт меню «Импорт закладок из HTML-файла » (см. рис. 2) Различаются эти два метода, по-моему, только тем, что файл JSON занимает чуть меньше места.
Для большей надежности, полученные резервные копии закладок лучше хранить на флешке или другом внешнем носителе информации. Это поможет предотвратить потерю данных, при выходе компьютера из строя.
Как вы могли заметить, в этом же меню (см. рис. 2) присутствует пункт «Импорт данных из другого браузера », позволяющий перенести настройки, закладки, пароли и прочие данные из других браузеров. Сделать это очень просто. В первую очередь, выделите данный пункт, в окне «Импорт настроек и данных » укажите нужный вам браузер из имеющегося перечня и нажмите кнопку «Далее ».

В окне «Объекты для импорта » оставьте галочки в интересующих вас пунктах. Нажмите кнопку «Далее ».

В следующем окне, сообщающем об успешном импортировании выбранных данных, нажмите кнопку «Готово » и убедитесь, что все данные перенесены.
Вот и все. Надеюсь, заметка вам понравилась. Во всяком случае, вы узнали, как восстановить закладки в Firefox и как подстраховаться от их возможной потери в будущем.
Свои замечания и вопросы пишите в комментариях. Отвечу обязательно на все вопросы. Спасибо за внимание. Удачи!
И Chrome и Firefox могут восстанавливать закладки которые были удалены. Но в случае с Chrome всё будет посложнее. Chrome содержит один скрытый резервный файл закладок. Этот файл может быть восстановлен только вручную и нередко бывает перезаписан.
С Firefox всё проще. Диспетчер закладок Firefox имеет функцию отмены действия. Firefox осуществляет регулярные автоматические копии закладок. Он их хранит несколько дней и позволяет легко восстановить без поиска по скрытым папкам.
Google Chrome
В Диспетчере закладок Chrome не предусмотрена функция отмены действия. При случайном нажатии можно удалить целую папку с закладками и не иметь возможности восстановить их. О других причинах утери данных читайте в статье: Десять способов расстаться с данными . Если вы сделали резервную копию с возможностью экспорта, можно её импортировать - но резервная копия может быть уже не актуальной (устаревшей).
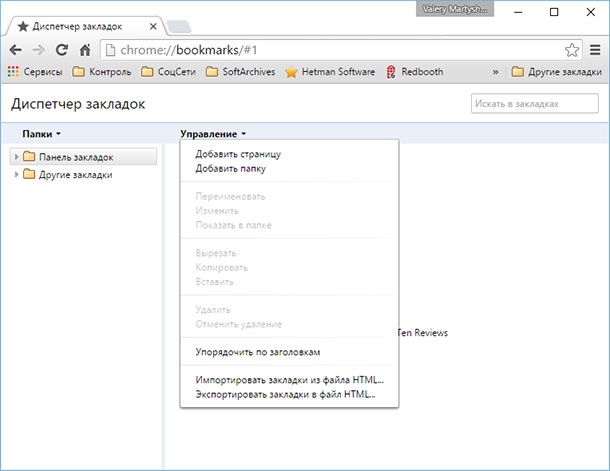
Во-первых, не перезапускайте Chrome. Если же вы его всё-таки закрыли, пускай остаётся закрытым. Chrome хранит единственную копию файла закладок, который перезаписывает при каждом запуске. Запустите Windows Explorer и внесите следующий адрес в адресную строку, изменив “NAME” на имя вашего аккаунта Windows:C:\Users\NAME\AppData\Local\Google\Chrome\User Data\Default.
Папка содержит два файла закладок - Bookmarks and Bookmarks.bak. Bookmarks.bak - это самая свежая резервная копия, которая обновлена при последнем запуске браузера.
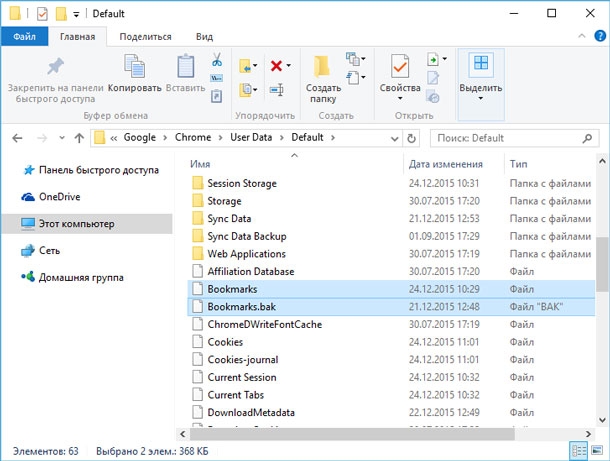
Если вы не увидели.bak файл, а только два файла с названием Bookmarks, кликните на меню Файл и выберите Параметры.
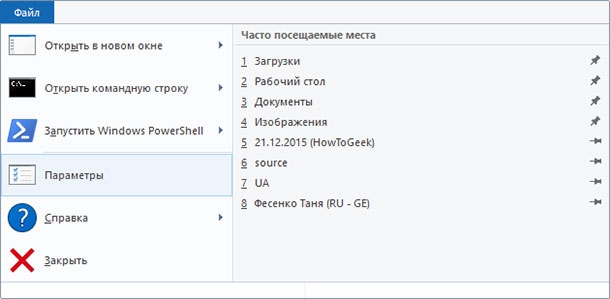
В окне Свойства Папки нажмите вкладку Вид и снимите флажок с опции «Скрывать расширения для зарегистрированных типов файлов». Теперь вы сможете видеть раннее скрытое расширение.bak.

Для восстановления резервной копии, закройте все открытые окна браузера Chrome. После этого удалите файл Bookmarks и переименуйте Bookmarks.bak в Bookmarks.
Когда вы откроете Chrome вы увидите раннее удалённые закладки. Все закладки, сделанные после последнего включения Chrome пропадут.
Mozilla Firefox
У пользователей Firefox с этим намного проще. Если вы удалили закладку или папку с закладками, кликните меню Управление и выберите Отменить для отмены удаления. Можно также использовать сочетание клавиш Ctrl-Z. Если у вас уже открыто окно библиотеки закладок, выберите Меню и нажмите Закладки, для того чтобы открыть их.
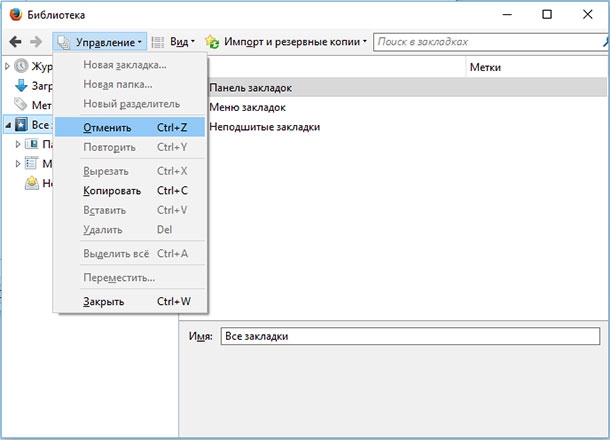
Если закладки были удалены несколько дней назад, используйте подменю Восстановить резервную копию в закладке Импорт и резервные копии. Firefox автоматически создаёт резервную копию закладок каждый день и хранит её несколько дней.
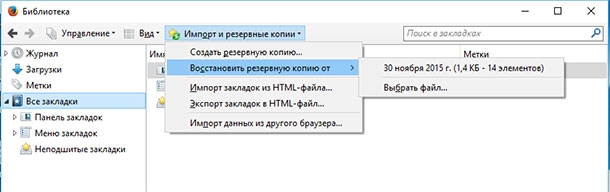
Восстановление резервной копии полностью заменит существующие закладки на закладки из резервной копии. То есть, все закладки, которые были сделаны после момента создания резервной копии будут утеряны.
Чтобы избежать утери важных закладок можно использовать опцию Экспорт Закладок в HTML перед восстановлением резервной копии. После восстановления резервной копии можно импортировать HTML-файл или открыть его в Firefox.
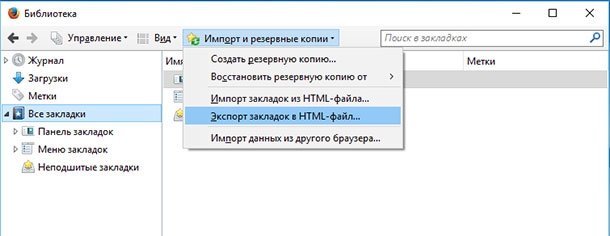
Если для вас очень важны ваши закладки, то хорошим вариантов для их безопасности есть регулярное создание их резервной копии с использованием функции Экспорта в менеджере закладок браузера. И если вы столкнётесь с утерей закладок или выходом из строя жесткого диска , вы всегда сможете восстановить их с резервной копии используя опцию импорта с помощью любого веб-браузера.
Восстановление закладок без бэкапа
Но это сложно и не всегда удобно, а также можно элементарно забыть вовремя сделать резервную копию файла. В таком случае существует ещё один универсальный вариант для обоих браузеров, Google Chrome и Mozilla Firefox.
В случае утери файла библиотеки закладок браузера запускаем Hetman Partition Recovery, сканируем диск, на котором установлен браузер (как правило это диск С), и восстанавливаем его. После чего просто помещаем файл с закладками в соответствующую папку браузера и запускаем его.
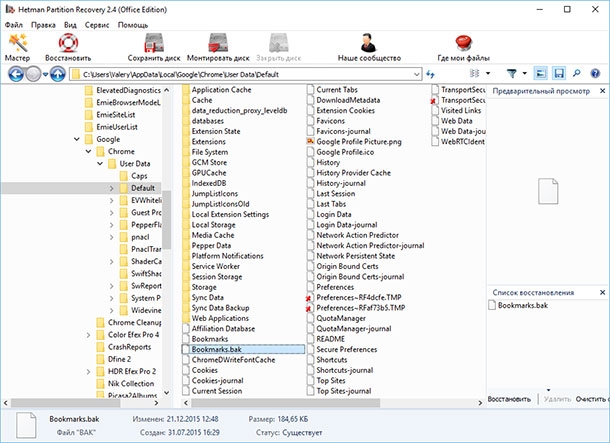
Задача решена - закладки восстановлены!
При работе на компьютере, иногда случаются такие ситуации, при которых вы можете потерять все свои закладки в вашем браузере. Чаще всего это происходит при переустановке операционной системы.
При плановой переустановке операционной системы, у пользователя есть возможность заранее сохранить закладки своего любимого браузера Firefox. Потом после переустановки операционной системы и установки браузера Mozilla Firefox на компьютер, у вас будет возможность восстановить свои закладки.
Но, при внезапном отказе операционной системы, ее придется переустанавливать и если заранее не позаботится о переносе закладок, то все ваши закладки будут потеряны. Поэтому нужно регулярно делать копии профиля браузера, чтобы избежать возможных проблем в дальнейшем.
В браузере Mozilla Firefox проблема сохранения закладок решается различными способами. Можно сохранить только закладки браузера, а можно сохранить резервную копию профиля браузера Firefox, чтобы при необходимости восстановить профиль браузера.
В профиль пользователя входят не только закладки, но и история посещений, пароли, установленные расширения (дополнения), и все другие настройки браузера.
О некоторых способах сохранения профиля браузера (в том числе и закладок) я уже писал на страницах своего сайта, и вы можете прочитать об этих способах.
Сейчас я расскажу еще о двух способах как перенести закладки Mozilla Firefox. Первым способом будут перенесены только закладки, а вторым способом будет сохранен весь профиль браузера Firefox со всеми настройками при помощи синхронизации с сервером Firefox Sync.
Как перенести закладки Mozilla Firefox
Для создания резервной копии закладок в браузере Mozilla Firefox нужно будет нажать на кнопку «Firefox» => «Закладки» => «Показать все закладки». В открывшемся окне «Библиотека» необходимо нажать на кнопку «Импорт и резервные копии».
Для создания резервной копии закладок нужно нажать на кнопку «Создать резервную копию…».
В окне Проводника вам нужно будет выбрать место для сохранения резервной копии закладок, и после этого нажать на кнопку «Сохранить». Местом для сохранения резервной копии необходимо сделать другой диск, а не тот диск, на котором сейчас находится операционная система.
В случае переустановки системы эти сохраненные данные будут потеряны, если они были сохранены на диске, на котором была установлена операционная система.
Поэтому хранить такие копии нужно на другом диске, на флешке, на внешнем жестком диске, на карте памяти и т. п. Будет лучше, если таких копий будет несколько, и они будут находиться в разных местах.

Для восстановления закладок браузера Mozilla Firefox на другой операционной системе, например, после ее переустановки, или после удаления браузера по какой-либо причине, необходимо сначала установить браузер Firefox на свой компьютер.
После установки браузера нужно нажать на кнопку «Firefox» => «Закладки» => «Показать все закладки». В окне «Библиотека» потребуется нажать на кнопку «Импорт и резервные копии». Далее следует выбрать пункт «Восстановить резервную копию», а затем пункт «Выбрать файл…».

Открывается окно Проводника, а затем в окне этого файлового менеджера вы должны найти и выбрать файл с резервной копией сохраненных закладок, а потом нажать на кнопку «Открыть».

В новом окне «Восстановление закладок» потребуется нажать на кнопку «ОК».

После этого, закладки браузера Mozilla Firefox будут восстановлены.
Firefox Sync
Этот способ предусматривает полное сохранение профиля браузера: закладок, посещенных страниц, паролей и других настроек. Профиль браузера будет сохранен в зашифрованном виде на официальном онлайн-сервере Firefox с помощью Firefox Sync.
Для сохранения профиля браузера Mozilla Firefox, в браузере нужно нажать на кнопку «Firefox» => «Настроить Sync…».
В окне «Настройка Firefox Sync» потребуется нажать на кнопку «Создать учетную запись», если у вас нет учетной записи на сервере Firefox Sync, а если у вас уже есть такая запись, то тогда нужно будет нажать на кнопку «У меня уже есть учетная запись».

В следующем окне нужно будет ввести «Данные учетной записи». Перед тем как нажать на кнопку «Далее», нажмите на кнопку «Настройка Sync».

В новом окне убедитесь, что здесь отмечены все пункты, которые будут подлежать синхронизации. Далее нажмите на кнопку «Готово», а затем в предыдущем окне «Настройка Sync» нажмите на кнопку «Далее».

Открывается вкладка в браузере «Настройка завершена». Данные вашего профиля шифруются и выгружаются в фоновом режиме, после этого вы можете нажать на кнопку «Закрыть».

На этой неделе у меня на работе случилось почти что ЧП - пришлось переустанавливать Windows сразу на двух компьютерах (на основном, играющем роль сетевого файлохранилища и почтоприёмника, а также в бухгалтерии). Особой сложности в самой переустановке нет, однако, при этом нужно учесть все программы, которые стояли на ПК и сохранить их параметры. В первую очередь сохраняешь всегда самый важный софт, нужный по работе, но часто за бортом остаются программы, которые воспринимаются второстепенными. И одной из таких программ является браузер...
Общие способы бэкапа
Сразу скажу, что за прошедшее время развития компьютерных технологий (и браузеров в частности) было разработано довольно много вариантов бэкапа. Сегодня каждый может выбрать себе тот, что придётся по вкусу именно ему. Все способы резервного копирования параметров браузеров можно разделить на три категории.
К первой категории относится встроенный в большинство современных веб-обозревателей механизм автоматической синхронизации . Всё, что нужно сделать, чтобы она работала - активировать аккаунт пользователя. С этого момента браузер сам будет сохранять резервные копии своих настроек на серверах разработчиков. Для восстановления всех закладок и паролей от нас потребуется лишь заново установить программу и войти в свою учётную запись. Единственный недостаток такого подхода в том, что мы полностью доверяем свою (в том числе и конфиденциальную) информацию третьим лицам...
Ко второй категории относится бэкап с использованием стороннего софта и/или специальных плагинов. Этот способ был весьма популярен в начале 2000-х годов, но сегодня в связи с изменениями в политиках распространения современных браузеров, практически не используется. Однако, если, например, у Вас стоит ещё старая Windows XP со старыми версиями Firefox или Google Chrome, то Вас вполне могут выручить программы, вроде :
Наконец, к третьей категории относится полностью ручное копирование и восстановление файлов, хранящих те или иные настройки браузера. Данный способ является единственным возможным в том случае, если система не загружается, а к браузеру не было привязано никакого аккаунта. Чтобы реализовать его нужно знать версию браузера (чтобы копируемые файлы подошли ко вновь установленному) и места, где лежат файлы с нужными данными. Этому способу мы и уделим максимум внимания (хотя, упомянём и про альтернативы).
Бэкап Хрома

Данная программа содержит в себе готовые профили для бэкапа самых популярных Chromium-браузеров: Google Chrome, Opera и SRWare Iron. Всё, что нужно сделать - выбрать нужный профиль из выпадающего списка и нажать кнопку "Создать бэкап". В статусной строке внизу отобразится информация об успешности создания бэкапа и адресе, по которому он сохранён. Для восстановления достаточно будет перейти на одноимённую вклалдку и указать Ваш бэкап. Всё очень просто, но плохо то, что программа не гарантирует корректной работы с новыми версиями браузера (хотя у меня получилось успешно создать бэкап 34-й Оперы).
Наконец, если Вы решите делать бэкап вручную , то Вам потребуется знать, какие файлы и папки следует сохранить. В целом они совпадают по названию и путям с оными в Хроме, но есть и особенности (например, папка профиля хранится не в директории Local, а в Roaming: C:\Users\ИМЯ_ПОЛЬЗОВАТЕЛЯ\AppData\Roaming\Opera Software\Opera Stable):
- Закладки в Opera, как и в Google Chrome, хранятся в файле с именем "Bookmarks" по адресу C:\Users\ИМЯ_ПОЛЬЗОВАТЕЛЯ\AppData\Roaming\Opera Software\Opera Stable (или C:\Documents and Settings\ИМЯ_ПОЛЬЗОВАТЕЛЯ\Local Settings\Application Data\Opera Software\Opera Stable\Bookmarks для старых версий Windows).
- Расширения тоже, как и в Хроме, находятся в папке "Extensions": C:\Users\ИМЯ_ПОЛЬЗОВАТЕЛЯ\AppData\Roaming\Opera Software\Opera Stable\Extensions (или C:\Documents and Settings\ИМЯ_ПОЛЬЗОВАТЕЛЯ\Local Settings\Application Data\Opera Software\Opera Stable\Extensions).
- Пароли хранятся в папке профиля пользователя в файле "Login Data": C:\Users\ИМЯ_ПОЛЬЗОВАТЕЛЯ\AppData\Roaming\Opera Software\Opera Stable (или C:\Documents and Settings\ИМЯ_ПОЛЬЗОВАТЕЛЯ\Local Settings\Application Data\Opera Software\Opera Stable).
- Настройки содержит файл "Preferences" в основной папке профиля: C:\Users\ИМЯ_ПОЛЬЗОВАТЕЛЯ\AppData\Roaming\Opera Software\Opera Stable (или C:\Documents and Settings\ИМЯ_ПОЛЬЗОВАТЕЛЯ\Local Settings\Application Data\Opera Software\Opera Stable).
- Копилка сайтов , если Вы использовали данную функцию, будет хранится в файле "stash.db": C:\Users\ИМЯ_ПОЛЬЗОВАТЕЛЯ\AppData\Roaming\Opera Software\Opera Stable (или C:\Documents and Settings\ИМЯ_ПОЛЬЗОВАТЕЛЯ\Local Settings\Application Data\Opera Software\Opera Stable).
- Экспресс-панель для быстрого запуска сайтов содержится в файле "favorites.db": C:\Users\ИМЯ_ПОЛЬЗОВАТЕЛЯ\AppData\Roaming\Opera Software\Opera Stable (или C:\Documents and Settings\ИМЯ_ПОЛЬЗОВАТЕЛЯ\Local Settings\Application Data\Opera Software\Opera Stable).
Скопировав вышеперечисленные файлы, а затем заменив ими аналогичные в новоустановленной Опере Вы сохраните все свои прежние настройки.
Opera 12 и ниже
В старой Опере, начиная с 11-й версии, существовал сервис синхронизации Opera Link, который позволял сделать частичный онлайн-бэкап. Однако, на сегодняшний день данный сервис закрыт, поэтому для бэкапа остаётся использовать только метод ручного сохранения нужных файлов...

Чтобы точно узнать, где хранится профиль текущего пользователя в старой Опере лучше всего перейти по адресу opera:about и в выданном списке отыскать раздел "Папка Opera":

- bookmarks.adr - закладки;
- operaprefs.ini - настройки;
- speeddial.ini - экспресс-панель;
- wand.dat - пароли;
- contacts.adr - контакты (если Вы пользовались встроенным почтовым клиентом);
- notes.adr - заметки (если Вы их использовали).
Также Вам, возможно захочется сохранить почту, пришедшую на встроенный почтовый клиент (папка "mail"), тему оформления (папка "skin") и некоторые специфические настройки, вроде жестов мыши (папка "mouse"), клавиатурных сокращений (папка "keyboard"), параметров меню (папка "menu") и панелей инструментов (папка "toolbar").
Бэкап Файрфокса
Третьим в списке лидеров среди браузеров всегда был и остаётся Mozilla Firefox (правда, он практически сровнялся по количеству приверженцев с Opera, поэтому по некоторым данным, возможно, является и вторым после Хрома).
В новых версиях Файрфокс всё больше старается походить на Хром, перенимая у него многие возможности. Среди прочего появился и собственный механизм онлайн-синхронизации. Чтобы активировать его нужно вызвать меню в правом верхнем углу и нажать на кнопку "Войти в Синхронизацию" или перейти в раздел "Настройки" - "Синхронизация":

Используя сервис синхронизации от Mozilla Вы не только сохраните все параметры браузера, но также сможете синхронизировать закладки и пароли между десктопной и мобильной версией веб-обозревателя (впрочем, в Хроме это тоже работает).
Что касается программ для бэкапа Firefox, то здесь поможет уже упомянутый выше :

Несмотря на то, что программа уже давно не обновлялась, она до сих пор в состоянии делать нормальные бэкапы даже самых последних версий Файрфокса и почтового клиента Thunderbird (это так, между прочим:)).
Если же Вы решите делать бэкап вручную, то Вам потребуется сохранить несколько файлов по адресу C:\Users\ИМЯ_ПОЛЬЗОВАТЕЛЯ\AppData\Roaming\Mozilla\Firefox\Profiles\ (или C:\Documents and Settings\ИМЯ_ПОЛЬЗОВАТЕЛЯ\Local Settings\Application Data\Mozilla\Firefox\Profiles для старых версий Windows). Как и в случае с Хромом, хранится они будут, скорее всего, в папке под названием "Default" (либо прямо в папке Profiles). Если же у Вас несколько профилей, то вместо "Default" ищите в указанных путях директорию с именем своего профиля:
- Закладки Mozilla Firefox, а заодно с ними история загрузок и просмотров страниц, хранятся в файле "places.sqlite".
- Пароли содержатся сразу в двух файлах "key3.db" (сам список палолей) и "logins.json" (параметры автозаполнения форм авторизации). Кстати, за работу автозаполнения форм, в которых не используется авторизация, отвечает файл "formhistory.sqlite", который тоже можно сохранить.
- Расширения (если они установлены) хранятся в отдельной папке Вашего профиля под названием "extensions".
- Настройки тоже находятся в нескольких файлах: общие в "prefs.js", пользовательские в "user.js", а параметры панелей инструментов в "xulstore.json".
- Настройки сайтов , например, разрешения на запуск плагинов или параметры отображения, находятся в файлах "permissions.sqlite" и "content-prefs.sqlite".
Заключение
Зная где и что искать, сохранить настройки Вашего любимого браузера не составит особого труда, даже, если Ваша операционная система вдруг перестанет работать. Просто скопируйте нужные файлы и замените ими впоследствии данные в новоустановленном браузере. Если же Вы не хотите возиться с бэкапами вручную, то Вам пригодятся встроенные во всех современных веб-обозревателях функции автоматической синхронизации. Достаточно раз создать активировать аккаунт и программа сама будет сохранять резервные копии всех настроек на серверах разработчиков.
Не теряйте данные своих браузеров и приятного Вам Интернет-сёрфинга!
P.S. Разрешается свободно копировать и цитировать данную статью при условии указания открытой активной ссылки на источник и сохранения авторства Руслана Тертышного.