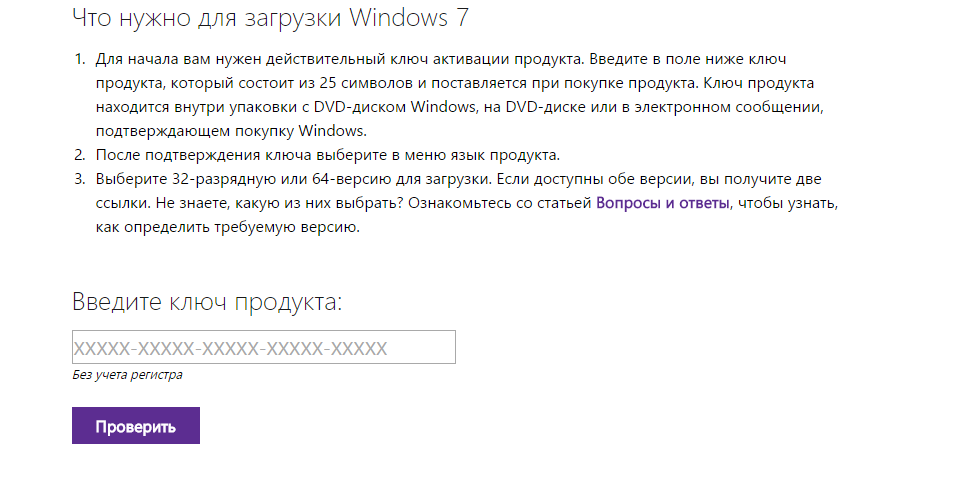С появата на USB устройства животът на потребителите на компютри стана десетки пъти по-лесен: няма повече проблеми със записването на файлове или притеснения, че записаният диск няма да може да се чете на друг компютър или ще бъде случайно надраскан. Освен това съхраняването на информация на флаш устройство е много по-удобно, в крайна сметка абсолютно всички лаптопи имат USB портове, но може да нямат устройство. В същото време го създайте сами инсталационна флашкас Изображение на Windowsтолкова просто, че дори човек, далеч от света на компютрите, може да се справи с тази „трудна“ задача. не ми вярваш Тогава е време да го проверите!
Метод №1: Подготовка на стартиращо USB флаш устройство чрез Rufus
Сред стотици програми, предназначени за създаване на инсталационна флашка на вашия компютър с Разпределение на Windows, един от най-лесните за използване е безплатен Помощна програма Rufus. Така че, за да подготвите самостоятелно флаш устройство за стартиране след изтегляне и инсталиране на програмата, просто трябва да го стартирате, като първо поставите флаш устройство в USB порта за запис.
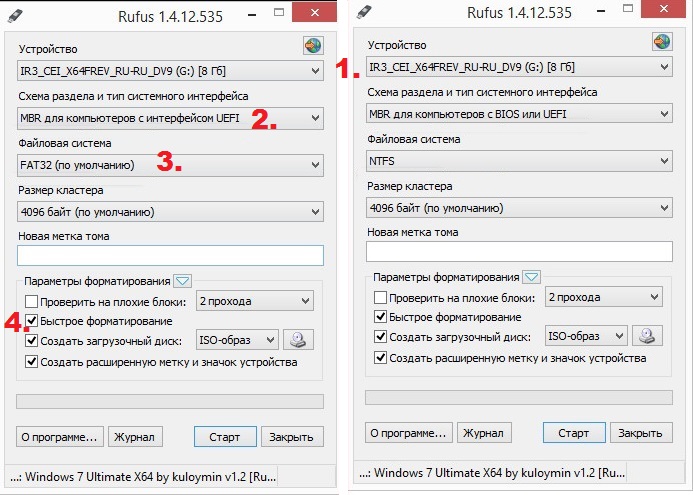

В резултат на такива прости манипулации програмата ще започне автоматично. Всичко, което трябва да направим, е да направим пауза и да изчакаме малко, докато помощната програма ни уведоми, че данните са копирани.
Метод #2: Запишете стартиращо флаш устройство в UltraISO
Можете също така да направите инсталационно устройство от обикновено флаш устройство с помощта на програмата UltraISO, като използвате безплатния пробен период, предоставен от разработчиците. За да направите това, след като свържете устройството към компютъра, отворете помощната програма, отидете в секцията „Файл“ и щракнете върху „Отвори“. След това намираме файла с изображението на Windows, щракнете върху него с мишката и отново щракнете върху „Отвори“, за да го изпратите в записа:

След това отидете в секцията „Bootboot“, щракнете върху елемента „Record“. образ на труден...”, след това изберете метода на запис (за предпочитане USB-HDD) и щракнете върху „Форматиране”:
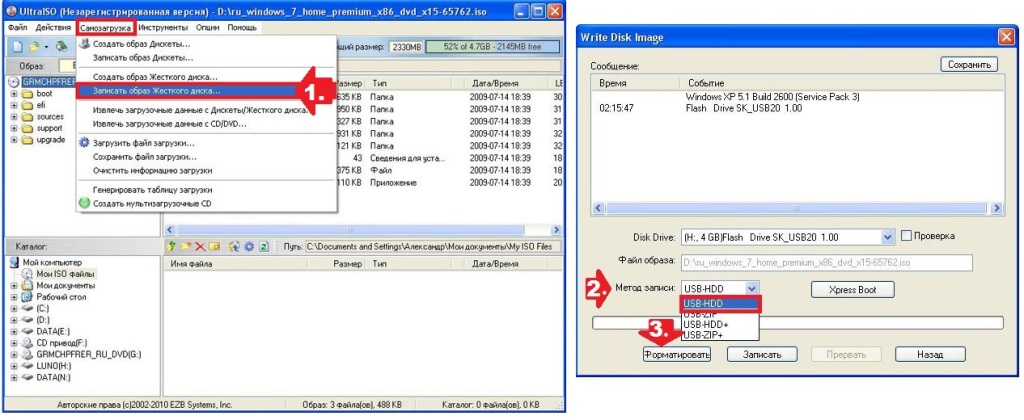
В нов прозорец изберете файловата система за флаш устройството и щракнете върху бутона "Старт", за да започнете процеса на форматиране. След като приключи, щракнете върху бутона „Напиши“ и изчакайте, докато данните се копират в външно хранилище:
![]()
Метод № 3: Създайте стартиращо USB флаш устройство в WinSetupFromUSB
За потребители, които са свикнали да работят с англоезични програми, можем с чиста съвест да препоръчаме да напишете Windows на USB устройство с помощта на безплатната програма WinSetupFromUSB. Как да го направим? Първо свържете флашката към компютъра, след това отворете програмата и в първия прозорец, който се показва:
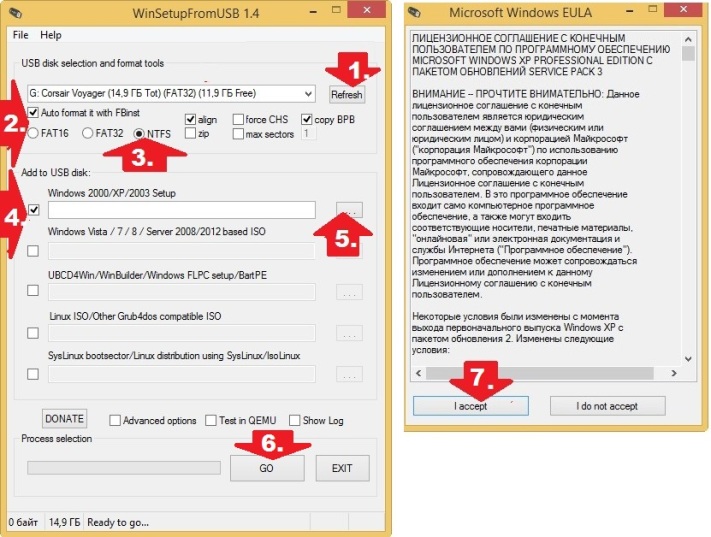
Метод № 4: Подготовка на стартиращо USB флаш устройство в DAEMON Tools Ultra
Можете също да запишете Windows на USB флаш устройство с помощта на програмата. В този случай, след като свържете външното устройство към компютъра и стартирате помощната програма, щракнете върху раздела „Инструменти“ в него и изберете опцията „Записване на зареждане…“ от списъка, който се отваря. След това в нов прозорец посочете адреса на флаш устройството, изберете параметри файлова система, MBR и „Форматиране“, след което задайте ново име на устройството (етикет, ако е необходимо) и накрая щракнете върху „Старт“:

В резултат на такива действия програмата трябва да реагира с появата на нов прозорец с информация за напредъка на процеса Windows записикъм флашка. По принцип на този етап нашата „мисия“ е завършена. Единственото нещо, което трябва да направим, е да изчакаме данните да бъдат копирани на външното устройство и след това да щракнете върху бутона „Край“:
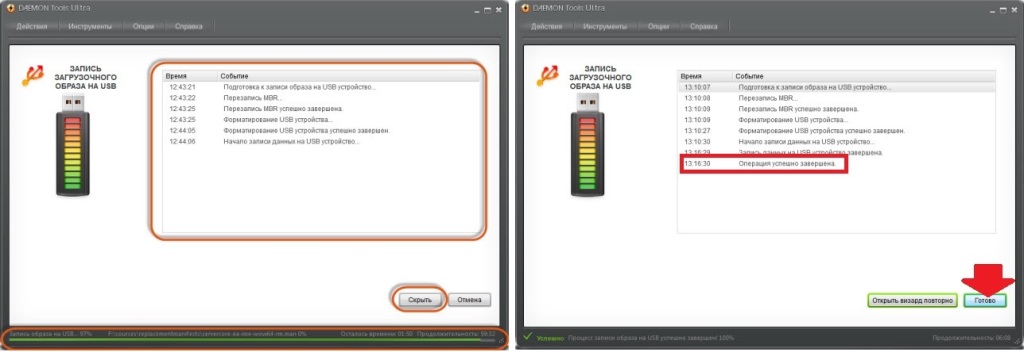
Лесно е да се види, че записването на Windows на флаш устройство с този метод е доста удобно. Единствената „трудност“ е, че програмата предоставя само 20 дни свободен достъп. Следователно ще трябва да се „издърпате“ и да направите инсталационна флашка преди това пробен периодв крайна сметка ще използвате помощната програма.
Метод #5: Създайте стартиращо флаш устройство в WiNToBootic
Можете също така да използвате флаш устройство сами безплатна помощна програма WiNToBootic. Особеността на тази програма е, че не е необходимо да се инсталира на вашия компютър, въпреки факта, че работата с нея е изключително проста.
Използва се за инсталиране на операционни системи на персонални компютри и лаптопи. Те работят точно като инсталационни DVD дискове. BIOS може да разпознае такова флаш устройство поради наличието на специален сектор за зареждане в него - MBR - и да стартира програмите, съхранени в него. Тази статия описва как да направите USB флаш устройство стартиращо, как се различава от обикновения носител, какви програми са необходими и т.н.
Какво е стартиращо USB флаш устройство?
На физическо нивотакова флаш устройство не се различава от всеки друг USB носител за съхранение. Можете да го създадете от всяко устройство: make from външен твърддиск, сменяем твърд дискили обикновена флашка. Единственото изискване е наличност необходимо количествомясто на устройството.
На стартиращо USB флаш устройствоспециално изображение на операционната система се разопакова в ISO формат. На него се създава цяла структура: зареждащ MBR сектор, таблица с адресите на необходимите файлове, директории с услуги, необходими по време на инсталацията и т.н.
Създаването обикновено се извършва с помощта на специален софтуер. Има много платени и безплатни програми, които ви позволяват да работите с ISO изображенияи прави стартиращ usb-флаш устройство. Можете обаче да го създадете ръчно: като използвате командна линиямаркирайте себе си зареждащ сектор, пиши му необходими файловеи така нататък.
Този процес е доста сложен. Редовни потребителиняма смисъл от това. Изисква се за опитни компютърни специалистикоито искат да направят USB за много зареждане. Тя ви позволява да инсталирате няколко операционни системи и да изберете коя искате да инсталирате директно в BIOS.
Програми за работа с ISO изображения
Има достатъчно голям бройразнообразие от програми, които могат да ви помогнат да създадете стартиращ USB. С тяхна помощ често можете да запишете изображение на DVD или да направите изображение от готов диск. Например, ако имате инсталационен диск Windows 7, можете просто да копирате съдържанието му на флашка. Това е много по-удобно, тъй като ви позволява да инсталирате операционната система дори на компютри, които нямат DVD устройство.
Друг начин да получите изображението е да го качите онлайн. ако имате лицензионен ключ, можете да изтеглите оригиналния ISO директно от официалния уебсайт на Microsoft. За да направите това, трябва да направите следното: отидете на https://www.microsoft.com/ru-ru/software-download/windows7, ако искате да създадете флаш устройство за Windows инсталации 7 и въведете своя код в текстовото поле. Ако се окаже, че е правилен, ще получите разрешение за изтегляне от сървърите на Microsoft.
В противен случай ще трябва да намерите изображението в Интернет. Има много уебсайтове, наречени торент тракери, където можете да намерите нужните ви файлове. Можете или да карате като оригинални Инсталатор на Windows, така че се възползвайте готови сглобки. Те могат да включват големи набори от драйвери за много устройства, предварително инсталирани полезни програми, активатори и др.
Тази статия разглежда изключително безплатно софтуер, с който потребителите могат лесно и бързо да си направят стартираща USB флашка.
Windows7 USB инструмент за изтегляне
Това официална полезностот Microsoft, предназначен за създаване на стартиращ носител и записване на изображения на DVD. Работата с него е напълно безплатна. Следвайте предоставените инструкции:
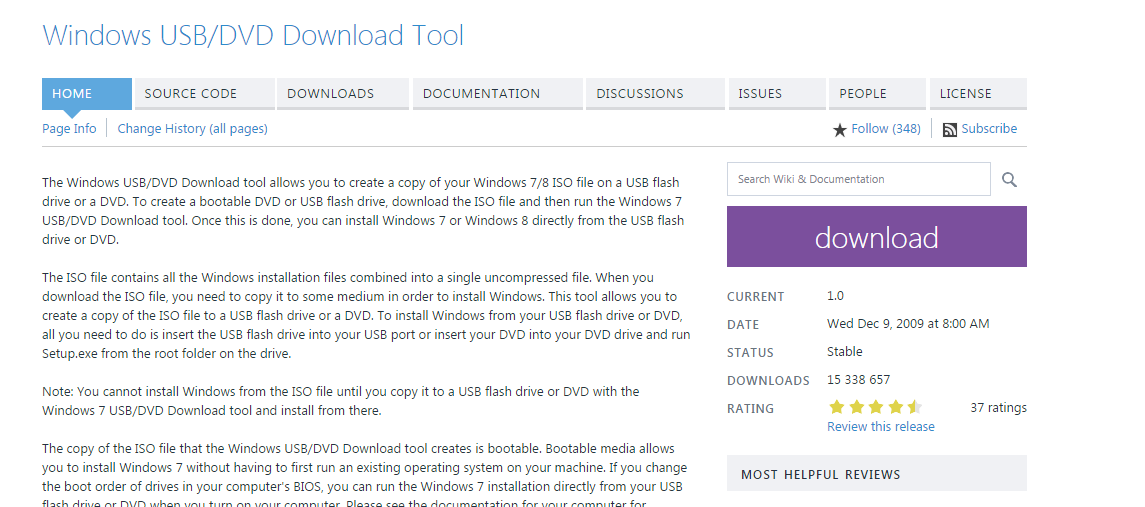
Моля, обърнете внимание, че създавате от обикновена флашка стартиращ носителще унищожи всички данни. Вече няма да е възможно да се възстанови изгубеното.Ето защо е силно препоръчително да проверявате внимателно USB носителя, който използвате.
WiNToBootic
Друг безплатно приложение, с който потребителите могат да направят буутлоудър за операционната система. Може да бъде изтеглен от официалния сайт на програмата - http://www.wintobootic.com/. Просто следвайте предоставената връзка и щракнете върху зеления бутон „Изтегляне“ вдясно горен ъгълстраници. 
Към твоя Персонален компютърАрхивът ще бъде записан в zip формат. За да работите с програмата, трябва да я разархивирате. Можете да използвате всякакви безплатен архиватор, например WinRar или SevenZip.
Техническо ниво : Основен
Резюме
В тази статия ще ви покажа как можете да се подготвите за инсталиране или повторно Инсталиране на Windows 10 на вашия таблет или компютър, като използвате официални изображенияна тази операционна система, които се предоставят от Microsoft.
Извършвайки тези действия, вие се съгласявате със следните условия за ползване. Когато инсталирате Windows 10, вие също ще трябва да приемете лицензионно споразумение, в противен случай ще трябва да прекъснете инсталацията и да премахнете операционната система от вашето устройство.
Резюме:
1) Какво е необходимо за извършване на тези действия.
2) Създаване на стартиращ носител с изображение на Windows 10 с помощта на програмата Създаване на медииИнструмент.
3) Създайте стартиращ носител с изображение на Windows 10, като използвате официални изображения от уебсайта на Microsoft.
Забележка: Преди да извършите тези операции на вашето устройство, трябва да се свържете с техническа поддръжканейния производител. Може да използва специални изображения за вашето устройство и вие няма да можете да инсталирате системата правилно, като използвате „чисти“ изображения от Microsoft. Проверете възможността и законността на използването на тази инструкция.
Бележка 2: Изданията Enterprise/Education не се споменават в тази статия, но повечето от стъпките за инсталиране на Windows 10 от тези типове са същите като описаните в тази статия.
Подробности
Какво е необходимо за извършване на тези действия.
- Интернет връзка (ще трябва да изтеглите от 4 до 7 GB данни).
- Дисково пространство на вашия компютър/таблет за съхранение на изтеглени файлове.
- Флаш устройство или диск с капацитет 8 GB (в някои случаи ще са достатъчни 4 GB). Можете също да използвате SD карти (например, това ще бъде много по-удобно за таблет).
- За таблети без пълен USB порт - USB-OTG адаптер.
- операционна Windows система 7 или по-нова версия (препоръчва се Windows 10).
Уверете се, че имате всичко това.
Създайте стартиращ носител с изображение на Windows 10 с помощта на инструмента за създаване на мултимедия.
Този метод е най-простият и е подходящ за повечето потребители на Windows.
1) Изтегляне Медийна програмаИнструмент за създаване и го стартирайте.
Можете да изтеглите програмата от официалния сайт на Microsoft, като щракнете върху бутона Изтеглете инструмента сегана тази страница. Можете също да използвате директната връзка.
Стартирайте изтегления файл. Ще се отвори следният прозорец:
2) Прочетете и приемете лицензионното споразумение.
Прегледайте лицензионното споразумение. Ако сте съгласни с това, какво е необходимо за по-нататъшна работапрограми, щракнете Приеми.
3) Изберете „Създаване на стартиращ носител за друг компютър“.
След известно време (обикновено до 1 минута) прозорецът на програмата ще се актуализира и ще изглежда така:
Кликнете върху бутона Създайте стартиращ носител за друг компютър. След това щракнете По-нататък.
4) Изберете необходими параметриза Windows 10, който ще инсталирате.
След предишните операции ще се отвори прозорец, където ще бъдете помолени да изберете параметрите на Windows, който инсталирате. Първоначално, както можете да видите на следващата екранна снимка, те са неактивни.
За да изберете необходимите параметри ръчно, премахнете отметката от квадратчето, оградено в екранната снимка. Ще бъде подписано като Използвайте препоръчителните настройки за този компютър.
Изберете опциите, от които се нуждаете. В първия падащ списък изберете Език на Windows. Във втория – редакцията. В третата - битова дълбочина, 32-битова или 64-битова.
Научете повече за езиците.
Езикът, който изберете, ще бъде езикът по подразбиране на Windows. Избраният език също така определя региона и формата на времето, валутата и т.н. в Windows, както и наличните издания на Windows 10. В стандартните издания на Windows 10 - Home или Professional (Pro) - можете да промените езика. Препоръчвам обаче първоначално да изберете този, от който се нуждаете.
Повече за изданията.
Наличните издания зависят от избрания от вас език. Има общо 4 от тях. Ако ще преинсталирате Windows на текущия си компютър/таблет, можете да оставите тази опция непроменена - програмата автоматично избира това, от което се нуждаете. В противен случай трябва да изберете точно изданието, за което сте закупили лиценза.
1) Windows 10. Това издание е достъпно за всички езици. Той включва Windows 10 Home и Professional. Когато инсталирате Windows от такова изображение, ще бъдете помолени да изберете желан типОПЕРАЦИОННА СИСТЕМА.
2) Windows 10 Home за един език (Home Single Language). Това издание също е достъпно за всички езици.
3) Windows 10 N. Това издание е достъпно за ограничен брой езици. Сред тях няма руснак или украинец. Има различен набор от вградени програми.
4) Windows 10 KN. Това издание е достъпно само за корейски език.
Прочетете повече за битовата дълбочина.
Капацитетът на системата зависи пряко от архитектурата на процесора. Предлага се в два вида - 32-битов и 64-битов. Освен това 32-битова система може да бъде инсталирана на 64-битови процесори, но 64-битова система не може да бъде инсталирана на 32-битови процесори.
Ако възнамерявате да преинсталирате Windows на текущия си компютър/таблет, препоръчвам да оставите тази настройка непроменена. В противен случай се уверете, че процесорът на устройството, от което се нуждаете, поддържа една или друга битова дълбочина. Освен това производителят на този компютър трябва да предостави драйвери за този бит.
Освен това, имайте предвид, че 32-битова система ще работи само с 4 GB или по-малко оперативна памет, дори ако имате инсталирани 6 GB или повече, а 64-битова система трябва да се инсталира само ако имате повече от 4 GB RAM.
Можете също да изберете опцията „И двете“. В този случай, когато инсталирате операционната система, можете да изберете необходимата битова дълбочина.
След избора необходими параметрищракнете По-нататък:
Ако сте променили някакви настройки, ще получите предупреждение, че Windows активиранес който ще инсталирате това изображение, може да се нуждаете от различен лиценз.
Кликнете Добре.
5) Изберете, за да създадете стартиращ носител на базата на флаш устройство.
Ще се отвори прозорец с въпрос къде да запазите системния образ. Програмата може просто да изтегли и запише ISO файл на вашия компютър за бъдеща употреба или може незабавно да запише системния образ на флаш устройство. Ако трябва да използвате диск, препоръчвам да използвате инструкциите от част 2 на тази статия (създаване на стартиращ носител с помощта на официални изображения от уебсайта на Microsoft). В тази част на статията ще изберем флашка.
В зависимост от параметрите, които сте избрали по-рано, ще са необходими флаш устройства с различни размери. Необходим обемсе показва директно под първия елемент - "Устройства с USB флаш памет".
Изберете 1-ви елемент - USB устройство с флаш памети натиснете По-нататък.
6) Поставете флашката и я изберете в програмата.
Пред вас ще се отвори прозорец със списък на всички флашки, свързани към вашия компютър/таблет. Ако свържете нова флашка, ще трябва да натиснете бутон Обновяване на списъка с дисковеза да може програмата да го открие.
Поставете флаш устройството, на което ще запишете изображението, обновете списъка с устройства и изберете подходящото устройство. Моля, имайте предвид, че това флаш устройство ще бъде форматирано. След това щракнете По-нататък.
7) Изчакайте изображението да се изтегли.
След като изберете флаш устройството, програмата ще започне да изтегля изображението. През това време можете свободно да използвате компютъра.
8) След изтеглянето ще започне процесът на проверка на изображението.
9) След това програмата ще започне да записва изображението на флаш устройството.
10) Стартираща флашкаготов!
Можете да затворите програмата.
Създаване на изтегляне частни медии с изображение на Windows 10, използвайки официални изображения от уебсайта на Microsoft.
Да приемем:
- Инструментът за създаване на мултимедия не работи правилно за вас;
- Искахте сами да изтеглите изображението на операционната система;
- Искахте да запишете изображението на диск;
- Искате да запишете изображение на един от модулите на програмата на диск или флаш устройство предварителна оценка Windows.
Тогава тази инструкция ще ви помогне.
отбелязвам това този методработи на всички най-популярни операционна система, включително Windows 7, Windows 8 и Windows 10.
1) Изтегляне желаното изображениеот уебсайта на Microsoft.
1.1) Имате нужда от официално изображение, стабилна версия Windows 10
Следвайте следната връзка: https://www.microsoft.com/ru-ru/software-download/windows10ISO/. Уебсайтът, който се отваря, трябва да изглежда така:
Възможно е вашият браузър да ви пренасочи към сайта https://www.microsoft.com/ru-ru/software-download/windows10. В този случай го използвайте, за да влезете в сайта за изтегляне на изображения.
Превъртете страницата надолу. Ще видите следното:
Тук ще бъдете помолени да изберете издание на Windows 10. Можете да прочетете повече за изданията в параграф 4 от част 1 на тази статия. Отворете падащия списък и изберете едно от 4 издания. След това щракнете върху бутона Потвърдете.
След няколко секунди ще се появи следният падащ списък. Той ви моли да изберете език на Windows. Превъртете през списъка и изберете Руски, ако имате нужда от руски, украински, ако имате нужда от украински или друг език. След това натиснете отново бутона Потвърдете.
След това пред вас ще се появят два бутона, които съдържат връзки за изтегляне. Първият бутон е връзка за изтегляне на 32-битово изображение, вторият е връзка за изтегляне на 64-битово изображение. Прочетете повече за битовата дълбочина в параграф 4 от част 1 на тази статия.
1.2) Имате нужда от изображение на една от предварителните версии на операционната система.
Отидете на следния сайт: https://www.microsoft.com/en-us/software-download/windowsinsiderpreviewadvanced
Ако пише, че не сте Insider, въпреки че сте, опитайте да промените името на акаунта си в Microsoft на нещо на латиница, а не на кирилица.
Процесът на задаване на параметри и получаване на съответната връзка е подобен на процеса, описан в параграф 1.1 от тази част на тази статия. Вярно е, че уебсайтът на Insider Program е на английски, но можете да използвате преводач.
Единственото нещо, което ще се промени, са наличните издания на Windows 10. Ще бъдат налични различни компилации, корпоративни издания и т.н., но за повечето ще е необходимо Издание на Windows 10 Insider Preview, който съдържа Windows 10 Pro Insider Preview и Windows 10 Home Insider Preview. Тези издания се активират чрез лицензи съответно от Windows 10 Professional и Windows 10 Home.
Освен това не всички езици, налични за стабилен, може да са налични. Windows версии 10!
2) Изтегляне Windows програма USB/DVD инструмент.
Тази програма от Microsoft е предназначена за запис на ISO изображения на флаш устройства или дискове. Можете да го изтеглите от тази страница, собственост на Microsoft. Отидете до него и натиснете лилавия бутон Изтеглиот дясната страна на сайта.
3) Инсталирайте програмата Windows USB/DVD Tool.
За да направите това, стартирайте изтегления файл.
Кликнете Инсталирай("Инсталирай").
Кликнете завършек(„Пълно“).
Сега програмата е инсталирана, нейният пряк път е на работния плот. Може да се намери и в менюто "Старт".
ВНИМАНИЕ! По време на инсталацията програмата може да изисква да инсталирате системен компонент - . NET Framework 2.0. Инсталацията най-вероятно ще се извърши автоматично; ще трябва само да потвърдите изтеглянето и инсталирането на този компонент.
4) Стартирайте програмата и изберете ISO файла, който сте изтеглили по-рано.
В прозореца, който се отваря, щракнете сив бутон Прегледайте(1). Explorer ще се отвори. Намерете и отворете ISO файла, който сте изтеглили по-рано там. Нека се появи в ред (2). След това натиснете зеления бутон Следващия (3).
5) Изберете носителя, на който ще запишете изображението.
Кликнете върху синия бутон USB устройство(1), ако записвате изображението на флашка, използвайте синия бутон DVD(2) ако запишете изображението на диск или сив бутон Започни отначало(3) ако сте избрали грешно изображение в предишната стъпка и искате да се върнете към началото на процеса на запис.
6) Поставете желаната флашка/диск, на който искате да запишете изображението.
Изберете необходимо устройствов падащия списък (1). Ако току-що сте поставили диск/флашка, щракнете върху синия бутон (2), за да обновите списъка налични устройства. След това натиснете зеления бутон Започнете да копирате(“Стартиране на запис”, 3). Ако сте объркали нещо в предишните стъпки, сивият бутон Започни отначало(4) за връщане към началото на процеса на ваше разположение.
7) Съгласете се да форматирате флаш устройството, ако записвате изображението на него.
Флаш устройството трябва да бъде форматирано преди процеса на запис. Ако съдържа информация, която е важна за вас, копирайте я на компютър или друго флаш устройство, преди да запишете изображението.
За да форматирате, щракнете върху бутона Изтрива USB устройство . След това ще изскочи друг прозорец „Сигурни ли сте, че искате да направите това?“ Кликнете да(„Да“).
.