Запуск Linux на Android возможен! И для этого не нужно устройство с root-правами: всё необходимое ПО доступно в официальном магазине Google Play. Всего за 10–15 минут вы сможете получить операционную систему, отличающуюся от Android расширенной функциональностью.
Примечание: если вы последуете нашей инструкции, ОС Linux будет запущена в виртуальной среде. Android будет по-прежнему работать в фоновом режиме. Назвать такую систему полноценной было бы неверно. Тем не менее со списком стандартных задач она справляется хорошо.
Перед установкой закройте все ненужные приложения и очистите оперативную память Android-девайса.
1. Из магазина Google Play установите GNURoot Debian и XServer XSDL.
2. Перед началом установки Linux убедитесь, что ваш девайс подключён к стабильной сети Wi-Fi. Запустите GNURoot. Начнётся загрузка необходимых пакетов среды.
Установка занимает от 30 секунд до нескольких минут в зависимости от скорости вашего интернет-подключения. Не обращайте внимания на бегущие строки до появления следующей надписи:
root@localhost:/#
Знакомых с понятием « » эта строка пусть не пугает: приложение не причинит никакого вреда устройству, поскольку работает в «песочнице».
3. Введите следующую команду:
apt-get update
Дождитесь окончания загрузки пакетов. Об этом скажет строчка Reading package lists…Done.
4. Теперь введите ещё одну строчку:
apt-get upgrade
На вопрос «Do you want to continue?» введите английскую букву Y и нажмите Enter. Начнётся установка пакетов.

В этот раз процедура установки займёт немного больше времени. Терпеливо ожидайте окончания инсталляции до появления заветной строки:
root@localhost:/#
Среда Debian Linux установлена, и теперь можно перейти к разворачиванию графической оболочки.
5. Установка всех пакетов дистрибутива Linux выполняется следующей командой:
apt-get install lxde
Есть и вариант установки ядра системы с использованием строки:
apt-get install lxde-core
Подтвердите установку, повторно введя Y и нажав на клавишу Enter. Начнётся процедура загрузки пакетов.
Во время установки убедитесь, что успешно загрузились все файлы, а при распаковке на вашем девайсе не кончилось свободное пространство. В противном случае запуск системы окончится ошибкой.
6. Для завершения установки операционной системы необходимо загрузить три дополнительные утилиты:
- XTerm - для доступа к терминалу из графической оболочки Linux;
- Synaptic Package Manager - для управления пакетами apt и загрузки приложений;
- Pulseaudio - для установки драйверов звука.
Все три утилиты устанавливаются с помощью одной команды терминала GNURoot:
apt-get install xterm synaptic pulseaudio
На устройство будет загружено около 260 МБ данных.
7. Теперь сверните приложение GNURoot и откройте ранее установленное XServer XSDL. Согласитесь с загрузкой дополнительных шрифтов. После окончания установки несколько раз тапните по экрану (приложение предложит выбрать разрешение и размер шрифтов - тут всё зависит от ваших предпочтений), пока не увидите заставку с синим фоном и белым текстом.

Повторно запустите GNURoot и поочерёдно введите следующие две команды:
export DISPLAY=:0 PULSE_SERVER=tcp:127.0.0.1:4712
startlxde &
Последовательность дальнейшего перезапуска системы (когда вы захотите открыть Linux повторно) выглядит так: запускаете XServer XSDL и ждёте появления синего экрана, открываете GNURoot и вводите две указанные выше команды, возвращаетесь к XServer XSDL.
Если терминал ругается на недопустимую команду, вернитесь к пункту 5 данной инструкции и попробуйте установку «голого» ядра. Проверьте состояние памяти Android-устройства.
8. Теперь откройте XServer XSDL, подождите несколько секунд - и перед вами готовая к работе Linux.

Для установки приложений в нижнем левом углу откройте меню Start и выберите Run. Введите Synaptic и нажмите Enter.

В открывшемся окне воспользуйтесь поиском и установите нужные приложения. Это может быть браузер Firefox, редактор изображений GIMP, офисный пакет Libre и прочие совместимые с Linux программы.


Разумеется, такой вариант установки Linux нельзя назвать полноценным запуском операционной системы на Android. Виртуальная Linux имеет несколько ограничений, но при использовании беспроводных мыши и клавиатуры (возможно и подключение с помощью OTG-переходника и USB-хаба) вы сможете превратить смартфон или планшет в портативный компьютер с функциональностью взрослой ОС.

Подробная инструкция по превращению любого устройства, работающего под управлением Android, в полноценный компьютер на базе Linux.
Запуск Linux на Android возможен! И для этого не нужно устройство с root-правами: всё необходимое ПО доступно в официальном магазине Google Play. Всего за 10–15 минут вы сможете получить операционную систему, отличающуюся от Android расширенной функциональностью.
Примечание: если вы последуете нашей инструкции, ОС Linux будет запущена в виртуальной среде. Android будет по-прежнему работать в фоновом режиме. Назвать такую систему полноценной было бы неверно. Тем не менее со списком стандартных задач она справляется хорошо.
Перед установкой закройте все ненужные приложения и очистите оперативную память Android-девайса.
1. Из магазина Google Play установите GNURoot Debian и XServer XSDL .
2. Перед началом установки Linux убедитесь, что ваш девайс подключён к стабильной сети Wi-Fi. Запустите GNURoot. Начнётся загрузка необходимых пакетов среды.
Установка занимает от 30 секунд до нескольких минут в зависимости от скорости вашего интернет-подключения. Не обращайте внимания на бегущие строки до появления следующей надписи:
root@localhost:/#
Знакомых с понятием «root-права» эта строка пусть не пугает: приложение не причинит никакого вреда устройству, поскольку работает в «песочнице».
3. Введите следующую команду:
apt-get update
Дождитесь окончания загрузки пакетов. Об этом скажет строчка Reading package lists…Done.
4. Теперь введите ещё одну строчку:
apt-get upgrade
На вопрос «Do you want to continue?» введите английскую букву Y и нажмите Enter. Начнётся установка пакетов.
В этот раз процедура установки займёт немного больше времени. Терпеливо ожидайте окончания инсталляции до появления заветной строки:
root@localhost:/#
Среда Debian Linux установлена, и теперь можно перейти к разворачиванию графической оболочки.
5. Установка всех пакетов дистрибутива Linux выполняется следующей командой:
apt-get install lxde
Есть и вариант установки ядра системы с использованием строки:
apt-get install lxde-core
Подтвердите установку, повторно введя Y и нажав на клавишу Enter. Начнётся процедура загрузки пакетов.
Во время установки убедитесь, что успешно загрузились все файлы, а при распаковке на вашем девайсе не кончилось свободное пространство. В противном случае запуск системы окончится ошибкой.
6. Для завершения установки операционной системы необходимо загрузить три дополнительные утилиты:
- XTerm - для доступа к терминалу из графической оболочки Linux;
- Synaptic Package Manager - для управления пакетами apt и загрузки приложений;
- Pulseaudio - для установки драйверов звука.
Все три утилиты устанавливаются с помощью одной команды терминала GNURoot:
apt-get install xterm synaptic pulseaudio
На устройство будет загружено около 260 МБ данных.
7. Теперь сверните приложение GNURoot и откройте ранее установленное XServer XSDL. Согласитесь с загрузкой дополнительных шрифтов. После окончания установки несколько раз тапните по экрану (приложение предложит выбрать разрешение и размер шрифтов - тут всё зависит от ваших предпочтений), пока не увидите заставку с синим фоном и белым текстом.
Повторно запустите GNURoot и поочерёдно введите следующие две команды:
export DISPLAY=:0 PULSE_SERVER=tcp:127.0.0.1:4712
startlxde &
Последовательность дальнейшего перезапуска системы (когда вы захотите открыть Linux повторно) выглядит так: запускаете XServer XSDL и ждёте появления синего экрана, открываете GNURoot и вводите две указанные выше команды, возвращаетесь к XServer XSDL.
Если терминал ругается на недопустимую команду, вернитесь к пункту 5 данной инструкции и попробуйте установку «голого» ядра. Проверьте состояние памяти Android-устройства.
8. Теперь откройте XServer XSDL, подождите несколько секунд - и перед вами готовая к работе Linux.
Для установки приложений в нижнем левом углу откройте меню Start и выберите Run. Введите Synaptic и нажмите Enter.
В открывшемся окне воспользуйтесь поиском и установите нужные приложения. Это может быть браузер Firefox, редактор изображений GIMP, офисный пакет Libre и прочие совместимые с Linux программы.
Разумеется, такой вариант установки Linux нельзя назвать полноценным запуском операционной системы на Android. Виртуальная Linux имеет несколько ограничений, но при использовании беспроводных мыши и клавиатуры (возможно и подключение с помощью OTG-переходника и USB-хаба) вы сможете превратить смартфон или планшет в портативный компьютер с функциональностью взрослой ОС.
Как установить на Андроид на Линукс? Этот вопрос возник у меня после безуспешных попыток настроить . Нет, всё работало, за исключением одного: сети и интернета. Сколько я не читал мануалов по пробросу портов, у меня так ничего и не вышло. На Android 2.3 сеть работает сразу, а на Android 4 нет.И вот я решил пойти другим путём и уставить эмулятор Android на Linux. Как установить Android на Линукс?
По сути я сейчас буду описывать эксперимент, поэтому не знаю, что в конечном итоге получится и получится ли что-то вообще, поэтому, прежде чем повторять мои действия, прочитайте статью до конца. Итак, начнём!
Для начала идём на сайт и скачиваем нужный нам пакет с Android и всё, что к нему прилагается. Я скачал версию под Linux , конечно.

Пока всё качается, установим в Linux дополнительные компоненты для запуска Android SDK - Ява машину, через которую и будет всё работать. Открываем терминал и запускаем команду:
Sudo apt-get install openjdk-7-jre
Cd android-sdk-linux
После этого выполняем команду, как написано в мануале, который был в архиве:
Tools/android update sdk --no-ui
После этого программа соединяется с сервисом Google и начинает закачку и установку нужных ей файлов. Качалось ОЧЕНЬ долго, так как загружается более 2 гигабайтов разных пакетов для разработчиков. Возможно этот шаг можно было пропустить и сразу запустить SDK manager. Для этого перейдём при помощи команды cd в каталог tools:
Cd android-sdk-linux/tools
После этого запускаем команду:
./android
В итоге запускается программа:
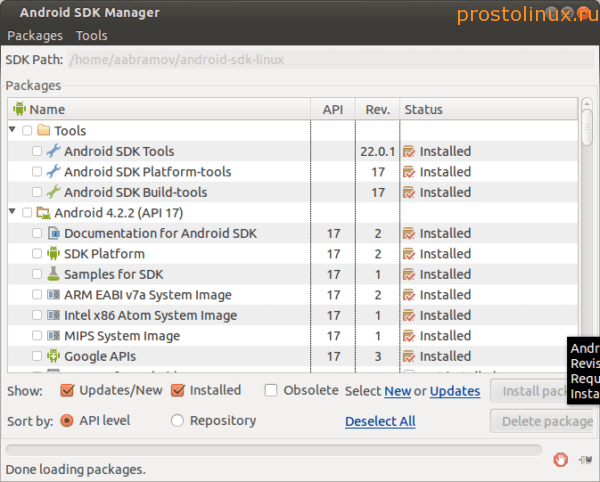
Получается, что командой tools/android update sdk --no-ui я установил все пакеты. Но на самом деле мне они не нужны, так как я не буду заниматься разработкой в Android, поэтому я потом лишнее удалю. Как запустить Android в Linux ?
Теперь нужно перейти в меню во вкладку Tools - Manage AVDs . Появится окно, в котором нужно будет задать параметры Android и его рабочего окружения. Я задал такие:

После настройки параметров нажимаем OK и в менеджере появляется наша виртуальная машина с Android.

Теперь нажимаем кнопку Start и запускаем наш Android.

Как видите, всё заработало, а главное сразу работает интернет, а ради этого всё и затеялось. Теперь можно попробовать настроить свой аккаунт в Андроид и начать устанавливать приложения из Google Play.
Единственный минус - это сильные тормоза при работе. Но думаю тут просто нужно немного по-экспериментировать, устанавливая разные версии Android и задавая разные параметры его установки. Вот так можно установить Android на Linux для разработки приложений в нём, да и просто для тестов.
Если вы знаете, как улучшить работу Андроид в Линукс, то поделитесь своим опытом в комментариях.
На днях ко мне вернулся мой старый нетбук, маленький, слабенький, покупал я его еще в далеком 2010 году. И я подумал: и линукс, и виндовс будут на нем...
У вас наверное сразу возник вопрос: - "А зачем вообще устанавливать Android на VirtualBox (виртуальную машину)?" А причины могу быть разные, но основн...
Ubuntu Touch — также известный, как Ubuntu для Android устройств или Ubuntu Phone — это мобильная операционная система, которая в настоящее время находится в бета-версии. Тем не менее, если у вас есть поддерживаемое Android устройство, вы можете установить Ubuntu на Android прямо сейчас.
Вы можете посмотреть список поддерживаемых Android устройств для установки Ubuntu по этой ссылке .
Подготовка
Прежде всего, данное руководство не для начинающих пользователей. Вам нужно знать, как использовать командную строку Ubuntu. Также вы должны быть готовы использовать бета-программное обеспечение, которое не гарантирует стабильной работы.
Во время установки Ubuntu на Android, внутренняя память вашего устройства будет очищена. Таким образом, вы потеряете приложения, фотографии, контакты и прочие файлы.
Во-вторых, мы будем использовать настольную версию Ubuntu для установки мобильной Ubuntu на Android. Поэтому вам потребуется ноутбук или ПК под управлением Ubuntu.
Как установить Ubuntu на Android
Шаг 1:
Убедитесь, что на вашем компьютере под управлением Ubuntu добавлен репозиторий Universe . Это программное обеспечение, которое, вероятно, закомментировано. Вам нужно удалить # вначале строки в следующем файле: /etc/apt/sources.list. Более подробно по этой ссылке .
Шаг 2: (можете пропустить этот шаг, если вы работаете в 14.04, поскольку инструменты уже включены).
Вам понадобятся инструменты Phablet Tools PPA для того, чтобы установить Ubuntu для Android.
- Нажмите Ctrl + Alt + T на вашем компьютере, чтобы открыть терминал (командную строку).
- Добавьте Phablet Tools PPA, набрав следующую команду: sudo add - apt - repository ppa : phablet - team / tools
- На Ubuntu 12.04 добавьте Ubuntu SDK Release PPA, набрав следующую команду: sudo add-apt-repository ppa:ubuntu-sdk-team/ppa
- Обновите свою систему, чтобы использовать последние версии пакетов. Для обновления используйте следующую команду: sudo apt-get update
- Установите пакет ubuntu-device-flash, набрав следующую команду: sudo apt - get install ubuntu - device - flash
- Для получения справки по ubuntu-device-flash tool используйте следующую команду: man ubuntu - device - flash
- Напишите букву q , чтобы выйти.
Шаг 3:
- Установите phablet-tools, набрав команду: sudo apt-get install phablet-tools
- Отсортируйте инструменты, набрав команду: dpkg -L phablet-tools | grep bin
Шаг 4:
Дальше необходимо включить режим разработчика на Android устройстве. Чтобы сделать это, перейдите в Настройки – О телефоне, после чего семь раз нажмите на строку «Номер сборки». Вы увидите всплывающее сообщение, что вы стали разработчиком.
Теперь у вас появился новый раздел в настройках под названием «Для разработчиков». Перейдите в данный раздел и активируйте опцию «Отладка по
USB
».
Отладка по USB позволяет отправлять команды на мобильное устройство с командной строки на компьютере через USB кабель.
Шаг 5:
Подключите Android устройство с помощью USB кабеля к компьютеру под управлением Ubuntu. Для того, чтобы проверить соединение со смартфоном, напишите в командой строке: adb devices
На экране должно появится ваше устройство с серией цифр и букв. Если устройство не отображается, попробуйте набрать: adb kill - server
Шаг 6:
Чтобы установить Ubuntu на Android, вам нужно разблокировать загрузчик.

Шаг 8:
- Выключите ваше устройство с помощью кнопки питания.
- Перезагрузитесь в режиме Загрузчика с помощью комбинации физических кнопок. Например, комбинация для Nexus 5: кнопка Громкость Вниз, Громкость Вверх и кнопка Включения. Поищите комбинацию кнопок для своего устройств в интернете.
- Установите Ubuntu, набрав следующую команду: ubuntu-device-flash —channel=devel —bootstrap
- Установка должна происходить автоматически без каких-либо действий с вашей стороны. Это займет некоторое время.
- После перезагрузки, ваше мобильное устройство будет работать на операционной системе Ubuntu.

Шаг 9:
После установки Ubuntu на Android, вы можете перейти в раздел Настройки> Обновления и выбрать, будут ли обновления устанавливаться автоматически или вручную.
Как видите, установить Ubuntu на Android не так сложно, однако для этого необходимы некоторые знания и компьютер под управлением Ubuntu.