Если вы из Windows 10 не можете открыть сетевые папки на других сетевых устройствах (NAS, Samba сервера Linux) или на компьютерах со старыми версиями Windows (Windows 7/ XP /2003), скорее всего проблема связана с тем, что в вашей новой версии Windows 10 отключена поддержка устаревших и небезопасных версий протокола SMB (используется в Windows для доступа к общим сетевым папкам и файлам). Так, начиная с Windows 10 1709, был отключен протокол SMBv1 и анонимный (гостевой) доступ к сетевым папкам по протоколу SMBv2.
Microsoft планомерно отключает старые и небезопасные версий протокола SMB во всех последний версиях Windows. Начиная с Windows 10 1709 и Windows Server 2019 (как в Datacenter так и в Standard ) в операционной системе по умолчанию (помните атаку , которая как раз и реализовалась через дыру в SMBv1).
Конкретные действия, которые нужно предпринять зависят от ошибки, которая появляется в Windows 10 при доступе к общей папке и от настроек удаленного SMB сервера, на котором хранятся общие папки.
Вы не можете получить гостевой доступ к общей папке без проверки подлинности
Начиная с версии Windows 10 1709 (Fall Creators Update) Enterprise и Education пользователи стали жаловаться, что при попытке открыть сетевую папку на соседнем компьютере стала появляться ошибка:
Вы не можете получить доступ к этой общей папке, так как политики безопасности вашей организации блокируют гостевой доступ без проверки подлинности. Эти политики помогают защитить ваш компьютер от небезопасных или вредоносных устройств в сети. An error occurred while reconnecting Y: to \\nas1\share Microsoft Windows Network: You can’t access this shared folder because your organization’s security policies block unauthenticated guest access. These policies help protect your PC from unsafe or malicious devices on the network.

При это на других компьютерах со старыми версиями Windows 8.1/7 или на Windows 10 с билдом до 1709, эти же сетевые каталоги открываются нормально. Эта проблем связана с тем, что в современных версиях Windows 10 (начиная с 1709) по умолчанию запрещен сетевой доступ к сетевым папкам под гостевой учетной записью по протоколу SMBv2 (и ниже). Гостевой (анонимный) доступ подразумевают доступ к сетевой папке без аутентификации. При доступе под гостевым аккаунтом по протоколу SMBv1/v2 не применяются такие методы защиты трафика, как SMB подписывание и , что делает вашу сессию уязвимой против MiTM (man-in-the-middle) атак.
При попытке открыть сетевую папку под гостем по протоколу SMB2, в журнале клиента SMB (Microsoft-Windows-SMBClient) фиксируется ошибка:
Source: Microsoft-Windows-SMBClient Event ID: 31017 Rejected an insecure guest logon.
В большинстве случае с этой проблемой можно столкнуться при использовании старых версий NAS (обычно для простоты настройки на них включают гостевой доступ) или при доступе к сетевым папкам на старых версиях Windows 7/2008 R2 или Windows XP /2003 с настроенным (гостевым) доступом (см. в разных версиях Windows).
В этом случае Microsoft рекомендует изменить настройки на удаленном компьютере или NAS устройстве, который раздает сетевые папки. Желательно переключить сетевой ресурс в режим SMBv3. А если поддерживается только протокол SMBv2, настроить доступ с аутентификацией. Это самый правильный и безопасный способ исправить проблему.
В зависимости от устройства, на котором хранятся сетевые папки, вы должны отключить на них гостевой доступ.

Есть другой способ – изменить настройки вашего SMB клиента и разрешить доступ с него на сетевые папки под гостевой учетной записью.
Чтобы разрешить гостевой доступ с вашего компьютера, откройте редактор групповых политик (gpedit.msc) и перейдите в раздел: Конфигурация компьютера -> Административные шаблоны -> Сеть -> Рабочая станция Lanman (Computer Configuration ->Administrative templates -> Network (Сеть) -> Lanman Workstation ). Включите политику Enable insecure guest logons (Включить небезопасные гостевые входы) .

Т.е. из сообщения об ошибке четко видно, что сетевая папка поддерживает только SMBv1 протокол доступа. В этом случае нужно попытаться перенастроить удаленное SMB устройство для поддержки как минимум SMBv2 (правильный и безопасный путь).
Если сетевые папки раздает Samba на Linux, вы можете указать минимально поддерживаемую версию SMB в файле smb.conf так:
Server min protocol = SMB2_10 client max protocol = SMB3 client min protocol = SMB2_10 encrypt passwords = true restrict anonymous = 2
В Windows 7/Windows Server 2008 R2 вы можете отключить SMBv1 и разрешить SMBv2 так:
Set-ItemProperty -Path "HKLM:\SYSTEM\CurrentControlSet\Services\LanmanServer\Parameters" SMB1 -Type DWORD -Value 0 –Force
Disable-WindowsOptionalFeature -Online -FeatureName "SMB1Protocol"
Set-SmbServerConfiguration –EnableSMB2Protocol $true
Если ваше сетевое устройство (NAS, Windows XP, Windows Server 2003), поддерживает только протокол SMB1, в Windows 10 вы можете включить отдельный компонент SMB1Protocol-Client. Но это не рекомендуется!!!
Запустите консоль PowerShell и проверьте, что SMB1Protocol-Client отключен (State: Disabled):
Get-WindowsOptionalFeature -Online -FeatureName SMB1Protocol-Client
Включите поддержку протокола SMBv1 (потребуется перезагрузка):
Enable-WindowsOptionalFeature -Online -FeatureName SMB1Protocol-Client

Также вы можете включить/отключить дополнительные компоненты Windows 10 (в том числе SMBv1) из меню optionalfeatures.exe -> SMB 1.0/CIFS File Sharing Support

В Windows 10 1709 и выше клиент SMBv1 автоматически удаляется, если он не использовался более 15 дней (за это отвечает компонент SMB 1.0/CIFS Automatic Removal).
В этом примере я включил только SMBv1 клиент. Не включайте компонент SMB1Protocol-Server, если ваш компьютер не используется устаревшими клиентами в качестве сервера для хранения общих папок.
После установки клиента SMBv1, вы должны без проблем подключиться к сетевой папке или принтеру. Однако, нужно понимать, что использование данного обходного решения не рекомендовано, т.к. подвергает вашу систему опасности.
По-умолчанию в Windows 10 и в Windows Server 2016 все-еще включена поддержка SMB 1.0. В большинстве случаев он требуется только для обеспечения работы устаревших систем: , Windows Server 2003 и старше. В том случае, если в вашей сети не осталось таких клиентов, в новых версиях Windows желательно отключить протокол SMB 1.x, либо полностью удалить драйвер. Тем самым вы оградитесь от большого количества уязвимостей, которые свойственны этому устаревшему протоколу (о чем лишний раз свидетельствует ) , и все клиенты при доступе к SMB шарам будут использовать новые более производительные, безопасные и версии протокола SMB.
В одной из предыдущих статей мы приводили на стороне клиента и сервера. Согласно таблице, старые версии клиентов (XP, Server 2003 и некоторые устаревшие *nix клиенты) могут использовать для доступа к файловым ресурсам только протокол SMB 1.0. Если таких клиентов в сети не осталось, можно полностью отключить SMB 1.0 на стороне файловых серверов (в том числе контролерах домена AD) и клиентских станциях.
Аудит доступа к файловому серверу по SMB v1.0
Перед отключением и полным удалением драйвера SMB 1.0.на стороне файлового SMB сервера желательно убедится, что в сети не осталось устаревших клиентов, подключающихся к нему по SMB v1.0. Для этого, включим аудит доступа к файловому серверу по этому протоколу с помощью команды PowerShell:
Set-SmbServerConfiguration –AuditSmb1Access $true
Через некоторое время изучите события в журнале Applications and Services -> Microsoft -> Windows -> SMBServer -> Audi t на предмет доступа клиентов с помощью протокола SMB1.
Совет . Список событий из данного журнала можно вывести командой:
Get-WinEvent -LogName Microsoft-Windows-SMBServer/Audit
В нашем примере в журнале зафиксировался доступ с клиента 192.168.1.10 по протоколу SMB1. Об этом свидетельствуют события с EventID 3000 от источника SMBServer и описанием:
SMB1 access
Client Address: 192.168.1.10
Guidance:
This event indicates that a client attempted to access the server using SMB1. To stop auditing SMB1 access, use the Windows PowerShell cmdlet Set-SmbServerConfiguration.
В данном случае, мы проигнорируем эту информацию, но нужно учитывать тот факт, что в дальнейшем данный клиент не сможет подключаться к данному SMB серверу.
Отключение SMB 1.0 на стороне сервера
Протокол SMB 1.0 может быть отключен как на стороне клиента, так и на стороне сервера. На стороне сервера протокол SMB 1.0 обеспечивает доступ к сетевым папкам SMB (файловым шарам) по сети, а на стороне клиента – нужен для подключения к таким ресурсам.
С помощью следующей команды PowerShell проверим включен ли протокол SMB1 на стороне сервера:
 Как вы видите, значение переменной EnableSMB1Protocol = True.
Как вы видите, значение переменной EnableSMB1Protocol = True.
Итак, отключим поддержку данного протокола:
Set-SmbServerConfiguration -EnableSMB1Protocol $false -Force
И с помощью командлета Get-SmbServerConfiguration убедимся, что протокол SMB1 теперь выключен.
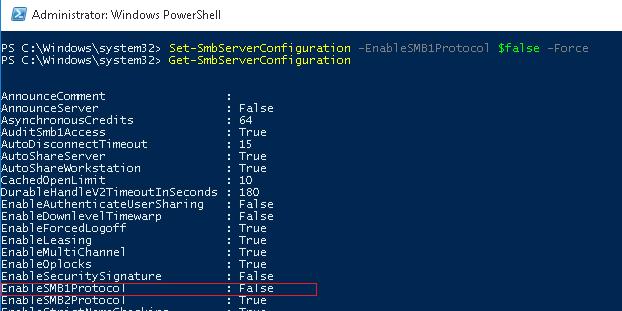
Чтобы полностью удалить драйвер, обрабатывающий доступ клиентов по протоколу SMB v1, выполните следующую команду:
Disable-WindowsOptionalFeature -Online -FeatureName SMB1Protocol -Remove
Осталось перезагрузить систему и убедиться, что поддержка протокола SMB1 полностью отключена.
Get-WindowsOptionalFeature –Online -FeatureName SMB1Protocol

Отключение SMB 1.0 на стороне клиента
Отключив SMB 1.0 на стороне сервера, мы добились того, что клиенты не смогут подключаться к нему по этому протоколу. Однако, они могут использовать устаревший протокол для доступа к сторонним (в том числе внешним) ресурсам. Чтобы отключить поддержку SMB v1 на стороне клиента, выполните команды:
sc.exe config lanmanworkstation depend= bowser/mrxsmb20/nsi
sc.exe config mrxsmb10 start= disabled
Итак, отключив поддержку устаревшего SMB 1.0 на стороне клиентов и серверов вы полостью защитите свою сеть от всех известных и пока не найденных уязвимостей в нем. А уязвимости в Microsoft Server Message Block 1.0 находят довольно регулярно. Последняя существенная уязвимость в SMBv1, позволяющая злоумышленнику удаленно выполнить произвольный код, была исправлена в марте 2017 года.
Этой осенью Microsoft планирует полностью отключить протокол SMBv1 в Windows 10 .
Сетевой протокол SMB первой версии был разработан Microsoft уже пару десятков лет назад. Компания четко осознает, что дни данной технологии уже давно сочтены.
Тем не менее, данное изменение коснется только новые установки Windows 10. Если вы просто выполните обновление до Windows 10 Fall Creators Update , протокол все еще останется в системе.
В тестовой сборке Windows 10 Insider Preview build 16226 SMBv1 уже полностью отключен. В версиях Домашняя и Pro по умолчанию удален серверный компонент, но клиент SMB1 по-прежнему остается в системе. Это означает, что вы можете подключаться к устройствам по SMB1, но никто не сможет подключиться к вашей машине по нему. В версиях Enterprise и Education SMB1 отключен полностью.
Нед Пайл (Ned Pyle) из Microsoft пояснил, что основной причиной для данного решения стало повышение уровня безопасности:
“Это главная, но не единственная причина. Старый протокол был заменен более функциональным SMB2, которые предоставляет более широкие возможности. Версия 2.02 поставляется с Windows Server 2008 и является минимальной рекомендуемой версией SMB. Чтобы получить максимальную безопасность и функциональность, стоит использовать версию SMB 3.1.1. SMB 1 уже давно морально устарел”.
Хотя SMBv1 все еще останется на устройствах, обновленных до Windows 10 Fall Creators Update, его можно отключить вручную.
Как отключить SMB1 в Windows 10
- Наберите в поиске мню Пуск Панель управления и перейдите в "Программы и компоненты".
- В левом меню выберите опцию “Включение и отключение компонентов Windows”.
- Уберите галочку около объекта “Поддержка общего доступа к файлам SMB 1.0/CIFS ”.

или с помощью PowerShell:
- Щелкните правой кнопкой мыши по меню Пуск, выберите опцию Windows PowerShell (администратор)
- Выполните команду Disable-WindowsOptionalFeature -Online -FeatureName smb1protocol
Одним из способов доступа с STB к файлам, расположенным на сетевых компьютерах, является протокол общего доступа SMB , который является стандартным протоколом Microsoft Windows и обеспечивает функции «Сети Microsoft Windows»
и «Совместного использования файлов и принтеров»
.
Samba - свободная реализация протокола SMB для UNIX-подобных и других операционных систем.
Применение протоколов SMB / Samba позволяет осуществлять доступ с STB (работает под управлением ОС Linux) к папкам и файлам, расположенным на сетевых компьютерах (работающих под управлением ОС Linux, Windows и др.). Таким образом, пользователи STB получают возможность проигрывать на STB медиа-файлы (видео, аудио, изображения), которые расположены на сетевых компьютерах, работающих под управлением одного из типов ОС, поддерживающей протокол SMB.
Протокол
SMB / Samba является прикладным протоколом (в терминах сетевой модели OSI). Для обмена данными используется транспортный протокол TCP/IP.
Протокол SMB / Samba
использует архитектуру клиент – сервер: в качестве сервера выступает ПК, на котором размещаются определенные сетевые ресурсы (папки) с медиа-файлами, в качестве клиента – STB, с которого медиа-файлы проигрываются.
Сетевые ресурсы (в виде ярлыков) отображаются в STB, в меню , в соответствии со стандартной сетевой LAN-архитектурой ОС Windows: Сеть / Рабочая группа / Компьютер / Папка.
По умолчанию, доступ к ресурсам компьютера закрыт настройками на стороне компьютера. При необходимости получить доступ к определенной сетевой папке, пользователь компьютера открывает доступ к этой папке. Для управления доступом к папкам используется процедура ОС Windows "Общий доступ к файлам ".
Предусмотрены два типа сетевого доступа к папкам (тип доступа определяется на стороне сервера):
- по паролю - для доступа к сетевой папке со стороны STB используется процедура Авторизации (необходимо ввести имя (login) определенного пользователя компьютера и его пароль (password);
- без пароля - доступ к сетевой папке открыт для всех пользователей, без необходимости вводить пароль.
Обнаружение общих сетевых ресурсов на стороне STB происходит автоматически (если это не запрещено на стороне компьютера или кроме случаев, связанных с некорректной работой сети). Соединение с сетевой папкой устанавливается, когда пользователь STB открывает сетевую папку. Если используется доступ к папке по паролю, пользователю выдается запрос указать login и password .
Также предусмотрена возможность ручного подключения сетевых папок (если они не были обнаружены автоматически). Настройка и доступ к ресурсам сети по протоколу SMB / Samba на STB проводится в меню Home media .
Ниже рассмотрен пример, как подключить сетевую папку ПК с ОС Windows 10для воспроизведения медиа-файлов с STB.
Параметры, используемые в примере
Компьютер (файловый сервер):
- Операционная система - Windows 10 64-bit;
- Имя компьютера – My _ computer ;
- Рабочая группа – WORKGROUP (имя рабочей группы “по умолчанию” в ОС « Windows »);
- IP- адрес ПК: 192.168.1.186 .
- Сетевой ресурс, к которому открывается доступ (папка с медиа-файлами) - папка Video _ E 1.
- Имя пользователя - Usr.
STB (клиент )
- IP- адрес STB : 192.168.1.230
Настройка соединения на стороне ПК
Проверка доступности сетевого соединения между ПК и STB
Перед настройкой соединения убедитесь в доступности сетевого соединения между ПК и STB – пошлите ICMP Echo Requests ( PING) с ПК на STB.
Проверка включения протокола SMB
- Открыть Панель управления ⇒ Все элементы панели управления ⇒ Программы и компоненты .
- В левой панели выбрать пункт Включение и отключение компонентов Windows .
- Убедиться, что включена опция Поддержка общего доступа к файлам SMB 1.0/CIFS .

Настройка параметров общего доступа для различных профилей Windows
1. Открыть Панель управления ⇒ Все элементы панели управления ⇒ Центр управления сетями и общим доступом .
2. В левой панели выбрать пункт Изменить дополнительные параметры общего доступа .
2. Настроить параметры общего доступа для трех профилей ("Частная", "Гостевая или общедоступная" и "Все сети" ):
Частная

Гостевая или общедоступная

Все сети

Открытие доступа к папке на стороне ПК
1. Откройте доступ к папке Video_E1
: Свойства
⇒
Доступ
⇒ Общий доступ
.
2. В открывшемся окне Общий доступ к файлам
выберите и добавьте пользователей для доступа к папке:
2.1 Для организации доступ к папке по паролю (используется пароль пользователя ПК), выберете и добавьте необходимых пользователей (в примере - рассмотрен доступ для текущего пользователя Usr ). В этом случае при попытке открыть папку со стороны STB будут запрошены логин (имя пользователя компьютера) и пароль (пароль пользователя компьютера).
Учтите. Необходимо использовать определенное значение пароля учетной записи пользователя. Отсутствие пароля (пустой пароль) приведет к невозможности доступа к папке!
2.2 Если необходимо предоставлять доступ к папке всем пользователям сети, выбрать в списке пользователя «Все» (если такого пункта нет в списке - выбрать и добавить).
Ниже на рисунке приведен вариант настройки предоставления беспарольного доступа к папке Video_E1 (для всех сетевых пользователей).



Автоматическое соединение с сетевой папкой со стороны STB
- Во Встроенном портале зайти в Главное окно ⇒ Home Media ⇒ Сетевое окружение (Network ) ⇒ WORKGROUP


2. В папке WORKGROUP
отображаются сетевые компьютеры рабочей группы.
Откройте ярлык необходимого сетевого компьютера - My
_
Computer
(в разделе My
_
Computer
отображаются папки одноименного сетевого компьютера, для которых открыт доступ).

3. Чтобы убедиться, что автоматическое определение сетевого ресурса состоялось и проверить тип протокола необходимо выделить папку и воспользоваться кнопкой «i» (INFO) на ПДУ:

4. Открыть папку Video_E1 . Внутри папки пройти по пути, по которому находится медиа-файл, который необходимо воспроизвести.

5. Если для папки установлен доступ по паролю, либо по каким-либо причинам STB не может «примонтировать» папку (то есть получить к ней доступ - см. раздел ), то при попытке открыть данную папку открывается окно Network connection .


6. Запустить медиа-файл.
Принудительное установление соединения к сетевой папке со стороны STB
Для тех случаев, когда автоматическое соединение не устанавливается, предусмотрена ручная настройка доступа к сетевой папке:- Во Встроенном портале открыть Главное окно ⇒ Home Media ⇒ Сетевое окружение
- Вызвать окно Operations (Операции ) - кнопка Меню на ПДУ.
- Нажать Подключить NFS/SMB (Connect NFS/SMB ) .
- В окне Подключение сетевой папки
(Connect network folder
) ввести параметры соединения:
- Адрес сервера (Server Address ) – IP-адрес ПК (файлового сервера), на котором размещена требуемая сетевая папка;
- Папка на сервере (Server folder ) – имя папки (каталога) на ПК, для которой установлен общий доступ;
- Локальная папка (Local folder ) – имя папки на STB (по умолчанию, совпадает с именем папки на сервере);
- Тип подключения (Connection type ) – SMB .
- Логин (Login ) – логин доступа - вводится, если для папки используется доступ по паролю. Вводимое значение совпадает с именем пользователя ПК ;
- Пароль
(Password
) – пароль доступа к папке - вводится, если для папки используется доступ с паролем.
Примечание . Если для папки используется беспарольный доступ, поля Логин и Пароль должны быть пустыми!

Отключение сетевой папки, изменение настроек соединения на STB
Для принудительного отключения определенной сетевой папки используйте для этой папки команду Отключить NFS/SMB .
В случае необходимости внести изменения в настройку соединения определенной папки (например, при изменении параметров доступа к папке на стороне ПК), используйте для этой папки команду Редактировать (англ. Edit share) .
Монтирование папки
Установление соединения к определенной папке, описанное в подразделах и , сопровождается автоматическим монтированием папки на STB. Если определенная папка "примонтирована" на STB, ее ярлык появляется на верхнем уровне меню Home media .
Пользователь также может монтировать необходимую папку вручную (это также ведет к соединению с папкой ), для этой цели используется команда Подключить ресурс (англ. Mount share) .


Для "размонтирования" папки в STB (это также ведет к разъединению папки от STB) используется команда Отключить ресурс (англ. Unmount share)
.
2. Если при открытии сетевой папки на STB предлагается выполнить авторизацию, но для папки доступ по паролю не назначался:
- На сетевом компьютере проверить, чтобы в свойствах папки был открыт доступ для пользователя «Все» ;
3. Если при открытии папки на STB предлагается выполнить авторизацию (ввести логин, пароль), но значение пароля не задано (пустой пароль):
- Установить определенное значение пароля пользователя компьютера;
- Если доступ не возобновился, перезагрузить STB.
4. Если файл не открывается:
- проверить, проигрывается ли файл локально на ПК;
- попытаться запустить с STB другие файлы с той же сетевой папки, с других сетевых папок;
- попытаться проиграть файл другого формата (желательно, проверить файл, который на STB ранее воспроизводился, например, с USB-носителя). Возможно, данный формат файла не поддерживается плеером STB.
В диалоговом окне Новые свойства реестра выберите следующее:
- Действие: Создать
- Куст : HKEY_LOCAL_MACHINE
- Путь к разделу: SYSTEM\CurrentControlSet\Services\Lanman Server\Parameters
- Имя параметра: SMB1
- Тип значения: REG_DWORD.
- Значение: 0
Это отключит серверные компоненты SMB версии 1. Эта групповая политика должна быть применена ко всем необходимым рабочим станциям, серверам и контроллерам домена в домене.
Примечание. Фильтры WMI могут быть также настроены для исключения не поддерживаемых операционных систем или выбранных исключений, таких как Windows XP.
Внимание! Будьте осторожны при внесении изменений на контроллерах, где для устаревших систем, таких как Windows XP или Linux более поздней версии, и сторонних систем (которые не поддерживают протоколы SMB версия 2 или SMB версии 3) требуется доступ к SYSVOL или другим общим папкам, в которых SMB версии 1 был отключен.
Отключение клиента SMB версия 1 с групповой политикой
Для отключения клиента SMB версии 1 ключ службы раздела реестра необходимо обновить для отключения запуска MRxSMB10 , и затем зависимость в MRxSMB10 должна быть удалена из записи для LanmanWorkstation , чтобы она могла быть запущена стандартным способом без запроса MRxSMB10 при первом запуске.
Это обновление заменяет значения по умолчанию в следующих двух элементах реестра
HKEY_LOCAL_MACHINE\SYSTEM\CurrentControl Set\services\mrxsmb10
Параметр: Пуск REG_DWORD: 4 = отключено
HKEY_LOCAL_MACHINE\SYSTEM\CurrentControl Set\Services\LanmanWorkstation
Параметр: DependOnService REG_MULTI_SZ: “Bowser”,”MRxSmb20″,”NSI”
Примечание. По умолчанию содержит MRxSMB10, который в настоящее время исключен как зависимость
Для настройки с использованием групповой политики:
- Откройте Консоль управления групповыми политиками . Щелкните правой кнопкой мыши "Объект групповой политики (GPO)", который должен содержать новый предпочтительный элемент, затем нажмите Изменить .
- В дереве консоли в разделе Конфигурация компьютера разверните папку Настройки , затем разверните папку Параметры Windows .
- Щелкните правой кнопкой мыши узел Реестр , нажмите Новый и выберите Элемент реестра .
В диалоговом окне Новые свойства реестра выберите следующее:
- Действие: Обновление
- Куст : HKEY_LOCAL_MACHINE
- Путь к разделу: SYSTEM\CurrentControlSet\services\mrxsmb 10
- Имя параметра: Start
- Тип значения: REG_DWORD.
- Значение данных : 4
Затем удалите зависимость в MRxSMB10 , которая была отключена
В диалоговом окне Новые свойства реестра выберите следующее:
- Действие: Замените
- Куст : HKEY_LOCAL_MACHINE
- Путь к разделу: SYSTEM\CurrentControlSet\Services\Lanman Workstation
- Имя параметра: DependOnService
- Тип парамтера REG_MULTI_SZ
- Значение данных
:
- Bowser
- MRxSmb20
Примечание. У эти трех строк, не будет маркеров (см. ниже)
Значения по умолчанию содержат MRxSMB10 в большом количестве версий Windows, поэтому замена их многозначной строкой приведет к удалению MRxSMB10 как зависимости для LanmanServer и переходу от четырех значений по умолчанию к только трем значениям, описанным выше.
Примечание. При использовании Консоли управления групповыми политиками не нужно использовать кавычки или запятые. Просто введите каждую запись отдельной строкой, как указано выше
Требуется перезагрузка:
После применения политики и ввода параметров реестра SMB версия 1 будет отключена после перезагрузки системы.
Аннотация
Если все параметры находятся в одном Объекте групповой политики (GPO), то Управление групповыми политиками отобразит параметры ниже.
Тестирование и проверка
После настройки дайте разрешение политике выполнить репликацию и обновление. Поскольку это необходимо для тестирования, запустите gpupdate /force из строки CMD.EXE и затем просмотрите целевые машины, чтобы параметры реестра были применены правильно. Убедитесь, что SMB версия 2 и SMB версия 3 работают для всех систем в среде.
Внимание! Не забудьте перезагрузить целевые системы.