В этой статье мы подумаем, что можно сделать из нерабочего винчестера и пары валяющихся под руками флешек и карт памяти? Вы наверное догадались, что делать собственный SSD накопитель, к тому же с возможностью внешнего подключения.
Для этого необходимо вытащить все внутренности старого жесткого диска и установить в него несколько флешек вместе с USB хабом. Как это лучше всего сделать, можете просмотреть в прикрепленном видео.
http://www.youtube.com/watch?v=LmHBLqYzimE
Как вы могли увидеть, сделать внешний твердотельный накопитель довольно легко и справиться с этим сможет любой моддер с минимальным набором инструментов. Конечно, самодельный твердотельный накопитель (SSD) будет уступать по скорости коммерческим решениям, благодаря ограничению USB интерфейса. Но весь интерес в том, что наш SSd винт будет собран с ненужных деталей, вместо того чтобы просто выбросить их. Так что будем спасать экологию модингом!
Как самому сделать SSD из карточек CompactFlash
Идея переходника, обеспечивающего подключение карточек CompactFlash к интерфейсу SATA, не нова. Обращаем ваше внимание на устройстве производства компании Addonics Technologies, с помощью которого можно превратить одну или две карточки CompactFlash в твердотельный накопитель, подключаемый к стандартному интерфейсу.
Инженеры компании Century пошли дальше - их разработка позволяет подключить к порту SATA сразу три карточки CompactFlash (как видно на снимке, две из них находятся на одной стороне платы переходника). Конечно, можно ограничиться двумя или даже одной карточкой. Суммарный объем памяти может лежать в пределах от 2 ГБ до 2 ТБ. Устройство поддерживает конфигурации RAID 0 и RAID 5. Устройство соответствует спецификации SATA 1.0 (1,5 Гбит/с), поддерживает режимы обмена с карточками IDE PIO Mode 0-6, Multiword DMA Mode 0-4 и Ultra DMA Mode 1-6. Цена изделия примерно равна $200. В настоящее время принимаются предварительные заказы.
SSD-накопитель своими руками на SDHC картах
Пока твердотельные накопители на основе интегральных микросхем флэш-памяти пока слишком дороги, чтобы стать полноценной альтернативой для традиционных мобильных, да и не только мобильных, винчестеров. Однако от преимуществ твердотельных накопителей – невысокий уровень шума во время работы, низкое энергопотребление никто из пользователей не отказался бы, тем более, что такая возможность уже присутствует. Дело в том, что компания Sharkoon представляет устройство Flexi-Drive S2S, которое является, по сути, адаптером для подключения к мобильному компьютеру до шести карт памяти формата SDHC.
Носители устанавливаются в специальные разъемы на печатной плате, которая в свою очередь устанавливается в металлический корпус 2,5-дюймового форм-фактора. Для подключения непосредственно к персональному компьютеру используется интерфейс SATA.
Посредством Sharkoon Flexi-Drive S2S пользователь на данный момент может организовать накопитель объемом до 192 Гб, при этом самостоятельно выбирая карты памяти с подходящими для него характеристиками: стоимостью, скоростными показателями и пр. Предварительное тестирование показало, что производительность подобного флэш-накопителя, при использовании карт Class 6, находится на следующем уровне: 140 Мб/с при чтении данных и до 115 Мб/с при записи информации.
SSD (Solid State Disk – Твердотельный диск), строго говоря, диском не является. В отличие от HDD, хранящих информацию на вращающихся магнитных дисках, SSD никаких дисков не содержит. Данные в них хранятся на микросхемах flash-памяти. Из этого и вытекает большинство особенностей этого вида накопителей. Плюсы:

- SSD накопители в разы быстрее HDD. Скорости чтения и записи на твердотельных накопителях в среднем достигают 500 МБ/с, а у лучших моделей HDD эти показатели не превышают 200 МБ/с. Мало того, преимущество SSD в скорости заметно вырастает, когда нужно работать не с одним длинным файлом, а работать с множеством мелких. Скорость классического HDD при этом падает в десятки раз – ведь разные файлы могут быть расположены на разных участках диска и обращение к каждому новому файлу требует нового позиционирования записывающей головки. Скорость же SSD при работе с различными файлами падает не так сильно; в результате SSD становится быстрее HDD в сотни раз!
- У SSD накопителей отсутствуют движущиеся детали, и они совершенно бесшумны, в отличие от HDD. Современные жесткие диски, конечно, шумят не так сильно, как их предшественники десяти- двадцатилетней давности, но все равно при работе издают вполне заметные жужжание и похрустывания.

- SSD накопители намного более устойчивы к сотрясениям, опасным для HDD (зазор между диском и головкой HDD составляет всего около 0,1 мкм и сильное сотрясение может привести к касанию головкой диска, ведущему к потере данных, а то и к поломке HDD). SSD же могут спокойно выдерживать удары, сотрясения и даже падения с небольшой высоты – даже в процессе работы.
Но есть у SSD и минусы:
- высокая цена. Цена 1 ГБ SSD накопителей, в основном, находится в диапазоне 25-50 рублей (хотя встречаются модели и с 20 и с 200 рублей за ГБ). У жестких дисков этот показатель почти в 10 раз ниже – 3-6 рублей за ГБ. Проще говоря, средний SSD в 8-9 раз дороже среднего HDD аналогичной емкости. Впрочем, развитие технологий флеш-памяти еще продолжается и цены на них постоянно падают: за 5 лет, с 2012 до 2017, SSD накопители подешевели примерно в 5 раз. HDD диски за тот же период подешевели всего на 30%, так что можно надеяться, что еще лет через пять SDD накопители будут стоить столько же, сколько HDD.
- ограниченное число циклов записи. Микросхемы флэш-памяти имеют ограниченный ресурс (особенно у чипов, изготовленных по технологии TLC) и неправильное использование SSD накопителя может привести к выходу его из строя. Не следует использовать SSD накопители для задач, связанных с частыми операциями записи (хранение временных файлов, файлов подкачки, учетных записей и пр). Не следует применять к SSD накопителям сжатие данных и дефрагментацию.
Резюмируя, можно сказать, что может оказаться оптимальным выбор SSD в качестве мобильного внешнего накопителя, использующегося преимущественно для хранения (аудио- и видеофайлов, инсталляционных комплектов, архивов и баз данных). В этом случае ограниченное количество циклов записи уже не столь важно, а устойчивость к механическим воздействиям становится очень важным преимуществом.
Высокая цена SSD накопителей заставляет обращать пристальное внимание на модели подешевле, тем более что цены на них могут быть в разы меньше, чем на другие модели, аналогичные по скорости и объему. Почему?
Во-первых, цена может быть меньше из-за другого типа памяти. Самые дешевые чипы изготавливаются по технологии TLC, но они же имеют и наименьшее количество циклов записи: 1000-5000. Наиболее распространенные сегодня в SSD накопителях чипы MLC стоят дороже и в среднем имеют ресурс на 10000 циклов записи. Грубо говоря, дешевый SSD-накопитель с чипами TLC может прослужить в 10 раз меньше дорогого, с чипами ТLC.

Во-вторых, хотя большинство SSD-накопителей и комплектуется кэшем на быстродействующей DDR3-памяти, в дешевых моделях кэш может отсутствовать. Это хоть и уменьшает цену, но уменьшает также и скорость работы и ресурс накопителя.
В третьих, на дешевых накопителях производитель может сэкономить и не поставить конденсаторы поддержки питания. Если накопитель имеет кэш-память, часть данных при работе не записывается на диск, а хранится в кэше. При пропадании питания эти данные могут быть безвозвратно утеряны, поэтому большинство SSD-накопителей оснащены конденсаторами поддержки питания, накапливающими электрический заряд, достаточный для поддержания работоспособности накопителя на время переноса данных из кэш-памяти в чипы флеш-памяти.
В-четвертых, цена, разумеется, зависит от бренда. Накопитель от именитого бренда будет стоить дороже «безымянного» аналога, и не надо думать, что вы платите только за лейбл на корпусе. Дорожащий своей репутацией производитель скорее постарается организовать должную культуру производства, имеющую самое прямое отношение к качеству и надежности изделия.
Сравнение SSD-накопителей и флешек.

Объем USB-флешек растет с каждым месяцем и уже вполне добирается до объемов жестких дисков: так, на 256 ГБ можно купить как SSD-накопитель, так и флешку и HDD. И, если с HDD все понятно, то с выбором между SDD и USB Flash не так все просто: цены на них примерно одинаковы.
Принципиальной разницы между SDD и USB flash (кроме форм-фактора) нет – и те и другие используют одни и те же технологии, одни и те же интерфейсы (преимущественно USB) и одни и те же flash-чипы нескольких разновидностей. Наиболее распространенное отличие заключается в том, что флешки обычно не комплектуются кэш-памятью, поэтому проигрывают по скорости SSD-накопителям при работе с множеством файлов. Если накопитель предполагается использовать для работы, SSD с кэш-памятью может оказаться эффективнее. Если же накопитель будет использоваться для хранения и переноса, к примеру, видеозаписей, то правильнее будет отнести USB flash и SSD-накопители к одному классу устройств и выбирать уже по характеристикам.
Характеристики внешних SSD-накопителей.
Объем – основная характеристика любого накопителя, в первую очередь определяющая его цену. При выборе объема любого накопителя следует понимать, что размеры как программного обеспечения, так и медиафайлов постоянно растут, поэтому некоторый запас никогда не помешает; кроме того, SSD накопители, в силу некоторых особенностей организации записи данных, «не любят» плотного заполнения всей доступной памяти. На некоторых моделях SSD накопителей скорость записи может сильно падать при заполнении, близком к 100%.
До объема в 512 ГБ выгоднее брать SSD-накопители большего объема: до этого предела цена за гигабайт снижается с ростом объема, как и на HDD. Но с некоторого предела цена за гигабайт падать практически перестает. Кроме того, при больших объемах цена SSD накопителей вырастает до внушительных чисел в несколько десятков тысяч рублей.
Интерфейс подключения внешнего SSD накопителя должен обеспечивать скорость передачи данных не меньшую, чем скорость чтения/записи на сам SSD.

Интерфейс USB 2.0 обеспечивает максимальную скорость передачи данных в 480 МБ/с, что очень близко к максимальной скорости чтения с SSD, поэтому при прочих равных параметрах лучше предпочесть накопитель с другим интерфейсом.
USB 3.0
представляется на сегодня оптимальным вариантом интерфейса для внешнего SSD накопителя:
- его максимальная скорость передачи в 5 ГБ/с заметно превышает скорость SSD накопителя и не мешает передаче данных с него;
- USB 3.0 поддерживается большинством компьютеров, ноутбуков и планшетов
- благодаря обратной совместимости USB, накопитель с интерфейсом USB 3.0 можно подключать к старым компьютерам, не имеющим USB 3.0 портов.

Интерфейс USB 3.1 предоставляет максимальную скорость передачи данных в 10 ГБ/с, что для SSD-накопителей является уже избыточным. Кроме того, при покупке SSD-накопители c интерфейсом USB 3.1, следует обратить внимание на то, каким кабелем укомплектовано устройство: если основной кабель оснащен разъемом USB Type C, для подключения к обычным разъемам USB потребуется переходник. И, хотя таким переходником многие, поддерживающие интерфейс USB 3.1, SSD-накопители укомплектованы по умолчанию, он запросто может в самый нужный момент не оказаться под рукой.

Интерфейс thunderbolt получил широкое распространение только на компьютерах Apple, Он обеспечивает высочайшую скорость передачи данных, но совершенно несовместим с интерфейсом USB. Поэтому выбирать внешний накопитель с таким интерфейсом будет уместно, только если предполагается подключать его исключительно к технике Apple. Впрочем, производители это понимают, и большинство устройств с поддержкой thunderbolt поддерживают также и USB 3.0/3.1.
Вы должны четко понимать: данный девайс в корне отличается от привычного HDD-диска. И для того, чтобы SSD прослужил как можно дольше, старайтесь избегать тех вещей, которые вы делали с обычным винчестером. Рассмотрим подробнее, чего стоит избегать.
Если в файловой системе FAT32 дефрагментация диска была еще нужна, то с переходом на NTFS в данном процессе уже нет необходимости. А о том, чтобы выполнить дефрагментацию SSD-диска, не стоит даже и думать.
Дело в том, что твердотельные накопитель имеют ограниченный цикл «чтение-запись», и поэтому перезаписывание содержимого никак не увеличит их срок службы. Конечно, у современных SSD количество циклов вполне достаточное, которое вряд ли удастся превысить дефрагментацией. Причина проста: для твердотельного диска процедура дефрагментирования в классическом понимании бессмыслена.
Винчестер имеет механические компоненты (головку), которая физически движется по диску. Поэтому если информация разбросана по диску, головке придется сделать большое число физических перемещений. В SSD движущихся частей нет: доступ к любому его месту происходит одинаково быстро.
Не используйте ОС младше Windows 7
Установив современный накопитель, позаботьтесь о том, чтобы на компьютере была установлена современная операционная система. Windows Vista и более ранние версии не поддерживают функцию TRIM, которая полностью удаляет информацию с диска. Данная команда дает инструкцию для SSD о том, что файлы удалены и ранее занимаемое ими пространство должно быть очищено.

В случае использования старых ОС после удаления данные физически остаются на диске, и существует возможность их . Кроме того, использование SSD в системе без поддержки функции TRIM приводит к замедлению компьютера: ОС перед записью данных предварительно стирает имеющуюся информацию, что приводит снижению скорости «чтение-запись».
Не записывайте данные на SSD «под завязку»
Как это ни странно звучит, но для полноценной работы твердотельного диска необходимо, чтобы он был заполнен информацией не более чем на 75% объема. Все дело с том, что когда на SSD остается мало свободного пространства, появляются частично заполненные данными ячейки. При записи данные информация из этих ячеек сначала выгружается в кэш, а затем записывается снова.

Другими словами, запись данных в пустую ячейку происходит очень быстро, а в частично заполненную – медленно, из-за необходимости выполнения вспомогательных операций. Опытным путем было установлено – для оптимальной производительности SSD следует держать заполненным не более чем на 75%.
Правильно используйте SSD
Хранить на твердотельном диске мультимедиа-файлы – не самая лучшая идея. Для просмотра фильмов и прослушивания музыки в самом высоком качестве вполне достаточно скорости обычного винчестера. На SSD следует хранить операционную систему, а также данные, к которым нужен быстрый доступ: программы, игры и т.д. А если место не позволяет, то для домашней библиотеки мультимедиа следует приобрести внешний винчестер с интерфейсом USB 3.0, этого будет более чем достаточно.

Сегодня к носимым накопителям предъявляется всё более жёсткие требования . К объему встроенной памяти, а также к малым весу и размерам прибавилось требование по скорости передачи данных. Всё логично: чем выше скорость, тем быстрее скопируются документы, фотографии, музыка, фильмы.Тем более что объемы тех самых документов и медиаконтента сильно возросли. Если раньше фильм неплохого качества «весил» до гигабайта, то сегодня – несколько гигабайт. То же с фотографиями: c повышением разрешения матриц фотокамер увеличился объем фотографии, а если их сотни и тысячи, процесс копирования становится мучительно долгим.
Сегодня к носимым накопителям предъявляется больше требований со стороны пользователей, чем было раньше. К небольшому весу и размеру, а также объему встроенной памяти прибавилось требование по скорости передачи данных. Всё логично – чем выше скорость, тем меньше времени понадобится на копирование документов, фотографий, музыки и фильмов. К тому же, объемы тех самых документов и медиаконтента сильно возросли. Если раньше фильм неплохого качества «весил» до гигабайта, то сегодня – несколько гигабайт. То же самое с фотографиями – разрешение матриц фотокамер выросло, значит, вырос и объем фотографии, а если их сотни или тысячи, то перекидывать их с флешки и обратно станет настоящим мучением.
Новые реалии и возможности
С появлением USB 3.0 интерфейса, казалось бы, скорость передачи данных должна была вырасти в 10 раз, по сравнению с USB 2.0. Ведь теоретическая пропускная способность интерфейса с 480 Мбит/с выросла до 5 Гбит/с. Но это только теория. В реальности скорости зависят от самого накопителя больше, чем от его интерфейса. Например, обычные флешки с медленной памятью и простейшим контроллером внутри никогда не смогут показать хорошую скорость вне зависимости от их интерфейса. То же самое с жесткими дисками для ноутбука, которые часто используют в качестве внешнего переносного накопителя – USB 2.0 интерфейса им, конечно, недостаточно, но использовать USB 3.0 «по полной» они тоже не могут. Максимальные скорости при линейном чтении и записи в случае с 2.5” HDD никогда не превышают 100 МБ/с.Доступные твердотельные накопители (SSD), подключенные по USB 3.0 интерфейсу должны были обеспечить значительно более высокие скорости на чтение и запись. Ведь, в отличие от жестких дисков, скорости таких накопителей уже упираются в пропускную способность интерфейса SATA третьего поколения – 6 Гбит/с. То есть, скорости на уровне 500 – 550 МБ/с в обе стороны. Внешних боксов с интерфейсом USB 3.0 также предостаточно, поэтому нет проблемы сделать внешний USB 3.0 накопитель из быстрого SSD и USB 3.0 коробки. Однако есть сомнения именно в конвертере интерфейсов SATA в USB 3.0 – насколько порежется скорость при конвертации, вот основной вопрос.

Одновременно, именитые производители создали быстрые флешки, которые основаны на тех же SSD контроллерах и быстрой NAND памяти, что и традиционные SSD. Например, последнего поколения обещает нам умопомрачительные скорости на чтение и запись – до 450 МБ/с и до 200 МБ/с, соответственно.

Вот, что нам обещал Corsair
Мы в Компьютерном Супермаркете НИКС не привыкли никому верить на слово, поэтому решили провести эксперимент и понять, что лучше: купить быструю USB 3.0 флешку или собрать внешний накопитель из настоящего SSD и USB 3.0 коробки.
Эксперимент
В качестве эксперимента нами использовалась та же система тестирования, которая применяется нами для жестких дисков и SSD с интерфейсом SATA. Конфигурацию стенда можно посмотреть .
Были протестированы следующие комплектующие, которые оказались под рукой:
| Corsair Voyager GTX 256 ГБ | Samsung 850 EVO mSATA 120 ГБ + Espada PA6009U3 | |
| ATTO Disk Benchmark Скорость чтения. Настройки по умолчанию, КБ/с | 463962 | 150243 |
| ATTO Disk Benchmark Скорость записи. Настройки по умолчанию, КБ/с | 347114 | 144320 |
| CrystalDiskMark 3.0 Последовательное чтение (Размер блока 1024 КБ), МБ/с | 232.6 | 156.7 |
| CrystalDiskMark 3.0 Последовательная запись (Размер блока 1024 КБ), МБ/с | 129.3 | 157.4 |
| CrystalDiskMark 3.0 Случайное чтение (Размер блока 512 КБ), МБ/с | 168.3 | 154.1 |
| CrystalDiskMark 3.0 Случайная запись (Размер блока 512 КБ), МБ/с | 127.3 | 147.8 |
| CrystalDiskMark 3.0 Случайное чтение (Размер блока 4 КБ), МБ/с | 23.61 | 23.69 |
| CrystalDiskMark 3.0 Случайная запись (Размер блока 4 КБ), МБ/с | 34.88 | 36.34 |
| CrystalDiskMark 3.0 Случайное чтение (Размер блока 4 КБ, Глубина запроса 32), МБ/с | 25.8 | 25.9 |
| CrystalDiskMark 3.0 Случайная запись (Размер блока 4 КБ, Глубина запроса 32), МБ/с | 36.82 | 38.96 |
| AS SSD Copy Benchmark ISO, МБ/с | 68.27 | 66.98 |
| AS SSD Copy Benchmark Program, МБ/с | 52.38 | 55.99 |
| AS SSD Copy Benchmark Game, МБ/с | 65.26 | 63.15 |
Как видите, в операциях последовательно чтения и записи значительно быстрее конкурента. А поскольку основными операциями для внешнего накопителя является именно банальная передача крупных данных, то эти характеристики являются наиважнейшими. Отметим также, что Corsair не обманул, чем грешат многие производители флешек – скорости на чтения и запись реально высокие. Перекинуть гигабайт данных за 3 секунды - можно.
Вывод очевиден – гораздо быстрее SSD, подключенных по USB с помощью существующих USB 3.0 боксов. К тому же, сильно меньше и легче «конструкций из SSD», что также очень важно для переносных накопителей.

Заключение
Как бы мы ни старались получить высокую скорость SSD через существующие USB 3.0 коробки – не вышло. А вот у это получилось превосходно. С новой флешкой на 256 ГБ (только вдумайтесь!) можно переносить кучу информации на скоростях, которые еще недавно казались нам заоблачными. К тому же гораздо меньше по размеру и весу, чем SSD, установленный в коробку. Да, она дороже, но сделана из металла, мало весит и действительно быстро читает и пишет – на сегодняшний день такому сочетанию плюсов просто нет альтернативы.
Страшный секрет!
Если флешка или переносной внешний жесткий диск оснащены интерфейсом USB 3.0, то это не значит, что скорость на чтение и запись вырастет радикально или вообще вырастет. Всё зависит от самого накопителя. На заре становления USB 3.0, многие производители флешек вообще ничего конструктивно не меняли, кроме интерфейса. То есть, бралась «медленная» флешка USB 2.0 с показателями до 10 МБ/с на чтение и запись, менялся интерфейс и поступала в продажу уже USB 3.0 флешка. Разумеется, никакой прибавки в скорости не было вовсе.
А теперь давайте возьмем для примера переносной внешний жесткий диск. По сути, это 2.5” SATA диск + конвертер интерфейсов SATA -> USB 3.0. Если вспомнить с какой скоростью работает любой 2.5” HDD для ноутбука со скоростью вращения шпинделя в 5400 оборотов в минуту, то всплывают числа в районе 85 МБ/с при линейном чтении и записи. Простая математика подскажет нам, что интерфейса USB 2.0 не хватит для реализации возможностей этого накопителя, но в случае с USB 3.0 будет использоваться лишь треть пропускной способности, в лучшем случае.
Твердотельные диски гораздо быстрее и тише традиционных винчестеров. Теперь вы можете получить такой накопитель практически бесплатно. Все, что для этого нужно, - несколько «флешек» и немного усидчивости.

Если вы располагаете несколькими неиспользуемыми USB-флеш-драйвами, у вас уже есть практически все необходимое для самостоятельного создания своего высокоскоростного носителя данных, так как по сути «флешки» основаны на той же технологии, что и SSD, то есть на флеш-памяти. Объема также должно быть вполне достаточно, так как в современных ПК обычно имеется до 14 USB-портов, большинство из которых чаще всего не используются. Основные затраты придутся на покупку необходимых кабелей. Вы можете приобрести их в специализированных магазинах по цене порядка 150-200 рублей.
Мы расскажем вам, как превратить свои «флешки» в SSD-накопитель, который вы сможете использовать в Windows и устанавливать на него любое ПО. Мы предлагаем две конфигурации - для увеличения объема памяти и для достижения максимального быстродействия. Таким образом, вы получите накопитель, способный превзойти по скорости отклика любой жесткий диск. Кроме того, мы расскажем, как встроить в ПК USB-носитель со средствами восстановления Windows, чтобы они всегда были у вас под рукой.
RAID DP: емкий SSD
Если при помощи своих «флешек» вы хотите добиться максимального объема, то вам лучше всего подойдет программа FlexRAID. Этот инструмент соединяет все «флешки» в один большой накопитель (RAID DP). Преимущество данного варианта в том, что вам необязательно иметь носители равного объема: данные не распределяются между ними при сохранении, а записываются последовательно. При заполнении одной из «флешек» утилита автоматически переходит к следующей. Вы найдете программу FlexRAID на нашем DVD.
Настройка с ее помощью не совсем очевидна и осуществляется по большей части в командной строке, но необходимые команды достаточно просты, что позволяет сконфигурировать все довольно быстро. Важно, чтобы компоненты FlexRAID устанавливались в правильном порядке, так как в противном случае работа утилиты завершится сообщением об ошибке.
В первую очередь нужно отключить UAC в Windows Vista или 7, так как вам придется выполнять все действия с правами администратора. Для этого зайдите в меню «Пуск | Панель управления | Учетные записи пользователей». Затем в меню «Параметры управления учетными записями пользователей» переведите регулятор в нижнее положение. Не забудьте вернуть его обратно, после того как настройка USB-накопителя будет завершена.
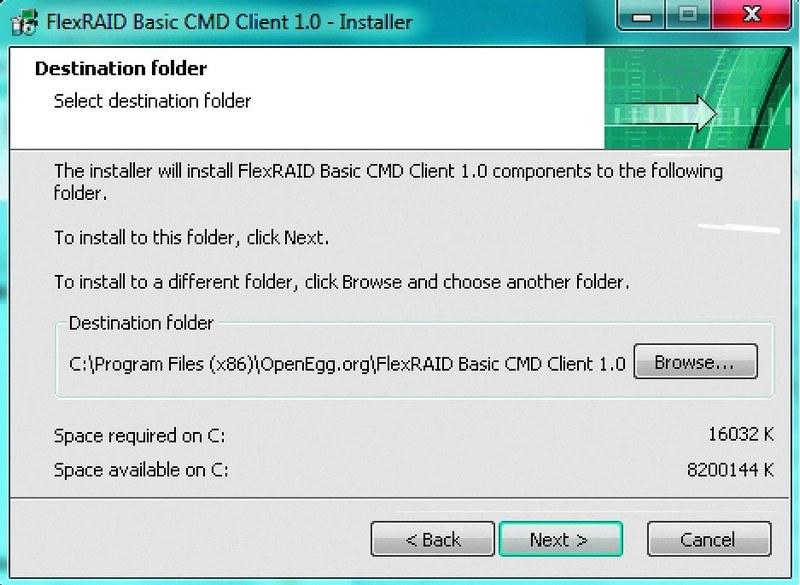
Произведите первоначальную настройку системы при помощи FlexRAID-client и FlexRAID-host После этого начните установку FlexRAID-host, в процессе которой нужно отметить галочкой пункт «As a service», что позволит программе автоматически запускаться при загрузке Windows. Теперь можно переходить к установке FlexRAID Basic CMD Client в аналогичном режиме. Прежде чем приступать к настройке, убедитесь, что папка FlexRAID доступна для записи. Перейдите к директориям Basic CMD Client и Basic Host Service, которые обычно располагаются в папке C:ProgamFilesOpenEgg.org, и откройте их «Свойства». Галочка напротив пункта «Только для чтения» в разделе «Атрибуты» должна быть снята. Сохраните изменения и в появившемся диалоговом окне подтвердите их для всех вложенных папок и файлов. Перезагрузите ПК и запустите FlexRAID. Откроется окно командной строки, где нужно ввести команду «localhost» для подключения к FlexRAID. На этом установка практически завершена - осталось только ввести команду «view install» и перезагрузить компьютер.
Если у вас установлена Windows 7, после перезапуска ПК вам потребуется инсталлировать два патча. Для этого введите в командной строке «patch install view-sys-patch» и «patch install view-cl-patch».
Запуск скрипта: интеграция «флешек»
Теперь можно интегрировать «флешки» во FlexRAID. Чтобы указать программе, какие из них следует использовать, вам понадобится скрипт, который необходимо положить в папку «Basic Host Service». Для этого кликните правой кнопкой мыши по пустому месту в этой директории, выберите пункт «Создать | Текстовый документ» и назовите созданный файл «ViewConfig».

Конфигурационный файл обеспечивает широкие возможности настройки, но для обычной работы достаточно усвоить основные принципы его устройства (см. скриншот).
Первая строка обозначает виртуальный накопитель, в который объединяются «флешки», - в нашем примере ему присваивается буква Y:. Во второй строке введите буквы томов, под которыми носители отображаются в «Проводнике» (в нашем случае это G: и I:). Вы можете указать любое количество путей и «флешек», для чего необходимо разделять их точками с запятой (;).
Теперь перепишите с нашего скриншота все остальные строки вплоть до «REMOVABLE=false». Объедините «флешки» в виртуальный диск под буквой Y:. В нашем случае мы хотели не просто объединить носители данных, но и определить для них конкретную папку. Если вы хотите, к примеру, создать музыкальную коллекцию на «флешках» и разместить ее в определенной директории на виртуальном диске, введите «|-

Теперь виртуальный накопитель готов для пробного запуска. Откройте клиент FlexRAID и введите команды «localhost» и «view start». В «Проводнике» появится том FlexRAID-View (Y:). Чтобы в будущем FlexRAID запускался автоматически, а накопитель незаметно подсоединялся при загрузке ОС, потребуется совершить еще несколько несложных действий. Откройте папку FlexRAID Basic Host Service и создайте в ней файл Autostart.txt. В нем вам нужно лишь ввести значение, определяющее количество миллисекунд с момента загрузки Windows до запуска программы. Производители программы советуют выставить там значение «5000», но для нашего тестового ПК этого оказалось слишком мало, из-за чего FlexRAID пытался присоединить виртуальный том еще до запуска служб Windows. Для нашего компьютера оптимальной оказалась цифра «12 000». После сохранения файла и перезагрузки ПК том Y: будет отображаться в «Проводнике» автоматически.
RAID0: SSD с максимальной скоростью
Благодаря FlexRAID вы можете заставить Windows воспринимать несколько «флешек» как один большой накопитель. Но, если вы хотите добиться от своих флеш-драйвов максимальной производительности, вам понадобится создать RAID0-массив.
Этот способ позволяет распределить один файл по всем накопителям, за счет чего увеличивается скорость чтения и записи: с помощью обычных «флешек» мы смогли достичь показателя примерно в 50 Мбайт/с, при том что для каждой из них в отдельности он составлял всего 20 Мбайт/с. Однако для создания RAID0 вам потребуются накопители одинакового объема, иначе общая вместительность SSD будет ограничена объемом самого маленького из используемых носителей. Наиболее простое решение - создать виртуальную машину, установить на ней ОС Linux, составить из «флешек» RAID0-массив и сделать его доступным в Windows как сетевой накопитель, так как в ОС от Microsoft нет средств для создания RAID-массивов из USB-устройств.
К сожалению, у виртуальной машины есть свои недостатки: ей требуется не менее 512 Мбайт ОЗУ и часть ресурсов процессора, поэтому это не самое подходящее решение для старых ПК. В качестве наиболее удобного средства управления виртуальной машиной мы рекомендуем воспользоваться VMware Player (можно скачать с официального сайта www.vmware.com). В Linux-дистрибутиве Ubuntu (www.ubuntu.comи на нашем DVD) уже есть все необходимые средства для построения RAID0-массива, так что настройка будет максимально простой. Чтобы инсталлировать ОС на виртуальную машину, сохраните ISO-образ на жесткий диск и выберите в интерфейсе VMware Player пункт «Create a New Virtual Machine». В мастере установки выберите пункт «Installer disk image file» и укажите путь к ISO-образу. Для установки системы будет достаточно виртуального диска объемом 4 Гбайт. Не забудьте установить «VMware Tools», иначе вы не сможете интегрировать «флешки» в систему.
После инсталляции Ubuntu потребуется обновить систему, чтобы при дальнейшей настройке не возникало никаких ошибок. Для этого откройте Терминал (его вы сможете найти в меню «Приложения | Стандартные») и введите в нем команду: sudоapt-getupdate Если в процессе возникнут сообщения об ошибках, вы можете возобновить обновление с помощью команды: sudoapt-getupdate—fix-missing Затем выполните обновление ПО: sudoapt-getupgrade Перезагрузите виртуальную машину. Далее необходимо интегрировать «флешки», то есть активировать эти носители в программе VMware Player (пункт меню «Virtual Machine | Removable Devices») и с помощью Терминала найти точку их монтирования: dmesg|grep«AttachedSCSI» 
Создание RAID0. Для написания правильного RAID-скрипта вам необходимо узнать, как ваша «флешка» определилась системой Результат будет выглядеть примерно так: «2:0:0:0 Attached SCSI removable disc». Важная информация заключена в квадратные скобки - в нашем случае это «sdb» (как видно на скриншоте). Теперь установите необходимые инструменты для создания RAID-массива: sudoapt-getinstallmdadm Осталось только настроить RAID. В нашем примере мы объединили в массив две четырехгигабайтные «флешки», которые определились системой как «sdb» и «sdc»: mdadm—create—verbose /dev/md0—level=0—raid-devices=2/dev/sd{b,c} Теперь у вас есть единый носитель данных, созданный из двух. Его необходимо отформатировать. Так как Windows не обращается к диску напрямую, вы можете использовать вместо NTFS более подходящую для работы в Linux файловую систему EXT4. Форматирование можно запустить прямо из Терминала: sudomkfs.ext4/dev/md0 После этого определите точку монтирования тома: sudomount/dev/md0/mnt Если установка прошла успешно, высокоскоростной массив RAID0 готов к использованию. Также вам необходимо создать скрипт, который позволит системе распознавать накопитель после перезагрузки без повторной настройки. Для этого потребуется определить идентификационный номер носителя (UUID) - узнать его можно при помощи команды: mdadm—detail/dev/md0 Далее создайте на рабочем столе текстовый файл и введите в нем следующие строки: #!/bin/bash mdadm—verbose–A/dev/md0–uUUID_вашего_носителя 
Интеграция папок. Чтобы использовать свой SSD в Windows, просто откройте сетевой доступ к нему Сохраните файл, при помощи правой кнопки мыши откройте его свойства и на вкладке «Права» отметьте галочкой пункт «Позволять исполнение файла как программы». Теперь вам не придется вводить команды - достаточно будет запустить скрипт.
И последний шаг - настройка сетевого доступа к носителю, что позволит обращаться к нему из Windows. Создайте в корневом каталоге накопителя папку, кликните по ней правой кнопкой мыши и выберите пункт «Общий доступ», после чего появится диалоговое окно. В процессе настройки сетевого доступа Ubuntu самостоятельно установит потребовавшиеся пакеты Samba. После перезагрузки сессии снова войдите в меню общего доступа к папке и завершите настройку. Теперь эта директория должна появиться среди сетевых папок в Windows.
На всякий пожарный: создаем средства для восстановления
Проблемы с Windows? Не можете получить доступ к своим данным? Это решение предлагает средства восстановления на случай непредвиденных ситуаций.
Если на вашей материнской плате все еще осталось несколько неиспользуемых USB-разъемов, им также можно найти применение. Возьмите две «флешки» и скопируйте на одну из них файлы с установочного диска «семерки», а на другую - какого-либо Linux-дистрибутива. После этого вам не потребуется искать средства восстановления системы - они уже будут готовы к использованию.
Для запуска Windows с «флешки» вам потребуется носитель емкостью не менее 4 Гбайт, установочный DVD и утилита HP USB Storage Format Tool (есть на нашем DVD), с помощью которой флеш-драйв можно отформатировать в FAT32. Далее просто скопируйте на него файлы с инсталляционного диска ОС. Для Linux достаточно и гигабайтной «флешки», которую также необходимо отформатировать с помощью HP USB Storage Format Tool.
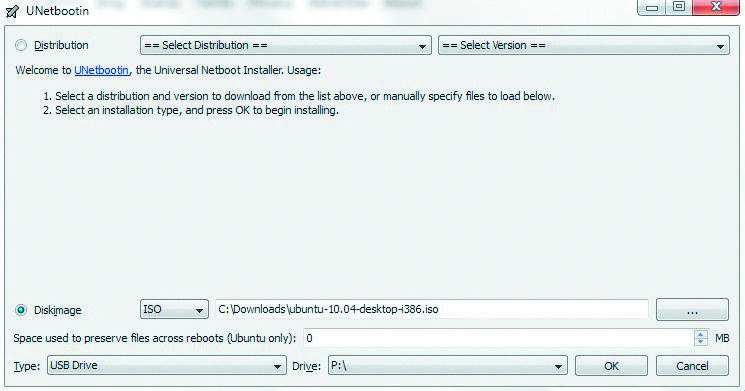
Установка системы. UNetbootin позволяет создать загрузочный образ двумя кликами Запустите утилиту UNetbootin (есть на нашем DVD) и укажите путь к образу установочного диска какого-либо Linux-дистрибутива. Для запуска с «флешки» вам потребуется изменить в настройках BIOS порядок устройств, с которых происходит загрузка.
Внимание. При установке не перепутайте носитель, иначе вы рискуете потерять важные данные.