С такой ситуацией сталкивались все «продвинутые» пользователи компьютера. Бывает так, что диск категорически отказывается определяться в ОС.
И хорошо, ели только в системе. Для такого поведения диска есть несколько причин. Самая распространенная – наличие «битых» секторов. Но обо всем по порядку.
Компьютер не видит жесткий диск. В чем причина и как это исправить?
Ответ на этот вопрос варьируется в зависимости от того, как не определяется жесткий диск. Если диск определяется при загрузке BIOS и не виден в , то это еще полбеды. Возможно, дело в драйверах.
Или же загрузочный сектор, в котором содержится нужная для подключения информация, находится в поврежденной области. Тогда ОС не видит таблицу разделов и сообщает, что «Диск не отформатирован». С этим можно бороться.
Причем стандартными функциями ОС Windows. Гораздо хуже, если диск не определяется при загрузке компьютера.
В некоторых случаях HDD не определяется в BIOS. Причин тому множество: «глюк» самого BIOS, повреждение HDD, неисправность проводов, неправильное положение перемычки и т.д. Вернуть работоспособность винчестера можно.
Но иногда приходится озаботиться покупкой нового носителя информации. Что делать, чтобы заставить компьютер увидеть жесткий диск?
Если диск не определяется в BIOS
Первоочередной задачей в таком случае является определение причины неисправности. Здесь не все так просто. Если диск не виден и в BIOS, то это уже совсем караул, ибо причины могут быть разными. И хорошо, если это не загрузочный диск с установленной ОС.
Если жесткий диск не желает определяться в BIOS, попробуйте следующие пути решения проблемы:
- Сбросить настройки BIOS на стандартные по умолчанию. Бывает такое, что базовая система ввода-вывода иногда «глючит». После сброса настроек все должно заработать нормально.
- В настройках BIOS, относящихся к жесткому диску, выключить режим AHCI. Иногда диск не хочет определяться из-за включения этой опции.
- Попробуйте обновить BIOS. Иногда в новых версиях прошивки исправляются «баги» и «глюки» предыдущих версий. Возможно, что после обновления все заработает.
- Проверить шлейфы соединения путем подключения других. Со временем провода подключения HDD к материнской плате выходят из строя. Проверьте их работоспособность, заменив провода.
- Проверка перемычек. Если к компьютеру подключены два HDD, и обе их перемычки стоят в положении «Master», один из них определяться не будет. Нужно поменять положение перемычки путем подбора.
- Последний вариант. Подключите HDD к другому компьютеру. Если диск и там не будет определяться, значит самое время сдавать его в утиль.
Если вышеперечисленные способы не помогли, значит с диском все очень плохо. И здесь встает дилемма: восстанавливать данные или ремонтировать диск. Это не одно и то же. При восстановлении данных диск не ремонтируется, а просто выкидывается.
При ремонте диска данные исчезают. Учитывая стоимость современных HDD, в ремонте нет никакого смысла. Да и нет гарантий, что после ремонта он прослужит долго. А вот данные восстановить можно. И перенести их на новый HDD. Но это уже самый плохой сценарий.
Если диск не определяется в Windows
Предположим, что BIOS определяет жесткий диск. А вот ОС Windows категорически отказывается его видеть. Что делать в таком случае? Система может не видеть HDD по нескольким причинам.
Самые распространенные из них: наличие «битых» секторов и проблемы с драйверами. В первом случае мы мало что можем сделать. А вот во втором можно попытаться переустановить драйверы.

Если система встречает нас сообщением «Диск не отформатирован», то это – знак того, что был поврежден загрузочный сектор. В результате чего ОС не в силах считать информацию, потребную для подключения данного диска. Есть решение этой проблемы. Идем в меню «Пуск», пункт «Выполнить» и вводим сочетание «cmd».
Открывается командная строка. В ней вводим команду «chkdsk буква диска: /F /R». Эта команда запускает проверку диска. Ключ «F» — автоматическое исправление ошибок, ключ «R» — восстановление данных. Процесс может занять продолжительное время.
В зависимости от объема и степени захламления диска. 99 шансов из ста, что после данной процедуры ОС увидит жесткий диск.
Если дело в драйверах, то нам нужно переустановить их. Для этого идем в «Диспетчер устройств», ищем обозначение HDD и нажимаем кнопку «Удалить драйвер». После этого компьютер нужно перезагрузить.
После перезагрузки система сама попытается установить драйвер для неизвестного устройства. В большинстве случаев этого достаточно. Но если этого не произошло, идем в «Диспетчер устройств», жмем на иконку с нужным нам устройством и выбираем пункт «Обновить драйверы». ОС сама найдет подходящий драйвер и установит его.
После этого перезагружаем компьютер и радуемся определившемуся жесткому диску.
Если ничего не помогает
Если вышеперечисленные способы не дали никакого результата, значит HDD «умер». Остается только одно – попытаться восстановить данные. Можно заняться этим делом самому, но лучше доверить профессионалам.

Если вы решили восстановить данные своими силами, то есть несколько хороших программ, которые могут вам помочь. Однако все они хороши только в том случае, если жесткий диск определяется хотя бы в BIOS.
Recuva – пожалуй, самая известная программа для восстановления данных. Она умеет восстанавливать практически любые типы файлов. Положительным качеством утилиты является то, что она совершенно бесплатна.
Однако процент восстанавливаемой информации не так уж и высок. Зато приложение полностью на русском языке и имеет простой и интуитивно понятный интерфейс. Управлять сим продуктом легко.

R-Studio – самая «крутая» утилита для восстановления данных. Этот монстр восстановит все без лишних вопросов. Он умеет вытаскивать данные с диска даже после его форматирования.
Гибкие настройки программы позволяют регулировать процесс восстановления в зависимости от типа файлов. У программы есть только один минус – за ее использование придется заплатить. Ибо незарегистрированная версия не может восстанавливать большие объемы данных.
Однако есть смысл потратиться на полную версию, дабы в дальнейшем оградить себя от угрозы утраты всех необходимых файлов.
Seagate File Recovery
– мощнейшая программа. Найдет и восстановит все, что можно даже на неопределяемом HDD. Утилита нетребовательна к системным ресурсам и бесплатна. Но есть один существенный недостаток.
Приложение работает исключительно с жесткими дисками от компании Seagate. HDD других производителей утилита вообще не замечает. Если учесть, что большинство пользователей использует жесткие диски именно от этого производителя, то появление сей утилиты в этом списке вполне оправданно.
Data Rescue PC – отличнейший инструмент, предназначенный для работы с дисками вне операционной системы. Программа загружается в виде Live CD и умеет работать даже с сильно поврежденными дисками.
Эта утилита способна восстановить все. Особенно она будет полезна в тех случаях, когда поврежден именно системный диск и ОС никак не хочет загружаться.
Несмотря на все профессиональные «плюшки» и режим Live CD, утилита имеет приятный и интуитивно понятный интерфейс. Программа совершенно бесплатна и не требует активации.
С помощью всех этих программ можно попытаться вытащить хоть какую-нибудь информацию из поврежденного жесткого диска. Если они не помогут, значит нужно обращаться к профессионалам.
Стоить такое обращение будет немало, так что стоит задуматься, действительно ли информация, хранящаяся на поврежденном HDD так нужна. Быть может, лучшим решением будет просто покупка нового жесткого диска.
Заключение
Благодаря этой мини инструкции на тему «Компьютер не видит жесткий диск. В чем причина и как это исправить?» многие пользователи могут сэкономить время, деньги и нервы. Если обобщить все то, что написано выше, можно сказать, что в большинстве случаев неприятности с жестким диском обратимы.
Даже если он поврежден, есть способы вытащить из него информацию. С помощью специализированных программ этого можно легко добиться. А чтобы таких неприятных ситуаций не возникало – почаще пользуйтесь системной опцией «Проверка диска». Проверка и исправление ошибок поможет поддержать ваш HDD в добром здравии.
В данной статье подробно разобрано, что делать, если ОС Windows 7 не видит жесткий диск. Также Вы узнаете, как бороться с ошибками и проблемами, которые возникают при переустановке операционной системы Windows.
Это информация, которую будет полезно узнать каждому, ведь в наше время персональный компьютер есть практически в любом доме. Причем чаще всего в качестве операционной системы используют именно Windows. Проще говоря, если у Вас появились проблемы с операционной системой во время работы на компьютере, то эта статья Вам поможет. Разберем ситуацию, когда система не видит жесткий диск. Изначально потребуется выполнить пару несложных действий:
Найдите на рабочем столе ярлык «Мой компьютер», наведите на него указатель мышки и нажмите правой кнопкой. Отобразится меню, в котором нужно нажать на строку «Управление» (рисунок 1).
Рисунок 1 – Контекстное меню
В открывшемся окне «Управление компьютером» нажмите на строку «Управление дисками» из категории «Запоминающие устройства» (рисунок 2).

Рисунок 2 – Управление компьютером

Рисунок 3 – Изменить букву диска
Теперь осталось изменить буквы заглавия диска, чтобы ОС смогла его найти. Также те, кто вместо Windows XP установили Windows 7, могут сделать перемещение настроек установленных на компьютер программ и папки «Мои документы» в системный каталог Windows, что позволит пользоваться новой ОС. Не определяется жесткий диск во время переустановки Windows
Довольно часто во время переустановки Windows пользователи сталкиваются с проблемой того, что не определяется жесткий диск. Существует несколько способов устранения этой проблемы.
Способ 1.
Самый известный метод – это выключение в операционной системе AHCI через BIOS (базовая система ввода вывода). Сразу после того, как Вы это сделаете, компьютер сможет обнаружить жесткий диск. Теперь опишем подробнее как это сделать:
1. Перезагрузите компьютер. Нажимайте на клавиатуре «F2» или «Delete» с того момента, как он начнет включаться. Таким образом Вы зайдете в настройки BIOS.
2. Выбираем в меню настройки операционной системы и выключаем режим AHCI, как показано на (рисунке 4).

Рисунок 4 – Отключение AHCI
Способ 2. Вполне может быть, что компьютер не видит жесткий диск из-за неполадок с материнской платой (при переустановке любой версии Windows). В таком случае нужно загрузить в интернете драйвер для материнской платы именно Вашего компьютера и записать его на диск. Далее при помощи этого диска занести драйвер в корневой каталог операционной системы.
Это делается следующим образом:
1. Вставьте диск с драйверами в дисковод.
2.
Перезагрузите компьютер и во время того, как он включается, нажимайте на клавиатуре «F6».
Способ 3. Если описанные выше два способа не принесли должного результата, тогда придется интегрировать в дистрибутив ОС драйверы SATA. Для начала необходимо выполнить интеграцию отдельных драйверов SATA или, в некоторых случаях, целых пакетов. Также можно выполнить интеграцию драйверов совместно с обновлениями.
Узнать, какие именно обновления и драйвера требуются, Вы сможете на сайте производителя Вашей материнской платы, установленной на компьютере. Чтобы узнать какая у Вас материнская плата, Вы можете нажать правой кнопкой мыши на ярлык «Мой компьютер» и через выпавшее меню зайти в «Свойства», где указаны эти данные. Также эту информацию Вы можете посмотреть в документах, которые Вам выдали при покупке компьютера.
Стоит сказать, что с ситуацией, когда система не видит жесткий диск, сталкивается большое число пользователей, особенно при переустановке Windows. Если Вы также столкнулись с этой проблемой, то не обязательно обращаться в сервис-центр или к специалистам, чтобы ее решить. Вы вполне справитесь сами.
В первую очередь, если при переустановке операционной системы не определяется жесткий диск, необходимо прибегнуть к методам, которые были описаны ранее (интеграция драйверов материнской платы и выключение параметра AHCI через систему BIOS). Если же эти действия не дали должного результата, тогда нужно будет проверить, корректно ли выполнено подключение на Вашем винчестере. На рисунке 5 показан пример правильного подключения.

Рисунок 5 – Подключение винчестера
Главное, что Вы должны для себя почерпнуть, это то, что приспособление, благодаря которому винчестер подключается и крепится к материнской плате компьютера, обладает двумя главными разъемами. Один из них черного цвета, второй синего (голубого). Причем данная характеристика является таковой в независимости от того, что у Вас за версия операционной системы Windows. Для нас интересен синий разъем, который отвечает за работу жесткого диска и дисковода (прибора для внешнего чтения). Производить подключение винчестера лучше к синему разъему, ведь, как показала практика, черный разъем работает довольно нестабильно.
Если же после выполнения проверки подключения по-прежнему не определяется жесткий диск или выводится сообщение о том, что HDD устройство работает некорректно, тогда, вероятнее всего все дело в ошибках программной части.
В случае если ни один из выше описанных методов не помог, придется обратиться к квалифицированным специалистам.
Нередко у владельцев компьютера возникают проблемы с распознаванием диска. Этим занимается среда БИОС. Она отвечает за настройку материнской платы и поиск подключенного к ней оборудования. Выделяют несколько основных проблем, почему BIOS не видит жесткий диск:
- Физические повреждения HDD;
- Проблемы соединения с материнской платой;
- Заводские дефекты сборки винчестера;
- Настройки BIOS.
Физические повреждения винчестера
Основная проблема: поврежденные перемычки
Жесткий диск тяжело повредить неумышленно. Если после сборки компьютер или ноутбук перестал видеть HDD, необходимо проверить его на внешние повреждения. В первую очередь нужно изучить его перемычки, так как их поломка наиболее частая проблема, по которой в БИОС не определяется жесткий диск. Перемычки расположены на задней стороне носителя. Проблемы, видные невооруженным взглядом: перемычка может загнуться, надломиться частично или полностью и отпасть, окислиться.
Если винчестер на ноутбуке или компьютере новый, то его необходимо вернуть в магазин для замены. Если же носитель давно используется, то придется его менять.
Если перемычки подверглись процессу окисления, то проблему на компьютере можно решить двумя путями:
- Аккуратно обработать перемычки специальным раствором, снимающим ржавчину. Приобрести средство можно в специализированном магазине;
- Зачистить перемычки наждачной бумагой. В этом случае необходимо быть крайне осторожным. Одно неверное движение и жесткий диск придется менять.
Проблема: внешние физические повреждения
При проведении осмотра поверхности нередко можно выявить внешние физические повреждения. Часто встречаются дефекты следующих типов:
- Повреждения чипов на незащищенной плате HDD;
- Дефекты внешнего корпуса;
- Нарушение работы деталей. Например, моторчика.
При обнаружении дефектов необходимо оценить масштаб ущерба. Провести процедуру можно у специалистов или самостоятельно. Если диск пригоден для проведения ремонта, то его следует отдать в сервисный центр. Если нет, то придется приобретать новый.
Проблемы соединения с материнской платой и блоком питания
Проблема: неисправен шлейф SATA
При неправильном соединении HDD-диска с материнской платой могут возникать трудности считывания с него информации на компьютере. После проверки внешних дефектов необходимо протестировать шлейф. Он должен быть целым и плотно прилегать к перемычкам с той и другой стороны. Провода должны быть изолированы.
При выявлении неисправности шлейфа, его необходимо заменить на новый. Если же обнаружено, что шлейф неплотно прилегает, то для решения проблемы его достаточно поправить.
Перебои в работе устройства нередко возникают из-за того, что в одном шлейфе SATA занято несколько разъемов. Важно проверить, сколько портов подключено к одному шлейфу.
Выделить под каждый HDD-диск отдельный шлейф SATA.
Проблема: нехватка электрического питания
Из-за недостаточной мощности блока питания, жесткому диску может не хватать энергии для работы, поэтому он не распознается БИОС. Необходимо проверить качество соединения проводов, ведущих к блоку. Существует также вероятность, что блок питания не справляется с большим количеством устройств.
Если неисправны провода блока питания, их необходимо заменить. Если же блок питания не справляется с большим количеством устройств. Рекомендуется заменить его.
Неправильная настройка BIOS в Windows
Проблема: отключен функционал поиска винчестера
Часто БИОС компьютера перестает видеть HDD из-за сбоев стандартных настроек. На это есть множество причин: перебои питания, инсталляция нового оборудования на ноут, заражение вирусами операционной системы Windows.
Первым делом при запуске компьютера необходимо зайти в БИОС. В зависимости от материнской платы существуют различные сочетания клавиш для входа, которые на Windows отображаются при запуске. Попав в БИОС, необходимо проверить, подключен ли функционал для обнаружения HDD-диска. Для этого в меню нужно выбрать пункт Integrated Peripherals и найти раздел Onboard IDE Controller, напротив которого расположена надпись: Enabled (включено) или Disabled (выключено).
Если в Onboard IDE Controller стоит отметка Enabled, то проблем с жестким диском. В противном случае меняем статус HDD.
Если данная процедура не помогла и жесткий диск до сих пор не определяется, то необходимо сбросить настройки BIOS до заводских. Для этого выключаем и обесточиваем компьютер или ноутбук. После чего, на материнской плате ищем батарейку круглой формы серебристого цвета.
Перепутать с чем-то батарейку достаточно трудно. Вынимаем ее из компьютера и ждем 20-25 минут. Вставляем батарейку обратно.
Замечание. Не стоит бояться, что при сбросе БИОС к заводским параметрам, настройки драйверов будут сбиты. Они не связаны со средой BIOS.
Заводские дефекты
Проблема: заводской брак, незаметный внешне.
Если все предыдущие способы не помогли, то стоит задуматься о наличии заводских дефектов. В этом случае внешний осмотр, настройка BIOS и проверка шлейфа не дадут результатов. Обычно такие проблемы возникают с только что купленными жесткими дисками. Поэтому необходимо сохранять чек до момента истечения гарантийного срока, чтобы не возникло сложностей с возвратом некачественного товара производителю.
Решение:
Важно покупать винчестеры только в проверенных магазинах с хорошей репутацией. Не рекомендуется приобретать HDD-диски в сомнительных компаниях и у малознакомых частных лиц. Если гарантийный срок истек, то можно сдать диск в специализированные сервисные центры.
При появлении проблем с определением в БИОС жесткого диска нужно быть крайне осторожным и внимательным при выявлении проблемы. Поломку зачастую можно решить самостоятельно, прибегнув к указанной выше инструкции, но если ничего не вышло, то лучшее решение – сервисные центры.
На жестком диске хранится информация пользователей и операционная система. Если внезапно все данные стали недоступны, надо проверить состояние хранилища. Когда жесткий диск, последовательно проверьте все возможные проблемы по нашему списку – большинство из них вы легко устраните самостоятельно.
Если у вас комп не видит внешний или внутренний жесткий диск, или его отдельный раздел, но при этом ПК успешно загружается – используйте системную утилиту для решения проблемы. В «Пуске» найдите пункт «Средства администрирования», в нем – утилиту «Управление компьютером». В столбце слева выбирайте «Управление дисками». Это же приложение можно вызвать командой diskmgmt.msc через Win+R.
Обратите внимание на следующие индикаторы проблем:
- Есть раздел, который не отображается в «Проводнике».
- У невидимого раздела указана файловая система RAW или FAT32 (а на компьютере установлена Windows).
- Маркировка «Нет данных».
- Область «не распределена».
Проблема 1 . Система не видит новый жесткий диск или старый из-за конфликта буквенных обозначений. Кликните правой кнопкой мышки на проблемном HDD, в подменю перейдите на «Изменить букву или путь…». В следующем окошке щелкайте «Изменить», в выпадающем списке выбирайте одну из букв латинского алфавита, которая еще не занята никаким устройством в системе.
Проблема 2 . Если изменить букву нельзя, обычно HDD неправильно отформатирован. Для успешной работы Windows устройство должно быть размечено под NTFS. Опять кликайте на проблемном разделе мышкой и в подменю выбирайте «Форматировать». На следующем шаге выбирайте файловую систему NTFS и запускайте быстрое форматирование.
Проблема 3 . При отсутствии инициализации надо помочь системе получить доступ к дисковым данным. Щелкайте правой кнопкой мышки по диску и выбирайте «Инициализировать». В окошке оставьте переключатель стиля на MBR и запустите процедуру.
В конце будет создана нераспределенная область. Кликайте на ней и переходите на «Создать простой том». Откроется мастер, которому надо сообщить:
- размер тома – оставьте максимальный;
- букву – выбирайте незанятую устройствами;
- поставьте отметку на «Форматировать следующим образом» с системой NTFS.
По окончании инициализации диск появится в «Проводнике».
Проблема 4 .
Если изначально есть нераспределенная область, создайте том, как описано в пункте 3.
Неверные параметры BIOS
Иногда компьютер не видит внешний или внутренний жесткий диск из-за неправильных настроек биоса, при этом даже может не запускаться Windows. Что делать – запустите комп, в начале загрузки входите в BIOS, нажав Del или F2.

В системе проверьте:
- Приоритет загрузки – свойство «Device priority» во вкладке «Boot» или пункт «First Boot Device» на главной странице. На первое место поместите HDD.
- Режим SATA – ищите пункт «Onboard Device Configuration» во вкладке «Advanced» или подраздел «Integrated Peripherals». Строчки с подписями SATA или IDE переведите в «Enabled».
Сохраните настройки и попробуйте загрузить систему.
Если ваш HDD в принципе отсутствует в BIOS, попробуйте полностью сбросить параметры. Сброс делают одним из способов, предварительно отключив ПК от сети:
- На материнской плате передвиньте джампер-перемычку на контакты 2-3. Выждите 15 сек, верните перемычку на 1-2.
- Вытащите из материнки круглую батарейку на 30 сек.

Включите компьютер и проверьте доступность устройств.
Драйвер
Если Windows 7 не видит новый жесткий диск, проверьте наличие драйверов на него. Заходите в «Диспетчер устройств» и ищите подраздел «Дисковые устройства». Если у накопителя стоит желтый значок, найдите для него драйвера на сайте производителя и установите.
Сторонние программы для помощи
Встроенные в Windows утилиты не всегда дают полную информацию о системных устройствах. Используйте одно из приложений, нацеленных на глубокое тестирование HDD.
Victoria HDD
Утилита проверяет накопители на низком уровне, через разъемы. Тестирует контроллеры, поверхность и механическую работоспособность. Доступно низкоуровневое форматирование, позволяющее устранить ряд дефектов. Выводит полную техническую информацию о диске.
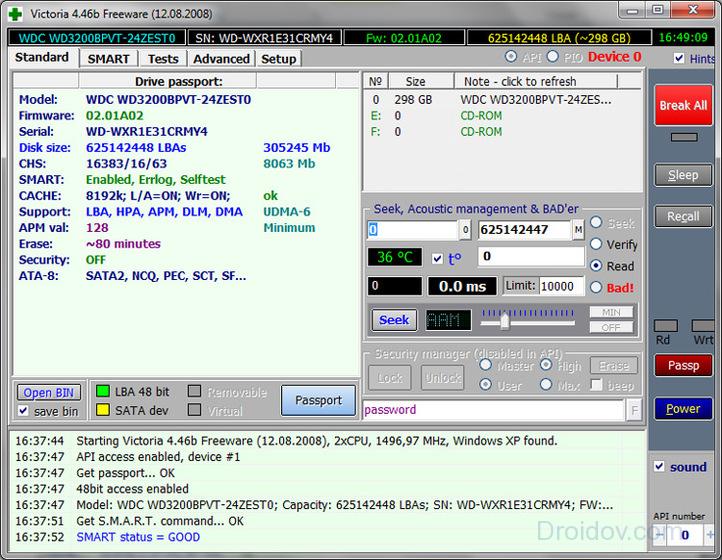
AOMEI Partition Assistant
Обладает расширенными возможностями по управлению разделами – активация, создание, изменение меток, форматирование. Есть функции восстановления, копирования содержимого, поддержка множества файловых систем.
Почему еще компьютер не видит диск
Если после всех манипуляций Windows 10 все равно не видит жесткий диск, проверим физические причины:
- Снимите крышку системного блока и осмотрите подключение к материнской плате. Шлейфы должны быть плотно вставлены в разъемы.
- Устройству может не хватать питания. Если во время работы при записи и считывании файлов появляются щелкающие звуки, периодически пропадают дисковые разделы – отключите все второстепенные комплектующие. Если проблема исчезнет, надо купить более мощный блок питания.
- При перегреве ПК часть компонентов тоже перестает определяться, особенно это заметно на ноутбуках. Замените кулер или установите систему охлаждения.
- Поломка. После падения или удара HDD-диск может просто сломаться – попробуйте подключить его к другому ПК. Если это не поможет, ищите сервис для ремонта или покупайте новое устройство.
USB
Если при подключении по USB внешний жесткий диск отображается моем компьютере неправильно или вообще не виден, вставьте провод в другой USB-порт. Если вы использовали разъем на передней стороне системного блока, теперь задействуйте соответствующий порт сзади.
В BIOS активируйте поддержку USB – в пунктах «USB storage» или «USB configuration».
Заключение
Мы разобрались, как действовать при отсутствии HDD-диска в системе. Начните со встроенных в Windows средств или используйте сторонние программы для первичного тестирования. Если накопитель нигде не виден – проверяйте параметры биоса и физическое подключение.
Достаточно одного нажатия кнопки, чтобы компьютер включился. К сожалению, бывают случаи, когда системе не удается инициализировать жесткий диск. При этом проблема может возникнуть не только с дополнительным винчестером, но и основным HDD. Почему компьютер не видит жесткий диск и как с этим бороться?
На самом деле существует несколько причин, способствующих отказу жесткого диска. В большинстве случаев, проблему можно устранить своими силами. Чтобы исправить ситуацию, необходимо понять причину, вызвавшую поломку.
Основные причины «пропажи» диска
Когда пропадает жесткий диск первое что приходит в голову, неправильное подключение винчестера к материнской плате. На самом деле существует несколько причин вызывающих подобную неполадку. К основным «поломкам» носителя информации относится:
- Отсутствие контактов;
- Неправильно указан приоритет загрузки диска;
- Старая операционная система;
- Системой не поддерживается интерфейс подключения;
- Отсутствие драйверов;
- Нехватка питания;
- Отсутствие буквы раздела;
- Конфликт устройств;
- Сбой BIOS.
Не имеет значения, по какой причине компьютер не видит жесткий диск, необходимо понять, что делать в той или иной ситуации.
Часто встречающейся причиной, вызывающей «пропажу» жесткого диска можно считать неправильно подключение. Подключая шлейф или кабель питания, пользователи иногда неплотно вставляют фишки. Вследствие чего материнская плата не видит винчестер.

Такая же ситуация может быть в том случае, если разъем на материнской плате не функционирует. Чтобы исправить ситуацию, необходимо перепроверить правильность подключения, а также работоспособность порта (лучше всего временно использовать другой разъем). Это же касается и кабелей, их лучше заменить.
Приоритет загрузки диска
Если вы правильно подключили жесткий диск, но система не видит его, скорей всего проблема заключается в приоритетах загрузки. Чтобы устранить «поломку», необходимо войти в BIOS. Для этого следует нажать одну из следующих кнопок (для каждого компьютера своя клавиша):
- Delete;

Когда загрузится БИОС, следует перейти во вкладку «Boot». После этого нужно в пункте «Hard Disk Boot Priority» установить свой диск. Как только настройка будет завершена, требуется нажать на кнопку F10, чтобы изменения сохранились, а компьютер перезагрузился. Теперь остается только дождаться загрузки системы.
Старая операционная система
Технологии не стоят на одном месте. Каждый год появляются новый носители информации, объем которых растет в арифметической прогрессии. Многие пользователи приобретают винчестеры объемом 1 Тб и более, но при этом не хотят расставаться с устаревшими операционными системами. Например, Windows XP.
К сожалению, устаревшие системы не способны работать с большими объемами. Решить проблему можно простой переустановкой операционной системой. Если же этого делать не хочется, можно воспользоваться специализированным софтом, таким как Partition Manager. Программы добавляют поддержку жестких дисков объемом до 2 Тб.
Проблема интерфейса подключения
Еще одной проблемой устаревших операционных систем является определение SATA-разъема. Если произвести подключение винчестера к подобному порту, система не обнаружит его. Решить проблему можно переустановкой ОС.
Тем, кому не хочется расставаться со своей любимой ОС, необходимо отправиться в магазин, где продаются переходники SATA-IDE. Следует сразу отметить, подобные устройства могут быть не в каждом магазине, поэтому понадобится некоторое время, пока переходник будет доставлен на склад.
Отсутствие драйверов
Подобная ситуация встречается на слабых компьютерах, на которых установлена устаревшая операционная система. Когда на рынок выходят новые устройства (жесткие диски не исключение), разработчики операционных систем добавляют в дистрибутив все необходимые драйвера.

Если винчестер был подключен, но система его определила, как неизвестное устройство, необходимо скачать драйвера. Это можно сделать как с официального сайта компании производителя, так и при помощи специальных драйвер паков. Например, Driver Pack Solution.
Установка не занимает много времени. После инсталляции драйверов, винчестер будет автоматически определен. Возможно, понадобится перезагрузка компьютера.
Нехватка питания
Некоторые пользователи старых устройств пишут: «что делать, если компьютер не видит диск». При этом провода и разъемы рабочие, а система новая. На самом деле причиной отсутствия винчестера может стать банальная нехватка питания.
Приобретая новый накопитель, необходимо поинтересоваться у продавца, сколько энергии потребляет устройство. Также необходимо посчитать, сколько потребляет энергии системный блок и все его комплектующие. После этого необходимо обратить внимание на свой блок питания. Возможно, он просто слаб. Чтобы винчестер заработал, придется рассмотреть вариант приобретения более мощного блока питания.
Отсутствует буква раздела
Бывают случаи, когда система не видит жесткий диск, подключенный в качестве дополнительного накопителя. Если ОС произвела установку драйвера, в диспетчере устройств «следы» жёсткого диска обнаружены, но в «Моем компьютере» накопитель не отображается, необходимо перейти в администрирование.
Для этого необходимо открыть «Пуск», а затем выбрать «Панель управления». В открывшемся окне требуется кликнуть по разделу «Администрирование».

Через секунду откроется новое окно со списком управляющих элементов. Вам нужно найти раздел «Управление компьютером», а затем перейти в него.

На следующем шаге в левой колонке необходимо отыскать пункт «Управление дисками». Всем подключенным дискам будет присвоена буква, кроме того, что вы недавно подключили. Нужно кликнуть правой кнопкой мыши по винчестеру, а затем выбрать пункт «Изменение буквы диска» из контекстного меню. Теперь остается только выбрать любую букву. Чтобы изменения вступили в силу, рекомендуется перезагрузить компьютер.

Важно отметить, что в редких случаях даже после присвоения буквы, винчестер не появляется в «Моем компьютере». Скорей всего причина заключается в неподдерживаемой файловой системе. В «Управление дисками», необходимо вызвать контекстное меню правой кнопкой мыши, а затем произвести форматирование системы, установив файловую систему NTFS.
Возникает конфликт устройств
Пользователи иногда не понимают, почему компьютер не видит диск, если подключение произведено правильно? В редких случаях может возникать конфликт устройств. Это происходит тогда, когда устанавливаются два идентичных диска, выпущенные одной и той же компанией.
Для устранения проблемы необходимо поочередно подключать диск к материнской плате, а затем указывать в БИОСе, тот винчестер, на котором установлена операционная система.
Сбой BIOS
Крайне редко, может произойти ситуация, когда происходит сбой БИОСа. Почему компьютер не видит диск в этом случае сказать сложно. Иногда может пропасть DVD-ROM или видеокарта. Проблему можно решить сбросом BIOS.
Сначала необходимо отключить питание ПК. После чего отыскать джампер (маленький «замыкатель контактов»), расположенный на материнской плате. Его можно найти недалеко от батарейки. Перемычку следует переместить на контакты 2-3. Теперь нужно подождать около 15 секунд. Этого времени должно хватить для сброса настроек. Остается только вернуть джампер в исходное место, а компьютер перезагрузить. Система автоматически обнаружит новый диск.

В том случае, если вы не сумели найти джампер, рекомендуется воспользоваться вторым способом сброса БИОСа. После отключения питания, требуется извлечь из материнской платы круглую батарейку. Сброс произойдет в течение одной минуты. Когда батарея будет возвращена на место, компьютер можно будет включать.
Нужно ли обращаться к специалистам
В 95% случаев, справиться с подключением жесткого диска сможет любой пользователь. Если были перепробованы все способы, описание выше и винчестер так и не появился в компьютере можно обращаться к специалистам. Скорей всего проблема заключена в поломке жесткого диска или материнской плате.
К специалистам также можно обратиться, если диск работает со сбоями. При этом устройство издает характерные звуки, появляются ошибки или диск вовсе пропадает.
Заключение
Чаще всего пользователи, обнаружившие проблему подключения диска, начинают нервничать. Необходимо успокоиться, так как могут возникнуть серьезные последствия. Следует проанализировать ситуацию, а затем пройтись по вышеописанным способам. В большинстве случаев, решить проблему получается своими силами. Если вы решите использовать специализированный софт, внимательно изучите функционал и инструкцию.
Видео обзор: что делать если ПК не видит жесткий диск?
