.odt - это расширение текстового файла, созданного в бесплатном аналоге Microsoft Office, который называется OpenOffice. Открыть его можно как в самой программе OpenOffice , что естественно, так и в Microsoft Word . Не знаю, почему все пишут про расширения, специально сейчас проверила - оупенофисовский файл легко открылся в Ворде. Правда, это касается Microsoft Office 2010 , в более ранних версиях, возможно, и нужны дополнительные плагины.
Кстати, в Microsoft Word 2010 можно даже создавать.odt-файлы. Для этого нужно при сохранении документа нажать на Сохранить как и выбрать тип файла Текст OpenDocument.
Если вы хотите открыть файл.otd тo я вам рекомендую открыть или даже редактировать с помощью программ OpenOffice, LibreOffice. эти программы можете скачать бесплатно с официального сайта Microsoft
После установите программу. Затем на файл.otd нажмите правой кнопкой и выберите пункт открыть с помощью. Затем выберите программу, которую установили. Удачи вам.
Файлы odt создают счастливые обладатели Линукса. В Линуксе используется вместо привычного Ворда Open Office, который и сохраняет документы с расширением.odt .
Файлы с расширением odt прекрасно открываются стандартной программой WordPad, из которой их можно сохранить хоть в текстовом виде, хоть в файле rtf.
На мой взгляд, это самый простой способ открыть odt файл .
Если Вам нужно просто открыть (посмотреть), а не редактировать файл с расширением.odt, можете воспользоваться программкой для конвертации (здесь). Судя по комментариям на указанном сайте с онлайн программой, здесь не нужно ничего платить или отправлять смс.
Открыть и редактировать файл.odt можно в 10м Word. Также в Word 2010 Вы можете сохранить файл в указанном формате Open Document text.
Акроним расшифровывается, как Open Document Text (текст в открытом документе при вольном переводе).
Формат создан для неограниченного доступа (как следует из его названия).
Открыт может быть программой из пакета OpenOffice.
Онлайн ODT можно либо просмотреть, либо конвертировать в txt-формат с помощью этого приложения
Файл с расширением.odt (Open Document Format), это текстовый файл, который создают программы StarOffice, OpenOffice или LibreOffice.
Открыть файлы с расширением.odt можно родительскими приложениями:OpenOffice и LibreOffice, которые являются бесплатными открытыми, в отличии от Word, скачать указанные пакеты можно здесь или здесь.
Либо, установить специальный плагин для MS Word.
Или воспользоваться онлайн-конвертером.

Файлы с расширением.odt (Open Document Text) являются текстовыми файлами формата OpenDocument Format. Они создаются, как правило, в программах OpenOffice, StarOffice, LibreOffice В этом формате хранят заметки, книги, отчеты, рисунки, базы данных, презентации.
Открыть файлы с подобным расширением, а также отредактировать их, можно при помощи офиссных пакетов OpenOffice, LibreOffice.
Также можно воспользоваться конвертером онлайн.
odt это текстовое расширение расшифровывается OpenDocument Format.Этот формат используется в программах OpeenOffice Star Office, Librte Office.Формат с помощью которого возможно создавать текстовые документвы,таблицы,изображения,преезентация.Был принят 1 мая 2006 года.
Небольшая справочная информация:

Многих волнует вопрос, как открыть файл с расширением.odt?
Во-первых, можно скачать специальный конвертер, который умеет распознавать .odt .
Их существует несколько видов. Например, такой или такой (второй из них называется Sun ODF Plugin for Microsoft Office - это что-то вроде смеси плагина и конвертера).
Если я правильно поняла авторитетные компьютерные онлайн издания, то в онлайн режиме открыть .odt формат можно при помощи сервиса Zoho Docs или даже Google Docs . ВНИМАНИЕ ! И в первом, и во втором случае, первоначально нужна регистрация в сервисе для комфортной работы через интернет. Среди прочих онлайн-открывалок есть еще отечественная программа Application Factory .
И еще кое-что. Прочитала сейчас статейку на Хабрахабр - там автором статьи предлагается лезть в сами коды документа. Так вот хочу предостеречь. Если не разбираетесь в программировании, то лучше установите плагин и не усложняйте себе жизнь. Потому что когда из-за неверно введенной информации (вручную! ) вам придется везти компьютер на чистку и перезагрузку системы, потратиться (в денежном плане) придется изрядно, особенно в крупных столичных городах.
.odt это формат текстовых документов, который был разработан международным консорциумом OASIS в рамках проекта OpenDocument Format (ODF) для использования в офисных программах. Формат открытый и может без ограничений использоваться всеми желающими.
odt используется и может быть открыт следующими программами:
Также.odt поддерживается рядом интернет-сервисов, в т.ч. Google Docs и Wikipedia:Books .
Онлайн формат.odt можно открыть с помощью интернет-сервисов Google Docs, Appfactory, ViewDocsOnline.
Формат: Open Office.
О форматах Open Office: .odt
Для просмотра он-лайн.
Файл ODT — это текстовый документ, созданный в программах по типу StarOffice и OpenOffice. Несмотря на то, что данные продукты являются бесплатными, текстовый редактор MS Word, хоть и распространяется по платной подписке, не только наиболее популярен, но и представляет собой некий стандарт в мире ПО для работы с электронными документами.
Наверное, именно поэтому у многих пользователей возникает необходимость перевести ODT в Ворд, и в этой статье мы расскажем о том, как это сделать. Забегая вперед скажем, что в этом процессе нет ничего сложного, более того, решить данную задачу можно двумя разными способами. Но, обо всем по порядку.
Так как аудитория платного Офиса от Майкрософт, как и его бесплатных аналогов, довольно велика, проблема совместимости форматов известна не только рядовым пользователям, но и разработчикам.
Наверное, именно этим и продиктовано появления специальных плагинов-конвертеров, которые позволяют не только просматривать ODT-документы в Ворде, но и сохранять их в формате, стандартном для этой программы — DOC или DOCX.
Выбор и установка плагина-конвертера
ODF Translator Add-in for Office — это один из таких плагинов. Именно его нам с вами и предстоит скачать, а затем установить. Для загрузки установочного файла перейдите по ссылке, указанной ниже.
1. Запустите скачанный установочный файл и нажмите «Install» . Начнется скачивание данных, необходимых для установки плагина на компьютер.

2. В окне мастера установки, которое перед вами появится, нажмите «Next» .

3. Примите условия лицензионного соглашения, установив галочку напротив соответствующего пункта, и снова нажмите «Next» .

4. В следующем окне можно выбрать, для кого будет доступен этот плагин-конвертер — только для вас (маркер напротив первого пункта) или для всех пользователей этого компьютера (маркер напротив второго пункта). Сделайте свой выбор и нажмите «Next» .

5. Если это необходимо, измените стандартное место для установки ODF Translator Add-in for Office. Снова нажмите «Next» .

6. Установите галочки напротив пунктов с форматами, которые вы планируете открывать в Microsoft Word. Собственно, первый в списке — необходимый нам OpenDocument Text (.ODT) , остальное — опционально, на ваше собственное усмотрение. Нажмите «Next» для продолжения.

7. Нажмите «Install» , чтобы наконец-таки приступить к установке плагина на компьютер.
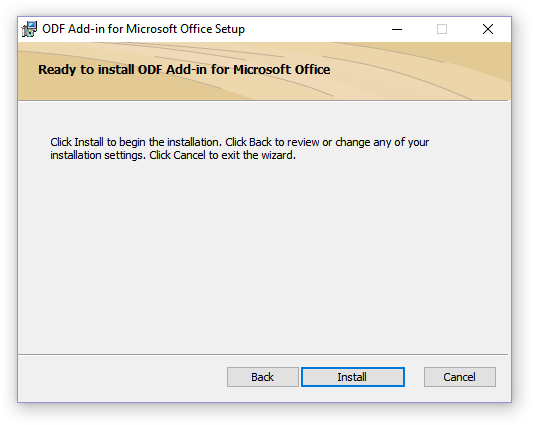
8. По завершению установочного процесса нажмите «Finish» для выхода из мастера установки.

Установив ODF Translator Add-in for Office, можно перейти к открытию ODT-документа в Ворде с целью его дальнейшего преобразования в DOC или DOCX.
Конвертирование файла
После того, как мы с вами успешно установили плагин-конвертер, в Ворде появится возможность открытия файлов в формате ODT.
1. Запустите MS Word и выберите в меню «Файл» пункт «Открыть» , а затем «Обзор» .

2. В открывшемся окне проводника в выпадающем меню строки выбора формата документа найдите в списке «Text OpenDocument (*.odt)» и выберите этот пункт.

3. Перейдите в папку, в которой содержится необходимый ODT-файл, кликните по нему и нажмите «Открыть» .

4. Файл будет открыт в в новом окне Ворда в режиме защищенного просмотра. Если вам необходимо его отредактировать, нажмите «Разрешить редактирование» .

Отредактировав ODT-документ, изменив его форматирование (если это было нужно), можно смело переходить к его конвертированию, точнее, сохранению в необходимом нам с вами формате — DOC или DOCX.

1. Перейдите во вкладку «Файл» и выберите пункт «Сохранить как» .
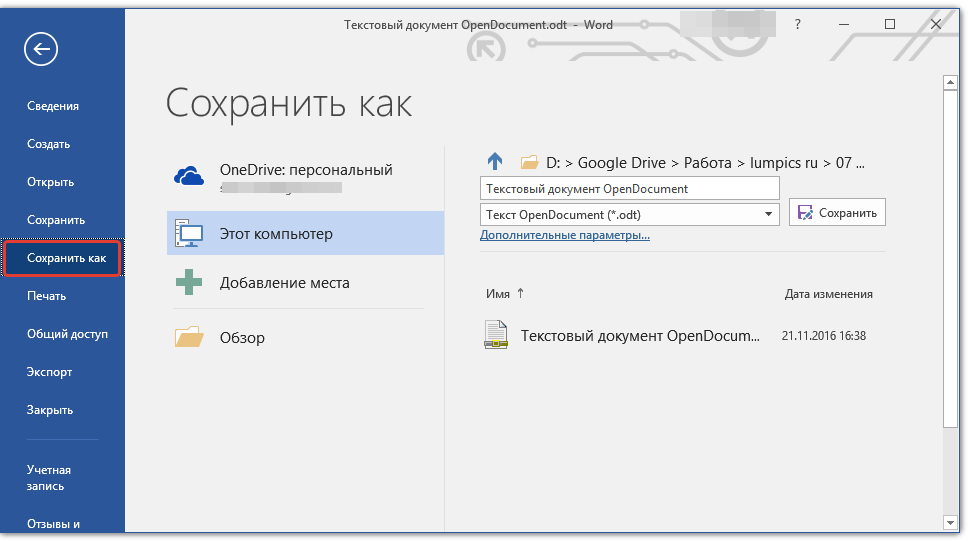
2. Если это требуется, измените имя документа, в строке под именем выберите в выпадающем меню тип файла: «Документ Word (*.docx)» или «Документ Word 97 — 2003 (*.doc)» , в зависимости от того, какой из форматов вам нужен на выходе.

3. Нажав «Обзор» , вы можете указать место для сохранения файла, после чего просто нажмите на кнопку «Сохранить» .

Таким образом мы с вами смогли перевести ODT-файл в документ Ворд с помощью специального плагина-конвертера. Это лишь один из возможных методов, ниже мы рассмотрим еще один.
Использование онлайн-конвертера
Описанный выше метод крайне хорош в случаях, когда вам часто приходится сталкиваться с документами формата ODT. Если же необходимость преобразовать его в Word у вас возникла единожды или подобное требуется очень редко, совсем не обязательно скачивать и устанавливать на свой компьютер или ноутбук сторонний софт.
Решить данную задачу помогут онлайн-конвертеры, коих на просторах интернета существует довольно много. Мы предлагаем вам на выбор три ресурса, возможности каждого из которых по сути идентичны, так что просто выберите тот, который вам больше понравится.

Рассмотрим все тонкости преобразования ODT в Word онлайн на примере ресурса ConvertStandard.

2. Убедитесь в том, что внизу выбран параметр «ODT в DOC» и нажмите «Convert» .

Примечание: Конвертировать в DOCX данный ресурс не умеет, но это не проблема, так как DOC-файл можно преобразовать в более новый DOCX и в самом Ворде. Делается это точно таким же образом, как мы с вами пересохраняли открытый в программе ODT-документ.
3. После окончания преобразования появится окно для сохранения файла. Перейдите в папку, в которую вы хотите его сохранить, измените имя, если это необходимо, и нажмите кнопку «Сохранить» .

Теперь преобразованный в DOC ODT-файл можно открыть в Word и отредактировать, предварительно отключив режим защищенного просмотра. Закончив работу над документом, не забудьте его сохранить, указав вместо DOC формат DOCX (это не обязательно, но желательно).
На этом все, теперь вы знаете, как перевести ODT в Word. Просто выберите метод, который для вас будет более удобен, и пользуйтесь им, когда это необходимо.
Файлы .odt (OpenDocument Text ) – это текстовые файлы формата OpenDocument , созданные в программах типа StarOffice или OpenOffice .
Что такое OpenDocument Format
OpenDocument Format (ODF – от OASIS Open Document Format for Office Application – открытый формат документов для приложений) – открытый формат файлов документов для хранения и обмена редактируемыми документами, в том числе текстовыми документами (такими, как заметки, отчеты и книги), электронными таблицами, рисунками, базами данных, презентациями.
Стандарт был разработан индустриальным сообществом OASIS и основан на XML -формате. 1 мая 2006 г. принят как международный стандарт ISO /IEC 26300.
Стандарт был совместно разработан различными организациями, доступен для всех и может быть использован без ограничений. OpenDocument представляет собой альтернативу частным закрытым форматам, включая DOC , XLS и PPT (форматы, используемые в Microsoft Office 97 – 2007), а также формату Microsoft Office Open XML .
Как открыть файл в формате .odt
– Установите плагин-конвертер Sun ODF Plugin for Microsoft Office (см. );
– запустите Microsoft Office Word ;
– выберите меню Файл –> Открыть… ;
– в окне Открытие документа
– в выпадающем списке Тип файла выберите ODF Text Document ;
– выберите файл .odt Открыть .
Microsoft Office Word 2007 :
– нажмите кнопку Office –> Открыть ;
– в окне Открытие документа укажите место расположения файла;
– в выпадающем списке (справа от выпадающего списка Имя файла ) выберите ODF Text Document (*.odt; *.ott) ;
– выберите файл .odt , который нужно открыть, нажмите Открыть .
Как конвертировать файл .odt в формат Microsoft Office Word
Microsoft Office Word 2000/XP/2003 :
– в окне Сохранение документа в выпадающем списке Тип файла выберите Документ Word –> Сохранить ;
Microsoft Office Word 2007 :
– выберите нужный формат – Документ Word (.docx) ; Документ Word 97-2003 (.doc) ; Другие форматы –> Сохранить .
– Откройте файл .doc/.docx ;
Microsoft Office Word 2000/XP/2003 :
– в окне Сохранение документа выберите место хранения файла;
– в выпадающем списке Имя файла задайте интуитивно понятное имя файла;
– в выпадающем списке Тип файла выберите ODF TextDocument (*.odt) –> Сохранить ;
– появится окно Microsoft Office Word с сообщением «*.doc может содержать форматирование, которое будет потеряно при преобразовании формат ODF Text Document. Сохранить документ в этом формате?» , нажмите Да ;
– файл .doc будет конвертирован и сохранён в формате .odt .
Microsoft Office Word 2007 :
– в окне Сохранение документа в выпадающем списке Имя файла задайте интуитивно понятное имя файла;
– в выпадающем списке Тип файла выберите ODF Text Document (*.odt; *.ott) –> Сохранить ;
– появится окно Microsoft Office Word с сообщением «Некоторые свойства документа *.docx будут потеряны при преобразовании в формат ODF Text Document. Сохранить документ в этом формате?» , нажмите Да ;
– файл .docx будет конвертирован и сохранён в формате .odt .
Чтобы при открытии и сохранении файлов в
Microsoft Office Word
не появлялись сообщения, типа «This file needs to
be opened by the
– нажмите Пуск –> Выполнить… ;
– в окне Запуск программы в текстовое поле Открыть введите regedit –> OK ;
– откроется окно Редактора реестра ;
Microsoft Office Word 2002 :
– откройте раздел ;
– создайте (меню Правка –> Создать –> Параметр DWORD ) REG_DWORD -параметр со значением 1 ;
Microsoft Office Word 2003 :
– откройте раздел ;
– создайте (меню Правка –> Создать –> Параметр DWORD ) REG_DWORD -параметр DoNotConfirmConverterSecurity со значением 1 ;
Microsoft Office Word 2007 :
– откройте раздел ;
– создайте (меню Правка –> Создать –> Параметр DWORD ) REG_DWORD -параметр DoNotConfirmConverterSecurity со значением 1 ;
– закройте Редактор реестра .
Можно открывать и сохранять файлы в формате OpenDocument Text (ODT) используется некоторыми приложениями для обработки текста.
Откройте вкладку Файл .
Нажмите кнопку Открыть .
Нажмите кнопку Обзор
имя файла и выберите пункт Текст OpenDocument .
Открыть .
Совет:
Примечание:
Откройте вкладку Файл .
Нажмите кнопку Обзор
В списке Тип файла выберите вариант Текст OpenDocument .
Открытие текстового файла OpenDocument в Word
Откройте вкладку Файл .
Нажмите кнопку Открыть и выберите расположение файла; Например щелкните компьютер .
Нажмите кнопку Обзор
Чтобы просмотреть только файлы, сохраненные в формате OpenDocument, щелкните список типов файлов рядом с полем имя файла и выберите пункт Текст OpenDocument .
Щелкните файл, который требуется открыть, а затем нажмите кнопку Открыть .
Совет: Можно также дважды щелкнуть нужный файл, чтобы открыть его.
Примечание: При открытии текста OpenDocument в Word его форматирование может отличаться от форматирования в приложении, в котором он был создан. Это вызвано различиями между приложениями, в которых используется формат OpenDocument.
Сохранение документа Word в формате OpenDocument Text
Откройте вкладку Файл .
Нажмите кнопку Обзор , а затем выберите расположение для сохранения файла.
В списке Тип файла выберите вариант Текст OpenDocument .
Присвойте файлу имя, а затем сохраните его.
Дополнительные сведения о формате OpenDocument
При открытии или сохранении документов в формате OpenDocument Text (ODT) форматирование может быть частично потеряно. Это вызвано тем, что приложения OpenDocument Text и Word поддерживают различные возможности и параметры, такие как форматирование. Дополнительные сведения о различиях между форматами OpenDocument Text и Word см. в статье Различия между форматами OpenDocument Text (ODT) и Word (DOCX) .
Перед отправкой файла другому пользователю рекомендуется закрыть файл и открыть его повторно, чтобы просмотреть, как он выглядит в формате OpenDocument Text (ODT).
При совместной работе над документом в Word и другом текстовом процессоре, таком как Google Docs или OpenOffice.org Writer, рассматривайте создание текста и форматирование как отдельные задачи. Напишите как можно больше текста, не применяя к нему форматирование. Применяйте форматирование в конце работы над документом. Это позволит сосредоточиться на тексте и свести к минимуму потери форматирования при переключении между форматами OpenDocument Text и Word.
Открытие текстового файла OpenDocument в Word
Откройте вкладку Файл .
Нажмите кнопку Открыть .
Чтобы просмотреть только файлы, сохраненные в формате OpenDocument, в списке Тип файлов выберите пункт Текст OpenDocument .
Щелкните файл, который требуется открыть, а затем нажмите кнопку Открыть .
Совет: Можно также дважды щелкнуть нужный файл, чтобы открыть его.
Примечание: При открытии текста OpenDocument в Word его форматирование может отличаться от форматирования в приложении, в котором он был создан. Это вызвано различиями между приложениями, в которых используется формат OpenDocument.
Сохранение документа Word в формате OpenDocument Text
Откройте вкладку Файл .
В списке Тип файла выберите вариант Текст OpenDocument .
Введите имя файла и сохраните его.
Дополнительные сведения о формате OpenDocument
При открытии или сохранении документов в формате OpenDocument Text (ODT) форматирование может быть частично потеряно. Это вызвано тем, что приложения OpenDocument Text и Word поддерживают различные возможности и параметры, такие как форматирование. Дополнительные сведения о различиях между форматами OpenDocument Text и Word см. в статье Различия между форматами OpenDocument Text (ODT) и Word (DOCX) .
Перед отправкой файла другому пользователю рекомендуется закрыть файл и открыть его повторно, чтобы просмотреть, как он выглядит в формате OpenDocument Text (ODT).
При совместной работе над документом в Word и другом текстовом процессоре, таком как Google Docs или OpenOffice.org Writer, рассматривайте создание текста и форматирование как отдельные задачи. Напишите как можно больше текста, не применяя к нему форматирование. Применяйте форматирование в конце работы над документом. Это позволит сосредоточиться на тексте и свести к минимуму потери форматирования при переключении между форматами OpenDocument Text и Word.
Перед отправкой файла другому пользователю рекомендуется закрыть файл и открыть его повторно, чтобы просмотреть, как он выглядит в формате OpenDocument Text (ODT).
При совместной работе над документом в Word и другом текстовом процессоре, таком как Google Docs или OpenOffice.org Writer, рассматривайте создание текста и форматирование как отдельные задачи. Напишите как можно больше текста, не применяя к нему форматирование. Применяйте форматирование в конце работы над документом. Это позволит сосредоточиться на тексте и свести к минимуму потери форматирования при переключении между форматами OpenDocument Text и Word.
Дополнительные сведения о формате OpenDocument
При открытии и сохранении документов в формате OpenDocument Text (ODT), некоторые элементы форматирования могут быть потеряны. Это из-за различные функции и параметры, такие как форматирование, что поддержка приложений OpenDocument Text и Word 2007. Дополнительные сведения о различиях между форматами OpenDocument Text и Word 2007 ознакомьтесь со статьей различия между форматами OpenDocument (ODS) и Excel для Windows (XLSX) .
Формат ODT расшифровывается, как Open Document Text и является стандартным расширением документов, созданных в программе OpenOffice. В этом файле может храниться текст, диаграммы, электронные таблицы и прочие объекты. Его основным преимуществом является кроссплафторменность, в отличии от известных форматов.DOC и.DOCX, файл можно открыть при помощи многих приложений:
- LibreOffice
- OpenOffice
- StarOffice
- TextMaker Viewer
- онлайн-конвертеров Freefileconvert и Appfactory
- текстового редактора Microsoft Word
Как открыть файл ODT в Word
Чтобы открыть документ при помощи текстового редактора, следует установить специальный плагин с сайта Sun Microsystems. Перед загрузкой потребуется пройти несложную процедуру регистрации, принять пункт соглашения и нажать Continue - после чего автоматически откроется окно для скачивания.
После инсталляции дополнения, выполните следующие действия:
- Запустите Microsoft Word и перейдите в меню «Файл/Открыть».
- Задайте путь к необходимому документу и в открывающемся списке выберите «ODF Text Document».
- Кликните мышкой на необходимый файл и нажмите «Открыть».
- Чтобы конвертировать ODT в более привычный формат, кликните на пункт «Сохранить как» и найдите «Документ Word».
Обратите внимание, что Word 2003 и более ранние версии не поддерживают полноценное редактирование файлов формата ODT, поэтому обладателям этих выпусков текстового редактора потребуется установить пакет OpenOffice.
Как открыть файл ODT в OpenOffice
Вам необходимо отдельно загрузить компонент OpenOffice Writer или полностью скачать этот пакет приложений. Софт является неплохой альтернативой Microsoft Office и также распространяется бесплатно. После установки программы у вас не будет возникать проблем с чтением документов формата ODT, поскольку «по умолчанию» файлы создаются именно с таким расширением.