Aujourd'hui, la plupart d'entre nous préfèrent utiliser des lecteurs flash plutôt que les supports laser habituels. Les avantages des clés USB par rapport aux disques sont évidents : réutilisables, petite taille et vitesse d'échange de données. Mais ces avantages entraînent un inconvénient majeur : une forte susceptibilité aux infections par des virus. En connectant une clé USB à différents ordinateurs, nous risquons d'attraper un virus, car tous les ordinateurs et ordinateurs portables ne disposent pas d'une protection antivirus efficace. Ci-dessous, nous regarderons Comment résoudre un problème courant, souvent associé à une infection virale, à savoir : comment ouvrir des dossiers cachés sous Windows 7 et 8, qui peuvent se trouver sur une clé USB ou un ordinateur.
Il arrive que la prochaine fois que vous utiliserez une clé USB pour transférer des données, vous découvriez que certains des fichiers enregistrés ont disparu quelque part. C'est le premier signe qu'un virus est entré dans la clé USB et vous devez immédiatement commencer à le traiter.
Mettez à jour votre antivirus ou connectez une clé USB à l'ordinateur sur lequel l'antivirus est installé
Connectez le lecteur flash à un ordinateur sur lequel un antivirus est installé et des bases de données virales mises à jour. Le choix d'un programme antivirus pour le traitement est une affaire purement personnelle, je n'aborderai donc pas ce sujet dans le cadre de cet article. Je noterai seulement que les programmes antivirus les plus populaires sont capables de faire face à cette tâche. Pour être absolument sûr de ne pas perdre de temps à vérifier, mieux vaut utiliser des antivirus payants : Dr.Web, Nod 32, Kaspersky, etc.
Vous devez connecter le lecteur flash, accéder à l'ordinateur et faire un clic droit dessus. Ensuite, dans le menu contextuel, recherchez l'élément d'analyse antivirus. Si vous êtes un utilisateur inexpérimenté, faites attention aux icônes de programme présentes dans le menu. Si, par exemple, Dr.Web est installé, vous verrez une icône en forme d'araignée dans l'élément « Vérifier Dr.Web ».
Si aucun virus n'est détecté après l'analyse, essayez cet utilitaire gratuit. Pour gagner du temps, vous pouvez vérifier uniquement votre clé USB, mais comme vous l'avez compris, cela ne garantit pas qu'il n'y a pas de virus sur votre ordinateur, par exemple sur le lecteur D:\.
Installation de Windows (fichiers cachés)
Si, après avoir analysé et nettoyé le lecteur flash des virus, les fichiers ne sont toujours pas visibles, cela signifie que les virus ont réussi à approfondir les propriétés de ces fichiers et à définir l'attribut Caché. Vérifions si cela est vrai. Allumons l'affichage des fichiers cachés dans l'Explorateur. Pour ce faire, dans la fenêtre de l'Explorateur, appelez le menu en appuyant sur la touche Alt et sélectionnez « Outils » - « Options des dossiers ».
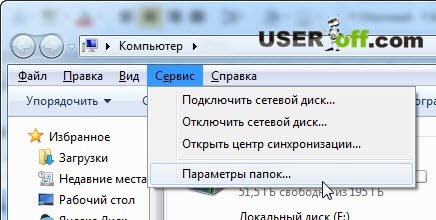
Dans la fenêtre qui s'ouvre, sous l'onglet « Affichage », décochez « Masquer les fichiers système protégés » et sélectionnez « Afficher les fichiers, dossiers et lecteurs cachés ». Confirmez les modifications apportées en cliquant sur le bouton « Ok ».
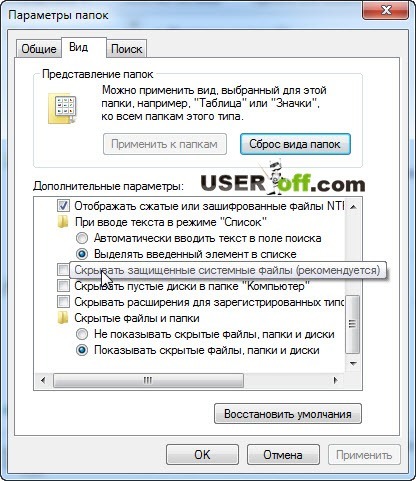
Il ne reste plus qu'à redonner aux fichiers et dossiers de la clé USB leur aspect d'origine. Pour ce faire, sélectionnez l'objet souhaité avec le bouton droit de la souris pour ouvrir le menu contextuel. Sélectionnez l'élément « Propriétés ».
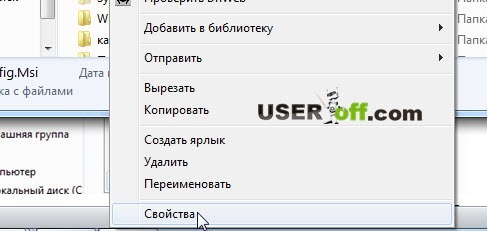
Dans la fenêtre des propriétés qui s'ouvre, décochez l'option « Caché » et cliquez sur le bouton « Ok ». Problème résolu.
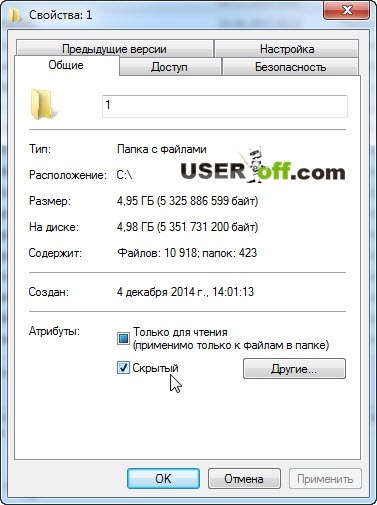
Total Commander et Far Manager
Vous pouvez également utiliser Total Commander ou Far Manager pour afficher les fichiers cachés. Laissez-moi vous montrer comment, en utilisant l'un de ces programmes, vous pouvez afficher vos fichiers. Pour télécharger Total Commander, allez sur et sélectionnez la version souhaitée.
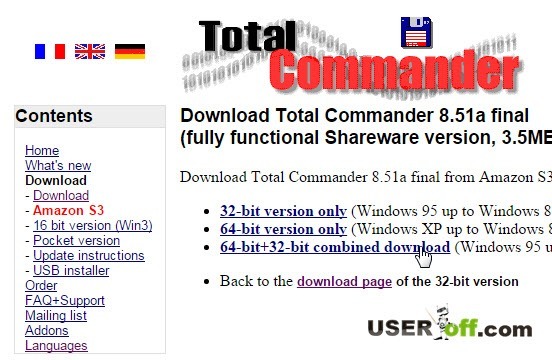
Après le téléchargement, exécutez le fichier et installez le programme. Il n'y a rien de remarquable dans l'installation, il suffit de cliquer partout sur « Suivant » et « OK ». Exécutez le programme et sélectionnez la valeur souhaitée, dans mon cas ce nombre est 2.
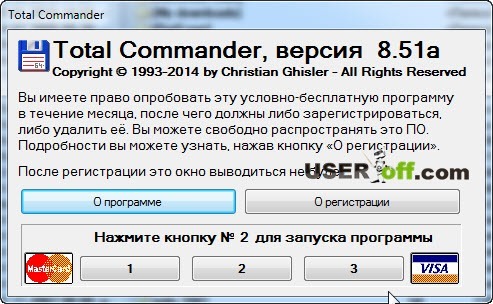
Après le lancement, une fenêtre de paramètres s'ouvrira devant vous, allez dans « Contenu des panneaux » et cochez 2 cases : « Afficher les fichiers cachés » et « Afficher les fichiers système ».
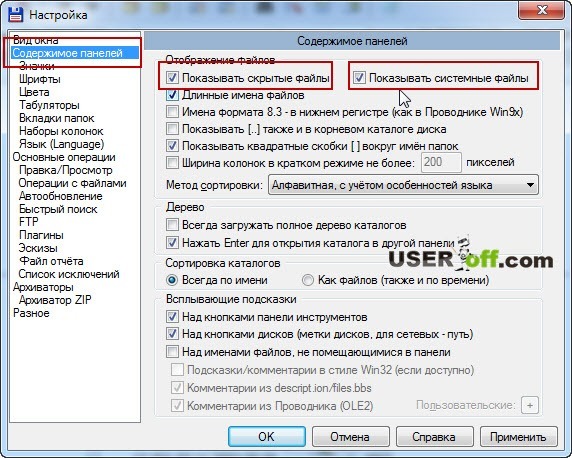
Accédez maintenant à votre clé USB et marquez tous les fichiers actuellement masqués. Vous pouvez marquer avec le bouton droit de la souris ou maintenir la touche « Ctrl » enfoncée + appuyer sur le bouton gauche de la souris. Après cela, allez dans « Fichiers » - « Modifier les attributs... ».
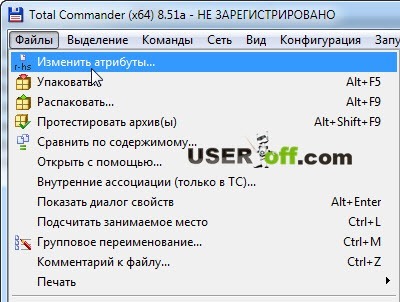
Maintenant que nous avons atteint la procédure nécessaire, cochez les cases « Caché » et « Système », cliquez sur « OK ».
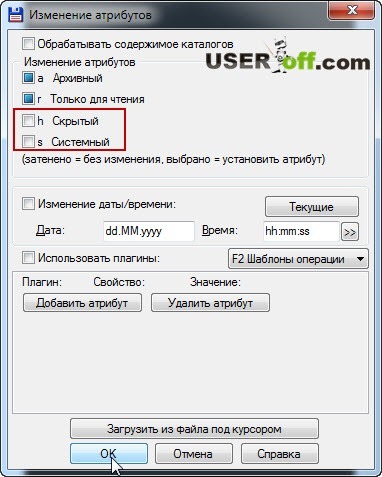
Une fois tous les fichiers et dossiers « manquants » restaurés, je recommande de restaurer les paramètres de visibilité modifiés ci-dessus (paramètres Windows) à leur état d'origine. Cela aidera à éviter d'éventuelles actions erronées avec les fichiers système pour lesquels l'attribut « Caché » est spécifiquement défini, limitant ainsi l'accès des utilisateurs ordinaires. Et sachant comment ouvrir les dossiers cachés sous Windows 8 et 7, vous pouvez toujours y accéder à tout moment.
Pour empêcher les lecteurs flash, je recommande fortement, avant de connecter un lecteur flash à un ordinateur inconnu, de vous assurer qu'il dispose d'une protection antivirus. Cela vous protégera d’éventuels problèmes à l’avenir.
Il ne faut pas oublier que les fichiers cachés ne sont pas toujours le résultat d’une infection par des virus informatiques. Souvent, les utilisateurs définissent cet attribut sur leurs propres fichiers et dossiers pour fournir un niveau minimum de protection.
Si vous remarquez la perte de vos fichiers sur une clé USB après l'avoir connectée à votre ordinateur ou ordinateur portable, assurez-vous d'effectuer une analyse antivirus complète. Si vous ne parvenez pas à voir les fichiers sur la clé USB, vous pouvez essayer de les restaurer à l'aide du programme Recuva. Elle m'a aidé plus d'une fois et je peux donc vous la recommander en toute confiance. J'ai écrit à son sujet dans l'article "".
Les méthodes décrites résolvent le problème dans différentes versions de Windows, mais si vous utilisez Windows 8, dans ce cas, vous devez regarder le didacticiel vidéo ci-dessous.