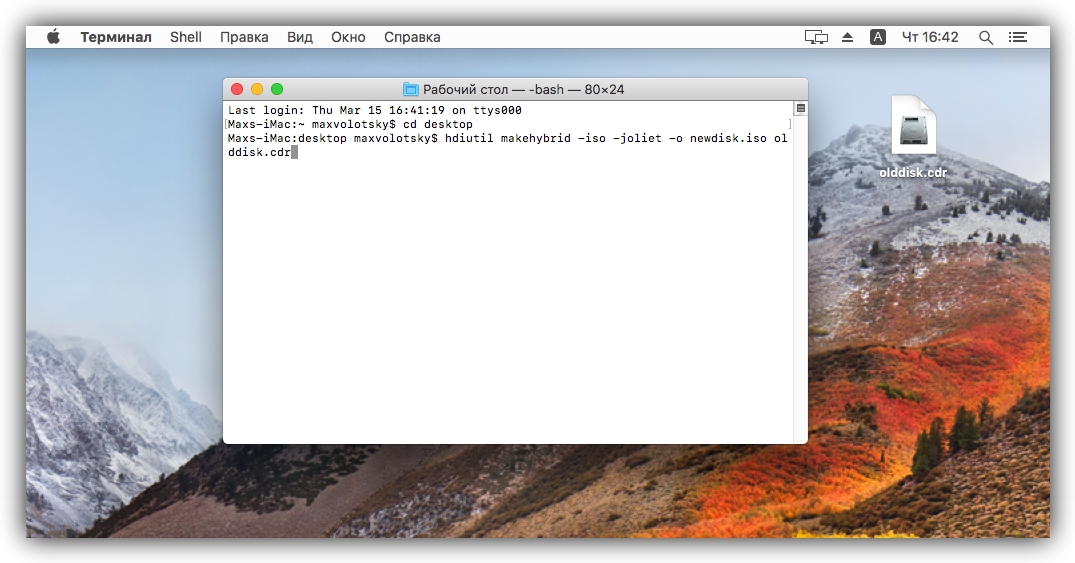Une image disque est un fichier ISO qui stocke tout le contenu du support d'origine. Il existe d'autres formats, mais celui-ci est le plus populaire.
L'ordinateur reconnaît l'image virtuelle de la même manière qu'un disque physique. Même si les fichiers associés ont été stockés sur le support d'origine, ils fonctionneront correctement en tant qu'image. Par conséquent, ils créent le plus souvent des images disque avec des fichiers d'installation pour les jeux, les programmes et les systèmes d'exploitation.
Les systèmes d'exploitation modernes lisent les fichiers ISO sans programmes supplémentaires. Sur les systèmes d'exploitation plus anciens, vous pouvez utiliser des utilitaires tels que Daemon Tools pour cela. Vous pouvez également ouvrir l'image et afficher son contenu à l'aide d'un archiveur classique.
Pourquoi créer des images disque ?
Disons que vous avez acheté un DVD/Blu-ray avec un jeu ou un film. Au fil du temps, des rayures apparaissent dessus, raison pour laquelle vous pouvez perdre les informations enregistrées. Et le disque lui-même est facile à perdre. De plus, il fait du bruit lorsqu'il tourne dans le lecteur et la vitesse de lecture des données est inférieure à celle de la mémoire de l'ordinateur. Tous ces problèmes peuvent être résolus en créant une image de disque virtuel.
Si le disque est protégé contre la copie, il ne sera probablement pas possible d'en créer une image.
Autre exemple : vous disposez d’un disque de distribution Windows. Il peut être utilisé pour un système d'exploitation ou un système d'exploitation, mais un lecteur flash est bien mieux adapté à ces fins. De plus, de nombreux ordinateurs modernes ne disposent pas de lecteurs de disque du tout. Mais vous pouvez créer une image disque et créer un fichier .
Comment créer une image disque sous Windows
Ashampoo Burning Studio FREE est l'un des utilitaires les plus pratiques pour créer des images disque. Son interface a été traduite en russe, elle prend peu de place et est également gratuite. Lors de l'installation, le programme demande une clé de licence, mais vous pouvez la recevoir par e-mail après avoir rapidement enregistré un compte.
Immédiatement après le lancement de l'utilitaire, sélectionnez « Image disque » → « Créer une image ». Insérez ensuite un disque physique dans le lecteur et attendez que le programme le reconnaisse, puis cliquez sur « Suivant ». Précisez ensuite le dossier dans lequel l'image sera créée et sélectionnez le format ISO. Cliquez à nouveau sur « Suivant » et attendez la fin de la copie.
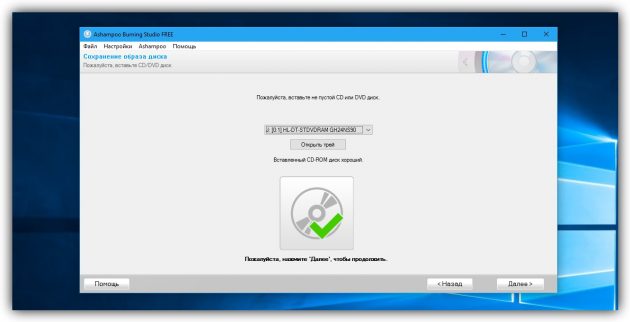
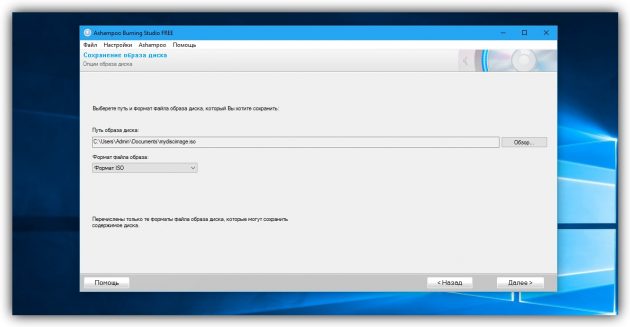
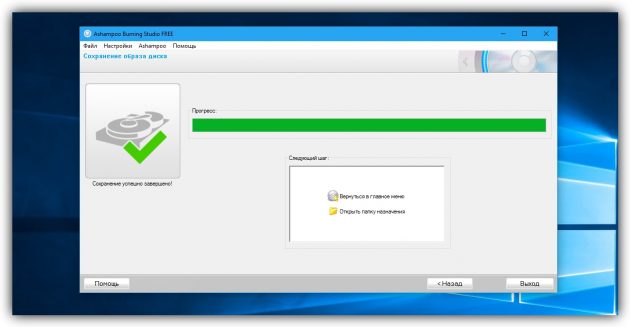
L'image disque apparaîtra à l'emplacement que vous avez spécifié dans la mémoire de votre ordinateur.
Si pour une raison quelconque vous n'êtes pas satisfait de cet utilitaire, vous pouvez utiliser des programmes gratuits similaires comme BurnAware Free ou CDBurnerXP.
Sur un Mac, cela peut être fait dans l'Utilitaire de disque standard, disponible sous Finder → Programmes → Utilitaires. Après l'avoir lancé, insérez le disque souhaité dans le lecteur et cliquez sur « Fichier » → « Nouvelle image » → « Image de [nom de votre disque] » dans le menu supérieur.
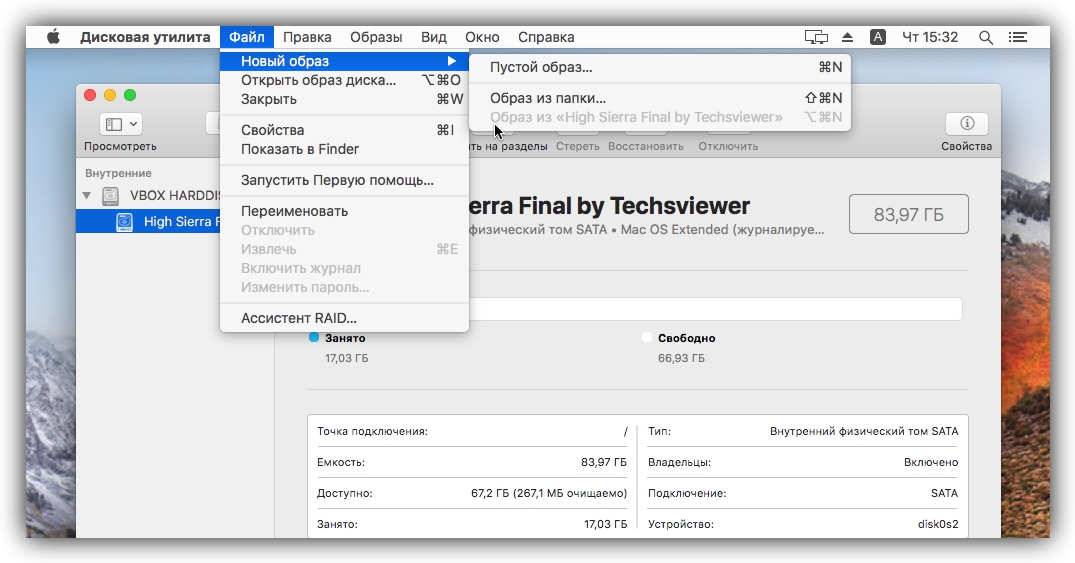
Dans la fenêtre suivante, saisissez le nom court de la future image en latin. Spécifiez le bureau comme destination et sélectionnez le format « DVD/CD Master ». Après cela, cliquez sur « Enregistrer » et attendez que la copie soit terminée.
L'image créée apparaîtra sur le bureau et aura une extension CDR. Si vous envisagez de l'utiliser uniquement sur , vous pouvez quitter ce format. Mais pour que les ordinateurs Windows puissent le lire, vous devez convertir le fichier CDR en ISO.
Pour modifier le format de l'image, exécutez l'utilitaire Terminal. Tapez cd bureau et appuyez sur Entrée. Saisissez ensuite la deuxième commande hdiutil makehybrid -iso -joliet -o [nom 1].iso [nom 2].cdr, après avoir remplacé [nom 1] et [nom 2] par les noms du futur fichier ISO et du CDR déjà créé fichier, respectivement. Appuyez ensuite à nouveau sur Entrée - après un certain temps, l'image ISO apparaîtra sur le bureau.
Disons que nous avons d'abord créé un fichier CDR appelé olddisk. Ensuite on choisit, par exemple, le nom newdisk pour la future image ISO. En conséquence, les commandes pour notre cas ressembleront à ceci :