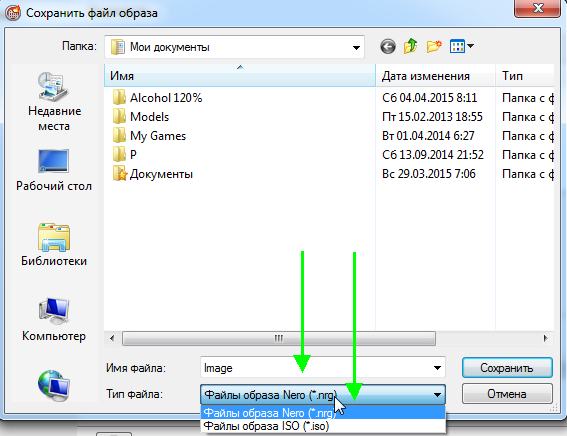Bon après-midi.
Permettez-moi tout de suite de faire une réserve sur le fait que cet article ne vise en aucun cas à distribuer des copies illégales de disques.
Je pense que tout utilisateur expérimenté possède des dizaines, voire des centaines de CD et DVD. Désormais, les stocker tous à côté d'un ordinateur ou d'un ordinateur portable n'est plus si important - après tout, un disque dur, de la taille d'un petit ordinateur portable, peut accueillir des centaines de disques de ce type ! Ce n’est donc pas une mauvaise idée de créer des images à partir de vos collections de disques et de les transférer sur un disque dur (par exemple, sur un disque dur externe).
Le sujet de la création d'images lors de l'installation de Windows est également très pertinent (par exemple, copier le disque d'installation de Windows dans une image ISO, puis créer une clé USB amorçable à partir de celle-ci). Surtout si vous n'avez pas de lecteur de disque sur votre ordinateur portable ou netbook !
Créer des images peut aussi souvent être utile aux amateurs de jeux : les disques se rayent avec le temps et deviennent difficiles à lire. En raison d'une utilisation intensive, le disque contenant votre jeu préféré peut tout simplement devenir illisible et le disque devra être racheté. Pour éviter cela, il est plus simple de lire une fois le jeu dans l’image, puis de lancer le jeu à partir de cette image. De plus, le disque dans le lecteur fait beaucoup de bruit pendant le fonctionnement, ce qui agace de nombreux utilisateurs.
Et bien, revenons à l'essentiel...
Une image d'un tel disque est généralement créée à partir de disques qui ne sont pas protégés contre la copie. Par exemple, des disques contenant des fichiers MP3, des disques contenant des documents, etc. Pour ce faire, il n'est pas nécessaire de copier la « structure » des pistes du disque ni les informations de service, ce qui signifie que l'image d'un tel disque prendra moins de place que l’image d’un disque protégé. Habituellement, une image ISO est utilisée à ces fins...
CDBurnerXP
Un programme très simple et multifonctionnel. Vous permet de créer des disques de données (MP3, disques de documents, disques audio et vidéo), en plus, il peut créer des images et graver des images ISO. C'est ce que nous ferons...
1) Tout d’abord, dans la fenêtre principale du programme, vous devez sélectionner l’option « Copier le disque ».

La fenêtre principale du programme CDBurnerXP.
Lecteur : CD-Rom dans lequel le disque CD/DVD a été inséré ;
Un endroit pour enregistrer l'image ;
Type d'image (dans notre cas ISO).
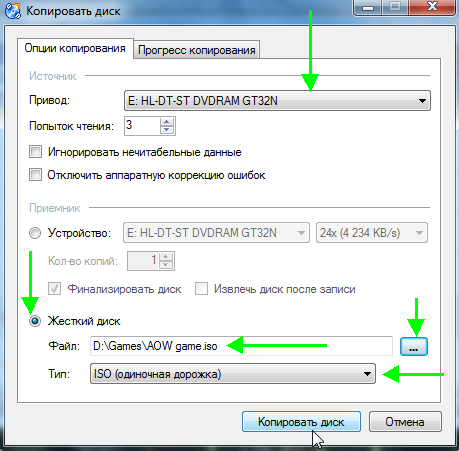
Configurez les paramètres de copie.
3) En fait, il ne reste plus qu'à attendre que l'image ISO soit créée. Le temps de copie dépend de la vitesse de votre lecteur, de la taille du disque copié et de sa qualité (si le disque est rayé, la vitesse de copie sera inférieure).

Processus de copie de disque...
Alcool 120%
C'est l'un des meilleurs programmes pour créer et émuler des images. À propos, il prend en charge toutes les images disque les plus populaires : iso, mds/mdf, ccd, bin, etc. Le programme prend en charge la langue russe, et son seul inconvénient est peut-être qu'il n'est pas gratuit.
1) Pour créer une image ISO dans Alcohol 120%, dans la fenêtre principale du programme, cliquez sur le bouton « Création d'images«.
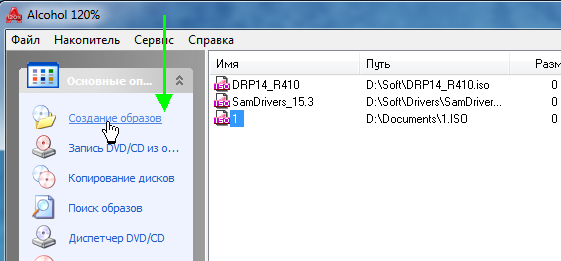
Alcool 120% - créer une image.
2) Ensuite, vous devez spécifier le lecteur CD/DVD (où est inséré le disque à copier) et cliquer sur le bouton « suivant ».

Sélectionnez les paramètres de lecteur et de copie.
3) Et la dernière étape... Sélectionnez l'emplacement où l'image sera enregistrée, ainsi qu'indiquez le type d'image elle-même (dans notre cas - ISO).
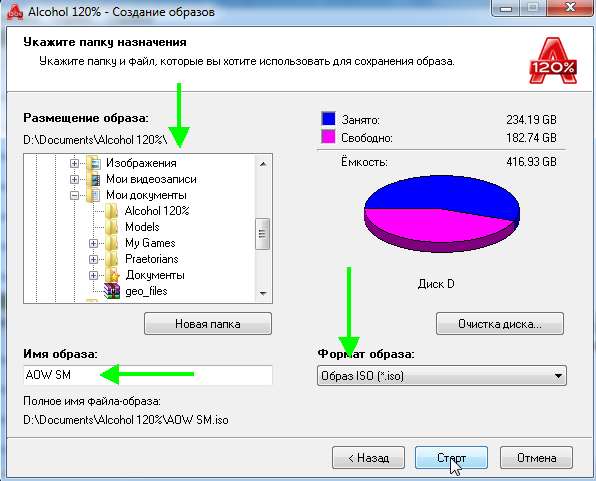
L'alcool 120% est un endroit pour sauvegarder votre image.
Après avoir cliqué sur le bouton « Démarrer », le programme commencera à créer l'image. Les temps de copie peuvent varier considérablement. Pour un CD, ce temps est d'environ 5 à 10 minutes, pour un DVD de 10 à 20 minutes.
Ultra-ISO
Je n'ai pas pu m'empêcher de mentionner ce programme, car c'est l'un des programmes les plus populaires pour travailler avec des images ISO. En règle générale, on ne peut s'en passer lorsque :
Installer Windows et créer des lecteurs flash et des disques amorçables ;
Lors de l’édition d’images ISO (et cela peut le faire assez facilement et rapidement).
De plus, UltraISO vous permet de créer une image de n'importe quel disque en 2 clics de souris !
1) Après avoir démarré le programme, vous devez vous rendre dans la section « Outils » et sélectionner l'option « Créer une image de CD...«.

2) Il ne reste ensuite plus qu'à sélectionner le lecteur CD/DVD, l'emplacement où l'image sera enregistrée et le type de l'image elle-même. Ce qui est remarquable, c'est qu'en plus de créer une image ISO, le programme peut créer : des images bin, nrg, iso compressées, mdf, ccd.
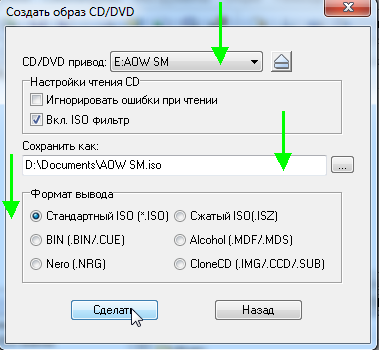
2) Création d'une image à partir d'un disque protégé
Ces images sont généralement créées à partir de disques de jeux. Le fait est que de nombreux fabricants de jeux, protégeant leurs produits contre les pirates, font en sorte que vous ne puissiez pas jouer sans le disque original... Autrement dit. Pour démarrer le jeu, le disque doit être inséré dans le lecteur. Si vous n'avez pas de vrai disque, vous ne lancerez pas le jeu...
Imaginez maintenant une situation : plusieurs personnes travaillent sur un ordinateur et chacune a son propre jeu préféré. Les disques sont constamment réorganisés et avec le temps ils s'usent : des rayures apparaissent dessus, la vitesse de lecture se détériore, voire même ne plus être lisibles du tout. Pour ce faire, vous pouvez créer une image et l'utiliser. Juste pour créer une telle image, vous devrez activer certaines options (si vous créez une image ISO standard, alors lorsque vous démarrerez, le jeu donnera simplement une erreur indiquant qu'il n'y a pas de vrai disque...).
Alcool 120%
1) Comme dans la première partie de l'article, lancez tout d'abord l'option permettant de créer une image disque (dans le menu de gauche, premier onglet).
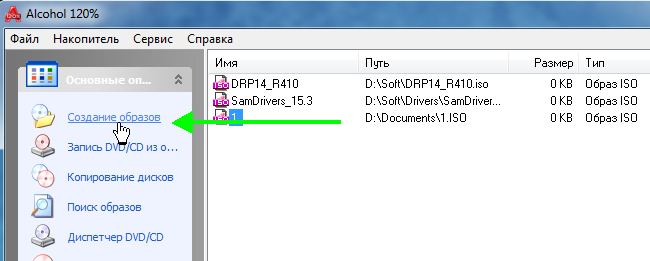
2) Ensuite, vous devez sélectionner le lecteur de disque et définir les paramètres de copie :
Ignore les erreurs de lecture ;
Analyse sectorielle avancée (A.S.S.) facteur 100 ;
Lire les données du sous-canal à partir du disque actuel.

3) Dans ce cas, le format d'image sera MDS - le programme Alcohol 120% y lira les données de sous-canal du disque, ce qui aidera ensuite à lancer un jeu protégé sans vrai disque.
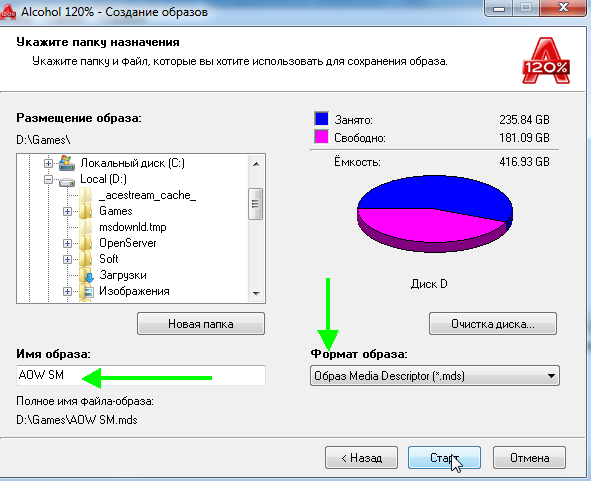
À propos, la taille de l'image lors d'une telle copie sera supérieure à l'espace disque réel. Par exemple, sur la base d'un CD de jeu d'une taille de 700 Mo, une image d'une taille d'environ 800 Mo sera créée.
Néron
Nero n'est pas seulement un programme pour graver des disques, c'est toute une gamme de programmes pour travailler avec des disques. Avec Nero, vous pouvez : créer n'importe quel disque (audio et vidéo, avec des documents, etc.), convertir des vidéos, créer des pochettes pour disques, éditer de l'audio et de la vidéo, etc.
En utilisant NERO 2015 comme exemple, je vais vous montrer comment une image est créée dans ce programme. À propos, pour les images, il utilise son propre format : nrg (tous les programmes populaires pour travailler avec des images le lisent).
1) Lancez Nero Express et sélectionnez la section « Image, projet… » puis la fonction « Copier le disque ».
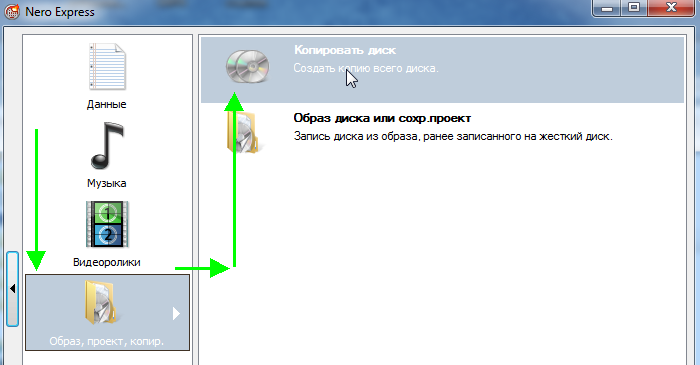
2) Dans la fenêtre des paramètres, faites attention aux points suivants :
À gauche de la fenêtre se trouve une flèche avec des paramètres supplémentaires - cochez la case " Lire les données du sous-canal«;
Sélectionnez ensuite le lecteur à partir duquel les données seront lues (dans ce cas, le lecteur où est inséré le véritable disque CD/DVD) ;
Et la dernière chose que vous devez spécifier est la source du lecteur. Si vous copiez un disque sur une image, vous devez sélectionner Image Recorder.
Configuration de la copie d'un disque protégé dans Nero Express.
3) Lorsque vous lancerez la copie, Nero vous demandera de sélectionner un emplacement pour enregistrer l'image, ainsi que son type : ISO ou NRG (pour les disques protégés, sélectionnez le format NRG).