04.06.2015 Sergueï
Comment installer des signets visuels dans Google Chrome
Dans de nombreux navigateurs, la page de démarrage peut être personnalisée, ce qui n'est pas le cas de Google Chrome. Mais cette lacune est facilement éliminée par des solutions tierces.
Ouvrez les paramètres de votre navigateur en cliquant sur le bouton correspondant en haut à droite, comme le montre la figure suivante. Sélectionnez ensuite l'onglet Outils supplémentaires" - "Rallonges".

S'il n'y a pas d'extensions sur l'onglet qui s'ouvre, cliquez sur le lien « Vous souhaitez voir la galerie », sinon faites défiler la page et cliquez sur « Plus d'extensions ».

Va commencer Boutique Google Chrome. Situé en haut à gauche formulaire de recherche, écris-y " signets visuels" et appuyez sur Entrée.

Signets visuels Yandex
Ils sont très populaires. Vous pouvez les trouver dans la recherche Google Store ou les télécharger à partir de ce lien : chrome.google.com/webstore/detail/visual-bookmarks/pchfckkccldkbclgdepkaonamkignanh?hl=ru
Après le premier lancement de l'extension, les dernières pages ouvertes seront affichées, mais à leur place, vos sites pourront être ajoutés manuellement.

Tous les contrôles sont visibles, ils sont extrêmement simples et compréhensibles.
En bas de l'écran se trouvent des boutons dont les noms parlent d'eux-mêmes :
- Onglets fermés
- Téléchargements
- Signets
- Histoire
- Applications
- "Plus"
- Paramètres
La fenêtre des paramètres ressemble à ceci

Ici tu peux:
- Définissez votre nombre de signets visuels : de 1 à 25.
- Sélectionnez une image d'arrière-plan.
- Personnalisez l'apparence.
- Activer barre de recherche.
- Affichez la barre de favoris Yandex.
- Activez ou désactivez les suggestions contextuelles.
Signets visuels Mail.ru
Cette extension peut s'afficher sur page d'accueil navigateur jusqu'à 9 éléments. Pour en ajouter un nouveau, cliquez sur « Plus » dans une cellule vide. Pour supprimer ou modifier, passez votre souris sur l'objet qui vous intéresse et utilisez les liens qui apparaissent : modifier ou supprimer.

Extension de numérotation rapide
Il peut être facilement trouvé dans la boutique Google Chrome (décrit ci-dessus).

L'application comprend des plugins pour un accès rapide, des prévisions météo, un gestionnaire d'extensions, des thèmes, etc.
Dans l'onglet « Paramètres », vous pouvez définir les paramètres suivants :
- Personnalisez l'apparence.
- Précisez dans quelle fenêtre ouvrir les liens : celle actuelle ou une nouvelle.
- Activer ou désactiver l'affichage des applications dans le menu contextuel.
- Effectuez un rollback (faites une sauvegarde).

Sur le " Réglage fin» (pointeur vers la droite), les paramètres suivants se trouvent :
- Effets 3D.
- Titres.
- Panneau d'accès rapide.
- Bouton pour ajouter un nouvel élément.
- Quantité : de 4 à 32.
- Largeur, hauteur, forme, espacement et transparence.
- Taille du panneau inférieur.

Pour supprimer ou modifier des objets existants, cliquez dessus clic-droit souris, des icônes apparaîtront : supprimer et modifier.

C'est peut-être l'une des extensions les plus personnalisables, cependant, ordinateurs faibles, cela peut ralentir.
Comment désactiver ou supprimer des extensions
Si les applications ne fonctionnent pas, le navigateur ralentit à cause d'elles - désactivez-les ou supprimez-les complètement.
Pour ce faire, allez dans le menu et sélectionnez la section « Outils supplémentaires » - « Extensions ». Dans la fenêtre qui s'ouvre, recherchez demande inutile et décochez la case à côté de « Activé » (cela la désactivera) ou cliquez sur l'icône « Corbeille » (supprimer).
Pourquoi mes favoris visuels ont-ils disparu et ne s'affichent pas, comment puis-je les restaurer ?
Pour de nombreux utilisateurs après prochaine mise à jour Dans les signets de Yandex, les captures d'écran des sites ont disparu, des vignettes sont affichées à la place. Où a-t-il disparu et comment tout restaurer ?
Vous devez ouvrir les paramètres de l'extension (illustrés ci-dessus) et définir « Captures d'écran du site » à côté du paramètre « Affichage des favoris ». Les vignettes ne disparaîtront pas immédiatement, vous devez suivre leurs liens et au bout d'un moment elles seront remplacées par des captures d'écran pages ouvertes, - testé, fonctionne.
Dans les paramètres Numérotation rapide une restauration manuelle (sauvegarde) est fournie - « Exportation » et « Importation » des données.
Je vous suggère de lire d'autres articles sur Google Chrome :
Nous vous souhaitons à nouveau la bienvenue sur notre site Web. Aujourd'hui, nous allons revenir au navigateur Google Chrome et voir comment définir des signets visuels. Que sont les signets visuels ? Ce sont des extensions spéciales pour différents navigateurs, qui permettent à l'utilisateur d'accéder en un clic aux sites les plus visités. Ils peuvent être utilisés en complément de la barre de favoris habituelle dans la fenêtre du navigateur. Si vous ne savez pas comment ajouter un lien vers un site Web à votre barre de favoris, revenez en arrière.
Par défaut, Google Chrome est livré avec des signets visuels provenant des sites fréquemment visités.
Tout semble aller bien. Mais... Lorsque vous visitez d'autres sites, certains favoris peuvent être remplacés automatiquement par de nouveaux dans lesquels vous vous trouvez. Dernièrement visité souvent. Et vous ne voudriez pas perdre les liens de sites qui vous sont utiles. Et le nombre de 8 pièces n'est pas toujours suffisant pour garantir que tous les chantiers soient toujours à portée de main. Pour augmenter le nombre de signets visuels et faciliter leur gestion, nous installerons l'extension Yandex Visual Bookmarks pour Google Chrome depuis la boutique en ligne de Google.
Pour cela, rendez-vous dans le menu principal du navigateur, sélectionnez « Outils supplémentaires », puis « Extensions »

Une liste de toutes les extensions installées s'ouvrira devant nous.

Nous descendons tout en bas et cliquons sur « Plus d'extensions ».

Accéder à Internet Chrome Store. Dans le champ de recherche, saisissez notre requête « Signets visuels » et appuyez sur Entrée. Dans les résultats de la recherche, sélectionnez la section Extensions et sélectionnez l'extension dont nous avons besoin en cliquant sur le bouton Installer.

Avant que l'extension ne soit installée, il nous sera demandé de confirmer l'installation. Nous donnons notre accord. Après quelques secondes, l'extension s'installera avec succès. Pour voir, ouvrez nouvel onglet.
Paramètres des signets visuels

Au milieu se trouvent des boutons permettant d'accéder rapidement aux signets fermés, d'afficher les fichiers téléchargés, les signets et l'historique.
Commençons par configurer nos signets visuels. Pour cela, dans la partie inférieure droite de l'écran, cliquez sur le bouton « Paramètres ».
Le premier paramètre est le nombre de signets. Ici, vous pouvez spécifier le nombre requis de signets. Nombre maximum - 25.
Arrière-plan. Grâce à ce paramètre, vous pouvez définir l'arrière-plan soit à partir des images fournies, soit télécharger les vôtres en cliquant sur « Télécharger ». L'image sélectionnée est affichée avec une coche.
Autres options. En cliquant sur ce bouton, vous aurez accès à des paramètres supplémentaires.

Ici, vous pouvez configurer le type de signets. La valeur par défaut est « Logos et titres ». Dans ce cas, le logo du site et son titre seront affichés sur l'onglet. Vous pouvez également sélectionner « Logos et captures d'écran » et « Captures d'écran du site ».
Comment ajouter un marque-page visuel ?
Passons maintenant à la gestion des favoris. Commençons par ajouter. Afin d'ajouter un signet à un site intéressant, vous devez cliquer sur le bouton « Ajouter un signet ». Mais en même temps tu dois avoir place libre pour elle. Si vous n'en avez pas, augmentez le nombre de favoris affichés dans les paramètres ou supprimez celui existant. Comment? Vous en apprendrez plus ci-dessous. S'il n'y a pas de cellule libre, le bouton « Ajouter un favori » sera inactif.
On ajoute donc nouveau signet. Cliquez sur le bouton souhaité.

Un panneau s'ouvre immédiatement en dessous pour ajouter l'adresse d'un nouveau signet

Nous voyons où ira notre signet ajouté (la zone est marquée en blanc). Vous pouvez ajouter soit en saisissant vous-même l'adresse du site, soit en utilisant les listes Populaires et Récemment visités. Pour ajouter depuis la liste, il vous suffit de cliquer une fois sur l'onglet souhaité.
Nous souhaitons ajouter un signet au site de visualisation des prévisions météorologiques. Entrez l'adresse dans le champ. Pour spécifier ou modifier la description de votre site, cliquez sur « Modifier la description ». Entrez votre description dans le deuxième champ qui s'ouvre et appuyez sur Entrée.

Gestion des favoris
Les signets peuvent être gérés : déplacés vers un autre emplacement, modifiés, supprimés.
Allons bougeons notre marque-page créé en premier lieu. Pour ce faire, cliquez dessus avec la souris et, sans relâcher le bouton gauche, faites-le glisser vers la première place. Relâchez le bouton gauche de la souris.

Ça y est, maintenant notre marque-page est à la première place. De même, vous pouvez personnaliser l'ordre d'affichage de vos favoris.
Vous pouvez effectuer certaines actions sur chaque signet. Regardons-les. Pour ce faire, déplacez le curseur de la souris sur le signet pour afficher des petits boutons supplémentaires.

Verrouillage. Ça arrive comme serrure fermée(comme dans notre exemple) et une serrure ouverte. Cadenas fermé indique que cet onglet est fixé dans cette position. Cela signifie que même si vous pendant longtemps Si vous n’utilisez pas ce signet, il restera quand même à sa place. Il ne sera pas remplacé par d'autres signets que vous utilisez fréquemment.
Une serrure ouverte signifie le contraire. Votre favori n'est plus épinglé et peut être remplacé par d'autres favoris. Pour sélectionner un mode, il vous suffit de cliquer sur le cadenas.
Engrenage. Avec son aide, vous pouvez modifier le favori, définissez une adresse et une description différentes. Le processus est similaire à l’ajout d’un signet.
Pour supprimer le signet visuel cliquez sur la croix et confirmez vos actions.
Eh bien, je suppose que nous allons terminer ici. Nous espérons que vous avez trouvé l’article utile et intéressant. À bientôt.
Parmi ceux qui ont réussi à s'échapper, la plupart ont été rattrapés par les infirmiers.
Mikhaïl Mikhaïlovitch Mamchich
Navigateur populaire Google Chrome, système de recherche qui possède de nombreuses capacités : installer des extensions, modifier la conception visuelle et travailler avec diverses applications supplémentaires ne sont qu'une petite partie de ses fonctions.
Installer une application depuis le Chrome Web Store
Google Chrome propose de nombreuses options de personnalisation des fonctionnalités. Diverses applications et les extensions sont capables d'adapter le navigateur aux exigences spécifiques de l'utilisateur.
Considérons l'installation demande supplémentaire en utilisant un exemple simple éditeur graphique Polarr.
Conseil!Installation des extensions Google Chromese produit à l'aide du Chrome Web Store. Pour l'ouvrir, vous devez appuyer sur le bouton du menu principal de Chrome (le bouton à trois bandes, situé à droite de la barre d'adresse).
Dans l'onglet qui s'ouvre, vous avez besoin de l'élément « Extensions », dans lequel se trouvera un lien « Plus d'extensions ». En cliquant dessus, vous ouvrez directement la boutique en ligne.
Sur la page du magasin, il y a un flux des plus frais et des plus applications populaires. Sur le côté gauche se trouve un menu de recherche étendu.
- Recherchez Google Chrome par titre de contenu.
- Sélection du type de contenu.
- Sélectionnez une catégorie de contenu (outils de développement, jeux, applications utilitaires, etc.).
- Filtrer par fonctionnalités et sources d'applications.
- Filtrer par classification du contenu.
En ligne requête de recherche Vous devez saisir le nom de l'application qui vous intéresse, configurer des filtres et appuyer sur « Entrée ».
Les résultats de la recherche apparaîtront dans la partie centrale de la page. Dans celui-ci, vous devez sélectionner le résultat souhaité. En cliquant, un message s'ouvrira dans lequel vous devrez cliquer sur « Ajouter ». Le module complémentaire ainsi ajouté se trouve dans la barre d'outils du navigateur.
Pour l'appeler, il suffit d'ouvrir la barre d'outils (le bouton à neuf carrés dans un nouvel onglet) et de cliquer sur la vignette application installée. Une page de des services supplémentaires Si vous le souhaitez, vous pouvez y accéder dans les paramètres de votre navigateur.
Création de signets
Tous ceux qui utilisent Internet ont certainement plusieurs pages auxquelles ils doivent accéder. accès rapide. C'est pour répondre à ces besoins que le navigateur offre la possibilité de créer des favoris de page.
Se souvenir page spécifique, doit être ouvert page souhaitée et cliquez sur le bouton de menu situé à droite de la barre d'adresse. Dans la liste déroulante, vous devrez survoler la ligne « Favoris ».
Au deuxième niveau de la liste, vous devez cliquer sur l'élément "Ajouter une page aux favoris...". La combinaison de touches Ctrl+D est également utilisée aux mêmes fins.
Un formulaire apparaîtra sous la barre d'adresse indiquant que vos favoris ont été ajoutés avec succès. Ici, vous pouvez sélectionner un dossier pour enregistrer le signet. Si vous ne précisez pas de destination, la page sera enregistrée dans le dossier « Autres ».
Si vous définissez la destination sur « Barre de favoris », elle apparaîtra dans le panneau immédiatement sous la barre de recherche.
Les pages favorites peuvent être ouvertes en un clic depuis la liste dans l'élément de menu correspondant ou depuis la barre de favoris déjà mentionnée.
Création de signets visuels
Pour plus de commodité lorsque vous travaillez dans Chrome, vous pouvez installer une extension spéciale qui ajoutera des signets visuels. Google Chrome. Pour ce faire, vous devez visiter le Chrome Web Store.
Comment procéder est indiqué dans la première partie de l'article. Vous devez spécifier Speed Dial dans la barre de recherche.
DANS Résultats de recherche Vous avez besoin du numéro abrégé 2. Dans sa vignette, vous devez cliquer sur le bouton «+ Gratuit». Après cela, une fenêtre s'ouvrira dans laquelle vous devrez approuver l'installation.
Une fois l'installation terminée, vous devez ouvrir un nouvel onglet et cliquer sur « Enregistrer les modifications » dans la fenêtre d'avertissement qui s'ouvre.

Moderne Navigateurs Google Chrome et Mozilla Firefox vous permettent d'étendre facilement vos fonctionnalités en ajoutant un micrologiciel, qui dans Chrome est appelé extension, et dans Firefox - module complémentaire. Cet article explique comment installer et configurer signets visuels dans Google Chrome et Mozilla Firefox, qui vous permettra de naviguer facilement vers vos sites favoris. À l’aide d’images miniatures de liens de sites Web, vous pouvez facilement accéder à n’importe lequel d’entre eux. Désormais, vous n'avez plus besoin de saisir votre adresse Pages Internet V barre d'adresse. Il vous suffit de cliquer sur les images contenant des images miniatures de sites ou de blogs.
Comment installer des signets visuels pour Google Chrome
Exprimer Navigateur Internet Chrome est le plus populaire parmi les utilisateurs, mais ne dispose malheureusement pas d'une telle fonctionnalité par défaut.
Sur la droite coin supérieur navigateur, cliquez sur l'icône des paramètres et Gestion Google Chrome (qui ressemble à trois courts rayures). Dans le sous-menu qui s'ouvre, sélectionnez Outils. Et puis cliquez sur Rallonges.
Sur la page qui s'ouvre, allez tout en bas et en bas à gauche et cliquez sur le lien Plus d'extensions. Après cela, la boutique en ligne Chrome s'ouvre (nous n'achèterons rien, nous téléchargerons tout entièrement gratuitement).
Sur la page dans le coin supérieur gauche dans le champ de recherche, nous entrons Signets visuels et appuyez sur la touche Entrer.
Il est désormais clair qu’il est possible d’établir jusqu’à quatre « variétés ». Considérons l'option de Yandex.

Cliquez sur le gros bouton à droite +Installer. Après cela, une fenêtre apparaîtra dans laquelle nous cliquons Ajouter. Après cela, dans le coin supérieur droit du navigateur, nous voyons un message indiquant que l'extension a été installée avec succès. Tous.
Ouvrez un nouvel onglet (ne me lancez pas de pavés, mais il y a ceux qui ne savent pas ouvrir un nouvel onglet). Pour eux, je montre une image indiquant où cliquer.
Après cela, il s'ouvre nouvelle page. Des images de recherche, de courrier, de météo, de photos et de marché sont déjà préinstallées ici. Il y a aussi des boutons sur YouTube, Recherche Google Et Gmail. Si vous le souhaitez, vous pouvez les supprimer - lorsque vous passez votre souris sur l'image dans le coin supérieur droit de l'image, cliquez sur la croix.
Veuillez noter que dans le coin inférieur droit se trouvent les paramètres du programme.

À l'aide du bouton Paramètres, vous pouvez configurer le nombre total de signets, leur emplacement et image de fond. Tout y est assez clair - sélectionnez ce dont vous avez besoin et cliquez.
Ajout et modification
Essayons d'ajouter un signet visuel. Pour ce faire, déplacez la souris sur le champ libre, qui change et un plus y apparaît. Cliquez sur. La fenêtre d'édition s'ouvre.

Dans le champ où il est indiqué soit cliquez sur l'un des sites récemment visités, soit insérez un autre lien vers le site que vous aimez. Entrez le nom dans le champ approprié et, comme toujours, cliquez sur Sauvegarder.
Veuillez noter que les images peuvent être glissées vers un endroit qui vous convient, par exemple, échangées.
Les signets peuvent être modifiés. Ainsi, si vous déplacez votre souris sur l'image, vous verrez les éléments de paramètres dans le coin droit - vous pouvez modifier, mettre à jour ou supprimer. Et à gauche, le signet peut être masqué.

Suppression
Le navigateur Google Chrome vous permet de supprimer tout extension installée. Pour ce faire, dans le coin supérieur droit du navigateur, cliquez sur l'icône des paramètres et contrôles (voir l'image la plus haute de cet article). Sélectionner Outils et puis Rallonges. La page qui s'ouvre affichera toutes les extensions installées dans votre navigateur. Pour le désactiver, décochez simplement la case Inclus. Et pour suppression complète déplacez la souris vers le panier (situé à droite de l'extension) et cliquez. Et l’expansion n’a jamais eu lieu.
Comment installer des signets visuels pour Mozilla Firefox
Ce navigateur vous permet également d'étendre ses fonctionnalités en ajoutant divers modules complémentaires. Pour ce faire, sélectionnez Outils dans le navigateur et dans le sous-menu qui s'ouvre, cliquez sur Modules complémentaires (si la barre de menu est désactivée, utilisez les raccourcis clavier Ctrl+Maj+A).

La fenêtre des paramètres s'ouvre. Dans le champ de recherche dans le coin supérieur droit, saisissez Signets visuels et appuyez sur Entrer.

On nous propose d'installer trois options. Regardons un exemple d'installation de top-page.ru 1.4. Cliquez sur le bouton à droite Installer. Le téléchargement est effectué et lorsque vous ouvrez un nouvel onglet, une icône correspondante apparaîtra dans le coin supérieur droit du navigateur. Cliquez dessus et voyez complètement le nouveau genre pages avec recherche Yandex préinstallée.

L'ajout de sites est simple. Déplacez la souris vers n'importe quelle fenêtre vide, dans laquelle un signe plus apparaîtra immédiatement. Clique dessus.

La fenêtre d'ajout de site s'ouvre. Sur le terrain Adresse du site Web entrez l'URL du site que vous aimez et dans le champ Nom du site faire une entrée appropriée. Cliquez sur Ajouter. Fait. Veuillez noter que les signets visuels créés peuvent être glissés et modifiés. Pour modifier, déplacez votre souris sur l'image et vous verrez un logo de clé dans le coin inférieur droit ; lorsque vous cliquez dessus, une fenêtre d'édition s'ouvre, dans laquelle vous pouvez apporter les modifications appropriées. Eh bien, si vous n'avez pas besoin de l'image, alors dans le coin supérieur droit de l'image il y a une croix, lorsque vous cliquez dessus, l'image sélectionnée est supprimée.
Cet ajout présente également un inconvénient, mais important, me semble-t-il, - tout en bas, il y a une petite publicité.
Google Chrome - navigateur sympa. Pratique, rapide, sécurisé. Et surtout : il est facile à personnaliser. Et si quelque chose ne vous plaît pas, vous pouvez facilement le changer. Par exemple, définissez des signets visuels. Comme dans le navigateur Yandex ou Opera. Mais en même temps – avec des paramètres flexibles. De ce fait, vous aurez tous vos sites préférés sous les yeux, et vous trouverez facilement celui qu'il vous faut (même s'il y en a 20 ou plus).
Comment ajouter des favoris visuels dans Google Chrome ? C'est très simple : il vous suffit d'installer une petite extension. Il y en a beaucoup, alors regardons les plus populaires.
L'option la plus populaire pour Chrome est peut-être les signets visuels Yandex.
Les principaux avantages de cette extension :
- Possibilité d'ajouter jusqu'à 25 signets.
- Configuration flexible. Vous pouvez modifier l'apparence des favoris, de l'arrière-plan, afficher/masquer la barre de recherche, le flux Zen, etc.
- Sauvegarde de données. Sauvegarde de tous les liens rapides en 1 clic en cas de réinstallation du navigateur.
Comment l'installer ? Tout d'abord, vous devez télécharger des signets visuels pour Google Chrome. Pour ça:
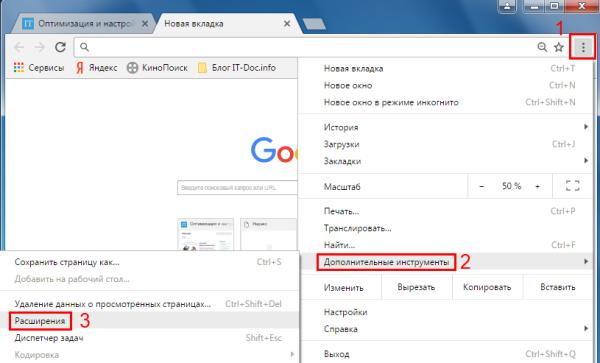

Dans mon cas, Google Chrome, pour une raison quelconque, n'a pas trouvé l'extension de Yandex, j'ai donc dû la rechercher via un moteur de recherche. Si vous êtes dans la même situation, alors pour gagner du temps, suivez immédiatement ce lien et cliquez sur le bouton « Installer ».
Ensuite, ouvrez un nouvel onglet. Vous devriez avoir quelque chose comme l'image suivante :

Plutôt mignon, non ? Et si quelque chose ne vous plaît pas, vous pouvez toujours personnaliser les favoris visuels dans Google Chrome à votre convenance. Pour cela, cliquez sur la ligne « Paramètres ».

Une petite fenêtre apparaîtra à droite où vous pourrez sélectionner :
- nombre de signets (de 1 à 25) ;
- leur apparence;
- arrière-plan des signets visuels (vous pouvez définir n'importe quelle image, cochez la case « Modifier tous les jours » ou cliquez sur le bouton « Télécharger l'arrière-plan » et sélectionnez votre image).

Ici, vous pouvez afficher ou masquer la barre de recherche, la barre de favoris, le panneau d'informations (météo et taux de change du dollar), ainsi que le flux Zen. Et en bas de cette fenêtre il y a 2 boutons pour Copie de réserve(Exporter et importer).
À ce stade, la configuration des signets visuels dans Google Chrome n'est pas encore terminée. Par défaut, les sites dont vous avez besoin peuvent ne pas être affichés ici. Pour en supprimer un supplémentaire, passez le curseur de votre souris dessus et cliquez sur la croix.

Si vous souhaitez modifier l'adresse du site ou son nom, cliquez sur l'icône en forme d'engrenage, puis sur le bouton « Modifier la description » (les modifications sont enregistrées en appuyant sur la touche Entrée).
Vous pouvez également cliquer sur la ligne « Ajouter un signet » et saisir l'URL de n'importe quel site.

Désormais, les signets visuels dans Google Chrome auront un aspect complètement différent, comme vous le souhaitiez.
Au fait, faites attention, il y en a 4 à gauche Liens rapides:
- onglets fermés ;
- téléchargements ;
- signets;
- histoire.

Vous pouvez également les utiliser, car c’est pratique (vous n’avez pas besoin d’entrer dans les paramètres à chaque fois pour ouvrir votre historique de téléchargement ou de visite).
Il existe également une autre extension pour les signets visuels - de Meil.ru (lien). Par rapport à l'option de Yandex, c'est assez simple, puisqu'il n'y a pas de paramètres ici. Mais peut-être avez-vous juste besoin de quelque chose de simple.

Au total, vous pouvez ajouter 9 sites ici. Pour cela, cliquez simplement sur le signe plus et sélectionnez la page souhaitée ou saisissez son URL.
Il existe également un onglet Applications qui affiche des liens rapides vers Google Drive, Youtube, Gmail et autres services.

Numérotation rapide 2
Et la troisième extension des signets visuels pour Google Chrome est Speed Dial 2. Il s’agit probablement de l’outil le plus puissant et le plus flexible pour personnaliser une page vous-même. De nouveaux sites peuvent être ajoutés facilement en cliquant sur le signe plus.

Après cela, une fenêtre apparaîtra dans laquelle vous pourrez ajouter des sites populaires (comme Youtube, Facebook, Twitter) ou les vôtres. Dans ce cas, pour chaque signet, vous pouvez ajouter votre propre image en spécifiant son URL ou en téléchargeant un fichier depuis votre ordinateur.
Quant aux paramètres, ils sont tout simplement très nombreux. Voilà à quoi ils ressemblent Réglages généraux, où vous pouvez spécifier le nombre de colonnes, leur largeur et leur espacement.

Ci-dessous se trouvent les boutons « Thèmes » (pour choisir un arrière-plan) et « Options supplémentaires", où vous pouvez modifier les signets visuels dans Google Chrome à votre goût.

Initialement, tous les sites sont affichés sans image (vignette), mais cela est facile à corriger. Faites un clic droit sur l'un d'entre eux et sélectionnez « Recharger l'esquisse ».

Comment supprimer des favoris visuels ?
Si vous n'avez pas besoin d'une extension ou si Google Chrome est devenu défectueux et lent, vous pouvez supprimer les signets visuels. Pour ce faire, allez dans « Extensions », recherchez celle dont vous avez besoin et décochez la case « Activé ». Ou cliquez sur l'icône de la corbeille si vous ne comptez plus l'utiliser du tout.

Au lieu d'une conclusion
C'est tout. Vous savez maintenant comment ajouter des signets visuels à Google Chrome, comment les modifier et les configurer (ou les supprimer, si nécessaire). Choisissez n’importe quelle extension et vous pourrez l’installer.
Personnellement, j'aime surtout les signets visuels de Yandex : simples, élégants, 25 signets suffisent largement et Google Chrome fonctionne très bien. De quoi avez-vous besoin de plus, n'est-ce pas ?