Si vous avez perdu vos favoris visuels dans Firefox, ne vous précipitez pas pour vous lamenter et leur dire au revoir pour toujours. Au minimum, il existe plusieurs façons de les remettre à leur place. Dans cet article, vous apprendrez comment restaurer les liens enregistrés dans Mozilla Firefox, ainsi que comment sauvegarder les signets puis les charger dans le navigateur. De plus, vous apprendrez quelques nuances utiles sur le travail avec le magazine et les liens dans FF.
Comment récupérer ?
Panneau du haut
Vos URL et dossiers avec leur sélection ont disparu de la barre supérieure située sous le menu principal de votre navigateur web ? Ensuite, procédez comme suit :
1. Placez le curseur en haut de la fenêtre FF, qui n'a pas d'options (sur un espace vide).
2. Cliquez sur le bouton droit de la souris.
3. Dans la liste, faites un clic droit et cochez la case à côté de l'élément « Barre de favoris ».
Tous les liens précédemment enregistrés et installés devraient revenir à leur place.
Images miniatures dans un onglet vide
Si les adresses de sites Web qui sont importantes pour vous se trouvent dans des fenêtres visuelles sous la barre de recherche, vous pouvez les enregistrer. De cette façon, vous éviterez qu’ils disparaissent accidentellement. Pour effectuer cette procédure, déplacez le curseur vers le coin supérieur gauche de l'image du signet et cliquez sur « l'épingle » qui y apparaît.
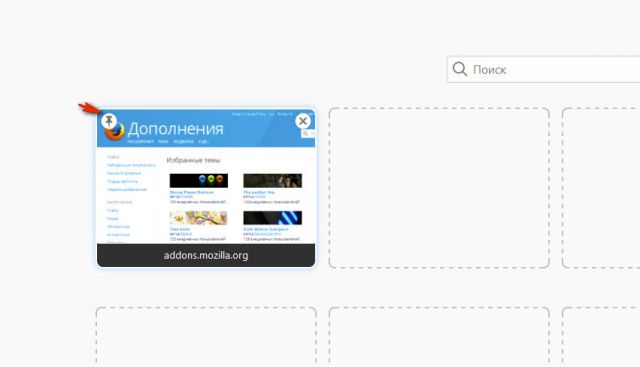
Une URL supprimée accidentellement des blocs graphiques d'un onglet vide peut être immédiatement remise à sa place à l'aide du bouton « Tout restaurer ». Il apparaîtra en haut à droite.
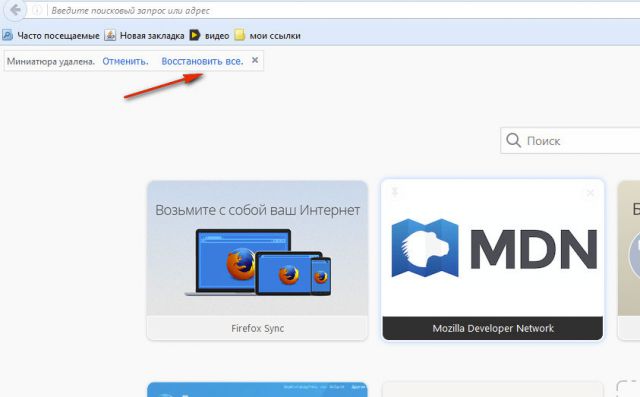
Comment renvoyer les favoris manuellement
Les « recettes » ci-dessus vous ont-elles aidé à restaurer vos favoris visuels ? Essayez ensuite ce qui suit :
- Assurez-vous que la barre de favoris est activée.
- Appuyez sur le raccourci clavier - Ctrl + B.
- Dans la barre latérale « Favoris », cliquez un par un sur les liens que vous souhaitez déplacer vers le panneau d’accès rapide.
- Copiez ensuite l'URL de la barre d'adresse.
- Cliquez avec le bouton droit dans la zone du panneau. Sélectionnez « Nouveau signet » ou « Nouveau dossier » (pour créer une collection thématique de liens).
- Entrez l'adresse et le nom copiés dans le formulaire.
Attention! S'il n'y a rien dans la liste latérale (en appuyant sur Ctrl + B), ouvrez le journal des visites des ressources Web (Ctrl + H) et essayez d'y trouver les adresses nécessaires à ajouter à l'interface visuelle.
Modules complémentaires
Si vous avez utilisé des extensions spéciales pour gérer les favoris, mais que vous souhaitez rétablir les paramètres par défaut (vignettes intégrées sur l'onglet), procédez comme suit :
1. Dans le menu, cliquez sur : Outils → Modules complémentaires.
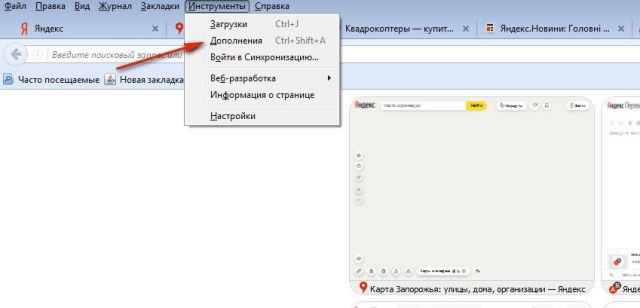
2. Dans la colonne du module complémentaire, cliquez sur « Supprimer » ou « Désactiver » (pour une désactivation temporaire).
![]()
3. Ouvrez à nouveau la section « Outils » et cliquez sur « Paramètres ».
4. Dans l'onglet « Général », définissez le champ « Au démarrage... » sur « Afficher les fenêtres et les onglets... » pour que Firefox affiche les sites Web récemment ouverts.

Pour ramener les mini barres de liens, dans l'option Page d'accueil, mettez la commande - yafd:tabs.
![]()
De plus, vous pouvez utiliser le bouton « Restaurer les paramètres par défaut ». Après l'avoir activé, Firefox effectuera automatiquement une réinitialisation globale des paramètres (ils prendront les valeurs qui ont été définies immédiatement après l'installation du navigateur).
Restauration des signets à partir de sauvegardes
Il existe plusieurs façons d'enregistrer et de charger un fichier avec une collection de signets dans le navigateur. Examinons leur mise en œuvre étape par étape.
Conseil! Cette pratique d'utilisation vous aidera à l'avenir à toujours garder à portée de main les adresses de vos sites, jeux en ligne et autres ressources Web préférés, non seulement sur votre PC personnel, mais aussi à distance sur d'autres appareils (mobile, tablette, autre PC ou ordinateur portable). ). De plus, vous vous épargnerez le risque de perdre votre propre sélection d'URL à la suite d'un crash du navigateur, d'une attaque de virus, de l'installation d'un module complémentaire ou de paramètres incorrects.
Méthode n°1 : créer un fichier HTML
Une liste de liens dans un fichier au format HTML permet de les renvoyer vers le panneau FF, ainsi que de les transférer d'un navigateur à un autre. Par exemple, vous pouvez enregistrer une URL dans ce format dans Google Chrome, puis utiliser les options standard pour la placer dans Firefox.
Cela se fait comme ceci :
1. Cliquez sur le bouton « Trois bandes » en haut à droite.
2. Dans le menu en mosaïque qui apparaît, cliquez sur « Journal ».
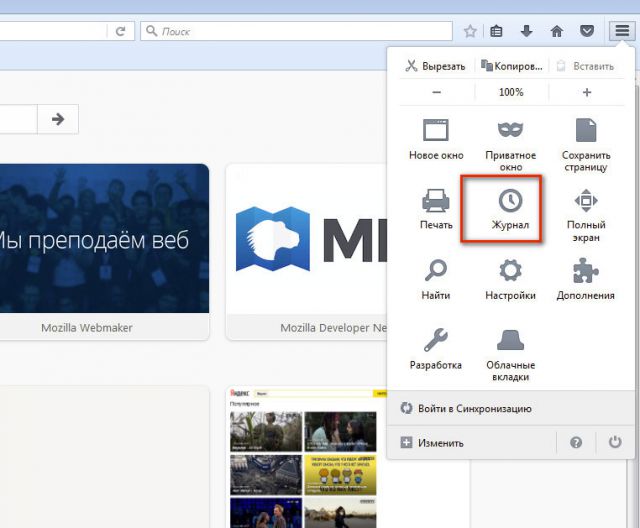
3. Sous la liste des liens, cliquez sur la commande « Afficher l'intégralité du journal ».
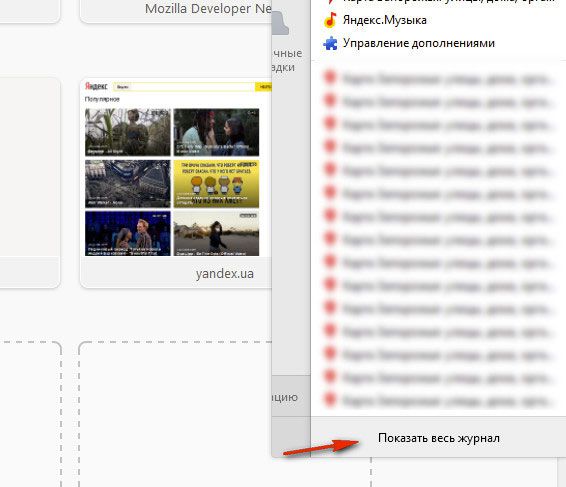
4. Dans la fenêtre « Bibliothèque », cliquez avec le bouton gauche pour ouvrir la section « Importation et sauvegarde ».
5. Dans le bloc déroulant, sélectionnez « Exporter les favoris vers HTML… ». "
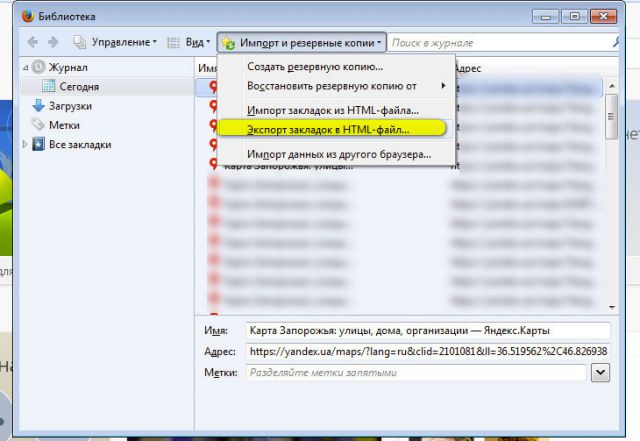
6. Dans l'Explorateur Windows, spécifiez la partition de disque et le dossier dans lesquels une copie de vos favoris sera stockée. Pour plus de commodité, vous pouvez indiquer la date d'enregistrement dans le nom du fichier.
Attention! N'enregistrez pas de copie sur le lecteur C ; vous risqueriez de la perdre à la suite d'une réinstallation du système ou d'une attaque de virus.
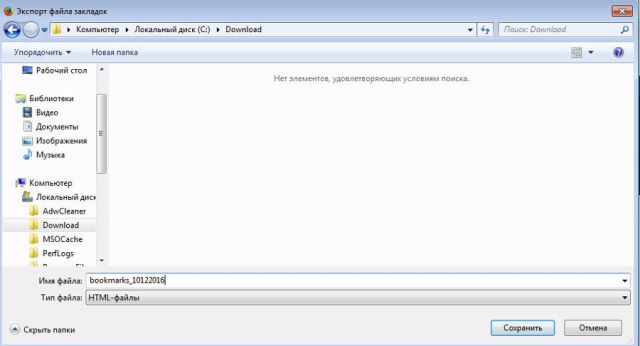
Lorsque vous avez besoin de la collection de liens enregistrée (par exemple, après avoir installé Firefox, OS), procédez comme suit :
1. Appuyez ensemble - Ctrl + I.
2. Cliquez avec la souris pour sélectionner la section « Journal » dans le bloc de droite.
3. Cliquez sur : Importation et sauvegardes... (menu en haut de la fenêtre) → Importer les favoris...
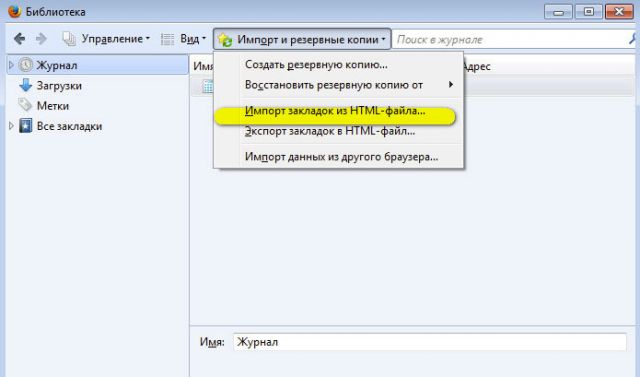
4. Dans la fenêtre de l'explorateur système, spécifiez le chemin d'accès au fichier HTML avec l'URL. Cliquez sur "Ouvrir".

5. Pour vérifier si la restauration a réussi ou non, appuyez sur Ctrl+B. Tous les liens de la copie doivent apparaître dans la barre latérale.
Attention! Si les signets ont été exportés au format HTML à partir d'un autre navigateur, alors FF ils peuvent être placés dans un dossier séparé portant le même nom (par exemple, Opera ou Internet Explorer).
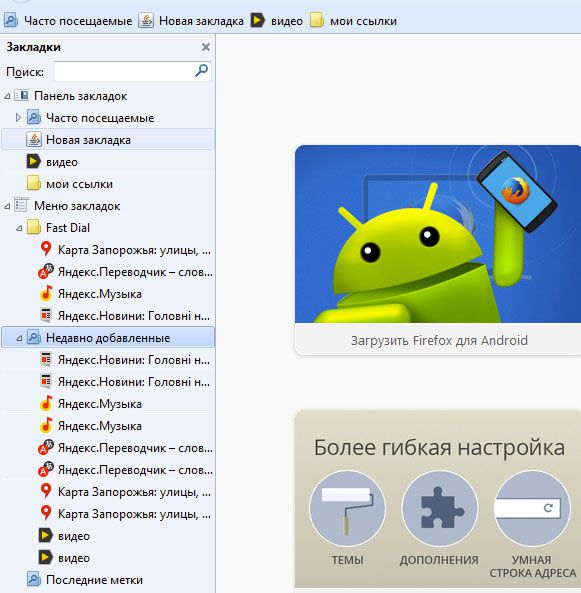
Méthode numéro 2 : synchronisation
Cette option de sauvegarde vous permet de stocker les favoris à distance, sur un serveur FF spécial, et, si nécessaire, de les charger dans un navigateur installé sur n'importe quel appareil après avoir fourni les informations d'identification de votre profil.
Pour configurer la synchronisation dans FF, vous devez suivre ces étapes :
1. Dans le menu du navigateur Web, cliquez sur : Outils → Paramètres → Synchronisation.
2. Cliquez sur l'option « Créer un compte » dans le bloc de droite.

3. Saisissez le login (adresse) de votre boîte mail actuelle.
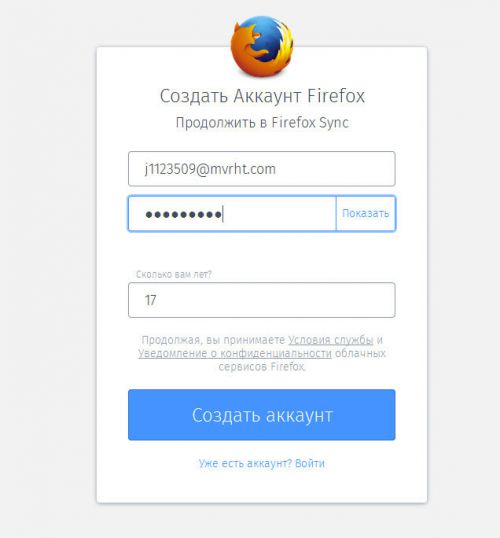
4. Créez un mot de passe fort pour vous connecter à votre profil.
5. Cliquez sur le bouton bleu « Créer un compte ».
6. Connectez-vous au compte de messagerie spécifié. Dans la lettre du service Firefox, cliquez sur « Activer maintenant » pour confirmer vos droits sur l'e-mail.
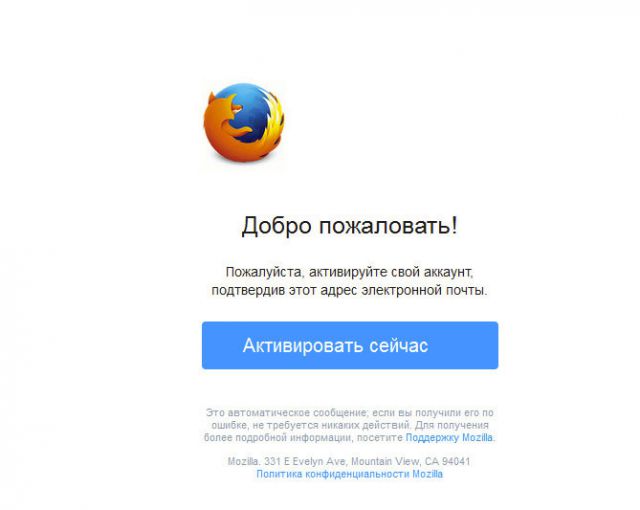
7. Dans le navigateur, dans le panneau « Sélectionner les éléments à synchroniser », assurez-vous de cocher la case à côté de l'élément « Favoris ». Lorsque vous avez terminé de configurer la synchronisation, cliquez sur Enregistrer les paramètres.
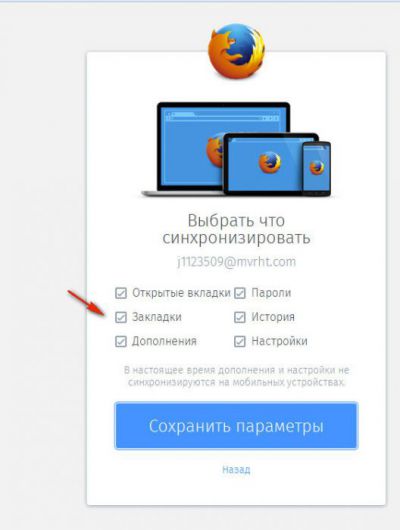
Pour restaurer des liens à partir d'une copie :
- allez dans le panneau : Outils → Paramètres → Synchronisation ;
- cliquez sur « Connexion » ;
- entrez votre identifiant et votre mot de passe.
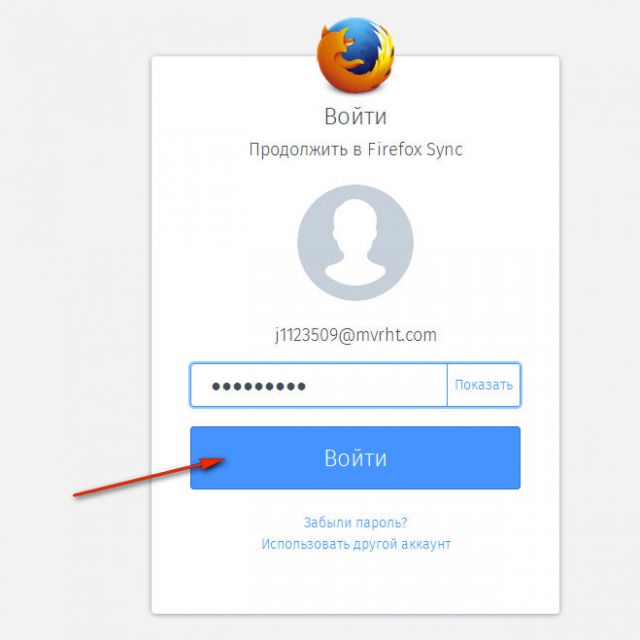
Méthode n°3 : sauvegarde avec l'utilitaire MozBackup
1. Sur le site Web de l'utilitaire (http://mozbackup.jasnapaka.com/), cliquez sur le lien « Télécharger » dans le menu.
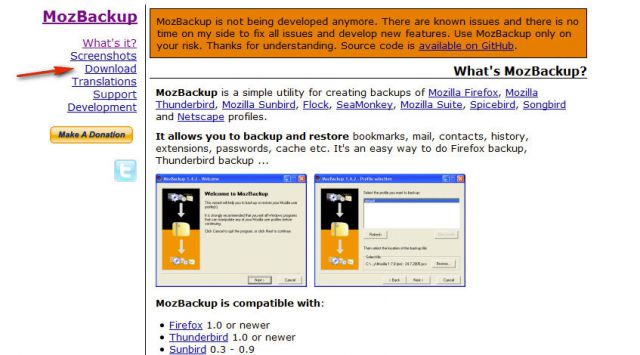
2. Sur la page qui s'ouvre, dans le bloc « Dernière version stable... », cliquez sur le lien « Installer le programme ».
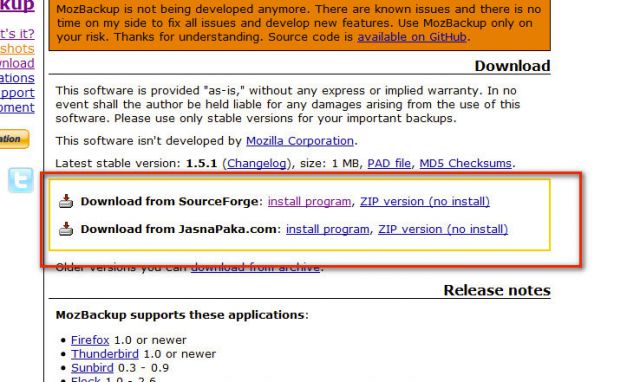
3. Installez et lancez MozBackup.
4. Dans la fenêtre de l'application, sélectionnez le mode « Sauvegarder un... » (création d'une sauvegarde).
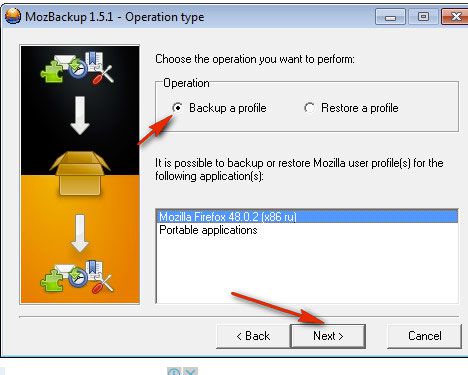
5. Dans le panneau inférieur, sélectionnez la ligne avec la version de distribution FF. Cliquez sur Suivant.
6. Dans la colonne « Enregistrer... », spécifiez le chemin d'accès pour enregistrer une copie du profil. Cliquez à nouveau sur « Suivant ».
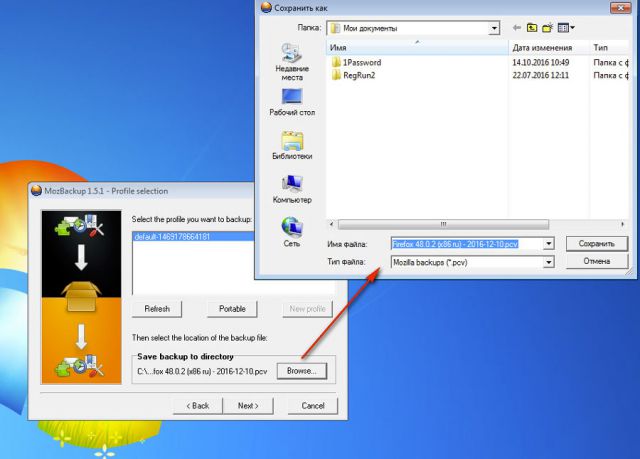
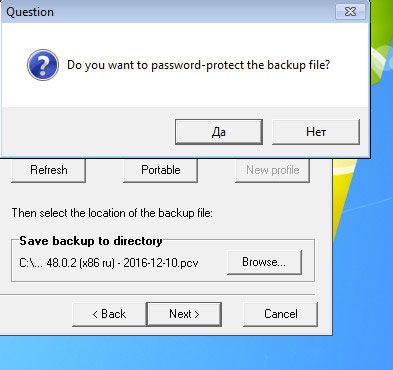
8. Précisez les articles que vous souhaitez réserver. Assurez-vous de vérifier les favoris afin que vos URL soient incluses dans le fichier.
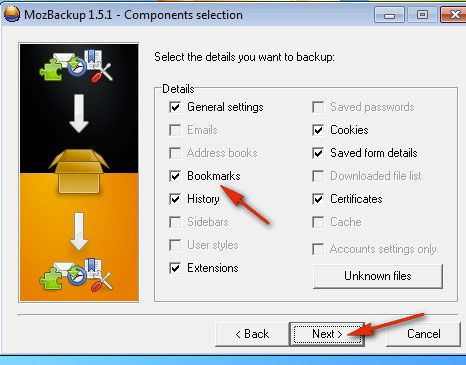
9. Cliquez sur « Suivant ».
Pour effectuer une sauvegarde à partir d'un fichier, suivez ces étapes dans l'ordre :
1. Fermez Firefox, lancez MozBackup.
2. Dans le panneau, définissez le mode « Restaurer... ».
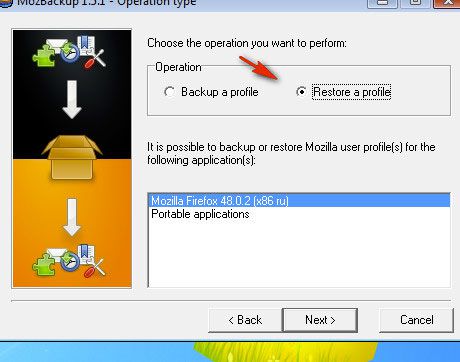
3. Pour commencer, cliquez sur « Suivant ».
4. Spécifiez le chemin d'accès au fichier de copie et exécutez l'option de récupération.
5. Ouvrez Firefox, tous les favoris devraient être là.
Bonne chance pour restaurer les liens dans votre navigateur !