озможная причина №1 - служба DEP
Чаще всего можно увидеть советы по отключению службы DEP (Data
execution prevention = Предотвращение выполнения данных). Для этого
необходимо открыть файл C:\boot.ini и заменить в нём строку /noexecute=optin
на /noexecute=AlwaysOff
. Для применения изменений необходимо перезагрузить компьютер. Справка:
файл boot.ini
является одним из важнейших системных файлов, поэтому по умолчанию он
скрыт. Соответственно, для его отображения потребуется разрешить
отображение скрытых и системных файлов. Также его можно открыть для
редактирования, если в Свойствах Моего компьютера выбрать вверху
Дополнительно и нажать кнопку "Параметры" (самая нижняя). В открывшемся
окне нажмите кнопку "Правка", чтобы открыть boot.ini для редактирования.
Возможная причина №2 - конфликт программного обеспечения
Проще говоря, одна из программ мешает правильно функционировать другой
программе и появляется эта ошибка. Понятное дело, что чёткого списка
конфликтного софта не существует. Тем не менее, в Интернете засветился
пакет Norton Internet Security 2007, Outpost Firewall, K-Lite Mega
Codec Pack и антивирус Dr.Web, а также драйвера от принтеров фирмы
Hewlett-Packard. Сюда же можно отнести и "захламленную" систему. Если
Windows простояла полгода или больше, то вполне может появиться эта
ошибка, особенно если ОС активно используется, т.е. часто
устанавливаются новые программы, игры и драйвера.
Полезная информация:
если у
вас ТВ-тюнер фирмы Beholder, то не устанавливайте драйвера на него
через install.exe. Укажите путь к inf-файлу драйвера вручную, через
Мастер установки оборудования (Диспетчер устройств
- правой кнопкой на устройство - Обновить драйвер...
).
Возможная ошибка №3 - работа отладчика Dr. Watson
В Windows XP есть дебаггер под названием Dr. Watson. Для того, чтобы отключить его, откройте реестр (Пуск-Выполнить: regedit
)
и раскройте ветку HKEY_LOCAL_MACHINE\SOFTWARE\Microsoft\Windows
NT\CurrentVersion. В ней одним из самых первых разделов будет AeDebug.
Щёлкните по нему правой кнопкой и выберите Удалить
. Но учтите, что данное действие не претендует на решение ошибки чтения памяти, оно может лишь убрать само сообщение об ошибке.
Возможная ошибка №4 - русские символы в пути к файлу
Даже в наши времена необходимо стараться устанавливать игры\программы
по нормальным путям, стараясь избегать русских букв в названии, а также
слишком длинных путей. Например, куда лучше устанавливать игру в папку
D:\Games\Earth 2150, чем в C:\Program Files\Земля 2150 - Война миров. А
в случае установки программ в путь могут быть добавлены лишние папки с
названиями разработчика или версия программы. Используйте как можно
более короткие и понятные пути (например E:\Programs\Fraps).
Возможная ошибка №5 - проблема обращения к системной библиотеке
Эта ошибка может быть связана с проблемой обращения к системной библиотеке ole32.dll
,
которая могла быть испорчена или разрегистрирована (например, при
установке\удалении других программ). Чтобы пофиксить эту возможную
причину, сделайте Пуск-Выполнить: regsvr32 %SystemRoot%\system32\ole32.dll
Многие пользователи компьютера хоть однажды встречались с ситуацией, когда при работе на ПК зависал «Проводник» . Намного хуже, когда такие проблемы возникают регулярно. Выясним, какие существуют способы возобновить нормальную работу этого важного элемента в операционной системе Виндовс 7.
Самый интуитивно понятный вариант возобновить работу зависшего «Проводника» — это перезагрузить компьютер. Многие пользователи так и поступают при возникновении указанной проблемы. Но при этом все документы и программы, которые на момент возникновения неполадок были свернуты, принудительно будут завершены, а значит, внесенные в них изменения не сохранятся. Данный вариант нам не подходит, а поэтому мы рассмотрим метод выхода из сложившейся ситуации без необходимости перезагрузки ПК. Также будут изучены способы устранения первопричин возникновения неполадок при работе «Проводника» .
Способ 1: «Диспетчер задач»
Одним из самых простых вариантов возобновить функционирование зависшего «Проводника» является применение «Диспетчера задач» . С помощью данного инструмента производится принудительное завершение процесса EXPLORER.EXE, а затем его повторный запуск.
- Наиболее частый вариант, который применяют пользователи для открытия «Диспетчера задач» выполняется через контекстное меню «Панели задач» . При зависшем «Проводнике» такой метод не подойдет. Но вполне сгодится способ с применением «горячих» клавиш. Поэтому набирайте комбинацию Ctrl+Shift+Esc .
- «Диспетчер задач» будет запущен. Перемещайтесь во вкладку «Процессы» .
- В списке, который появится на плоскости открывшегося окна, следует отыскать элемент под названием «EXPLORER.EXE» . Если на компьютере процессов запущено много, то отыскать названный объект будет не так уж легко. Чтобы облегчить задачу, можно построить все элементы в алфавитном порядке. Для этого жмите по наименованию колонки «Имя образа» .
- После обнаружения искомого объекта выделите его и жмите «Завершить процесс» .
- Открывается диалоговое окошко, где требуется подтвердить ваше решение. Нажимайте «Завершить процесс» .
- После этого все панели, иконки на «Рабочем столе» и открытые окна исчезнут. Не пугайтесь, так как это нормально при принудительном завершении процесса EXPLORER.EXE, вследствие чего прекращена работа «Проводника» . Теперь наша задача заключается в том, чтобы восстановить его функционирование. В окне «Диспетчера задач» жмите «Файл» . В открывшемся списке остановите выбор на пункте «Новая задача (Выполнить…)» .
- Открывается окошко «Создать новую задачу»
. Введите в его единственное поле команду:
Жмите «OK» .
- «Проводник» перезапускается. Теперь его работа и функциональность будут полностью восстановлены.






Способ 2: Обновление драйвера видеокарты
Указанный выше метод решения проблемы хорош при единичном её проявлении. Но когда ситуация повторяется снова и снова, то это означает что нужно не бороться с последствиями, а искать первопричину неполадок. Она может заключаться, например, в сбоях работы видеодрайвера. Посмотрим, как исправить данную ситуацию.
- Щелкайте кнопку «Пуск» . Заходите в «Панель управления» .
- Теперь щелкайте «Система и безопасность» .
- В появившемся окошке в группе «Система» нажимайте пункт «Диспетчер устройств» .
- Появляется окно «Диспетчера устройств» . Щелкните в нем по наименованию группы «Видеоадаптеры» .
- Открывается список устройств, среди которых обязательно должно быть наименование подключенной к вашему компьютеру видеокарты. Щелкните дважды по названию этого элемента левой кнопкой мыши.
- Откроется окошко свойств выбранного устройства. Переместитесь во вкладку «Драйвер» .
- Далее жмите на кнопку «Удалить» в самом низу открывшегося окна.
- После того как объект будет удален, нужно произвести . Найденный файл следует скачать и установить на ПК. Если же вы не хотите выполнять операцию поиска и инсталляции вручную, эту задачу можно доверить специализированным программам, в частности .







Способ 3: Устранение проблем с нехваткой ОЗУ
Ещё одна причина, по которой зависает «Проводник» , может состоять в том, что у вашего компьютера просто не хватает аппаратных ресурсов для обработки всех заданий, которыми вы его нагрузили. Поэтому отдельные компоненты системы начинают тормозить или сбоить. Особенно часто с этой проблемой встречаются пользователи маломощных компьютеров, у которых очень ограниченный объем RAM или слабый процессор. Разберемся, что же нужно делать в этом случае.
Конечно, лучший способ кардинально решить сложившуюся проблему – это купить более мощный процессор или приобрести дополнительную планку «оперативки». Но к сожалению, не все готовы идти на данные меры, а поэтому разберемся, что же нужно сделать, чтобы зависание «Проводника» возникало как можно реже, но при этом не производить замену аппаратных компонентов.
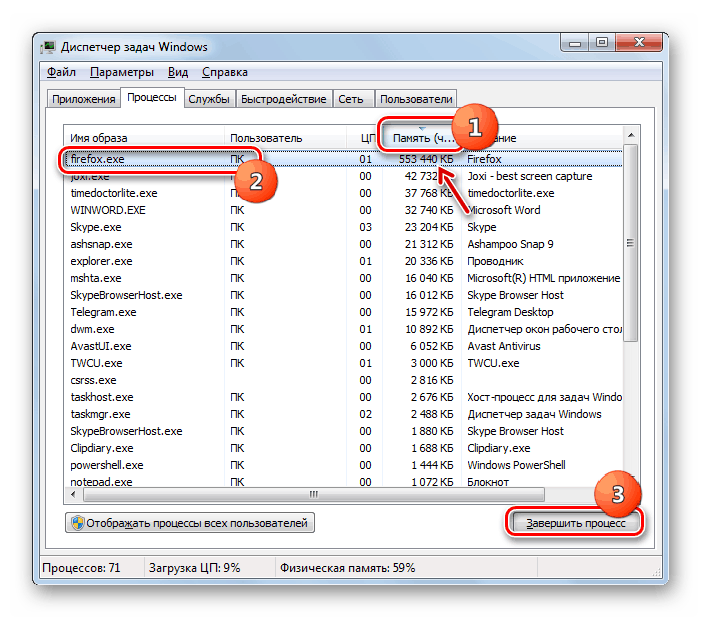
В будущем, чтобы избежать зависания «Проводника» по подобным причинам, старайтесь избегать запуска нескольких ресурсоёмких программ одновременно, а также те приложения, в которых не нуждаетесь при старте компьютера. Кроме того, рекомендуется .
Способ 4: Отключение показов эскизов
Одной из причин, вызывающей проблемы с зависанием «Проводника» , является неправильное отображение эскизов изображений. При закачке картинок из интернета некоторые из них могут быть загружены не полностью, что приводит к неправильному отображению их миниатюр, вследствие чего начинаются сбои в работе «Проводника» . Чтобы полностью исключить данный вариант возникновения неполадок, можно просто отключить отображение эскизов на ПК.
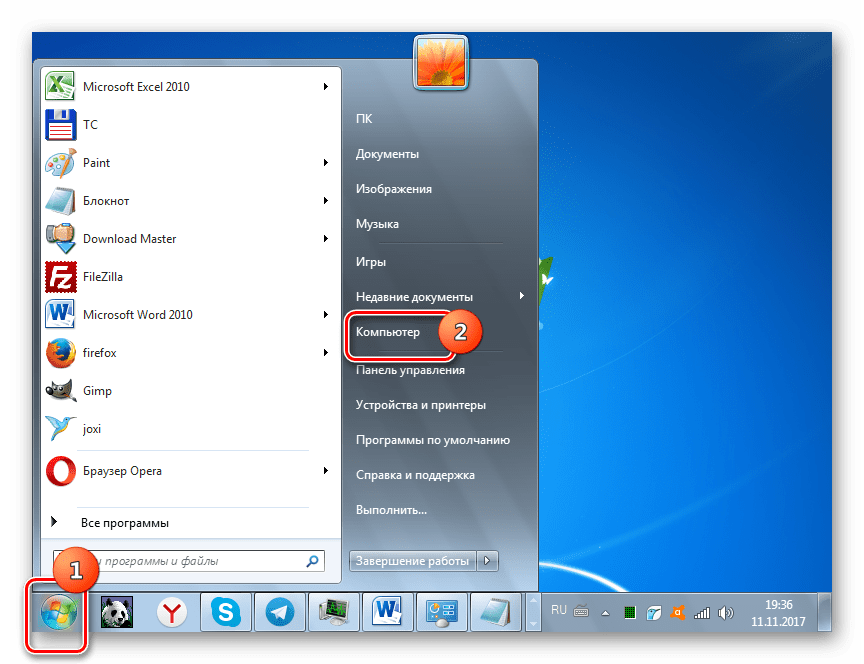

Теперь, если причиной постоянного зависания «Проводника» было неправильное отображения эскизов, указанная проблема больше не будет вас беспокоить.
Способ 5: Устранение вирусного заражения
Следующей причиной, которая может вызвать нестабильную работу «Проводника» , является вирусное заражение компьютера. Рекомендуем в случае частого зависания данного компонента системы, даже при отсутствии других признаков заражения, . Лишним это точно не будет. Можно применить или другую аналогичную программу, которая не требует инсталляции. Проверку лучше осуществлять с другого ПК или запустив систему через LiveCD.

При обнаружении вирусной активности программа сообщит об этом пользователю и предложит оптимальный вариант устранения проблемы. После избавления от первопричины работа «Проводника» должна наладиться.
Способ 6: Восстановление системы
Но бывают такие случаи, когда вирусы или другие внешние факторы уже успели повредить системные файлы, что в итоге выливается в нестабильную работу «Проводника» . Тогда систему требуется восстановить. В зависимости от сложности возникшей проблемы и от ранее проведенных профилактических мероприятий для её ликвидации можно произвести следующие действия:
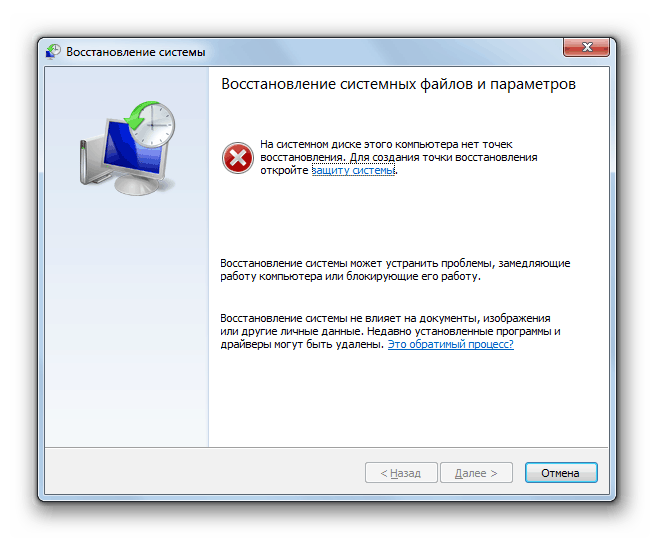
В данной статье мы подробно остановились на основных причинах того, почему «Проводник» зависает. Как видим, они могут быть очень разнообразные. Кроме того, разобрались, как быстро его можно вернуть в работоспособное состояние, а также выяснили, как устранить первопричину неисправности, если подобного рода неполадки возникают регулярно, в зависимости от того, чем именно они были вызваны.
Мы рады, что смогли помочь Вам в решении проблемы.
Вконтакте
Здравствуйте читатели блога компании КомСервис (г. Набережные Челны). В этой статье разберемся с ошибкой »Прекращена работа программы «Проводник»» или перезагрузкой проводника по непонятным причинам. Сие может возникать из-за проблем с совместимостью какой-либо программы с вашей операционной системой. Особенно когда эта программа встраивается в контекстное меню. Так же Проводник может просто перезагружаться например из за кодеков когда вы открываете папку с . Суть в следующем. Нам необходимо найти программное обеспечение вызывающее сбой. Затем необходимо удалить программу и установить последнюю ее версию скачанную с официального сайта разработчика. Если ничего не помогает, то попробовать воспользоваться аналогичным ПО.
Структура статьи
1.Проверяем на вирусы
Вирусы — это то от чего нужно избавляться в первую очередь в подобных ситуациях. У меня есть две статьи в которых рассмотрены три средства для проверки вашего компьютера на вредоносных код:
Лучше воспользоваться утилитой, производитель которой отличен от производителя антивирусного решения установленного на проверяемом компьютере. То есть. Если у вас установлен Касперский, то желательно воспользоваться Dr.Web CureIt или Microsoft Safety Scanner.
Если очистка от вирусов не помогла переходите к следующему пункту.
2. Отключаем компоненты контекстного меню
Ошибка может быть вызвана утилитами стороннего производителя, которые встраивается в контекстное меню проводника. Отключив этот компонент мы с огромной вероятностью забудем про проблему.
Для этого воспользуемся бесплатной программой . Скачиваете и утилиту. Ниже на страничке скачивания можно загрузить архив с русификатором. Его так же необходимо распаковать в папку с программой.
Запускаем утилиту ShellExView и сортируем значения в таблице по типу. Для этого кликаем по заголовку столбца Тип (выделен на рисунке)
Нас интересуют элементы тип которых — Контекстное меню. Отключаем все элементы с типом — «Контекстное меню» и производитель которых не Корпорация Майкрософт. Например Intel Corporation, Inc, и другие. Отключить компонент можно нажав на клавишу F7 или на красный кружочек под меню Файл. В появившемся сообщении нажимаем Да

Если компонент отключен, то в столбике Деактивировано будет — Да.
Перезагружаемся. Проверяем работу проводника.
Если ошибки нет, то включаем один из отключенных компонентов контекстного меню. Перезагружается и снова проверяем работу. Если все работает, включаем следующий компонент и так пока не найдем программу вызывающую сбой.
3. Проверка проблемы в Безопасном режиме

В командной строке набираем
и жмем ENTER

Пойдет проверка системных файлов. Дождитесь ее окончания и проверьте исправлена ли проблема. Если проводник до сих пор вылетает или перезагружается, то смотрите заключение.
Заключение
Если все вышеуказанные действия не привели к желаемому результату , то можно и нужно обратиться на http://forum.oszone.net в тему Ошибка: Прекращена работа программы «Проводник» (Windows Explorer) . Там понадобиться ответить на несколько вопросов в сообщении и, если не все файлы восстановлены командой sfc /scannow прикрепить файл CBS.log. Надеюсь вы решите проблему приведенными в статье методами.
Так же интересным способом является использование . Это должно помочь, если проблема появилась не давно.
Благодарю за то, что поделились статьей в социальных сетях . Всего Вам Доброго!