Пока что на Виндовс 10 имеется достаточно большое количество недоработок, которые выражаются в различных проблемах, мешающих нормальной работе системы. Ошибка memory management Windows 10 – одна из таких проблем.
Что это такое и каковы причины
Дословный перевод проблемы с английского языка – управление памятью. Код ошибки memory management на Windows 10 связан с BsoD. Под этой аббревиатурой понимается «синий экран смерти» - критический системный сбой в работе операционной системы.
Ошибка с управлением памятью на Виндовс 10 связана с неполадками, возникшими при взаимодействии ядра ОС с пользовательским приложением.
Причинами возникновения сбоев могут служить следующие факторы:
- Неполадки в работе драйверов (наиболее распространенная причина).
- Деятельность сторонних программ, прежде всего вирусов.
- Повреждение реестра и системных файлов.
- Одновременная работа взаимоисключающих приложений защиты устройства.
- Сбой при загрузке и распаковке новых файлов «операционки».
- Критичные нарушения настроек BIOS.
- Сбой в работе систем охлаждения устройством (перегрев процессора, графической платы и т. д.).
- Наличие несовместимых комплектующих элементов устройства.
Также может появиться ошибка video memory management internal на Windows 10. Это обозначение сигнализирует о наличии сбоя в работе служб и команд видеосистемы.
Как исправить memory management в Windows 10
Так как причин проблемы может быть несколько, стоит начинать устранение неполадок с наименее сложных процедур.
Если сообщение стало выводиться после проведения установок или обновления какого-либо приложения, утилиты или драйвера, стоит убрать все «нововведения» - откатить систему до момента, когда не были осуществлены установки, удалить новые файлы и загрузить прежнюю версию, установить старые драйвера, обеспечивавшие стабильную работу.
Выявляем источник сбоев:
Если проблема не устранена, ищем ее в системных файлах:
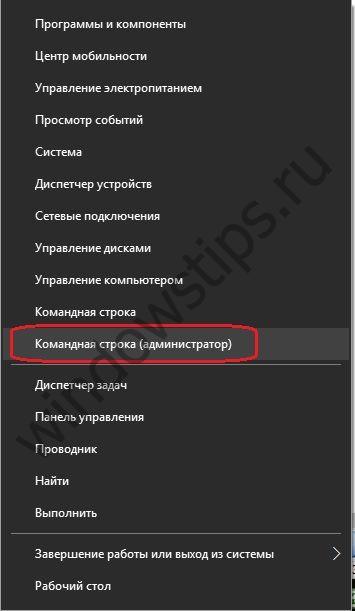
Следующий шаг – поиск проблемных драйверов:
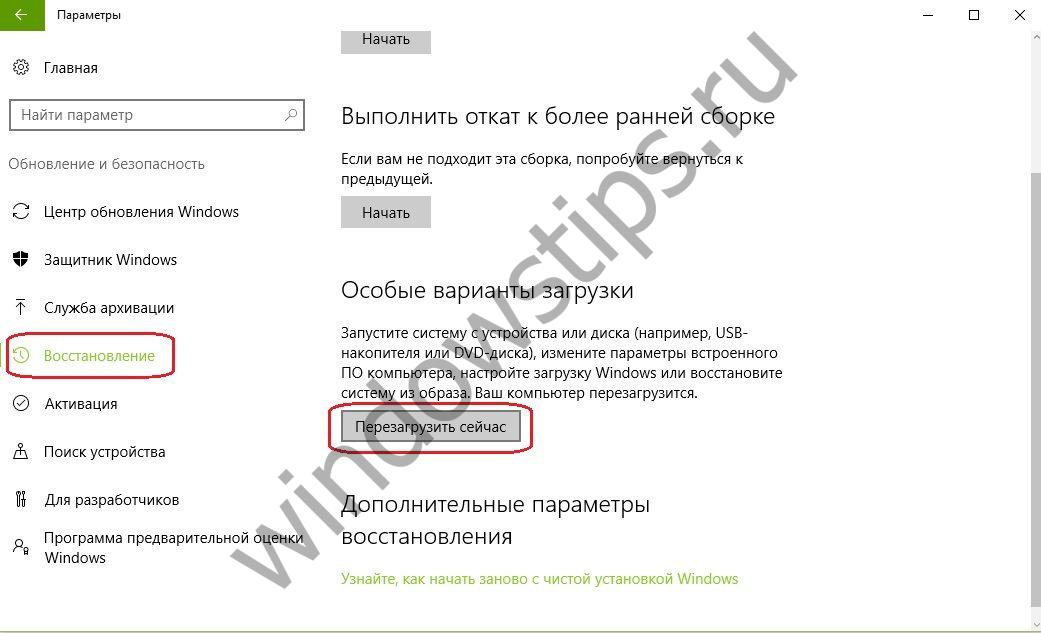
Если проблема связана с видеосистемой, следует произвести переустановку драйверов, отвечающих за работу графических элементов.
Не нужно лишний раз говорить о том, что в случае чрезмерной нагрузки на физическую и оперативную память в системе могут возникать непредвиденные сбои. Один из таких сбоев имеет обозначение «MEMORY_MANAGEMENT».
Именно этот сбой сопровождается появлением «синего экрана смерти». Давайте рассмотрим, с чем может быть связано появление такого сбоя, и как можно попытаться исправить ситуацию.
Что означает ошибка MEMORY_MANAGEMENT?
Прежде всего стоит начать с рассмотрения трактовки сбоев такого рода. Не трудно догадаться, что означает ошибка MEMORY_MANAGEMENT. Достаточно просто перевести выдаваемое сообщение. Если говорить простым языком, то эта некая проблема, которая возникает в процессе управления и распределения памяти. В целом ситуация довольно неприятная. Появление такого сообщения свидетельствует о наличии определенных конфликтов на физическом уровне взаимодействия между операционной системой и памятью.
MEMORY_MANAGEMENT: причины появления
Если говорить о причинах, которые могут вызвать такой сбой, то стоит отметить, что их можно найти довольно много. Однако к основным причинам можно отнести следующие:
— заражение системы компьютерными вирусами;
— выход из строя планок памяти;
— завышенные характеристики электропитания;
— ошибки на жестком диске;
— конфликты с устаревшей прошивкой BIOS или драйверами.
Теперь давайте подробнее рассмотрим каждую ситуацию и попробуем определить универсальные способы устранения проблемы. В дальнейшем это поможет избежать повторения сбоев.
MEMORY_MANAGEMENT: как исправить средствами системы?
Стоит сразу оговорится, что сбой MEMORY_MANAGEMENT может произойти в любой версии операционной системы Windows вне зависимости от ее модификации. В данном случае рассмотрим «восьмерку», но только исключительно в качестве примера. Все решения, которые будут здесь рассмотрены, можно использовать и в других версиях этой операционной системы. Так как сам сбой связан с памятью, то прежде всего необходимо просканировать этот компонент. Для этого желательно загрузиться в безопасном режиме. После этого можно будет использовать раздел администрирования компьютера. Вызвать его можно из стандартной «Панели управления». В списке доступных средств необходимо опуститься вниз и выбрать метод проверки памяти. После этого необходимо использовать перезагрузку ОС. В процессе перезагрузки будет произведено тестирование памяти. По результатам сканирования можно будет сделать вывод о причинах проблемы. Если в момент проведения тестирования снова появится ошибка MEMORY_MANAGEMENT, то других вариантов, кроме как менять сбойные планки памяти, не останется. Желательно при этом сначала все их вынуть из слотов, а после этого по одной вставлять на место и проверять работоспособность системы. Та планка, на которой будет происходить сбой, и вышла из строя.
MEMORY_MANAGEMENT: использование специальных программ для тестирования памяти
Собственные средства тестирования операционной системы Windows, как правило, оказываются не такими эффективными, как хотелось бы. Случается так, что поиск причины сбоя может ни к чему не привести. По этой причине для того чтобы максимально точно определить причину проблемы, лучше использовать специальную утилиту Memtest 86+. Она работает намного лучше, чем встроенное средство системы, и к тому же выдает больше информации по повреждениям.
MEMORY_MANAGEMENT: обновление прошивки BIOS и драйверов устройств
Ошибка MEMORY_MANAGEMENT достаточно часто может появляться в случае конфликтов установленных драйверов и прошивки BIOS. Как же быть в этом случае? Прежде всего не стоит лезть в BIOS, лучше сначала попробовать установить «родные» драйвера. Они должны быть на специальном диске, который поставляется при покупке устройства. Если пользователь имеет на руках список устройств, которые установлены на его компьютере, то можно попробовать скачать из интернета последние версии драйверов. В данном случае загрузка системы должна осуществляться с любого установочного диска Windows или LiveCD. Можно поступить еще проще и использовать диск DriverPackSolution последней версии. Необходимый контент также можно загрузить из сети Интернет, а затем записать на оптический носитель на другом компьютере или ноутбуке. При обновлении прошивки BIOS, следует проявлять максимальную осторожность. Прежде всего при старте ноутбука или компьютера необходимо войти в BIOS и определить его разработчика и версию. Только после этого вы сможете самостоятельно найти прошивку на просторах Интернета. Однако лучше без наличия специальных умений и знаний не заниматься этим, а воспользоваться услугами сервисного центра. Иначе можно случайно загубить всю систему.
MEMORY_MANAGEMENT: сканирование жесткого диска
Еще одна причина, по которой может возникать ошибка MEMORY_MANAGEMENT, это наличие критических сбоев на жестком диске. Его необходимо проверить. Однако стандартное средство проверки, которое можно вызвать из строки свойств в контекстном меню, в данном случае не подойдет. Луше всего для этой цели использовать загрузочный диск. После старта с диска необходимо будет вызвать командную строку. Здесь нужно прописать команду sfc/scannow. Тестирование жесткого диска может занять длительное время. В итоге все сбои будут устранены, а загрузка восстановится.
MEMORY_MANAGEMENT: изменение параметров электропитания
Появление сообщений MEMORY_MANAGEMENT может быть связано с некорректными настройками электропитания. Это в частности касается режима лучше производительности и может вызвать серьезную нагрузку на системные ресурсы. В данном случае необходимо зайти в соответствующий раздел и выставить режим экономии с пониженным потреблением энергии или сбалансированный режим. Стоит отметить, что сбои, связанные с неправильными настройками электропитания, чаще всего возникают на недорогих ноутбуках. Кроме того, что сама система потребляет очень много ресурсов, а оптимизация процессов и программ может вызвать дополнительную нагрузку.
Заключение
Как вы сами можете убедиться, причин возникновения сбоя MEMORY_MANAGEMENT достаточно много. Практика показывает, что в качестве решения данной проблемы чаще всего используется замена планок памяти. Некоторые сопутствующие ошибки, например, в логических разделах или на жестких дисках можно устранить достаточно легко. В данном обзоре специально не были рассмотрены вопросы воздействия вирусов. В качестве проверочного средства можно посоветовать такие программные продукты, как KasperskyRescueDisk или что-то подобное. Данный программный продукт загружается до старта операционной системы и сканирует все ее элементы определяя даже такие угрозы, которые может пропустить обычный сканер. В некоторых случаях может потребоваться удаление недавно установленных программ. Возможно, конфликты происходят именно на этом уровне. А может быть, в электросети пониженное напряжение, контакты неплотные или загрязнены – в общем возможных причин достаточно. Для принятия решения по использованию того или иного метода исправления ситуации необходимо сперва определить причину.
Ошибка memory management (появление синего экрана) говорит о наличии конфликтов на физическом уровне взаимодействия между памятью (оперативной и физической) и операционной системой. Однако, не всегда виновата именно память, если с ней возникают конфликты, это еще не означает, что ее неисправность является первопричиной.
Причины возникновения ошибки memory management:
- Наличии вирусов, вредоносных программ;
- Неисправность драйверов (устаревшие драйвера, неправильное обновление или установка, полное отсутствие драйверов);
- (на жестком диске, в реестре Windows);
- Поломка жесткого диска или большая нагрузка файлами, планки оперативной памяти;
- Неправильное завершение работы системы;
- Удаления или повреждение системных файлов и папок;
- Устаревшая прошивка BIOS;
- Неверные параметры электропитания.
Ошибка memory management windows 10 как исправить, рассмотрим варианты решения проблемы.
Вариант 1
Для начала, нужно проверить ПК на наличие вирусов, вредоносных программ. Для этого подойдут как стандартные средства Windows, так и дополнительные специальные программы. Самые популярные антивирусы: Avast!, Dr.Web, Kaspersky, 360 Total Security и т.д.
Вариант 2
Если ошибка заключается в неисправности драйвера, то для начала нужно выяснить какой именно и устранить поломку.
- Для этого понадобится зайти в безопасный режим.
- В строке поиска написать verifier
- Откроется окно «Диспетчер проверки драйверов», где необходимо будет выбрать пункт «Создать нестандартные параметры (для кода программ) и перейти далее

- Поставить галочки напротив таких типов теста: особый пул, обязательная проверка IRQL, отслеживание пула, обнаружение взаимо блокировок, проверки безопасности, проверка соответствия требованиям DDI, прочие проверки.

- После этого необходимо поставить точку напротив пункта «Выбрать имя драйвера из списка».
- В открывшемся окошке поставить галочки напротив всех поставщиков (3-я колонка), кроме Microsoft Corporation, нажать «Готово».

- Для завершения необходимо перезапустить компьютер, чтобы запустить анализ сбора данных.
Если при загрузке компьютера, при проверке, система объявит ошибку на синем экране, то ПК будет постоянно перезапускаться, так и не войдя в ОС. После двоих запусков система запустит меню «Диагностика», где потребуется выбрать «Дополнительные параметры» (так же можно воспользоваться загрузочной флэшкой и войти в «Дополнительные параметры»).

Затем искать пункт «Восстановление при загрузке Устранение неполадок, мешающих Windows». После чего потребуется перезагрузить ПК в безопасном режиме с поддержкой командной строки. В командной строке потребуется прописать: «verifier /reset» (отключение проверки) и «shutdown -r -t 0» (перезагрузка компьютера).
Нужно открыть файл, который находиться в папке C:\windows\minidump и с помощью программы BlueScreenView открыть аварийный дамп памяти, чтобы проанализировать сбойный драйвер. На фото, представленном ниже, он выделен розовым цветом.
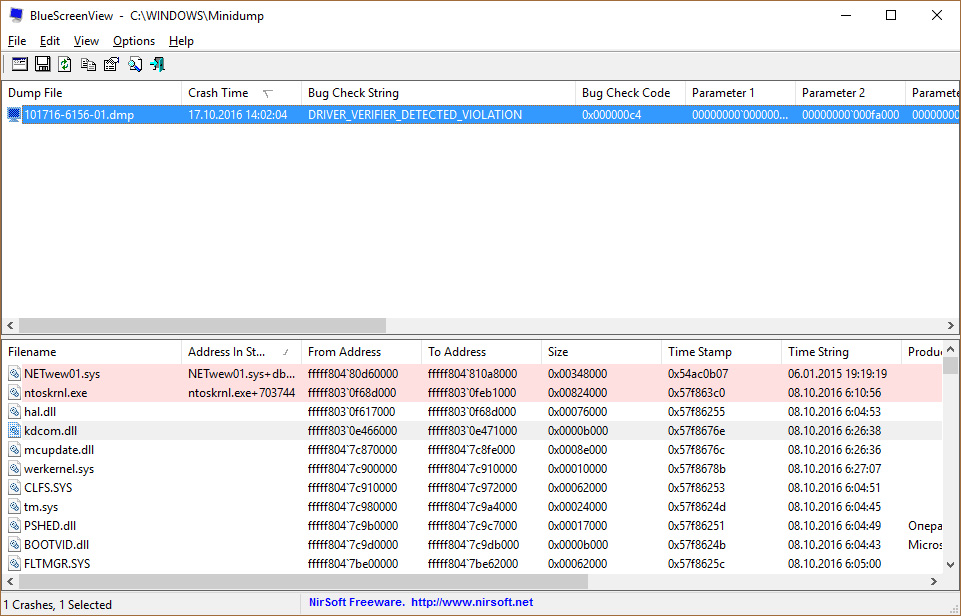
С помощью интернет-поисковиков по названию файла определите к какому драйверу он принадлежит. Например, NETwew01.sys относится к Intel Wireless WiFi Link Driver. Неисправный драйвер переустановить вручную, для этого потребуется открыть Диспетчер устройств. Драйвер можно найти на официальных сайтах разработчиков.
Вариант 3
Восстановление реестра, для этого понадобится скачать и установить специальную программу. После этого, запустить проверку. В том случае, если данная проблема была связана с этим, то программа поможет восстановить поврежденные сектора. Подробное описание восстановления реестра можно найти на официальном сайте Windows.
Вариант 4
Если все-таки причина в ошибках на жестком диске, то в первую очередь необходимо узнать в каком системном разделе винчестера она кроется, чтобы её исправлять.
Для начала можно воспользоваться встроенной утилитой проверки жесткого диска, которая вызывается из меню свойств и установить режим автоматического исправления ошибок, хороший результат получить удается далеко не всегда, но попробовать можно.
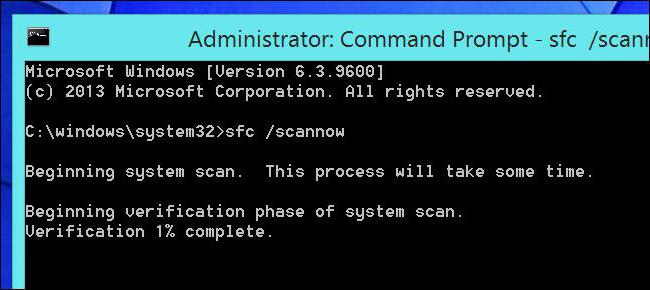
Если вам ничего изменить не удалось, тогда запускаем командную строку через cmd в меню выполнить или нажав правую кнопку мыши на меню «Пуск». В командной строке нужно прописать команду «sfc /scannow»,которая проверит диск, исправит ошибки и восстановит загрузку.
Вариант 5
Не мало важным является и количество свободного места на диске. Для нормальной работы Windows свободного места в системном разделе должно быть не менее 10% от общего объема. Проблема решается очень просто, нужно удалить мусорные файлы, неиспользуемые программы и т.д. Сделать это можно с помощью «родной» утилиты очистки диска или применить специальные программы, называемые оптимизаторами (CCleaner, Advanced System Care, Ashampoo WinOptimizer, Glary Utilities, AVZ PC Tune Up и т. д.).
Вариант 6
Можно попробовать отсканировать оперативную память. Просто воспользоваться стандартной утилитой виндовс или специально разработанной для этого утилитой под названием Memtest86+. Эта программа имеет больше возможностей и показывает более подробные результаты тестирования.
Вариант 7
Вдруг причиной проблемы является устаревшая прошивка BIOS, то её решением будет простое обновление.
Не редко memory management может появится при конфликте прошивки BIOS и установленных драйверов. Для неопытных в этом деле, перед тем как лезть в BIOS, лучше попытаться установить «родные» драйвера, которые находятся на оригинальном диске, который обычно входит в комплект к устройству при покупке.
Если вдруг диск потерян, при знании всех устройств, установленных в компьютере, можно попробовать скачать последние версии драйверов из Интернета. Загрузка системы должна производиться с любого Live CD или установочного диска Windows.
Вариант 8
Ошибка может возникнуть при неправильных настройках электропитания.
Такое может произойти в режиме лучшей производительности, при повышенной нагрузке на систему.
Если ПК работает от сети со встроенным аккумулятором, то рано или поздно он может выдать ошибку memory management, чтобы избежать этого, используйте «Сбалансированный» режим питания (рекомендуемый для большинства компьютерных систем) или режим экономии с пониженным энергопотреблением. Чтобы его запустить, понадобится нажать правой кнопкой мыши на меню Пуск и выбрать «Электропитание».
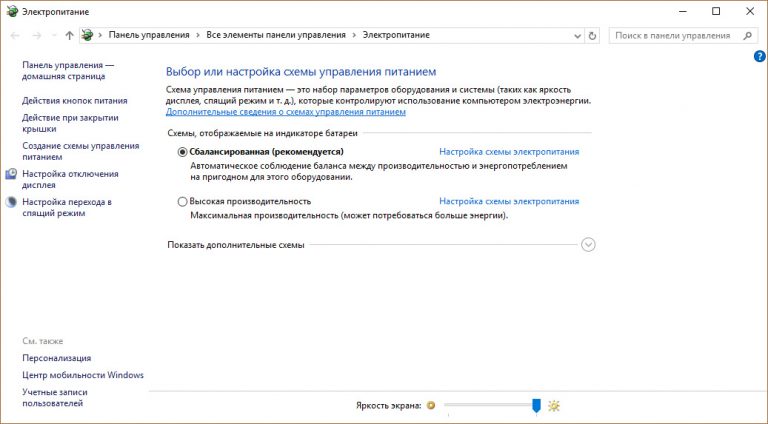
Если все варианты не дали успеха для решении ошибки, можете посмотреть её устранение в видео:
Пользователи, установившие последнюю операционную систему от Microsoft, регулярно сталкиваются с недоработками ее создателей. Сегодня узнаем, каким образом устраняется ошибка memory management в Windows 10.
Неполадка относится к так называемым BsoD, появление которых сопровождается созданием дампа памяти и перезагрузкой компьютера. Источников данной проблемы масса, столько же и решений, для каждого случая оно будет собственным. Ее подоплекой является неполадка на уровне взаимодействия ядра операционной системы с пользовательским приложением. Чаще всего это драйверы, но не всегда.
Отметим, что надпись «video memory management internal» в окне ошибки касается неполадок в видеосистеме: следует переустановить драйвер видеокарты, заменив его на новый или более старый, но стабильный. Реже источником ошибки становится драйвер монитора или мониторов.
Почему появляется проблема?
Синий экран смерти вызывается целым рядом факторов, которые производят к конфликту ядра Windows 10 с каким-либо приложением/драйвером.
- Драйвер может быть повреждённым или в его новой версии есть критические ошибки.
- Оперативная память физически повреждена или имеет проблемы с контактами.
- Повреждены системные файлы или диск.
- В BIOS или Windows 10 необходимо правильно настроить схему электропитания.
Алгоритмы решения конфликта
Как исправить ошибку, если ее вызывает множество факторов? Начинать, пожалуй, следует из выявления ее источника и самых простых вариантов его устранения, которые не отнимут у пользователя много времени, а лишь потом браться за более сложные методы исправления неполадки.
Было установлено новое программное обеспечение
Если BSoD начал появляться после инсталляции или обновления какой-либо программы, драйвера или апгрейда Windows 10, необходимо все вернуть на свои места, то есть удалить последние обновления, откатить драйвер или программу до последней версии. Но прежде всего, следует выяснить виновника ситуации. Сделать это поможет чистый запуск Windows 10.
1. Жмем Win+R.
2. В текстовой строке пишем «msconfig» и нажимаем «OK» или «Ввод».
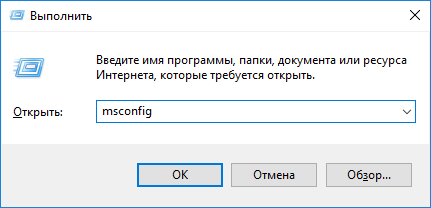
3. На первой вкладке переносим чекбокс к позиции «Выборочный запуск».
4. Убираем флажок возле опции, отвечающей за выполнение элементов, размещенных в списке автоматически запускаемых приложений.
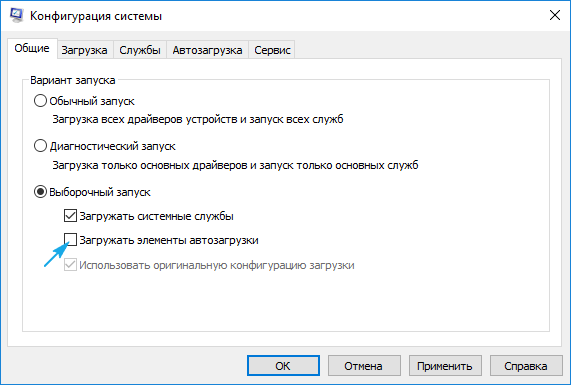
5. Посещаем вкладку «Службы», отключаем отображение сервисов от Microsoft и все остальные службы.
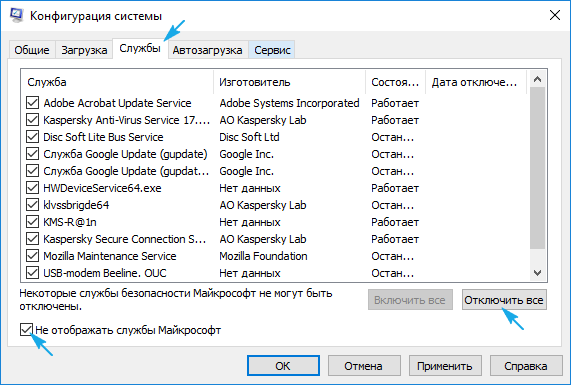
6. Идем во вкладку «Автозагрузка», запускаем «Диспетчер задач» и в нем в одноименной вкладке деактивируем все приложения.
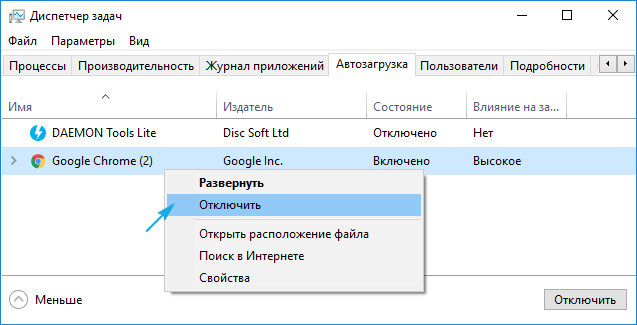
7. Теперь перезагружаем компьютер и делаем все то, что вызывало появление ошибки.
Если она не возникла, вероятнее всего, ее появление связано с отключенной службой, драйвером или приложением. Здесь необходимо по порядку включать каждый отключенный элемент, если не уверены в виновнике проблемы, и выявить его. После удалить, обновить или откатить до предыдущей версии, в зависимости от ситуации.
Здесь же будет очень полезной функция отката, возврата состояния системы к одной из ранее созданных точек восстановления, если она включена. Выбирать следует последнюю точку перед появлением неполадки.
Повреждения системных файлов или диска
Для проверки контрольных сумм системных файлов и их восстановления следует воспользоваться запущенной от имени администратора командной строкой.
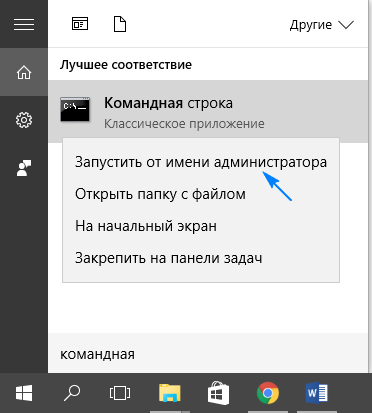
Вводим и выполняем команду «sfc /scannow».
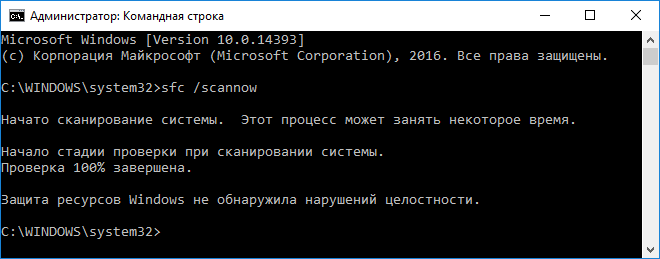
Также следует проверить поверхность системного диска на присутствие в нем битых секторов. Выполняем «chkdsk C: /F /R» в этом же окне.

Если Windows 10 не позволяет запустить командную строку, к примеру, ошибка появляется на этапе или сразу после запуска ОС, загрузитесь с установочного дистрибутива Виндовс той же редакции, и в окне с кнопкой «Установить» запускайте нужный инструмент.
Обнаружение конфликтного драйвера
Теперь будем искать драйвер, который конфликтует с ядром операционной системы, и исправлять ситуацию с ним.
1. Запускаемся в безопасном режиме, например, через «Параметры».

2. Выполняем команду «verifier» в окне, запускаемом через Win+R.
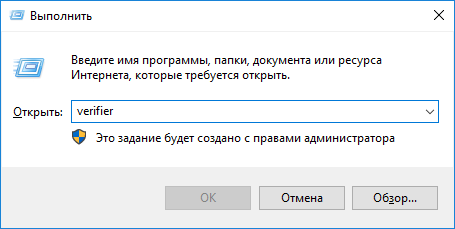
3. В «Диспетчере проверки» создаем нестандартный параметр.
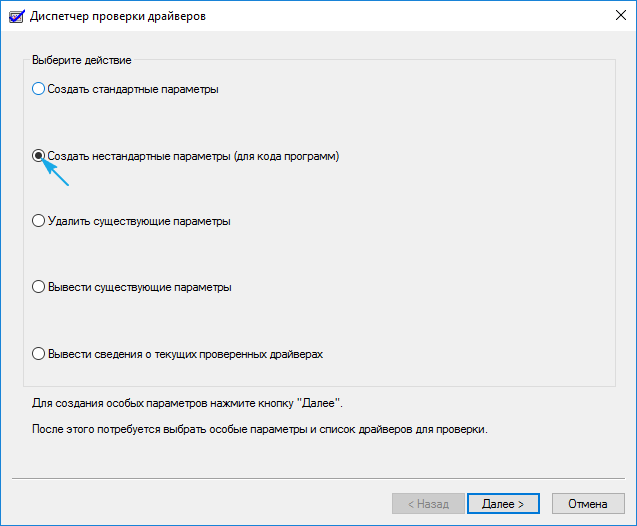
4. Указываем отображённые на скриншоте параметры из приведенного в окне списка, и ставим флажок возле опции «Прочие проверки».
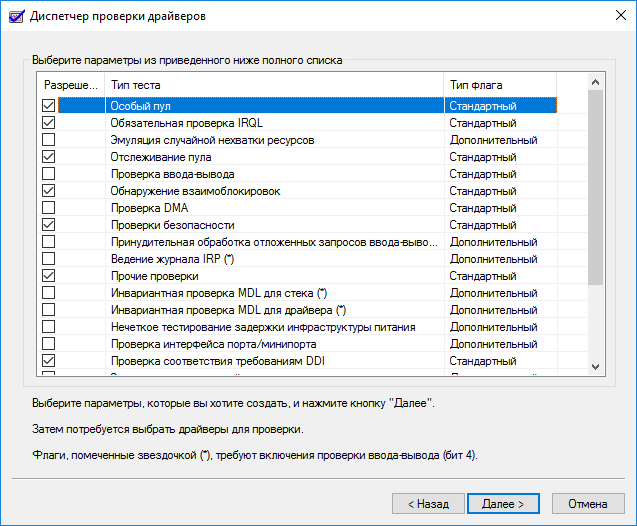
5. Ставим триггерный переключатель в последнее положение: «Выбирать имя драйвера из списка».
![]()
6. Сортируем все продукты по поставщику и снимаем флажки с драйверов от Microsoft.

7. Перезагружаемся для запуска анализа и сбора информации.
Здесь при обнаружении проблемы Windows 10 может выдать синий экран, перезагрузиться и зациклиться на этом. Но паниковать не следует, разработчики предусмотрели подобные случаи: после двух перезагрузок появится меню диагностики с предложениями выбрать путь решения проблемы.
8. В дополнительных параметрах выбираем вариант реанимации системы во время запуска.

9. Перезагружаемся в безопасном режиме с возможностью вызова командной строки.
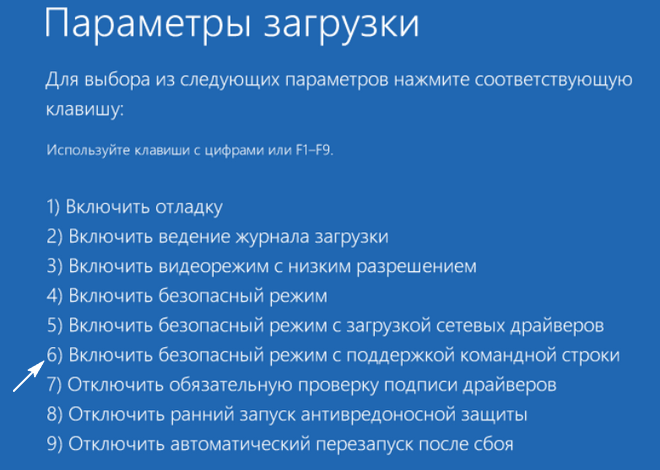
9. В ней выполняем перечень команд:
- verifier /reset – для деактивации проверки драйверов;
- shutdown -r -t 0 – стандартная перезагрузка ПК.
10. Через проводник или файловый менеджер переходим в каталог «windows\minidump» на системном диске.
11. При помощи свободно распространяемой утилиты BlueScreenView открываем дамп памяти с целью выполнить анализ результатов тестирования и проверки драйверов.
12. Изучаем информацию, содержащуюся в подсвеченных розовым цветом строках в нижнем фрейме.
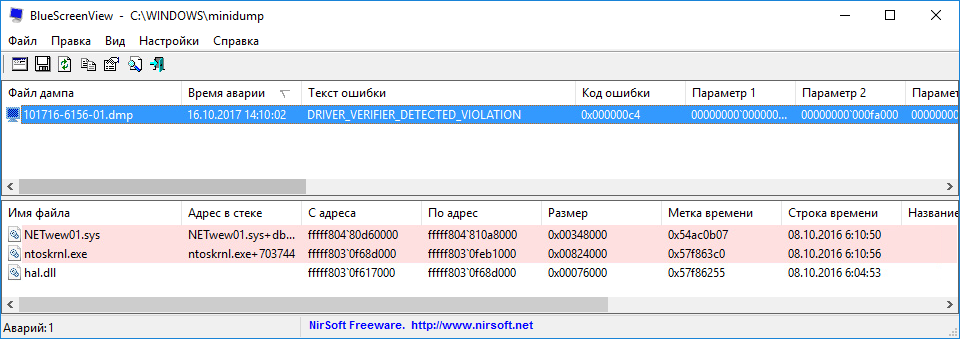
13. По названию проблемных файлов или библиотек определяем, к каким программам они относятся и делаем откат драйверов этих устройств, удаляем и устанавливаем заново или обновляем. В разных ситуациях помогают различные решения.
Здесь на помощь придет не только логическое мышление и знания (понятно, что при наличии букв dx драйвер относится к платформе DirectX, nv – касается видеокарты Nvidia и т. д.), но и поисковые системы. По названию файла найти драйвер, в состав коего он входит, несложно.
Загружать драйверы следует вручную и только с официальных ресурсов поддержки устройств. Обновлять их через Центр обновления ни в коем случаи не следует.
Другие проблемы
1. Проверка ОЗУ при помощи синтетического теста, например, Memtest86.
2. Обновление BIOS до последней версии (это следует выполнять осторожно или обратиться в сервисный центр).
3. Установите сбалансированную схему питания на портативных устройствах при работе от сети.
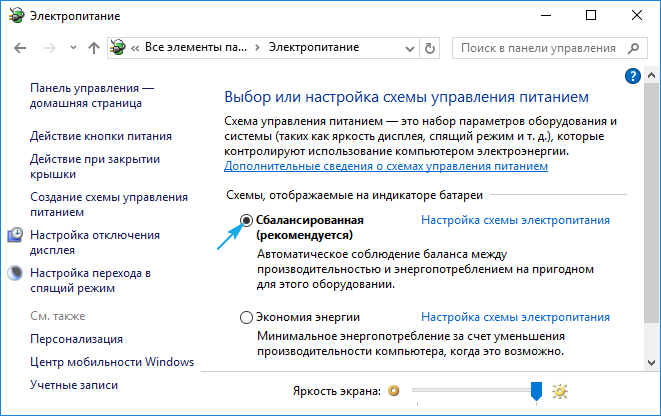
Не лишней будет очистка реестра, системного тома от мусора и сканирование ПК на вирусы.
Не редко, пользователям Windows 10 приходится смотреть на, многим известный, синий экран смерти, который возникает из-за различных ошибок. Одна из таких «MEMORY_MANAGEMENT». Сейчас мы узнаем, что это такое, и как с этим бороться.
Устраняем ошибку «MEMORY_MANAGEMENT»
Суть этой проблемы в том, что произошли неполадки между программной частью ПК и аппаратной. Она может случиться как при работе с Windows, так и во время ее загрузки.
Конфликтный драйвер
Первым делом следует определиться с тем, какой драйвер повлек за собой эту ошибку. Для этого:

Теперь осталось совершить перезагрузку ПК, дабы начался анализ сбора данных.
Если будет обнаружена ошибка, то система оповестит вас синим экраном. Далее начнется бесконечная перезагрузка, и в систему войти не удастся.
Не стоит волноваться если случилась ошибка. Совсем скоро запустится диагностика. Далее:
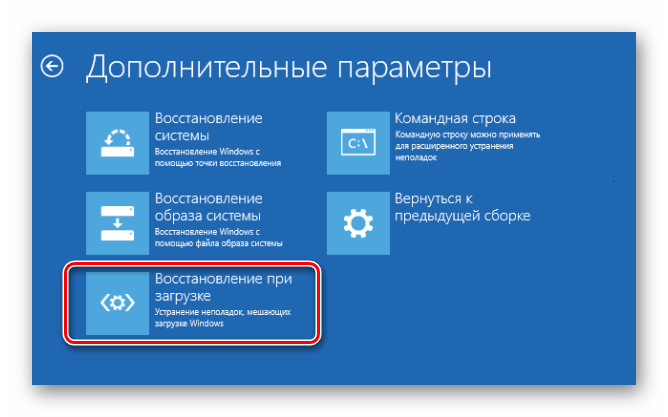
Теперь нам понадобится лог, то есть, файл, в котором будут все результаты проверки. Его можно найти по следующему пути: C:\windows\minidump . Найдите там файл, который привел к ошибке и вбейте его в поисковик, чтобы узнать от какого он драйвера.
Тот самый драйвер нужно будет переустановить, причем в ручном режиме.
Неполадки с аппаратной частью
Если с железом что-либо не так, то возможна данная ошибка. Чтобы узнать в чем проблема нужно:
- Скачать с официального сайта утилиту Memtest86 . Проверить ОЗУ на ошибки.
- Теперь нужно узнать есть ли у винчестера нерабочие сектора или бэды.
Для этого:
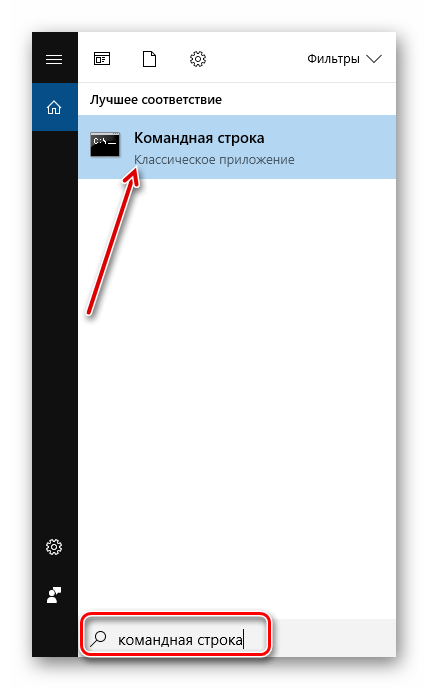
Например: chkdsk I: /f /r где r запустит проверку на поврежденные секторы и устранит их, а f проверит и исправит все ошибки.
Данная утилита может работать исключительно с жесткими дисками, которые отформатированы в таких файловых системах, как FAT32 или NFTS.
Действия вирусов
Как вариант, код ошибки «MEMORY_MANAGMENT» в Windows 10 могли вызвать вредоносные программы. Чтобы их найти и устранить, скачайте с официального сайта утилиту Dr.Web Cureit . Проверьте ею систему.
Повреждения системных файлов
Это можно поверить, используя командную строку:

Заключение
Ну что же, вот мы и разобрали, что такое «MEMORY_MANAGEMENT» в Windows 10, что это за ошибка, и как исправить. Кстати, иногда помогает обновление версии BIOS до самой последней.