Зачем нужна программа Java на компьютере?
Мне приходил мастер настраивать компьютер. Windows 7 поставил, кучу драйверов и с десяток программ типовых, очевидно. Вот смотрю я на список программ, вроде бы все понимаю, зачем нужны. А вот зачем нужна программа Java на компе не знаю. Это что-то системное, типа драйвера? Спасибо за ответ.
асуна
| 23 декабря 2015, 18:56
Существует множество приложений и веб-сайтов, которые не работают при отсутствии установленной Java.
Женя Вайдберг
| 19 февраля 2015, 11:00
Java - это такой язык программирования (объектно-ориентированный, если это о чем-то говорит). Прелесть его заключается в том, что приложения Java могут работать на любой платформе и компьютерной архитектуре при наличии так называемой виртуальной Java-машины. Собственно, скачивая Java , вы скачиваете себе на компьютер именно эту виртуальную машину, которая может интерпретировать код.
Без установки этого дистрибутива у вас попросту не будут работать многие из программ, например, OpenOffice, Minecraft и т.п. Даже программная оболочка для драйверов nVidia использует его. Поэтому ставить ее обязательно.
Евгений
| 16 февраля 2015, 09:52
Java - это специальный язык написания программ. Чтобы эти программы работали, на компьютер нужно установить Java (одну на все программы Java).
Этот дистрибутив бывает для установки в систему, что лучше (мороки меньше) и портативный. На языке Java есть программы практически всех категорий. Если не ошибаюсь, они могут работать на компьютере с любой ОС (не только с Windows). И даже на мобильных устройствах.
Java-это технология,которая позволяет создавать документы, играть в игры,получить расширенные функции веб-сайта и сделать другие забавные и полезные вещи,используя для настольных и веб-приложений созданных на базе Java.Java Update автоматически проверяет обновления и предупредит Вас при выходе новой версии Java. Обновления Java имеют решающее значение для обеспечения, вы можете продолжать использовать ваши любимые приложения, безопасно и эффективно.
Цель
Обновление Java устанавливает самую последнюю версию Java на вашем компьютере. Java пакет программного обеспечения на вашем компьютере-это набор программ и файлов, необходимых для запуска приложений и апплетов, написанных на языке программирования Java. Данный пакет программ официально называется «Java Runtime Environment» (JRE.)
Функция
Обновление Java, периодически проверяет наличие новых версий Java,чем та версия,которая установлена у вас на компьютере. Если доступна более новая версия, обновление Java предупредит вас об этом.Обычно появляется pop-up окно или воздушный шар на экране,который информирует вас о доступном обновлении и дает вам опцию, чтобы установить обновление или откладывать это на потом. Если Вы нажмете кнопку «Установить»,» Java Update автоматически загружает и устанавливает самую последнюю версию Java.
Преимущества
Новые версии Java могут содержать новые функции, исправления ошибок (исправления программных ошибок и проблем)и обновления функций безопасности, которые помогают сохранить ваш компьютер в безопасности. Если вы хотите использовать приложения, чтобы воспользоваться преимуществами этих новых функций и исправлений, необходимо поддерживать Java-up-to-date.
Идентификация
Самый простой способ узнать версию Java которую вы используете, посетить страницу веб-сайта Oracle Java.com и «проверить версию Java». Вы также можете увидеть, какая версия Java у вас установлена,поглядев на компьютере,средство управления программным обеспечением (например, Windows’ «установка и удаление программ»), где Java в списке «Java(TM)» плюс номер версии.
Соображения
Java Update загружает файлы, необходимые для обновления Java до текущей версии, доступной через интернет. Размер файла зависит от количества и типа изменений, которые были сделаны на Java с предыдущей версией. Загрузка выполняется в фоновом режиме, позволяя вам работать на компьютере до обновления готового к установке.После завершения Java обновления может потребоваться перезагрузить компьютер.
Принимайте Java Update каждый раз,или полностью удалите Java. Лучше не иметь Java на вашем компьютере,чем рисковать нарушениями безопасности через неопрятные версии Java. Если вы решили удалить Java, вы сможете быстро узнать, если любое из ваших любимых приложений или веб-сайтов используют Java. Если вы обнаружите,что тебе нужна Java, вы можете скачать последнюю версию с официального сайта Java.com бесплатно.
Предупреждения
Если Вы не держите Java актуальной, Вы не сможете запускать ваши любимые приложения на основе Java или посетить любимые сайты, которые используют Java-апплеты. Более важно то, что ваш компьютер может быть уязвим для атак злоумышленников, которые могут воспользоваться слабыми местами в системе безопасности в более ранних версиях Java.
До недавнего времени архитектура Java была известна только лишь продвинутым пользователям и разработчикам, но сегодня многое изменилось. Как оказалось, многие программы в настоящее время пишутся на этом свободном языке программирования, что дает неплохие перспективы для их развития. В частности, на нем написан клиент знаменитой игры Minecraft, а потому многие пользователи стали интересоваться тем, Java на компьютер. Если вам это также интересно, приглашаем прочесть эту статью.
Впрочем, перед рассказом о процессе установки нельзя не уделить немного внимания самой технологии. Java - это попутно являющаяся вычислительной средой, разрабатываемой и поддерживаемой корпорацией Sun Microsystems. Особенность ее в том, что среда эта кроссплатформенная, используется во многих мобильных устройствах и даже в Словом, если вы работаете в каком-то приложении, использующем данную технологию (а вы почти наверняка это делаете), то установить Java на компьютер следует обязательно.
Для чего нужно устанавливать Java?
Учитывая распространенность, кроссплатформенность и полную открытость кода, не следует удивляться огромному количеству сайтов и приложений, которые не будут работать без этой технологии. Если не установить Java на компьютер, то все это богатство может или вовсе отказаться функционировать, или же начнет работать не совсем корректно. Кстати, именно Java лежит в основе так полюбившейся многим мобильной ОС Android, доля которой на рынке продолжает увеличиваться ударными темпами.
Проводим инсталляцию приложения

Перед тем как установить Java на компьютер, необходимо проверить, не установлена ли на нем более старая версия. Для этого вам понадобится запустить на своем компьютере приложение для эмуляции режима Если вы новичок, то нажмите на кнопку «Пуск», отыщите там пункт с названием «Выполнить», после чего введите в поле для команд «CMD» (без кавычек). Нажмите на Enter или на кнопку «ОК».
После этого перед вами появится окно командной строки, в котором на черном фоне будет мигать курсор. Скопируйте (без кавычек) и вставьте в него команду Java-version, воспользовавшись командой «Копировать-Вставить» и мышкой (клавиатурная комбинация Ctrl+V не действует). После этого можно нажать на Enter.
Если данная программа на вашем компьютере уже есть, то в первой же строчке вы увидите что-то типа: «Java-version 1.5.0». Увидев подобную надпись, вы можете ничего не устанавливать. В противном случае необходимо продолжать установку.
Но! Предыдущая операция требует от нас запуска командной строки в режиме администратора, а описанным выше способом она чаще всего стартует из-под простого пользователя. Это нам не подходит. Чтобы гарантированно запустить утилиту с администраторскими привилегиями, необходимо поступить несколько иначе.

Для этого снова нажмите на кнопку «Пуск», отыщите там поле «Найти программы и файлы», введите туда CMD, после чего в появившемся окне с результатами поиска отыщите (как правило, там будет только эта строчка) одноименный файл. Щелкните на нем правой клавишей мыши, выберите в контекстом меню пункт «Запуск от имени администратора». Все! Пора Java на компьютер.
Скачав установочный файл, два раза кликните по нему левой клавишей мыши. Появится окно «Мастера установки», в котором нужно кликнуть по кнопке Install, после чего начнется процесс инсталляции. В зависимости от мощности вашего ПК и возможностей интернета, она может занять разное время. В конце нажмите на кнопку Close.
Вот вы и узнали о том, как правильно установить Java!
Доброго времени суток!
Работаете вы, работаете... и вдруг, неожиданно запустив одну из программ, видите сообщение "Java update needed" ("Требуется обновление Java"). Многие просто недоумевают, что это за компонент, и где его взять...
Вообще, Java - это спец. технология, которая используется при разработке различных программ (некоторых модулей сайтов*). Подобные разработки делают работу в Интернет проще, удобнее и быстрее.
Где можно встретить Java при работе в Интернет? Да, например, на различных игровых сайтах (где в небольшом окне запускается онлайн-игрушка), в системах интернет-банкинга, на сайтах "Облэнерго" и др. (при передаче важной конфиденциальной информации и персональных данных) .
Несколько раз в год (примерно) происходит обновление Java. Если у вас на ПК/ноутбуке не будет новой версии Java - то вы не сможете запустить ряд приложений (некоторые элементы сайтов будут недоступны для вас). Также, ваша система становится менее безопасной для работы.
В этой статье покажу, как происходит установка и обновление Java (и разберу сопутствующие с этим вопросы). Думаю, материал пригодится многим, у кого возникла "проблема" с этим пакетом...
Где скачивать пакет, способы обновления
Сразу спешу заметить, что скачивать пакет следует только с официального сайта www.java.com (ссылки на нужные странички будут приведены чуть ниже)! Крайне не рекомендую загружать Java установщик с тех сайтов, которые сообщают вам о необходимости его обновления (очень часто при этом вместо реального установщика - вам подсовываются вирусное ПО).
Способ 1
Если у вас "современная" ОС* (Windows 7, 8, 10) - то вы будете использовать Java не ниже 8-й версии, и это значит, что перед установкой/обновлением вам ничего не нужно делать вручную с предыдущей версией этого пакета. Лишь в редких случаях (при сбоях, вирусных атаках и пр.), необходимо перед установкой вручную удалить предыдущую версию. О том, как это сделать, рассказано в нижней части статьи.
Если используете систему Windows XP (которая поддерживает только 7-ю версию Java) - то вам прежде, чем обновлять Java, необходимо сначала удалить старую версию (также указано ниже в статье).
#Установка через веб-установщик
Инсталляция Java через веб-установщик наиболее простой и удобный способ, благодаря которому, вам ненужно думать, установлена ли у вас старая версия, что с ней делать, нужно ли ее обновлять и т.д. Достаточно скачать установщик и запустить его (кстати, для загрузки - просто перейдите на главную страничку сайта Java и кликните по одноименной кнопке, см. скрин ниже) ...


Затем откройте скачанный файл, и согласитесь с обновлением/установкой Java. После чего, запустится скачивание нужного пакета, подходящего для вашей системы.


#Установка с помощью автономного пакета
Адрес странички с разными версиями:
Очень выручает, когда хотите установить Java на компьютер/ноутбук, который не подключен к сети Интернет.

В этом случае сразу отмечу, что на сайте Java представлено 2 автономных установщика, различающиеся разрядностью. Выбирайте исходя из своей версии Windows, и разрядности программ (браузеров), которые у вас установлены (о том, ).
Также отмечу, что сейчас поддерживаемые версии новой Java (8-й версии) - ОС Windows Vista, 7, 8, 10, Server 2008, 2012 (Windows XP - более не поддерживается, на нее можно установить пакет не старше 7-й версии Java).
Что касается непосредственно установки: то после загрузки файла, его достаточно запустить, и далее процесс проходит идентично установки любых других программ.
Способ 2
Этот способ годится для тех, у кого уже установлен пакет Java, и он хочет его обновить (если у вас нет этого пакета - вы не найдете подобных ярлыков в ПУСКе).
И так, открываете меню ПУСК и щелкаете по ярлыку "Check for Updates" (проверить обновления). См. скриншот ниже.

Также вызвать это окно можно не через меню ПУСК, а открыв (не забудьте перевести отображение в крупные значки, как в примере ниже).
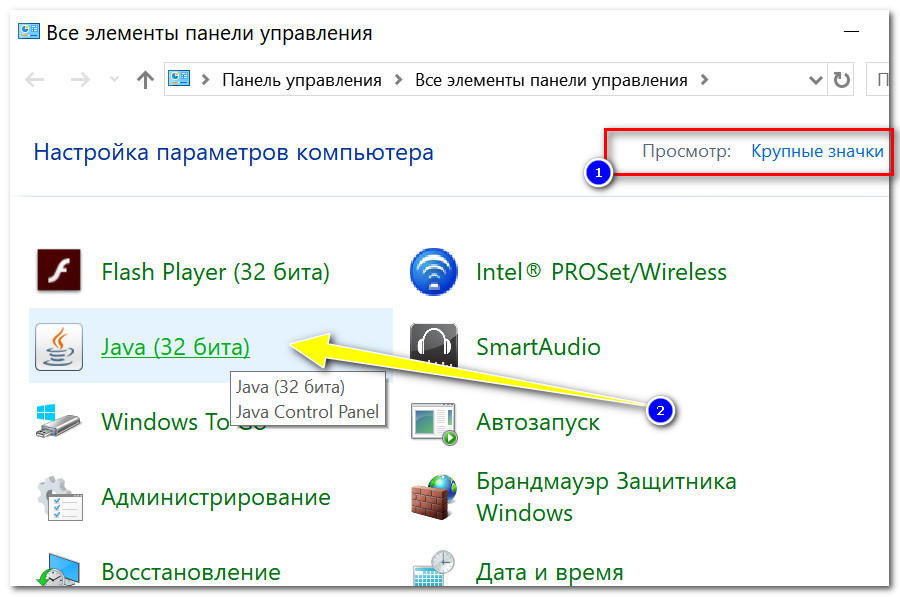
После чего откройте вкладку "Update", и нажмите по кнопке "Update now" (т.е. "обновить сейчас").

Будет автоматически проверена ваша версия Java с последней (доступной на официальном сайте). Если версия уже устарела - запустится ее обновление, если у вас установлена последняя версия - увидите окно "You already have the latest Java Platform..." (в переводе "вы имеете самую последнюю версию..."). Пример ниже.

Как правильно удалить предыдущую версию
Примечание! При обновлении 8-й версии Java - будут автоматически удалены ее старые версии. Т.е. если у вас новая ОС Windows 10, и вы устанавливаете последнее обновление - вам эту операцию вручную делать не нужно!
Способ 1 - через программы и компоненты
Пожалуй, самый очевидный и простой способ: зайти в , и открыть раздел "Панель управления\Программы\Программы и компоненты" (см. скрин ниже). Затем найти в списке "Java 8 Update 181" (например), и удалить оную.

Способ 2 - спец. инструмент "uninstall tool"
Адрес странички спец. утилиты для удаления:
Этот вариант хорош тем, что спец. утилита с официального сайта начисто удалит все следы старого пакета Java (что исключит ошибки и конфликты при последующей установке). К тому же она вас выручит, если классическим способом удалить Java не получается (например, выскакивает ошибка, или в списке установленного вообще ничего не находится...) .
После загрузки утилиты, просто запустите ее (установка не требуется).


Java Uninstall Tool
Способ 3 - с помощью спец утилит
Сейчас достаточно много утилит для Windows, которые помогают решать повседневные задачи: чистить ее, оптимизировать, править реестр, удалять "не удаляемые" программы и файлы. Одна из таких, например, CCleaner. Запустив оную, и открыв раздел "Сервис/Удаление программ" - вы легко сможете удалить предыдущую версию Java (отмечу, что в арсенале утилиты есть возможность для принудительного удаления любых программ!) .
Примечание! Лучшие утилиты для удаления "не удаляемых" программ и обслуживания Windows - (в статье, в том числе, вы найдете CCleaner и сможете ее загрузить)

На этом все, всем удачи!
За дополнения по теме - мерси!
This article applies to:- Platform(s): Windows 10, Windows 7, Windows 8, Windows Vista, Windows XP
- Java version(s): 7.0, 8.0
Mac OS X users : See How to update Java for Mac for more information.
What is Java Auto Update? How does automatic update work?
Java Update is a feature that keeps your Windows computer up-to-date with the latest Java releases.
When you have auto update enabled, your system periodically checks for new versions of Java. When a new version is found we ask your permission to upgrade your Java installation.
You can , or at any time.
How do I change how often I am notified about new Java versions?
through the Advanced settings of the Update tab.Typically, you will be notified of the update within a week of its release.
Why shouldn"t I disable the notifications?
By enabling your system to check for the latest version, you keep your system secure with the latest patch updates. We strongly recommend that you do not disable the update feature . Instead, change preferences for how often you"d like to be notified of newer versions. The default setting is to notify on a weekly basis.
How do I configure my system to automatically download newer Java versions?
Under the Update tab of the Java Control Panel.
How do I install the update?
When you are not ified of a newer version, click on the to start the update process.
Why should I give permission to run the Java Auto Updater program?
The Java Auto Updater program (known as jucheck.exe in earlier Java versions) runs as a Windows process that checks and performs updates described in this FAQ. It- is installed as part of the Java installation
- does not automatically install Java. It will present you with the option to install the latest Java version
Why am I notified each time I restart my computer?
Starting with Windows Vista and later versions, when you restart your system, the Windows process jucheck.exe (also known as Java Auto Updater), is initiated and attempts to check for the latest Java version. The Windows to allow this process to run.
Why can"t I change the Update settings?
The ability to make changes to the Update tab may not be enabled if you are not logged in as administrator or if your network administrator has disabled that feature during installation.
Why is the Update tab missing from the Java Control Panel?
Java Auto Update is not available for 64-bit versions of Java prior to Java 8. For those versions prior to Java 8, the Update tab is not available in the Java Control Panel.
Starting with Java 8 Update 20, the Update tab in the Java Control Panel enables users to automatically update 64-bit JREs (in addition to 32-bit versions) that are installed on their system.
Why aren"t my update settings saved?
See Java update settings are not saved in the Java control panel for more information and a workaround.
Does updating from Java 6 to Java 7 remove any previous versions?
Yes, updating to Java 7, using Auto Update or updating through the Java Control Panel, will remove the highest version of Java 6 installed. Java 6 has reached its End of Public Updates, which means there will be no further public secure updates for Java 6. It is recommended that Java 6 be removed from your computer to make it more secure.
Java Update Options
Change the Java update settings through the Java Control Panel.
Change Automatic Update Settings

Change the Update Schedule
You can change the frequency for updates: daily, weekly, or monthly (default).- On the Java Control panel Update
tab, click Advanced
The Automatic Update Advanced Settings dialog appears. - Change the frequency and the date and time for the Java Update.
- Click OK . Java Update scheduler will check for newer Java updates and notify you at the scheduled frequency.
For daily updates, you can select the time of the day for the update. For weekly updates, you can select the day of the week and the time of the day. For monthly updates, you can select the day of the week and the time of the day. Monthly updates check weekly and notify you within 30 days that an update is available, however, if an update is considered critical you are notified within a week of its release.