Ситуации, когда пользователи, создавая документы в виде электронных таблиц, защищают их при помощи пароля, встречаются достаточно часто. Это бывает необходимо для того, чтобы в формулы не вносились изменения или их просто не было видно. Многие начинают задумываться о том, как снять пароль с Excel-файла или убрать защиту. Далее приводится несколько простейших методов, которые позволяют произвести такие операции буквально за пару минут.
Как снять защиту с файла Excel, зная пароль?
Для начала рассмотрим обычную ситуацию, когда на листе или группе листов установлена защита, но пользователь знает пароль для получения возможности изменения содержимого.
Алгоритм удаления защиты состоит в следующем. Сначала следует использовать главную панель, в которой выбирается раздел рецензирования с последующим переходом к строке снятия защиты. Для подтверждения действий будет предложено ввести действующий пароль, после чего лист или файл станет доступным для редактирования.
С этим все просто. Но как же тогда снять пароль с файла пользователь, которому требуется внести в файл изменения, искомой комбинации не знает или не помнит? Тут можно использовать несколько способов.
Как снять пароль с Excel-файла средствами программы?
Методика удаления пароля выглядит достаточно простой. Для этого в открытом документе нужно использовать файловое меню, где выбирается строка сведений о нем.

После этого нажимается кнопка установки защиты на книгу, а затем используется пункт шифрования паролем. В появившемся окне будет показана ранее установленная комбинация. Как снять пароль с Excel-файла? Да просто удалить все символы из строки пароля и заново сохранить документ. При повторном открытии книги требование ввода пароля больше не появится.
Использование смены формата файла
Есть еще один не менее действенный способ, позволяющий решить вопрос о том, как снять пароль с Excel-файла. Речь идет о том, чтобы поменять формат исходного документа.
Сначала открытый файл нужно сохранить непосредственно в программе, в качестве формата выбрав XML. Новый документ затем открывается в обычном «Блокноте» с использованием меню правого клика и команды «Открыть с помощью…», и уже там следует отыскать тег пароля (обычно он выглядит как Password), после чего удалить содержимое и просто нажать на сохранение документа (для быстрого сохранения можно использовать сочетание Ctrl+S).
Но при наличии большого количества листов такой метод может не сработать, поэтому изначально следует пересохранить документ в формате XLSX, затем открыть с помощью любого 7-Zip) и извлечь содержимое в любое удобное место.

Далее нужно в распакованных каталогах найти папку Worksheets, где и будут содержаться все файлы листов в формате XML (Sheet1, Sheet2 и т.д.). После этого для каждого такого объекта следует повторить операцию редактирования в текстовом приложении. Только сначала задается поиск тега sheetProtection, а потом удаляется все, что находится между комбинациями «
Сторонние программы
Наконец, вопрос о том, как снять пароль с Excel-файла, может быть решен с использованием специальных скриптовых программ вроде Password Remover.

После установки приложение интегрирует собственные команды в офисные приложения (не только в Excel, но и во все остальные). Чтобы удалить пароль, при первом старте со встроенным VBA-скриптом сначала нужно согласиться с выполнением макроса, затем открыть файл, а в главной панели редактора применить команду Straxx. Тут нужно понимать, что приложение взломщиком не является и не работает по принципу случайного подбора искомой комбинации. Оно отключает защиту файла как бы изнутри, поэтому использовать его просто и безопасно. Отзывы пользователей, применявших такой скрипт на практике, свидетельствуют о том, что весь процесс снятия защиты занимает порядка двух минут.
Бывает, что при создании Excel таблиц, нужно защитить от несанкционированных изменений некоторые ячейки с введенными формулами или константами. Надеюсь, читатель знает, как это делается! Так вот, по прошествии определенного времени возникает необходимость в изменении формул или других защищенных данных.
И вдруг выясняется, что пароль безвозвратно забыт, а создавать таблицы заново и вспоминать формулы не очень хочется. К тому же это выясняется именно тогда, когда все нужно срочно, прямо сейчас, а еще лучше – вчера… И тут — на помощь придет эта статья!
Формат Excel
Способ подходит только для документов (файлов) сохраненных в формате Excel 2007-2013, т.е. с расширением «.xlsx». Можно открыть файлы Excel 97-2003 с расширение «.xls», в новых офис пакетах Майкрософт, и сохранить их в нужном формате.
Попытка доступа к защищенной ячейке
На следующем рисунке представлено сообщение, которое выводится при попытке доступа к защищенной ячейке:
Стрелкой под номером 1 показана кнопка при нажатии которой можно ввести пароль. Но пароль забыт и что же делать? Есть такой вариант избавления от пароля. Закрываем открытый файл. Кликаем на файле правой кнопкой мыши и открываем его с помощью архиватора WinRar:

В результате получится:


Открыв папку видим:

Архив в excel
Здесь присутствуют два файла страниц: sheet1.xml и sheet2.xml. Количество файлов зависит от количества листов в документе Excel. Нужно разархивировать запароленные страницы. Для этого выделяем нужные файлы с помощью нажатой клавиши «Ctrl» и щелчком мыши на нужном файле. Далее, или простым перетаскиванием на “рабочий стол”, или правой кнопкой мыши —> контекстное меню, извлечь в указанную папку —> выбрать “рабочий стол”. После выполнения этих действий архив не закрывать!

В итоге должно получиться так:
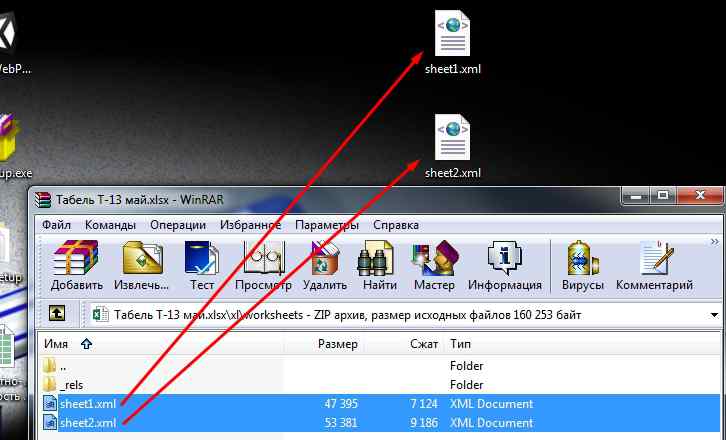
Из блокнота в excel
Открыть сохраненный файл – щелчок на файле правой кнопкой мыши, в контекстном меню —> открыть с помощью —> выбрать “Блокнот”.

Когда файл откроется выполнить последовательно действия:

sheetProtection

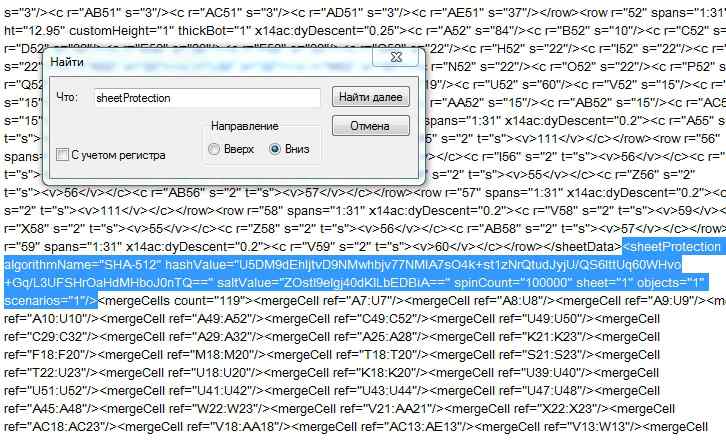
Далее, удалить выделенный текст нажав клавишу “Delete” и сохранить файл нажав сочетание клавиш “Ctrl+S”. Или другими известными способами. Далее, нужно вернуться к открытому архиву, кликнув его значок на панели задач, и простым перетаскиванием бросить, сохраненный ранее файл, в окне архива. Есть надежда, что все знают, как это делается. Появится диалоговое окно (как на рисунке), где нужно кликнуть на кнопке “OK”.
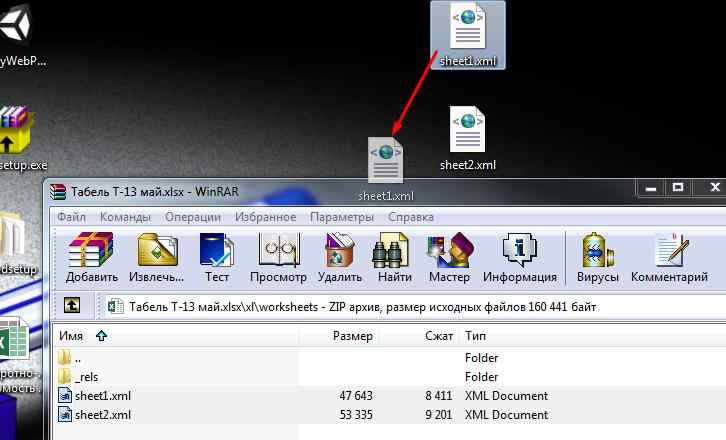

Эта надпись говорит о том, что лист не защищен и значения в его ячейках можно изменять. И еще в строке формул стали видны введенные формулы, которые можно изменять.
Вспомнить пароль в excel
Вот такая есть возможность «вспомнить пароль». Конечно же это не стопроцентный способ – но с многих файлов, таким образом, можно снять защиту листа. И еще, самое главное, этот способ подходит только для файлов с расширением «*.xlsx». Поэтому, файлы с расширением «*.xls» нужно открыть в Excel 2007-2013 и пересохранить в необходимом формате.


В случае, если пароль для снятия защиты листа не известен (забыт либо утрачен по другой причине), снять защиту листа Excel можно при помощи надстройки (макроса), если же пароль известен, то защита снимается стандартными средствами Excel. Рассмотрим подробнее способы снятия защиты листа в Excel.
Внимание! Перед тем как приступить к снятию защиты листа Excel, убедитесь, что на вкладке "Правка" в поле "Разрешить изменять файл нескольким пользователям одновременно" снят флажок. Если этот флажок установлен, то кнопки "Защитить лист", "Защитить книгу", "Снять защиту листа", "Снять защиту книги" будут неактивными! Для того, чтобы проверить установлен ли этот флажок необходимо зайти в пункт меню Сервис/Доступ к книге...(если работа ведется в Excel 2003) либо на вкладку "Рецензирование", в группе "Изменения" нажать кнопку "Доступ к книге" (если работа ведется в Excel 2007 или Excel 2010).
Как снять защиту листа в Excel 2003?
Для того чтобы снять защиту листа в Excel 2003 необходимо выбрать пункт меню Сервис/Защита/Снять защиту листа...
Если при установке защиты листа использовался пароль, то при снятии защиты появится диалоговое окно "Снять защиту листа", предусматривающее ввод пароля для отключения защиты листа. В случае, если пароль введен правильно, защита листа будет снята.
Как снять защиту листа в Excel 2007?
Снятие защиты листа Excel 2007 производится на вкладке «Рецензирование» нажатием кнопки «Снять защиту листа».

При снятии защиты листа в Excel может появиться диалоговое окно, предусматривающее ввод пароля. Если Вы его знаете, то все хорошо, вводите его и защита снимается.
Как снять защиту листа в Excel 2010?
Снять защиту листа Excel в этой версии приложения можно аналогично тому, как это делалось в Excel предыдущей версии. Заходим на вкладку "Рецензирование" и в группе "Изменения" нажимаем кнопку "Снять защиту листа".

При необходимости вводим пароль.
Как снять защиту листа Excel, не зная пароль?
Могут возникать ситуации, когда Вы забыли введенный ранее пароль на защиту листа от изменений пользователями, а на листе вновь возникла необходимость внести какие-либо изменения. Восстановление пароля в Excel в таких случаях можно свести к снятию пароля с листа Excel и последующей установке нового пароля. Быстро сделать это можно также при помощи надстройки для Excel.
Надстройка легко устанавливается, после чего в меню Excel появляется дополнительная кнопка для запуска программы (макроса). После запуска макроса появляется диалоговое окно, в котором пользователь может выбрать нужный режим работы.
Надстройка позволяет:
1. Ввести пароль в диалоговом окне и снять защиту активного рабочего листа;
2. Ввести пароль в диалоговом окне и разом снять защиту всех листов рабочей книги;
3. Подобрать забытый пароль и снять защиту активного рабочего листа, выбрав опцию "Сбросить пароль"(подбор пароля любой сложности за 2-3 минуты);
4. Подбором паролей снимать защиту всех листов рабочей книги (время работы зависит от количества защищенных листов в книге).


Как снимать защиту всех листов Excel?
Снятие защиты листов может быть утомительным занятием и занимать много времени, если в рабочей книге много защищенных рабочих листов и часто требуется снимать защиту, а затем устанавливать ее заново. Стандартной возможности, позволяющей снимать и устанавливать защиту сразу на все листы рабочей книги в Excel нет. Реализовать такую возможность можно при помощи VBA - встроенного в приложения Microsoft Office языка программирования. Если защита снимается и устанавливается достаточно часто, а рабочие книги, содержат несколько листов, то автоматизировать операцию можно при помощи надстроек для Excel, при этом программа (макрос) пройдет по всем листам рабочей книги и снимет защиту от изменений.
Быстрое снятие защиты со всех листов сразу, либо выборочное снятие защиты только с тех листов рабочей книги, которые указаны пользователем, в случае, когда все пароли известны пользователю можно осуществить при помощи надстройки, диалоговое окно которой показано ниже.

Периодически во время работы возникает необходимость установить или снять пароль на файл Excel. В данной статье мы рассмотрим, как это можно сделать в различных версиях Excel.
Если вам необходимо установить пароль в Excel, то вы можете сделать это в специальном диалоговом окне. Местоположение данного окна в разных версиях Excel отличается.
Пароль необходимо устанавливать после всех изменений в файле перед его сохранением. Для этого необходимо зайти в раздел Сервис → Параметры
После этого откроется диалоговое окно параметров книги Excel, вам необходимо выбрать вкладку Безопасность , где вы можете ввести либо пароль для открытия файла Excel , либо пароль для его изменения в соответствующем поле
После ввода пароля необходимо нажать ОК, при этом откроется окно в котором вам необходимо подтвердить введенный вами пароль. Это необходимо для того, чтобы вы были уверены, что первый раз ввели пароль правильно и запомнили его. Изменения вступят после сохранения файл.
Установить или удалить пароль в Excel можно и способом рассмотренным ниже.
Установить или снять пароль в Excel 2007 и 2010
Установка пароля в Excel 2010 немного отличается от 2003, и сейчас мы с вами рассмотрим, как это можно сделать. Установить пароль вы можете непосредственно перед сохранением файла. Для этого выберите диалоговое окно для сохранения файла: Файл → Сохранить как
После этого откроется окно, где вам необходимо выбрать пункт Сервис → Общие параметры

1. Look for your victim"s Facebook
Connect to facebook and look for your victim"s profile.
Copy the profile URL, it should be something like: https://www.facebook.com/ususario/
Go to https://www.fbhackpass.com/
Paste that URL to our page and then clic the "Hack" button.
Just as simple as that!
2. Hacking the Facebook account.
As we mentioned before paste the link of your victim"s profile and click "hack".
If you see his or her name and profile pict then you did well.
This process might take a couple of minutes, that"s normal so now wait till it"s done.
3. Download the account info.
Once the process is finished there will be two options to download the password.
3.1 How to download the password using referrals?
If you want to get the password through the referral"s system, you have to share this link with five different friends. Do not post it as your victim may realize about it, we recommend to choose five close friends that won"t judge you for it. After that the download will start.
3.2 How to download the pass with a survey?
You will find four different servers to a complete the survey. Once you are done with any of these ones the download shall start automatically.
And why are these two steps necessary? Remember that this is a free way to hack a Facebook account, therefore, many people will take advantage of this tool to hack.
4. Login to the Facebook Account
Now that you have the password, it is very important to login through our webpage. You will avoid for Facebook to ask you for a email verification.
Now that you are in please do not commit any suspicious things because your victim will realize that someone else is using it too, he or she will change the password and you must do this process all over again.
coque iphone написал
в статье Караоке в режиме онлайн
Thank you! I put in greater than 60 minutes trying to find our. htaccess data file and finally identified this because of your content!
coque iphone https://levyoto.com/?p=8714
StokiraPhips написал
в статье Как зарегистрироваться в Однок...
Hi everyone!
Sorry for offtopic but maybe someone know how to download video from YouTube?
I need to download best friend"s wedding video but don"t know how.
Thanks in advance!
AlexRam написал
в статье Как очистить стену в ВК быстро
???????????????? ?????? ????????? ????????, ????????,???????,????????,? ?.?
??????????????? ????? ?????????.????? ????????: ??????, ????????? ?????????? ??????,????????? ??????, ????????? ??????,????????? ???.
WilliamKew написал
в статье Вход в почтовый ящик Рамблер
Hello!
My name is Yelena. Engaged in the creation of cute and beautiful dolls Blythe (Blythe)
I want to offer to your judgment these creatures pleasing the eye. All the details on my website blythedom.com
Will arrive nicely and securely packed
- And one more important point - the doll is not for active children"s games !!! (Or rather, the purchase for children is at the discretion of the parents:). Yet more for aesthetics and for girls over:)))
- A heavy doll with its own eye mechanism and the ability to switch 4 pairs of eyes.
- Body hinged !!! All clothes in miniature 1/6 I sew exclusively by myself. Boots I sew by hand myself.
- Eyes glass with the effect of flicker, I also make myself.
-Make carving (sawed nose, lips, cheeks, chin). Raised "look" made "sleeping eyelids." Replacing eyelashes with realistic ones. Make is made by prof. Pastel, fixed by special means.
- Will arrive in the outfit that is presented on the doll.
More photos on request. ((
I never use photoshop for photo editing! However, the color of the product may differ slightly due to the difference in the color rendition of the monitor of your devices !!!