Здравствуйте, друзья! Сегодня поговорим о ситуации, которая, пожалуй, никого не обошла стороной. Итак… Вы случайно нажали “Удалить” и подтвердили свой выбор? Ребенок играл с телефоном, и теперь нет тех фото, которые “были только там”? Холодный пот и нервная дрожь пальцев. Без паники! Глубокий вдох. Не все потеряно! В этой статье будет рассказано о том, можно ли восстановить фото, удаленные с телефона и как это сделать.
Синхронизация и автозагрузка
Говорят, что люди делятся на два типа: те, кто делает бэкап (— резервную копию данных), и те, кто скоро будет его делать.
Современные мобильные устройства на андроиде позволяют легко настроить копирование информации. Достаточно включить “Автозагрузку” и “Синхронизацию”, все Ваши данные будут привязаны к аккаунту.
Для хранения изображений и видео используется “Google Фото”, благодаря которому можно просмотреть рисунки с любого другого устройства, войдя с учетной записью. А также при случайном удалении медиа-файл можно будет просто восстановить из корзины сервиса. Все эти операции можно произвести как с андроида , так и с компьютера.
“Как просто!”, — скажете Вы. Действительно, легкая предусмотрительность при настройке своего аккаунта, и гарантирована сохранность данных. Однако, и тут есть своя ложка дегтя. Бесплатный объем памяти google-сервисов составляет 15 Гб (сюда входят и письма, и файлы с диска, и пр.) При желании увеличить место для резервного хранения можно приобрести один из тарифов: на 100 Гб или на 1 Тб.
Android Data Recovery
Если Вы относитесь ко второй категории и уже клятвенно обещаете создать резервное хранилище, потому как потеряли “все, что нажито непосильным трудом”, то и для Вас существует возможность вернуть данные.
В этом поможет приложение для андроида Android Data Recovery. Вот ситуации, в которых программа предлагает восстановление:
- прошивка устройства;
- случайное удаление информации;
- откат к заводским настройкам;
- поломка или повреждение устройства.
Производители утверждают, что даже при отсутствии видимости SD-карты или ее завирусованности можно извлечь данные и из нее.
Скачать пробную версию программы можно тут https://www.tenorshare.com/ru/products/android-data-recovery.html . Также на сайте приведена полная пошаговая инструкция по восстановлению информации.
Сейчас рассмотрим краткое руководство для возвращения утерянных фото:
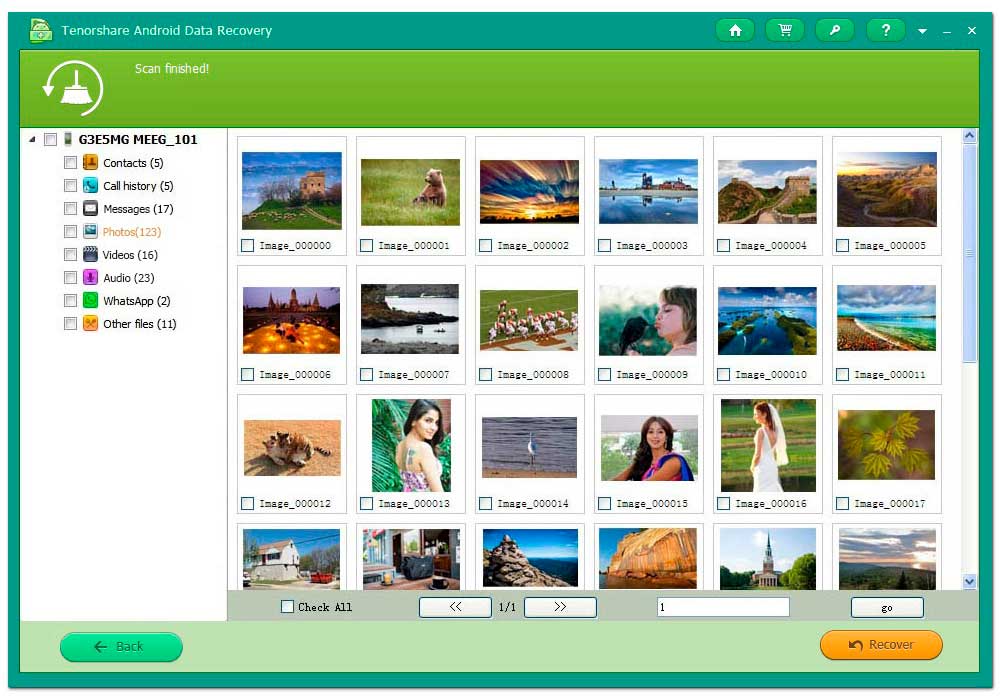
- Телефон при помощи USB кабеля подсоединяется к ПК (параметр подключения: как хранилище данных).
- Появится запрос на вход от суперпользователя, который надо принять.
- Можно выбрать требуемый для восстановления вид информации (например, Photos).
- Программа просканирует телефон и выдаст файлы, среди которых можно найти и удаленные или поврежденные.
- Далее остается только восстановить искомое.
Dr. Fone
Аналогичным функционалом обладает и программа для устройств на iOS — Dr.Fone. Даже последовательность действий идентична: устройство подключается к компьютеру, сканируется, и из результатов пользователем отбираются нужные файлы.

Подробную инструкцию и демо-версию можно получить на официальном сайте (http://ru.wondershare.com/data-recovery/iphone-data-recovery.html ). Там же есть версия программы для устройств на Android.
Потеря данных теряет весь свой трагизм, когда Вы вооружены знаниями и полны решимости вернуть информацию. Читайте наш блог, и узнаете еще массу полезного и интересного о современных девайсах.
Случайно удалили любимые фотографии с ПК? Отставить панику! Теперь вы можете вернуть стертые фотографии. Всё, что вам потребуется - программа «ФотоДОКТОР» и немного свободного времени. Из представленного руководства вы узнаете о том, как восстановить удаленные фото на компьютере в этом приложении быстро и легко.
Для начала вам нужно скачать программу для восстановления фото на свой компьютер. Дистрибутив софта весит менее 10 МБ, поэтому загрузка займет буквально пару секунд. После ее окончания запустите установщик и внимательно изучите руководство.

Шаг 2. Выберите диск
Теперь можно приступать к работе! После приветствия и небольшого инструктажа предложит вам указать носитель, с которого ранее были стёрты снимки. Обратите внимание: «ФотоДОКТОР» работает с дисками FAT и NTFS, список которых и будет представлен перед вами на экране.
Предварительно вы можете узнать файловую систему нужного вам локального или съемного носителя самостоятельно. Для этого откройте «Мой компьютер» (или «Этот компьютер» в Windows 10), выделите диск, который вас интересует, а после щелкните по нему правой кнопкой и перейдите в «Свойства». Под строчкой «Тип» вы увидите название файловой системы.

Шаг 3. Укажите тип сканирования
Итак, продолжим разбираться в том, как восстановить удаленные фотографии с помощью программы «ФотоДОКТОР». Теперь определимся с видом поиска. У приложения есть два режима работы: быстрое сканирование и полный анализ диска.
При выборе первого способа софт оперативно проведет поиск. Однако анализ будет поверхностным, поэтому останется вероятность, что не все удаленные файлы будут обнаружены и восстановлены. При полном анализе приложение просканирует все файлы на указанном диске.

Шаг 4. Настройте фильтры
Вы можете указать форматы, которые нужно искать софту. Это может быть JPG, PNG, DNG, GIF, BMP, RAW, TIFF, PSD. Также можно настроить фильтр по размеру и акцентировать внимание «ФотоДОКТОРа» только на маленьких, средних или больших файлах. А если вам нужно отыскать конкретный файл, размер которого примерно известен - просто укажите соответствующие значения в специальном меню.

Шаг 5. Восстановите фотографии
Дождитесь окончания сканирования. На мониторе появится отчет, где будет представлен список обнаруженных файлов. Если перечень получился большим, а вам нужно восстановить конкретные файлы, то можно воспользоваться фильтрами по имени, формату или размеру.
Также каждую фотографию можно просмотреть. Просто выделите нужный объект и нажмите «Просмотреть». Далее поставьте галочки рядом с файлами, которые вам нужны, а затем щелкните «Восстановить». Выберите место, где будут размещены объекты и запустите процесс восстановления.
Отлично! Теперь вы знаете о том, как восстановить удаленные фото с компьютера с помощью программы «ФотоДОКТОР» и сможете применять полученные знания на практике. Приложение всегда выручит вас в критический момент и поможет вернуть стертые изображения. Установите софт на компьютер и будьте уверены в целостность своих фотографий!
Вообще Android – это весьма интересная операционная система и в один прекрасный день вы можете обнаружить, что все фото в телефоне удалились. Не спешите бросаться в панику, читайте статью и узнаете как восстановить фото на Андроиде, если их случайно удалили.
Как быть?
Идем в Play Google и скачиваем программу Undeleter . Обратите внимание – вам необходим root доступ в телефоне. Если его нет, читайте на сайте. Если есть, находим и запускаем приложение. Видим 2 диска: внутренняя память и карта памяти, выбираем нужный.

Все – программа начала сканировать память и искать фото, которые вы удалили. Теперь осталось дождаться окончания сканирования. Лучше всего на время этого процесса подключить смартфон к зарядному устройству, так как во время сканирования очень сильно расходуется батарея.
После завершения процесса вы увидите многие файлы, которые были когда-либо удалены.


Вы можете сортировать их по разным параметрам: прогрессу, размеру или типу. Для восстановления фото вам нужно перейти на вкладку “Изображения” и прокручивая, поискать нужные вам снимки.


Ура! Фото найдено. Просто нажмите на значок сохранения в правом верхнем углу и найдите свои восстановленные фото в галерее. Как видите – все очень просто.
Доступны возможности хранения фотографий и прочих файлов, которые хранятся в памяти телефона (планшета) или на флешке. Телефоны сегодня заняли место в жизни человека не только как устройство для связи, они стали как своеобразная игрушка, с которой играют не только дети, но и взрослые люди. И естественно, человеческий фактор никто еще не отменял. (Человеческий фактор -модное выражение означающее, что виновата не техника, а человек).
Он проявляется у многих людей, как ошибочное или ненамеренное удаление файла, который иногда пользователю очень хочется вернуть, но многие не знают, что восстановить удаленную фотографию и прочие файлы на Андроиде можно.
Описанным ниже способом возможно восстановление любых удалённых файлов как на телефоне, так и на планшете
Немного теории (как вообще возможно восстановление).
В зависимости от вашего устройства (планшет или телефон), помимо встроенной памяти, в устройство можно вставить флеш накопитель памяти. Такие хранители данных имеют некоторые особенности, о которых многие даже не знают. Например, при удалении файла, устройство его больше не видит, но сам файл не удалился, просто его флеш карта позиционирует как область, в которую можно заносить новые данные. И до этого момента, удаленный файл можно восстановить. Если же удаление произошло давно и на это место были записаны новые файлы, то вероятней всего восстановление не удастся. Всегда есть шанс восстановления удаленных фото, что можно произвести при помощи специализированных утилит.
Т.о. фактически удаленное вами фото находится на вашем устройстве.
Вот мы его и вытащим
Как восстановить фото утилитой Data Recovery
Продвинутое и весьма продуктивное программное обеспечение Андроид Data Recovery, которое способно восстановить удаленную фотографию на устройстве с операционной системой Андроид. Утилита будет работать, даже если гаджет не видит карту памяти, поскольку это приложение наделено качествами для чтения даже поврежденных флеш накопителей. В большинстве случаев утилита Data Recovery сможет распознать память и при вашем утверждении восстановить указанные данные. Поэтому для восстановления удаленных данных на Андроид, рекомендуется использовать именно ее. Утилита работает без компьютера -устанавливается на сам Андроид.
Восстанавливаем удаленные фотографии на смартфоне под Андроид с утилитой Data Recovery
Утилита Data Recovery способна помимо фотографий и других медиафайлов восстановить также нужные, но удаленные вследствие повреждений документы, контакты, сообщения. Вы имеете возможность выбрать перед восстановлением и просмотреть файл, тот, что хотите вернуть, а который нет. Таким образом, вы избавляете себя от ненужных файлов, а возвращаете только те, которые необходимы. Данная утилита существует не только под Андроид, также среди ее версий можно найти этот софт для операционных систем Windows, OS X и другие.
Утилита Data Recovery является весьма качественным, продуктивным и результативным софтом, которым можно возвращать удаленные файлы самостоятельно, без обращения к специалистам. В ее функции заложены лучшие методы восстановления файлов, которые существуют на сегодняшний день. К тому же, произвести восстановление можно абсолютно бесплатно, ведь утилита распространяется в открытом доступе.
Как восстановить фото на телефоне самсунг
Для работы нужного нам приложения необходимо иметь на телефоне права root (). Т.е. с такими правами мы сможем залезть в какой угодно файл гаджета.
Заходим в магазин Play Market и набираем «Суперпользователь» (Без кавычек).
И устанавливаем это приложение (на картинке показано, что оно уже установлено).
Заходим в магазин Play Market
В строке поиска набираем «data recovery» (без кавычек) и жмём на поиск. Открывается длинный список приложений, связанных с восстановлением данных. Выбираем .
DiskDigger photo recovery устанавливаем. И открываем.
На рисунке показана ситуация, что не удалось обнаружить внутреннюю память -ничего страшного. Жмём на сиреневую кнопку «Начать поиск изображений».
И тут вы увидите страшную картину -увидите те кучи удаленных файлов, о которых вы давным-давно забыли.
Выделяем нужный файл и жмём на кнопку «Восстановление».
Открывается окно выбора места восстановления, т.е. в каком месте будет восстановленный файл. особо не мудрствуя выбираем рекомендуемый вариант и на него и нажимаем.
Если хотите обновиться до версии «Pro», то обновляйтесь, но достаточно и обычной версии.
Всё. Ваше фото восстановлено
Теперь вы знаете, как можно восстановить удаленные фотографии или прочие файлы на Андроид. Существует и масса других, но мы рассмотрели самые простые и эффективные методы.
Память – это часть вычислительной машины, сохраняющая в себе данные на определённое время. Как и все элементы компьютера, которые имеют ограниченный объём содержимого, память необходимо очищать, высвобождая место для новой информации. В связи с этим возникает нужда восстановить данные, которые были подвержены удалению по какой-либо причине.
Прежде вам следует знать, что данные не исчезают после удаления и это ещё не конец в их жизни. Примерно, действия происходят по такой схеме, в файловую таблицу диска заносится значение, которое соответствует 0, то есть разрешена перезапись этого места. Таким образом, если вовремя вспомнить о необходимости фотографий, да и других данных, то можно вернуть их на свои места.

Для того, чтобы прийти к поставленной цели нужно прибегнуть к использованию одного из методов. Существует 3 основных способа, которые помогут вам восстановить утраченные данные: наиболее простой способ – это воспользоваться корзиной, наиболее эффективный способ – это восстановить данные из резервного хранилища, для самых сложных случаев – прибегнуть к помощи сторонних программ.
Восстановление данных из корзины
Для этих целей существует такой инструмент, как корзина, в ней сохраняются данные, которые вы только что удалили. В том случае, если вы удаляете данные, удерживая клавишу Shift, происходит безвозвратное удаление, по крайней мере средствами Windows восстановления не добиться, вам подойдут другие способы.
Корзина имеет ограниченный объём, как и любое хранилище, поэтому если вы удаляете большие файлы, которые в будущем вам может понадобиться восстанавливать, тогда вам следует увеличить её объём до разумных, по вашему мнению, размеров.
Чтобы восстановить содержимое корзины вам следует:
1.Открыть данное хранилище, располагается оно на рабочем столе. Если у вас такого значка нет, вам нужно:
1.1.Нажмите правой кнопкой по рабочему столу;
1.2.Выберите опцию «Персонализация»;


1.4.Установите галочку на соответствующем пункте.

2.Найдите в корзине файлы, которые вы хотите восстановить и нажмите правой кнопкой;
3.Нажмите на опцию «Восстановить».
После этого файлы будут помещены обратно в то место, откуда были удалены.
Чтобы увеличить объём этого хранилища, вам следует нажать правой кнопкой и выбрать элемент «Свойства». В поле «Задать размер» укажите объём, который вы хотите выделить под корзину в Mb.

Возврат данных из точки восстановления
Существует два способа, чтобы воспользоваться этой функцией и, конечно же, эта служба у вас должна находиться в рабочем состоянии. Благодаря первому варианту, вы восстановите состояние системы на момент создания точки, а это не всегда удобно, другим методом, вы можете откатить любую папку к состоянию, в котором существовали необходимые данные. Рассмотрим по порядку варианты.
1 способ
1.Откройте панель «Пуск»;
2.Нажмите правой кнопкой по «Мой компьютер»;
3.Выберите элемент «Свойства»;

5.В соответствующем разделе нажмите на кнопку «Восстановление»;

6.Выберите нужную точку и произведите откат.
2 способ
Следующий более простой и точный способ:
1.Перейдите в раздел с папкой, в которой были удалены данные;
2.Сделайте правый клик по ней;
3.Среди опций найдите «Восстановить прежнюю версию»;

4.Выберите соответствующую точку и следуйте инструкции.
«ФотоДОКТОР» - удобная программа для восстановления фотографий

Если были утеряны только фотографии, то воспользуйтесь русскоязычной программой «ФотоДОКТОР» - https://foto-doctor.ru . Софт восстанавливает фотоснимки с жестких дисков, USB-флешек, карт памяти, фотокамер, планшетов, телефонов и других устройств.
Для восстановления фото вам нужно выбрать режим работы, указать графические форматы, размер файлов и запустить сканирование. Затем просмотрите отчет, отметьте нужные фотографии и сохраните их на ПК, запишите на диск или опубликуйте в интернете через FTP.
Восстановление данных с помощью программы EaseUS Data Recovery Wizard
Вообще выбор приложения, с помощью которого будете восстанавливать данные, за вами, они принципиально отличаются только в способах поставки и комфорте. Данная программа обладает демо версией, благодаря которой можно выполнить необходимые действия.
Дело в том, что когда вы удаляете данные, с этого момента их позволяется перезаписывать и, соответственно, если возникла в этом необходимость, из-за активного использования дискового пространства, ячейки с этими данными могут быть заняты. Из этого можно сделать вывод, что чем быстрее вы возьметесь за дело, тем больше шансов восстановить полностью все данные к первоначальному виду.
Принцип работы данного приложения заключается в анализе жесткого диска на предмет «удалённых» данных, то есть обладающими соответствующим значением, обычно 0, затем все эти элементы строятся в список и показываются пользователю, который должен решить необходимы ли они.
Программа довольно удобна и быстра в работе, вполне оправдывает ожидания полагаемые на неё.
Также у неё есть дополнительное преимущество в виде возможности создания защищенной корзины, из которой вы сможете восстановить данные даже если очистили стандартную корзину, так же она довольно долго способна хранить в себе данные, защищая их от перезаписи.
1.Чтобы стать владельцем утилиты пройдите по ссылке https://download.easeus.com/trial/drw_trial.exe ;
2.Запустите программу, перед вами представится выбор данных, которые приложения будет искать, нам нужно изображение или graphics;

3.Выберите логический диск, на котором прежде хранились данные;
4.Запустите сканирование и подождите его окончания;
5.В открывшемся окне вы можете просмотреть файлы, которые нашло приложение, а после этого установите галочку напротив того файла, который вас интересует и восстановите его.
Можно произвести также другим способом. О нем мы расскажем в следующей статье.
Независимо от приложения, которое вы используете, алгоритм действий существенно отличаться не будет и вы, произведя подобные манипуляции, сможете вернуть драгоценные фотографии.
Если у Вас остались вопросы по теме «Как восстановить удаленные фото на компьютере?», то можете задать их в комментариях
if(function_exists("the_ratings")) { the_ratings(); } ?>