Компьютер представляет собой набор оборудования, которое в комплексе дает нам возможность получать звук, изображение, выполнять действия. Изначально IBM ввели принцип открытой архитектуры, когда выпустили первую модель IBM PC. По сей день каждый ПК, совместимый с IBM, можно собрать самостоятельно, покупая комплектующие отдельно. А для управления всем оборудованием предназначен диспетчер устройств, который присутствует и в Windows 10.
Как зайти в диспетчер устройств на Windows 10
Существует множество способов это сделать. Мы рассмотрим большинство из них.
Один из самых простых вариантов появился в Windows 8. У главной кнопки появилось контекстное меню. Его же можно наблюдать и в 10-ке. Наведите мышь на кнопку «Пуск» и нажмите правую кнопку (далее ПКМ).

Следующий способ, как открыть диспетчер устройств в Windows 10, сложнее:
1. Нажмите Пуск и в нем меню − гамбургер (верх слева).
 2.Выберите параметры.
2.Выберите параметры.
 3. Перейдите как указано на скриншоте.
3. Перейдите как указано на скриншоте.
 4. В этом окне вы можете управлять оборудованием своего ПК по группам. Прокрутите окно вниз, чтобы найти искомую опцию.
4. В этом окне вы можете управлять оборудованием своего ПК по группам. Прокрутите окно вниз, чтобы найти искомую опцию.

Рассмотрим, как найти диспетчер устройств на Windows 10 через поиск. Нажмите на значок лупы около пуска и в строке начните набирать поисковый запрос. Вы еще не напечатаете полный текст, а варианты выбора уже появятся сверху.

Еще один простой путь, как запустить диспетчер устройств Windows 10, заключается в использовании панели управления (управление компьютером).
1. Нажмите ПКМ на Пуске.

2. Выберите слева нужный пункт.

Проделывая все эти шаги, обращайте внимание на открываемые окна. Помимо управления оборудованием, вы найдете много всего полезного.
Можно открыть и через проводник, вернее, его свойства. По умолчанию на рабочем столе отсутствует значок «Этот компьютер». Добавим его, прежде чем выполнять основные действия.
- Нажмите ПКМ на рабочем столе и выберите «Персонализация».
 2. Далее щелкните «Темы», и затем «Параметры значков рабочего стола».
2. Далее щелкните «Темы», и затем «Параметры значков рабочего стола».

3. Поставьте галочку около надписи «Компьютер».

После закрытия окна вы увидите нужную пиктограмму на рабочем столе. Нажимайте на ней ПКМ и выбирайте «Свойства».


Где находится диспетчер устройств в Windows 10
Эта утилита представляет собой исполняемый файл devmgmt.msc, который находится в папке System32 операционной системы Windows 10. Запустить его можно и через командную строку.


Если вы ищете, как вызвать диспетчер устройств в Windows 10 с использованием горячих клавиш, то напрасно. Сочетания кнопок не существует. Однако можно воспользоваться строкой «Выполнить», вызвав ее нажатием WIN+R. И также наберите название файла.
Также главное контекстное меню можно вызывать не при помощи мыши, а с помощью нажатия сочетания WIN+X.
Не открывается диспетчер устройств Windows 10 − что делать?
Эта ситуация встречается редко, но столкнуться с ней может каждый. Первое, что необходимо сделать − проверить наличие самого файла запуска. Он мог быть случайно удален. Для этого откройте «Этот компьютер», выберите системный диск, затем дважды щелкните по папке Windows, также откройте System32. И ищите файл.

Если он на месте, то проблема может заключаться в повреждении системных библиотек. В операционной системе разных версий они могут присутствовать в разных вариациях: msxml.dll, msxml2.dll, msxml3.dll. В 10-ке важен последний. Его необходимо запустить. Для этого откройте командную строку (администратор) и наберите команду Regsvr32 Msxml3.dl.

Попробуйте запустить. Если не помогло, запустите антивирус и проведите полное лечение компьютера. Некоторые вредоносные программы вносят свои изменения в системные файлы.
Если ничего не помогло, откатите систему к точке восстановления, когда все работало, или проведите обновления.
Неизвестное устройство в диспетчере устройств Windows 10
Это еще одна проблема, с которой иногда сталкиваются пользователи. Чаще всего она возникает после свежей установки системы. Для некоторых старых устройств новая ОС может не найти драйверов. В таком случае, вам надо попытаться определить, что за оборудование помечено как неизвестное.

Многие пользователи испытывают трудности с ответом на вопрос о том, как открыть Диспетчер устройств на компьютере. Дело в том, что при нормальной работе операционной системы Windows, отсутствия каких-либо проблем с драйверами или периферийными устройствами, пользователю нет никакой необходимости вообще что-либо знать о наличии Диспетчера устройств на компьютере.
При возникновении сбоев в работе операционной системы или оборудования, пользователям приходится искать ответы на вопросы о причинах происшедшего, с помощью поиска в интернете. Среди ответов часто встречаются советы посмотреть какую-либо информацию в Диспетчере устройств.
В консоль управления входит оснастка Диспетчер устройств, в которой перечислены установленные устройства, выделенные ресурсы, драйверы. В Диспетчере устройств отображена информация об устройствах, отсюда можно управлять драйверами, включать или отключать устройства.
С помощью специальных значков (в виде вопросительного или восклицательного знаков), отображающихся напротив определенного оборудования, до пользователя доводится информация о проблемах, возникших в работе тех или иных устройств. Эти данные помогают выявить причину неисправности в работе компьютера.
Например, на компьютере не работает звук, или есть проблемы с другими устройствами. Возможно, проблема возникла из-за драйверов или неправильной настройке оборудования. Предупреждающие значки в Диспетчере устройств помогают определить проблемное оборудование. Кроме того, там можно получить технические данные обо всех устройствах компьютера.
Если предупреждающих информационных значков нет в Диспетчере устройств, значит, все устройства компьютера работают в нормальном режиме.
Как открыть Диспетчер устройств Windows? Начинающие пользователи без труда справятся с этой проблемой. Существует несколько способов для того, чтобы войти в Диспетчер устройств, непосредственно из операционной системы. Большинство способов подходит для операционных систем Windows 10, Windows 8.1, Windows 8, Windows 7.
Как открыть Диспетчер устройств с помощью команды «Выполнить»
Данным способом можно открыть Диспетчер устройств в Windows 7, Windows 8, Windows 8.1, Windows 10.
Для запуска Диспетчера устройств, пройдите следующие шаги:
- Для запуска окна «Выполнить», нажмите одновременно на клавиши клавиатуры «Win» + «R».
- В поле «Открыть» введите команду: «devmgmt.msc» (без кавычек), а затем нажмите на кнопку «ОК».
- После этого, откроется окно «Диспетчер устройств».
Как открыть Диспетчер устройств в командной строке
С помощью командной строки можно открыть Диспетчер устройств, вводом аналогичной команды, как в предыдущем случае. Если вы не находите командную строку на своем месте в Windows 10, прочитайте статью.
Запустите командную строку любым удобным способом, например, введя в поле «Поиск в Windows» выражение: «cmd» (без кавычек).
В окне интерпретатора командной строки введите команду: «devmgmt.msc» (без кавычек), а затем нажмите на клавишу «Enter».

Запуск Диспетчера устройств в Windows PowerShell
Диспетчер устройств легко запускается в Windows PowerShell с помощью аналогичной команды. Запустите PowerShell, введите команду: «devmgmt.msc» (без кавычек), а потом нажмите на клавишу «Enter».

Открытие Диспетчера устройств из окна «Управление компьютером»
Данный способ для открытия Диспетчера задач работает во всех операционных системах Windows.
При настройках операционной системы по умолчанию, на Рабочем столе нет значка «Этот компьютер» (Мой компьютер, Компьютер). Поэтому, большинство пользователей для удобства в работе, самостоятельно добавляют значок «Мой компьютер» на Рабочий стол Windows. Прочитайте , как это сделать.
- Кликните правой кнопкой мыши по значку «Этот компьютер» (Мой компьютер, Компьютер).
- В контекстном меню нажмите на пункт «Управление».
- В окне «Управление компьютером», в разделе «Управление компьютером (локальный компьютер)», в списке «Служебные программы», нажмите на «Диспетчер устройств».

Другими способами войти в «Управление компьютером» можно из меню кнопки «Пуск», выбрав пункт меню «Управление», или с помощью диалогового окна «Выполнить», после выполнения команды: «compmgmt.msc» (без кавычек).
Запуск Диспетчера устройств из свойств системы
Для того, чтобы воспользоваться этим способом понадобится значок «Этот компьютер» (Мой компьютер, Компьютер) на Рабочем столе.
- После клика правой кнопкой мыши по значку «Этот компьютер» (Мой компьютер, Компьютер), в контекстном меню выберите пункт «Свойства».
- В открывшемся окне «Система» нажмите на пункт «Диспетчер устройств».

Как открыть Диспетчер устройств из Панели управления
Простой способ для входа в Диспетчер устройств, при помощи Панели управления интерфейса Windows.
- Войдите в Панель управления из меню «Пуск» (в Windows 10, в поле «Поиск в Windows», введите выражение «панель управления»).
- В открывшемся окне «Все элементы панели управления», в режиме отображения «Мелкие значки», выберите «Диспетчер устройств».

Как открыть Диспетчер устройств с помощью поиска
Очень простой способ для открытия Диспетчера устройств на компьютере, при помощи функции поиска из меню «Пуск» в операционной системе Windows.
В Windows 10 поиск находится на Панели задач, около кнопки «Пуск». Впрочем, поиск в Виндовс 10 можно запустить и из меню «Пуск». Кликните правой кнопкой мыши по меню «Пуск», выберите пункт «Войти».
- Введите выражение «диспетчер устройств» в поле поиска Windows.
- Запустите Диспетчер устройств на компьютере.

Этот способ работает во всех операционных системах Windows.
Как открыть Диспетчер устройств в Windows 10
В операционной системе Windows 10 очень легко запустить Диспетчер устройств непосредственно из меню «Пуск».
После клика правой кнопкой мыши по меню «Пуск», в контекстном меню выберите пункт «Диспетчер устройств».

Диспетчер устройств на Виндовс 10 будет открыт.
Как открыть Диспетчер устройств в Windows 8.1
В операционную систему Windows 8.1 было добавлено меню «Пуск», в котором присутствует возможность для запуска оснастки Диспетчера устройств.
Для вызова Диспетчера устройств, нужно кликнуть правой кнопкой мыши по меню «Пуск», а в открывшемся контекстном меню выбрать «Диспетчер устройств».
Другой способ: нажмите на клавиши «Win» + «X», а в открывшемся окне запустите Диспетчер устройств.
Как открыть Диспетчер устройств в Windows 8
В Диспетчер устройств, в операционной системе Windows 8, можно попасть при помощи клавиш клавиатуры.
После одновременного нажатия на клавиши «Win» + «X», откроется окно, в котором необходимо нажать на пункт «Диспетчер устройств».

После этого, Диспетчер устройств будет открыт на Рабочем столе Windows 8.
Запуск Диспетчера устройств из папки Windows
Напоследок, я расскажу про еще один способ. Если предыдущие попытки не увенчаются успехом, можно попробовать открыть Диспетчер устройств непосредственно из папки с операционной системой Windows.
- Войдите на системный диск «C:», откройте папку «Windows», а затем папку «System32».
- В папке «System32» найдите утилиту devmgmt (devmgmt.msc), а затем кликните два раза левой кнопкой мыши по приложению.

На компьютере запустится Диспетчер устройств Windows.
Выводы статьи
В случае возникновения проблем, в операционных системах Windows 10, Windows 8.1, Windows 8, Windows 7, пользователь может открыть Диспетчер задач при помощи разных способов.
Диспетчер устройств - это встроенная во все версии Windows утилита. Открыв его, вы сможете увидеть, какое оборудование установлено на вашем компьютере, проверить и в случае необходимости обновить драйвера, выключить или активировать практически любой элемент.
Зная, как открыть (ДУ), вы сможете определить оборудование, которое имеет те или иные проблемы.
Диспетчер устройств Windows XP
Одной из самых старых является Win XP. Своей популярностью она обязана простому интерфейсу и легкому управлению различными параметрами компьютера через ДУ.
Итак, как открыть диспетчер устройств XP? Самый простой способ, который, кстати, подходит и для "Виндовс 7,8", заключается в использовании Нажмите Win+R или в меню «Пуск» выберите опцию «Выполнить». В появившемся окне необходимо вписать devmgmt.msc и кликнуть «ОК».

Есть еще один способ, позволяющий попасть в ДУ Win XP. На рабочем столе у вас должен быть значок «Мой компьютер». Нажмите на него ПКМ и в выпадающем меню выберите опцию «Свойства». Появится окно, где нужно открыть раздел «Оборудование», а затем перейти в «Диспетчер устройств».
Примечание: кнопка Win находится в левой нижней области клавиатуры (между fn и alt). На ней изображен логотип "Виндовс".
Как открыть диспетчер устройств на Windows 7?
Открыть ДУ на операционной системе Win 7 не менее легко. Здесь также есть несколько способов:
- На рабочем столе кликните ПКМ по иконке «Мой компьютер». Перейдите в «Свойства». Откроется окно со сведениями о системе. В левом меню вы увидите раздел «Диспетчер устройств».
- Вызовите меню «Пуск», нажав на соответствующую кнопку. Войдите в «Панель управления». Установите мелкие значки, найдите и перейдите в раздел диспетчера.
- В меню «Пуск» есть строка поиска, куда необходимо вписать слово «диспетчер». Выберите нужный вам вариант и кликните ЛКМ.

Вызвать окно можно нажав одновременно клавиши win и pause. Здесь снова выберите в левом меню искомый раздел. Теперь вы знаете, как открыть диспетчер устройств на "Виндовс 7".
ДУ на Windows 8
Некоторые пользователи не знают, как открыть диспетчер устройств на "Виндовс 8", потому что эта операционная система появилась относительно недавно. На самом деле, попасть в ДУ здесь очень легко.
Вы можете воспользоваться командной строкой и вписать туда слова, о которых шла речь выше. Также в случае с данной ОС подходит первый способ предыдущего подраздела (свойства системы).
Вы можете открыть ДУ в два клика. Для этого щелкните ПКМ по кнопке «Пуск» и в выпадающем меню выберите опцию «Диспетчер устройств».

Итак, вы узнали, как открыть диспетчер устройств в нескольких операционных системах. Осталось только ознакомиться с его возможностями.
Какие действия можно выполнить в ДУ?
В диспетчере вы можете посмотреть, какое оборудование установлено. Открыв раздел, например, «Мониторы», вы увидите название устройства. Желаете получить о нем более полную информацию? Тогда кликните по нему ПКМ и выберите «Свойства».
Здесь же вы можете увидеть отключенные устройства или те из них, которые имеют какие-то проблемы. В зависимости от ситуации возле них будет оповещающий значок крестик).
Если возникает необходимость обновить драйвера или получить о них информацию, нажмите ПКМ по устройству и в выпадающем меню перейдите в «Свойства». Откроется окно, где нужно выбрать раздел «Драйвер».
В ДУ вы сможете отключить оборудование. При этом у вас не получится деактивировать процессор и некоторые другие устройства, так как будет отсутствовать соответствующая кнопка.
Посмотреть, с каким устройством конфликтует оборудование, можно в "Свойствах", раздел «Ресурсы».
Ошибки в диспетчере устройств
Практически все ошибки в ДУ имеют свой код. Чтобы устранить неисправность, необходимо знать хотя бы о самых распространенных кодах. Вот всего несколько из них:
- «Код 1» сигнализирует о том, что, возможно, для оборудования не установлены драйвера, или же они не настроены.
- «Код 14» означает, что для корректной работы оборудования необходимо перезапустить ОС.
- «Код 31» свидетельствует о нестабильной работе устройства. Причина - драйвера. Скорее всего, понадобится скачать новое программное обеспечение.
Заключение
Теперь вы знаете, как открыть диспетчер устройств, поэтому сможете самостоятельно контролировать работу оборудования и драйверов. Кстати, некоторые устройства на ноутбуках рекомендуется отключать, чтобы батарея дольше держала заряд.

Есть в операционной системе Windows очень полезная штука. Называется она "Диспетчер устройств" или по-другому Device Manager .
Как зайти в диспетчер устройств?
Чтобы найти диспетчер устройств на просторах Windows, щёлкаем правой кнопкой мыши на значке "Мой компьютер " и выбираем пункт "Управление ".

Далее в боковой колонке окна "Управление компьютером " ищем пункт "Диспетчер устройств " и щёлкаем по нему. В центральной области окна мы увидим, из какого оборудования состоит компьютер. Можно сказать, что это анатомия конкретного компьютера.

Здесь можно посмотреть, какой жёсткий диск установлен и сколько их вообще в системе, какой центральный процессор используется, указана модель видеокарты, показано наличие сетевых адаптеров (сетевых карт) и многое другое.
Альтернативный способ открытия диспетчера устройств: Кнопка "Пуск ", далее "Панель управления ", затем выбираем "Система и безопасность ", после в окне ищем раздел "Система ". В нём и указана ссылка на "Диспетчер устройств ", выглядит она вот так.

Чем может быть полезен диспетчер устройств?
Для ноутбуков одной из основных проблем является энергосбережение, поскольку в автономном режиме питание обеспечивается от аккумулятора. Чтобы уменьшить энергопотребление можно воспользоваться различными программными утилитами, которые, как правило, устанавливаются на любые ноутбуки и стационарные ПК.
Но есть и другой способ . Можно отключить неиспользуемые или редко используемые устройства. Можно отключить, например, встроенную видеокамеру, проводную или беспроводную сетевую карту, хост-контроллеры неиспользуемых интерфейсов (например, хост-контроллер IEEE 1394). Все эти устройства являются реальными электронными приборами, которые потребляют энергию аккумулятора даже тогда, когда их не используют, и они находятся в «спящем режиме ».
Другой пример.
Многие современные моноблоки оснащают сенсорным экраном. При использовании операционной системы Windows 7 наличие сенсорного управления не всегда удобно, а иногда и нежелательно. Некоторые сенсорные экраны очень чувствительны и реагируют даже на насекомых (мух, мошек, паучков и пр.). Так, например, мне пришлось отключить сенсорный экран у моноблока Sony Vaio VPCL14S1R, так как случайные срабатывания от насекомых создавали неудобство. Можно рыться в настройках, но проще всего отключить устройство, которое отвечает за сенсорный ввод. В конкретном случае сенсорная панель прописывалась в диспетчере как NextWindow 1950 Touch Screen в разделе "Устройства HID (Human Interface Devices) ".
Как отключить устройство в диспетчере устройств?
Необходимо выбрать устройство, которое вы хотите отключить. Например, я хочу отключить проводную сетевую карту, так как использую только беспроводную. Находим пункт "Сетевые адаптеры ", щёлкаем на стрелочке, чтобы раскрылась вкладка, и показались все устройства, относящиеся к этой категории. Как видим, у меня в компьютере две сетевые карты:
Беспроводная – Atheros AR9285 Wireless Network Adapter, и
Проводная – Intel (R) 82567V-2 Gigabit Network Connection (Её то и будем отключать).
Щёлкаем правой кнопкой по названию устройства и жмём "Отключить ".

При этом появится сообщение, что в отключенном состоянии устройство работать не будет.

Отметим, что основные устройства (жёсткий диск, процессор) отключать нельзя – пункта "Отключить " просто нет в выпадающем меню. Да, это и не удивительно .
После отключения устройства на его иконке появится стрелочка в кружке, которое указывает на то, что устройство сейчас не работает.

Спрашивается, а как потом включить ранее отключенное устройство? Вдруг оно нам понадобится? Всё делается аналогично, но выбирается пункт "Задействовать ". После этого устройство вновь включится, и будет работать так же, как и до отключения. В некоторых случаях, возможно, придётся перезагрузить компьютер, чтобы программы работали корректно.

Если вы ещё начинающий пользователь компьютера, то без особой надобности не отключайте устройства в диспетчере, иначе вы можете столкнуться с тем, что некоторые программы откажутся работать. В любом случае, ничего страшного в этом нет, поскольку ранее выключенное устройство можно включить вновь. Поэтому при возникновении затруднений паниковать не стоит. Нужно лишь найти отключенное устройство в диспетчере устройств и задействовать его.
Чем ещё может быть полезен диспетчер устройств Windows 7?
Диспетчер устройств может вам понадобится при аппаратной модернизации компьютера (апгрейде). В диспетчере устройств можно просмотреть, какой драйвер используется для управления жёстким диском. Так, например, во вкладке "IDE ATA/ATAPI контроллеры " мы видим, что для управления жёстким диском используется драйвер контроллера Intel (R) ICH10 Family 4 port Serial ATA Storage Controller 1 – 3A20 . У вашего контроллера, возможно, будет иной драйвер. Также мы видим, что в этой же вкладке прописаны другие адаптеры и контроллеры для взаимодействия с картами памяти SD и Memory Stick.

Также с помощью "Диспетчера устройств " можно обновить драйвера конкретных устройств, а также просмотреть параметры и свойства оборудования через пункт "Свойства ".
Диспетчер устройств – это компонент операционной системы Windows, который создан для управления подключенными к компьютеру устройствами. Впервые Диспетчер устройств появился в Windows 95 и позже был добавлен в Windows 2000. В NT-версиях операционной системы Windows он появился в качестве оснастки Microsoft Management Console.
В Диспетчере устройств отображаются все подключенные устройства. Здесь можно определить правильно ли работает подключенное устройство, изменить параметры его работы, а также установить или удалить драйверы. Для того чтобы определить как работает устройство нужно просто обратить внимание на его иконку. Если устройство работает неправильно, то в Диспетчере устройств оно будет обозначено иконкой с черным восклицательным знаком внутри желтого треугольника. Если устройство не распознано операционной системой, то оно будет обозначено желтым вопросительным знаком. Отключенное устройство обозначается красным крестом или серой стрелкой вниз. Зная эти обозначения можно быстро определить с каким устройством есть проблемы и что нужно сделать для их решения.
Во многих инструкциях по настройке операционной системы Windows, которые публикуются в интернете, можно встретить рекомендации об использовании Диспетчера устройств. Но, далеко не всегда пользователю достаточно подробно объясняется, как открыть Диспетчер устройств, что это такое и как с ним работать.
В этой статье мы попробуем закрыть этот пробел описав все основные способы открытия Диспетчер устройств во всех основных версиях операционной системы Windows.
Как открыть Диспетчер устройств в Windows 10 или Windows 8
Если вы пользуетесь операционной системой Windows 10 или Windows 8, то вы можете открыть Диспетчер устройств с помощью нового меню, которое открывается с помощью комбинации клавиш Windows-X либо с помощью клика правой кнопкой мышки по меню «ПУСК».
Данное меню появилось в Windows 8 и с тех пор доступно во всех версиях Windows. Кроме Диспетчера устройств, с его помощью можно открыть и другие стандартные утилиты операционной системы Windows. Например, с помощью этого меню можно открыть Управление электропитанием, Просмотр событий, Сетевые подключения, Управление дисками, Управление компьютерном и т.д.
Как открыть Диспетчер устройств в Windows 7
Открыть диспетчер устройств в Windows 7 можно разными способами. Чаще всего используется следующий алгоритм: открываем , и открываем раздел «Система и безопасность ».

В разделе «Система и безопасность » открываем раздел «Система ».

После этого откроется окно с основными характеристиками данного компьютера. Здесь нужно нажать на ссылку «Диспетчер устройств », которая находится в левой части окна.

После этого перед вами откроется окно Диспетчера устройств Windows 7.
Как открыть Диспетчер устройств в Windows XP
В Windows XP Диспетчер устройств открывается похожим образом. Сначала открываем меню Пуск и переходим в Панель управления. В Панели управления нужно открыть раздел «Система ».

После этого перед вами откроется окно «Свойства системы ». Здесь нужно перейти на вкладку «Оборудование ».

На вкладке оборудование нужно нажать на кнопку «Диспетчер устройств ».

После этого перед вами откроется окно Диспетчера устройства.
Как открыть Диспетчер устройств с помощью команды
Также существуют и универсальные способы открытия Диспетчера устройств, которые работают в любой версии Windows. Например, это можно сделать выполнив команду «mmc devmgmt.msc ». Для этого откройте меню «Выполнить » (комбинация клавиш Windows-R ) или командную строку и введите «mmc devmgmt.msc ». Эта команда работает в Windows 10, Windows 7 и в Windows XP.
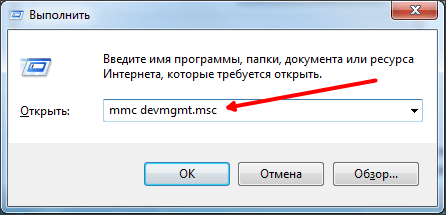
В операционной системе Windows 7, а также в более новых версиях Windows, для открытия Диспетчера устройств можно использовать поисковую строку. Для этого нужно просто открыть меню Пуск и ввести в поиск фразу «Диспетчер устройств», после чего открыть предложенную системой программу.

Если у вас Windows 8, в которой нет меню Пуск, то вы можете ввести фразу «Диспетчер устройств» в поисковую форму на стартовом экране.