Днес повечето от нас предпочитат да използват флашки вместо обичайните лазерни носители. Предимствата на флаш паметите пред дисковете са очевидни: многократна употреба, малък размер и скорост на обмен на данни. Но тези предимства пораждат един сериозен недостатък: висока чувствителност към заразяване с вируси. Свързвайки флаш устройство към различни компютри, рискуваме да хванем вирус, тъй като не всички компютри и лаптопи имат ефективна антивирусна защита. По-долу ще разгледаме Как да разрешите често срещан проблем, често свързан с вирусна инфекция, а именно: как да отворите скрити папки в Windows 7 и 8, които могат да се намират на флашка или компютър.
Случва се следващия път, когато използвате флаш устройство за прехвърляне на данни, да откриете, че някои от записаните файлове са изчезнали някъде. Това е първият признак, че във флашката е попаднал вирус и трябва незабавно да започнете да го лекувате.
Актуализирайте вашата антивирусна програма или свържете USB флаш устройство към компютъра, на който е инсталирана антивирусната програма
Свържете флаш устройството към компютър с инсталирана антивирусна програма и актуализирани бази данни с вируси. Изборът на антивирусна програма за лечение е чисто личен въпрос, така че няма да засягам тази тема в контекста на тази статия. Ще отбележа само, че повечето популярни антивирусни програми са в състояние да се справят с тази задача. За да сте напълно сигурни, че няма да губите време за проверка, по-добре е да използвате платени антивируси: Dr.Web, Nod 32, Kaspersky и др.
Трябва да свържете флаш устройството, отидете на компютъра и щракнете с десния бутон върху него. След това в контекстното меню намерете елемента за сканиране за вируси. Ако сте неопитен потребител, обърнете внимание на иконите на програмата, които са в менюто. Ако например е инсталиран Dr.Web, ще видите икона на паяк в елемента „Проверка на Dr.Web“.
Ако не бъдат открити вируси след сканиране, опитайте тази безплатна помощна програма. За да спестите време, можете да проверите само вашето флаш устройство, но както разбирате, това не гарантира, че няма вируси на компютъра ви, например на устройството D:\.
Настройка на Windows (скрити файлове)
Ако след сканиране и почистване на флаш устройството от вируси, файловете все още не се виждат, това означава, че вирусите са успели да проникнат в свойствата на тези файлове и да зададат атрибута Hidden. Нека проверим дали това е вярно. Нека включим показването на скрити файлове в Explorer. За да направите това, докато сте в прозореца на Explorer, извикайте менюто, като натиснете клавиша Alt и изберете „Инструменти“ - „Опции за папки“.
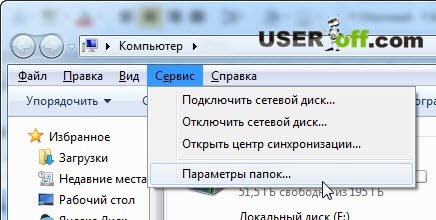
В прозореца, който се отваря, в раздела „Преглед“ премахнете отметката от „Скриване на защитени системни файлове“ и изберете „Показване на скритите файлове, папки и устройства“. Потвърдете направените промени, като щракнете върху бутона „Ok“.
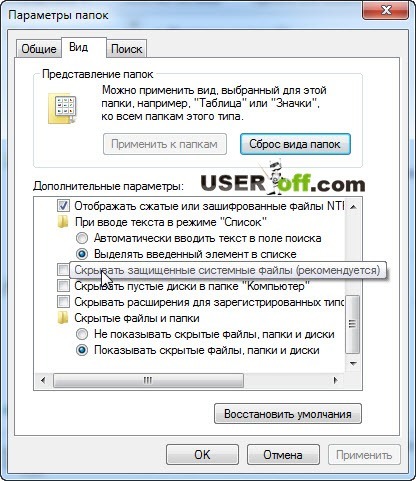
Остава само да върнете файловете и папките на флаш устройството в първоначалния им вид. За да направите това, изберете желания обект с десния бутон на мишката, за да отворите контекстното меню. Изберете елемента „Свойства“.
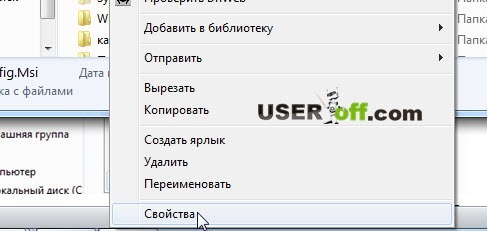
В прозореца със свойства, който се отваря, премахнете отметката от опцията „Скрит“ и щракнете върху бутона „Ok“. Проблема решен.
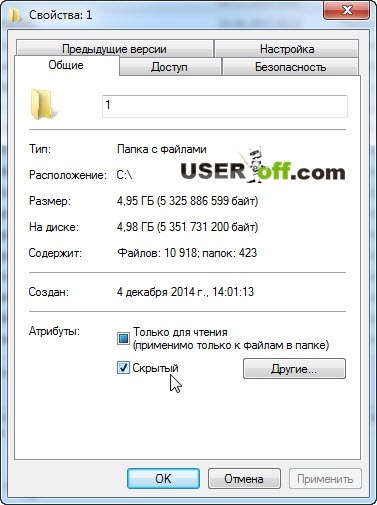
Total Commander и Far Manager
Можете също да използвате Total Commander или Far Manager, за да покажете скритите файлове. Нека ви покажа как, използвайки една от тези програми, можете да показвате вашите файлове. За да изтеглите Total Commander, отидете на и изберете желаната версия.
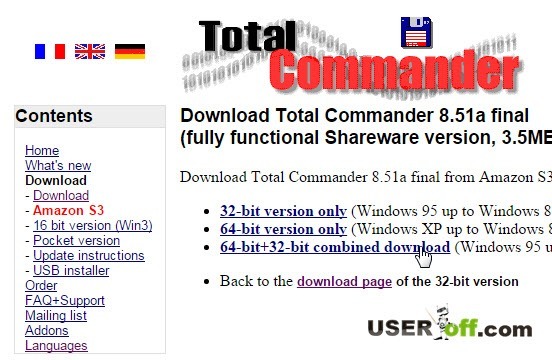
След изтегляне стартирайте файла и инсталирайте програмата. Няма нищо забележително в инсталацията, просто щракнете върху „Напред“ и „ОК“ навсякъде. Стартирайте програмата и изберете желаната стойност, в моя случай това число е 2.
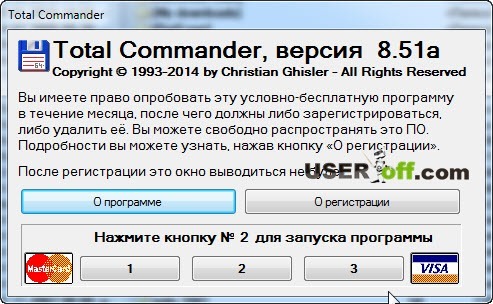
След стартиране пред вас ще се отвори прозорец с настройки, отидете на „Съдържание на панелите“ и поставете отметка в 2 квадратчета: „Показване на скритите файлове“ и „Показване на системните файлове“.
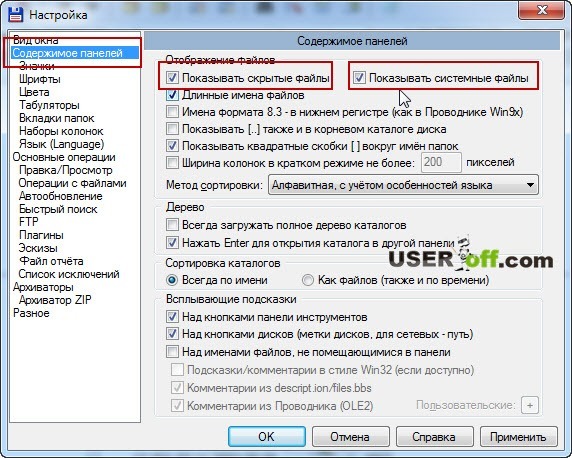
Сега отидете на вашето флаш устройство и маркирайте всички файлове, които в момента са скрити. Можете да маркирате с десния бутон на мишката или да задържите клавиша “Ctrl” + натиснете левия бутон на мишката. След това отидете на „Файлове“ - „Промяна на атрибути...“.
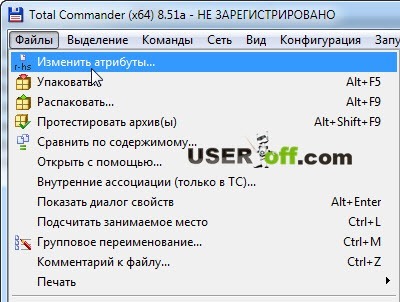
Сега стигнахме до необходимата процедура, поставете отметки в квадратчетата „Скрит“ и „Система“, щракнете върху „OK“.
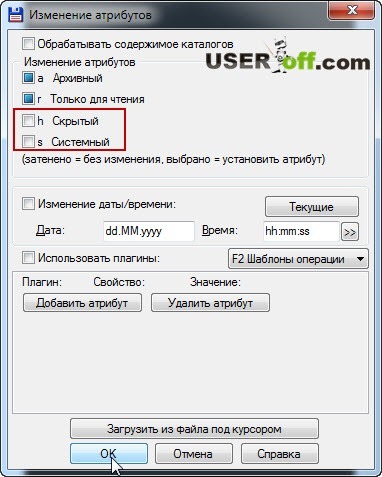
След като всички „липсващи“ файлове и папки бъдат възстановени, препоръчвам да възстановите настройките за видимост, променени по-горе (Настройки на Windows) до първоначалното им състояние. Това ще помогне за предотвратяване на възможни погрешни действия със системни файлове, за които атрибутът „Скрит“ е специално зададен, като по този начин ограничава достъпа на обикновените потребители. И знаейки как да отваряте скрити папки в Windows 8 и 7, винаги можете да получите достъп до тях по всяко време.
За да предотвратите флаш памети, силно препоръчвам преди да свържете флашка към непознат компютър, да се уверите, че има антивирусна защита. Това ще ви предпази от възможни проблеми в бъдеще.
Трябва да се помни, че скритите файлове не винаги са резултат от заразяване с компютърни вируси. Често потребителите задават този атрибут на собствените си файлове и папки, за да осигурят минимално ниво на защита.
Ако забележите загуба на вашите файлове на флаш устройство, след като го свържете към вашия компютър или лаптоп, не забравяйте да направите пълно сканиране за вируси. Ако не можете да видите файловете на флаш устройството, можете да опитате да ги възстановите с помощта на програмата Recuva. Тя ми е помагала повече от веднъж и затова смело мога да ви я препоръчам. Писах за нея в статията „”.
Описаните от вас методи решават проблема в различни версии на Windows, но ако използвате Windows 8, тогава в този случай трябва да гледате видео урока по-долу.