Всеки потребител на компютър рано или късно започва да се чуди: „Как да създадете изображение на диск?“ Това е доста лесно да се направи, освен това процесът не отнема много време. Но за това се препоръчва да прочетете тази статия, тъй като тя предоставя инструкции стъпка по стъпка, които ще ви помогнат да разберете проблема по-подробно.
Общи положения
Има няколко начина, по които можете сами да създадете дисково изображение. Във всеки случай ще трябва да работим със специален софтуер, който значително ускорява процеса и го прави много по-лесен. Струва си да се каже, че изображението, което може да има разширение ISO, е обикновен файл, съхраняван на вашия твърд диск. Единствената разлика е, че той има значително по-малък размер от оригиналния и също така се стартира с помощта на специални програми. Вероятно сте забелязали, че най-често изображението се създава за игри и сервизни файлове, които заемат много място. ISO също се отварят от различни програми и в тази статия ще разгледаме кои. Между другото, разширението не трябва да бъде точно такова, но се използва най-често. Не можем да не обърнем внимание на факта, че целостта на файловете е от голямо значение; препоръчително е да ги проверите с антивирусна програма, преди да започнете работа. След това пристъпваме към практическата част.
Какво му е хубавото на изображението?
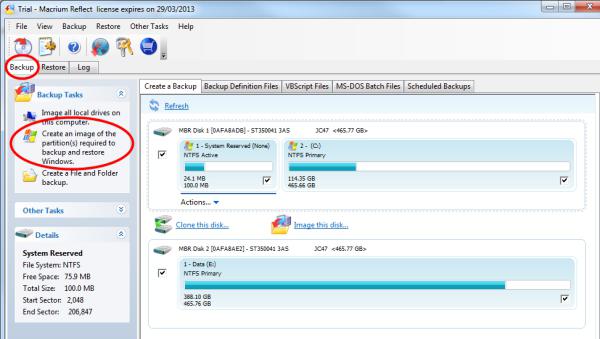
Първо, нека да разгледаме един прост пример. Например, имате диск с игра, за да го стартирате, трябва да използвате оптично устройство. Ако такъв липсва или е дефектен, това вече означава, че изображението е отлично решение за вас. Същото важи и за повредени дискове. Старите компютри и лаптопи често имат дефектен лазер, така че записът или четенето на диск е доста проблематично. Освен това, ако имате добра интернет връзка, можете да изтегляте изображения от интернет, дори не е нужно да купувате нищо, просто трябва да намерите това, което ви трябва. Друг пример е инсталирането на операционна система от флашка или диск, което е изключително удобно. Изображението ще се разопакова достатъчно бързо и без грешки. Както беше отбелязано по-горе, ако файлът тежи 11 гигабайта и имате 4,5 GB диск, тогава единственият начин да запишете документа на съществуващ носител е да направите негово изображение. По този начин можете да постигнете необходимия обем.
Работа с Daemon Tools
Една от най-популярните и прости програми за създаване на изображения. Той е напълно безплатен и постоянно се актуализира, поддържа повечето съвременни разширения, поради което е много търсен. Първо се нуждаем от инсталираната програма и диска, поставен в устройството; нейното изображение ще се научим да създаваме. Най-често иконата на Daemon Tools се появява в тавата (долния десен ъгъл на работния плот). Щракнете с десния бутон и вижте изскачащо меню, където трябва да изберете „Създаване на изображение на диск“. Пред вас ще се отвори меню. Тук можем да намерим дисковото устройство, мястото, където ще бъде записано изображението. Ще трябва също да изберете разширение. Препоръчва се ISO или IMG, но ако се интересувате от конкретен формат, изберете този. Тук също е посочено името на изображението. След това изберете „Запазване“. Щракнете върху "Старт" и изчакайте процесът да завърши. След като приключите, затворете прозореца и отидете в папката, в която сме запазили файла.
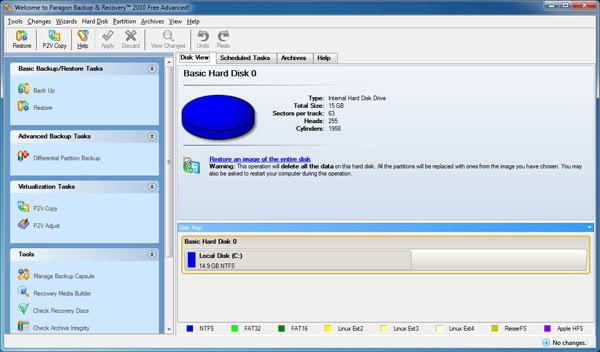
Създаване на изображение на твърд диск: въведение
Едно е просто да се научите как да пишете на флаш устройство или диск, а съвсем друго е да можете да създавате резервни копия. За целта ще използваме безплатен софтуер, програма, наречена Acronis. Въпреки че си струва да се отбележи, че това далеч не е единствената опция, която ви позволява да работите с твърд диск. Ако използвате операционна система Windows 7.8, тогава има вградени инструменти, които ви позволяват да създадете изображение на вашия твърд диск. Ако това е лаптоп, тогава има и стандартна помощна програма, наречена Recovery. Струва си да кажем няколко думи директно за Acronis, който е създаден специално за архивиране на твърди дискове, зареждане или възстановяване. Трябва да се отбележи, че помощната програма работи, когато други програми са безсилни, например, дори в случаите, когато операционната система не се зарежда. Е, сега да преминем към практическата част на въпроса.
![]()
Как да създадете изображение на твърд диск с помощта на Acronis Images?
Първо отидете в менюто на програмата. Тук ще видите реда „Архивиране и възстановяване“, което е това, от което се нуждаем. Кликнете и отидете в друг раздел, където трябва да изберете елемента „Архивиране на дискове и дялове“. Обърнете специално внимание на управлението на диска. Ще можете да гледате цели 4 секции. Всеки от тях е отговорен за нещо. Един от тях, обикновено най-големият, е мястото, където имате инсталирана вашата операционна система. Разделът, наречен Система, съдържа информация за възстановяване. Recovery е мястото, където се съхраняват фабричните настройки на компютър или лаптоп, а разделът без заглавие е от системно естество. И така, изберете диск 1, известен още като My Passport, нашето резервно копие ще се намира тук. Програмата ще ви подкани да направите копие на всички дялове на вашия компютър или лаптоп. Заслужава да се отбележи веднага, че не е необходимо да променяте нищо, ние създаваме пълно архивиране на всички дялове. Препоръчително е първо да извършите настройката; отидете в режим на диск, поставете отметка в квадратчето до твърдия диск и изберете мястото, където да запазите изображението.

Продължаваме да работим с Acronis
След като направим всичко по-горе, преминаваме към следващия етап, където трябва да се заемем с работата и тъй като създаването на изображение на диск не е много трудно, ще отнеме не повече от 10 минути. Най-добре е да използвате флашка или преносим твърд диск. Това е мястото, където трябва да създадете и запишете резервно копие. Въпреки че това може да е дял на твърдия диск, това не е дялът, в който е инсталирана операционната система. След това можете да щракнете върху „Архив“, въпреки че преди да направите това е по-добре да конфигурирате настройките за архивиране. Отидете на „Разширени“ и поставете отметка в квадратчето до „Архивиране в режим сектор по сектор“. Избираме също „Проверка на архива, след като е създаден“. Излезте от това меню и започнете архивирането. Когато приключите, отидете в папката и вижте дали нашият файл е запазен.
На какво да обърнете внимание
Трябва да се отбележи, че трябва да създадете стартиращ носител. Тъй като вече знаете как да създадете изображение на диск, нека преминем направо към следващата точка. Това е необходимо в случай на спешност. Например компютърът не се включва поради грешки. За това използваме същия Acronis. В главното меню изберете „Създаване на стартиращ носител“. След това следвайте инструкциите и след това поставете флаш устройство или диск в порта. Свързаното устройство ще се появи в прозореца. В менюто поставете отметки в квадратчетата до всички редове, които виждате. Щракнете върху „Напред“ и изберете устройството, след което започваме създаването. Ще се появи прозорец с процеса, когато приключите, ще видите диалогов прозорец, потвърждаващ успешното създаване на стартиращ носител. Ако трябва да възстановите системата, можете да направите това директно от работеща система или чрез BIOS. В главното меню изберете „Възстановяване“ и следвайте подканите.
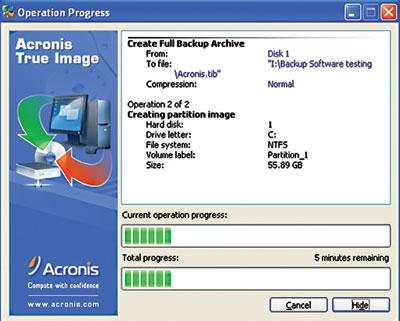
Заключение
Бих искал да кажа, че създаването на обикновено изображение и изображение на твърд диск са донякъде подобни. По принцип тук няма нищо сложно, но има едно „но“: трябва да използвате само онези програми, които разбирате, или да имате подробни инструкции. Ако направите нещо нередно, има вероятност да занесете твърдия диск в сервизен център, където ще таксуват значителна сума, за да възстановят работата му. След като прочетете това, трябва да имате пълно разбиране как да създадете дисково изображение: както твърдо, така и редовно. Основното нещо е да следвате инструкциите и да не се притеснявате, ако не успеете да направите нещо от първия опит.