В тази статия ще научите какво да правите, ако компютърът ви спре да стартира или настройките на BIOS са неуспешни, в резултат на което BIOS трябва да се актуализира.
Навигация
BIOS на вашия компютър - Basic Input/Output System - е чип на дънната платка, който съдържа достатъчно информация, за да може да се стартира, преди основната операционна система да започне да се зарежда. И така, днес ще говорим за това как да актуализирате BIOS на компютър или лаптоп, независимо дали е традиционен или по-новия стандарт UEFI.
Компютърът спря да стартира след нулиране на настройките на BIOS. Какво да правя?
Ако сте нулирали настройките на BIOS, тогава трябва да го актуализирате, тъй като най-вероятно вече няма да можете да стартирате компютъра си на същата версия на BIOS.
Но преди да започнете да актуализирате своя BIOS, обърнете внимание на нашето предупреждение: ако нещо се обърка по време на актуализирането на BIOS, вашият компютър може "отлитам"от настройките, след което ще бъдете принудени да се свържете със сервиз за ремонт. Ако по някаква причина компютърът се изключи по време на актуализацията, това може да означава само, че сега той изобщо няма да може да стартира.
Поради тази причина си струва да проверите дали наистина трябва да актуализирате своя BIOS. Вижте подробностите за най-новата версия на BIOS, за да видите дали добавя функциите, от които се нуждаете или ще реши проблема със стартирането на вашия компютър или лаптоп. В противен случай може да няма смисъл да рискувате да актуализирате версията на BIOS.
В повечето случаи всичко работи добре и след актуализиране много потребители съобщават, че компютърът продължава да работи както преди, но е важно да знаете, че има риск, свързан с това. Ето защо трябва да се отнасяте към тази процедура с пълна отговорност.
Актуализиране на версията на BIOS на компютър или лаптоп
Добре е да имате резервно копие на всички важни файлове от вашия компютър, преди да започнете. Въпреки че неуспешната актуализация на BIOS не застрашава данните, които са на вашия твърд диск, вие ще можете да получите достъп и да продължите да работите с вашите файлове на друг компютър или лаптоп без никакви проблеми. Разбира се, това е възможно, ако имате резервно копие на преносим диск.
По същия начин създаването на резервно копие на вашия BIOS също е добра идея. Понякога това се прави автоматично като част от процеса на актуализиране, но ако трябва да го направите ръчно, следвайте нашите инструкции:
Стъпка 1: Определете производителя и модела на вашата дънна платка
Най-лесният начин е да погледнете ръководството за потребителя на вашата дънна платка. Струва си да се отбележи, че пълното име на модела - например P5E3 Deluxe - обикновено се намира някъде на самата платка. Много е важно да получите пълното име, тъй като има различни версии.
Освен това трябва да отбележите номера на версията - например REV 1.03G, тъй като може да е необходим различен BIOS файл за предишни версии.
Ако имате лаптоп, всичко, което трябва да направите, е да намерите марката и точния модел на дънната платка.
Стъпка 2: Открийте текущата версия на BIOS
Идентифицирането на версията на BIOS е лесно: задръжте клавиша Windows + Rза да отворите командния ред "Бягай"и влезте msinfo32. В прозореца, който се отваря "Системна информация"изберете „Резюме на системата“отляво и намерете версията/датата на BIOS вдясно.
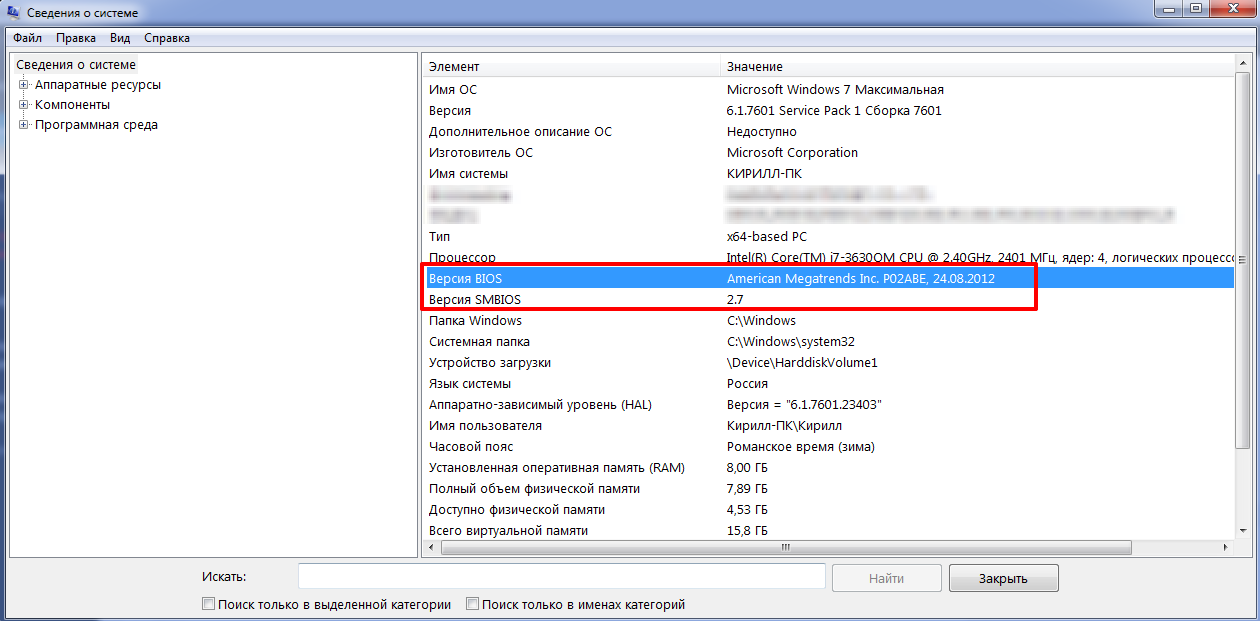
Стъпка 3: Изтеглете най-новия BIOS файл
Отидете на уебсайта на производителя на вашата дънна платка или лаптоп и потърсете поддръжка, за да получите информация за версията на BIOS и връзка за изтегляне.
Ако актуализирането на BIOS наистина е едно от тях, време е да проверите числата: Въвели ли сте правилно името на дънната си платка? Актуализацията по-нова ли е от текущата ви версия? И ако е така, посочва ли, че конкретният ви проблем ще бъде разгледан в документацията?
Повечето пакети за актуализация се състоят от флаш програма, която е отговорна за инсталирането и действителното актуализиране на BIOS, често придружена от някакъв вид текстов файл с подробности за бележките по изданието.
На този етап си струва да прочетете всички инструкции на уебсайта на производителя относно точния процес на актуализиране на вашия BIOS. Те варират и може да се наложи да конфигурирате някои настройки, преди да започнете процеса на актуализиране, като например деактивиране на защитени режими на зареждане и режими на бързо зареждане.
Стъпка 4: Актуализирайте в Windows
В наши дни е обичайно да изтеглите изпълним файл, който работи на Windows и актуализира BIOS само с няколко кликвания. Процесът е автоматичен и не изисква да въвеждате никакви команди в командния ред.
Това обаче не винаги е така, дори за нови дънни платки или лаптопи и е възможно да се наложи да създадете стартиращ CD или USB устройство и да копирате файловете на него. Дори ако актуализацията на BIOS е проектирана да работи от флопи устройство, можете да използвате USB устройство, но може да се наложи първо да влезете в BIOS, така че да се стартира от CD или USB устройство вместо от твърдия диск. Обикновено няма да ви трябва, тъй като компютърът или лаптопът ще бъдат настроени да търсят сменяемо устройство или устройство, преди да стартират от твърдия диск.
Стъпка 5: Създайте стартиращо USB устройство
Актуализиране на BIOS с помощта на USB флаш устройство
За да направите стартиращо USB устройство, ще ви трябва помощна програма като Rufus или Unetbootin. Ще ви трябва също ISO изображение и FreeDOS, който е най-подходящ за инсталиране на актуализации на BIOS. Ако вече имате диск за зареждане, копирайте всички необходими BIOS файлове върху него и актуализирайте помощните програми, които сте изтеглили от уебсайта на производителя.
Актуализиране на BIOS от флопи диск
В малко вероятния случай, когато трябва да актуализирате от флопи диск, можете да създадете стартиращ диск, като въведете формата катокъм командния ред (в DOS). В Windows този процес е малко по-сложен.
- Поставете дискетата в устройството и щракнете с десния бутон върху съответния символ в Windows Explorer (обикновено A:).
- Изберете "Формат", тогава „Създаване на стартиращ MS-DOS диск“. Премахнете всички файлове от диска с изключение на Command.com, Io.sysИ Msdos.sys, дори и тези, които са невидими. За да направите това, отидете в контролния панел и щракнете „Настройки на папките“.
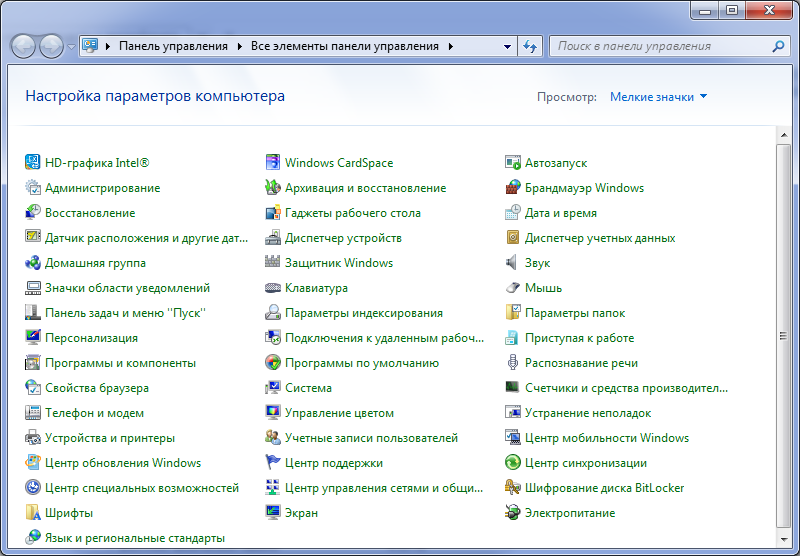
- В раздела "изглед"поставете отметка в квадратчето „Показване на скрити файлове, папки и дискове“и премахнете отметката „Скриване на защитени файлове на операционната система“. Отново копирайте необходимите BIOS файлове на диска заедно с всички изпълними файлове.

Стъпка 6: Извършете актуализация на BIOS
Актуализиране на BIOS на Windows система
За да стартирате актуализацията, стартирайте помощната програма за актуализиране на живо на вашия съответен производител - в нашия случай, Asus Update. Както бе споменато в стъпка 6, можете да архивирате своя BIOS предварително. Намерете записа в реда „Запазване на текущите данни на BIOS“и изберете папка по ваш избор, за да я запазите. Ако нещо се случи по време на процеса на актуализиране, опитайте стъпка 10.
За да изтеглите актуализацията, трябва да намерите настройка с подобно име „Актуализиране на BIOS от Интернет“и щракнете върху него.
Ако сървърът по подразбиране не отговаря, можете да намерите опцията "Автоматичен избор"за да преминете към изтегляне на новата версия на BIOS от друг сървър.
В малко вероятния случай, когато е налична нова версия на вашия софтуер за актуализиране, най-вероятно ще трябва първо да я изтеглите. След като потърсите новата версия на вашия BIOS софтуер, изтеглете я и щракнете „Актуализиране на BIOS от файл“за да го изберете за процеса.
В зависимост от вашата помощна програма за актуализиране, може да бъдете отведени до страница, която сравнява информацията за вашата стара версия на BIOS с новата - това е последната ви възможност да проверите дали всичко е наред. Ако не сте объркали нищо с версията на BIOS, тогава трябва да започнете процеса, натиснете бутона "Актуализация". След като процесът приключи, рестартирайте компютъра си, за да влязат в сила промените.
Актуализиране на BIOS на DOS система
Най-накрая е време да използвате USB устройството или флопи диска, които подготвихте в стъпки 3 и 4. Поставете го в USB порта или флопи диска и включете вашия компютър.
Ако сте конфигурирали последователността за зареждане по подходящ начин, както е описано в стъпка 7, вашият компютър трябва да се зареди автоматично и да покаже приветственото съобщение на DOS. Въведете името на инструмента - в нашия случай е Награда-BIOS "awdflash"- И натиснете Enter.
След това трябва да видите малко информация за вашия BIOS-ID и възрастта на компилация. Ако е възможно да създадете резервно копие на BIOS, преди да продължите (обикновено с помощта на клавиша B), направете го. В противен случай изберете файла, с който искате да актуализирате BIOS, изчакайте да завърши анализът на съвместимостта и потвърдете процеса на актуализиране.
Ние конфигурираме BIOS, така че компютърът да стартира както преди
Вместо да зареждате от DOS, влезте в потребителския интерфейс на BIOS и потърсете в менюто "EZ Flash 2" (виж раздел "инструменти").
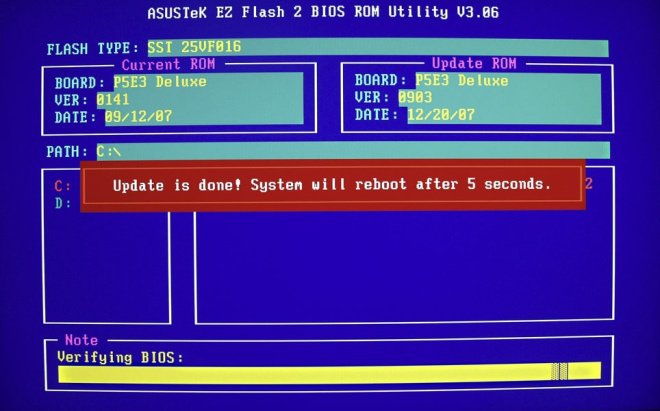
Стъпка 7: Проверете настройките на BIOS
След като програмата завърши актуализацията, теоретично можете незабавно да рестартирате компютъра си и да продължите да използвате новия BIOS. Препоръчваме обаче първо да проверите няколко неща.
Първо влезте в BIOS, като използвате подходящата клавишна комбинация. След това трябва да проверите основните настройки, за да се уверите, че датата и часът са правилни, редът на зареждане е правилен и се уверете, че всичко останало е позиционирано правилно.
Ако сте отбелязали предишните си настройки на BIOS или ги знаете наизуст, конфигурирайте ги съответно. Не забравяйте да запазите промените си, преди да излезете отново.
След това вашият компютър трябва да стартира и да работи както преди! Надяваме се, че тази статия ви е помогнала да разрешите проблема със стартирането на компютъра.