Всеки потребител по всяко време може да срещне такава неудобство - компютърът не се включва. Повечето хора в този случай носят системния блок в сервизен център за ремонт или се обаждат на компютърен техник в дома си. В последния случай има значителен шанс да попаднете на измамници и шарлатани. По мои спомени дори имаше такава хитра чушка, която носеше лаптопи и компютри за ремонт и ги носеше в сервиза. След това той добави 1-2 хиляди рубли към цената на ремонта и го върна на собственика. За това е живял. Съгласете се, вие и аз не сме достатъчно богати, за да храним такива „мъдреци“. Освен това повечето неизправности могат да бъдат диагностицирани независимо и поне не е нужно да плащате за това.
В тази статия ще дам основните причини, поради които компютърът може да не се включи, какви причини са довели до това и как можете да го поправите сами.
внимание!Правите всички стъпки, описани по-долу на собствена отговорност. Администрацията на блога не носи отговорност за изгорели компоненти.
1. Захранването на системния блок не се включва
Етап 1.Започнете с проверка на захранващия кабел и електрическия контакт. Електрическият кабел може да бъде взет от монитора (за много модели те са напълно идентични) или от домакински уреди. Превключете устройството към друг контакт - този може да има изгорял контакт.
Стъпка 2.Следващата стъпка е да проверите връзката на захранването към дънната платка. Отстраняваме страничния капак от захранването и гледаме най-големия чип - това е така наречената дънна платка. Обърнете внимание на следните съединители:
1. 20 или 24-пинов конектор за захранване на дънната платка:

Той отговаря за захранването на дънната платка на компютъра.
2. 4-пинов конектор за захранване на процесора:

На съвременните дънни платки вече може да бъде 8-пинов:
![]()
Той захранва централния процесор.
Проверете дали конекторите са здраво поставени. Можете дори да ги натиснете малко отгоре, за да проверите, но без фанатизъм.
Стъпка 3.Необходимо е да проверите кръглата батерия CR2032, която "захранва" CMOS паметта, която съхранява настройките на BIOS. Ето я:

Внимателно натиснете фиксатора, извадете батерията и я поставете обратно. Спомням си, че е имало случаи, когато се е увисвал на мястото си и поради това е имало лош контакт, особено ако с времето там се е натрупал прах. Ако имате тестер, проверете дали напрежението е около 3V. Ако батерията е била използвана дълго време (3 години или повече), купете нова и я сменете. За щастие струва около 50 рубли.
Стъпка 4.Сега дойде ред на самото захранване. Въпреки факта, че през последните няколко години изборът на захранване стана по-важен, все пак огромният брой потребители имат евтини, неназовани китайски захранвания, които идват с кутията. Въпреки че скъпите маркови могат да се провалят, това се случва много по-рядко.
Ще ви предупредя веднага - ако имате малък червен превключвател на вашето устройство, не го докосвайте. Той превключва входното напрежение между обичайните 220V и 127V, които се използват в няколко страни по света.
За да проверите функционалността му по най-простия начин. За да направите това, трябва да го изключите от захранването (можете да използвате клавиша на кутията, ако е там, разбира се). Също така ще трябва да изключите всички кабели от устройствата в системния модул. Можете да оставите само вентилаторите, които се намират на корпуса. Те ще създадат известен стрес. Сега вземаме 20 или 24-пинов захранващ конектор на платката и свързваме два контакта върху него - всеки черен проводник („Земя“) и зелен проводник.

Подаваме захранване и гледаме: ако вентилаторите на кутията и захранването започнат да се въртят, работи; ако не, изхвърляме този и купуваме нов.
Стъпка 5.Захранването работи, но системата не дава признаци на живот - тогава изключете картите от PCI слотовете една по една и опитайте да включите компютъра. След това трябва да изключите видеокартата от AGP или PCI-Express слота. След това - един RAM стик наведнъж. Ако внезапно охладителят на процесора започне да се върти и системният високоговорител издаде звуков сигнал, причината е последното изключено устройство. В противен случай ще имате само свързани дънна платка и процесор, които ще трябва да бъдат проверени в сервиза.
Забележка:За тези, които са особено любознателни и любопитни, ще ви кажа един прост диагностичен метод. Позволете ми да ви напомня, че тези действия са изпълнени с повреда на компонентите и вие ги правите на свой собствен риск. Ако не сте уверени в действията си, по-добре е да не го предприемате. Така че трябва внимателно да извадите охладителната система от процесора и да поставите пръста си върху нея. След това натискаме бутона за захранване, хващаме щепсела и внимателно наблюдаваме:
- Не загрява. Процесорът или неговият регулатор на захранването на дънната платка е изгорял.
- Температурата започна рязко да се покачва - изваждаме щепсела. Това се прави, за да не изгори процесора. На модерния нищо няма да му стане - той има защита. Но можете лесно да изгорите стари модели с това. Най-вероятно проблема е в самата дънна платка. Огледай го внимателно дали кондензаторите не са подути. Яжте? Причината е, че трябва да бъдат заменени.
Стъпка 6.Има и друга рядка, но също вероятна причина - повреда на самия бутон за захранване на компютъра. Обикновено това е проблем при евтините калъфи, но се е случвало и при маркови модели.
Можете лесно да проверите неговата изправност. В долния десен ъгъл на дънната платка има група контакти, към които отива окабеляване от кутията, намерете окабеляване там с конектор с надпис „Power_SW“. Просто отива до бутона.

Изключете го и много внимателно с тънка отвертка затворете 2-та контакта. Стартира ли системата? Смени бутона. Разбира се, няма да намерите точно същия, какъвто сте имали, но можете да измислите нещо подобно.
2. Лампичките мигат, охладителите се въртят, но компютърът не стартира и екранът на монитора е черен
В тази ситуация броят на възможните причини, поради които компютърът не се включвамного по-голям. Първо изключете кабела на монитора от видеокартата и го включете. Екранът трябва да показва „Няма сигнал“ или нещо подобно. Така ще проверим дали мониторът ни работи правилно.
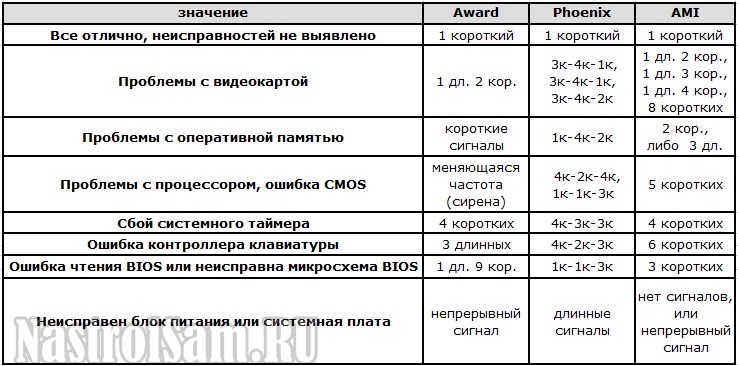
Последователността от сигнали ще ви покаже дефектното устройство, което ще трябва да бъде проверено и тествано отделно.
Отделно бих искал да отбележа, че в моята практика най-често причината за проблеми със стартирането на компютъра беше неизправност на RAM - RAM или конектори за него на дънната платка. В някои случаи простото изключване на модулите и повторното им свързване може да помогне. Разбира се, трябва да направите това на компютър без ток:

Ако наблизо има свободен конектор, поставете лентата в него и проверете. Ако не, опитайте да ги изключите един по един и да включите отново системния модул. След като изключих един, всичко ли работи успешно?! Това означава, че най-вероятно е повреден и трябва да бъде заменен.
При някои модели модерни дънни платки ASUS или GigaByte интелигентното овърклокване може да е активирано по подразбиране. Целта му е да избере скоростта и оптималния режим на работа на процесора и RAM паметта. В този случай системният модул ще се включва и изключва сам, а екранът на монитора ще остане черен След няколко рестартирания системата трябва да стартира. Тук трябва да изчакате 5-10 минути. Ако след това време нищо не се промени, опитайте да изключите модулите памет.
Е, последният в списъка с възможни източници на проблема е повреда на видеокартата. Въпреки това, той може успешно да премине теста на BIOS. Но сигналът към порта, към който е свързан мониторът, може да не бъде подаден. Видео адаптерите, като правило, също имат конектори за свързване на втори монитор.

Затова просто превключваме монитора от един конектор на друг и проверяваме. За съжаление, това не винаги е възможно. Новите видео адаптери вече имат два еднакви цифрови DVI порта. Но на по-старите модели имаше един аналогов VGA и един DVI. Съответно, ако мониторът е VGA, тогава за да го проверите на DVI конектора, ще ви е необходим специален адаптер. За щастие те се предлагат за продажба във всеки компютърен магазин.
В края на статията ще предоставя видеоклип от YouTube, където се обсъжда много добър пример защо компютърът не стартира: