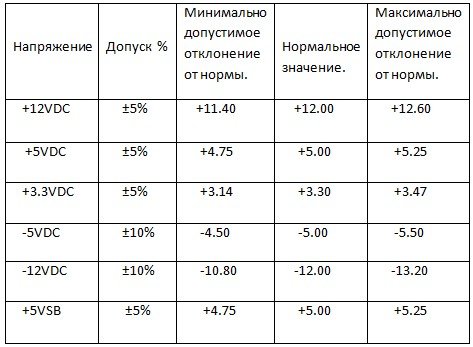Имах проблем с моя компютър: включваше се от време на време, замръзваше, рестартираше се сам, периодично вторият свързан твърд диск не беше открит, преинсталирането на Windows не помогна. Започнах да посещавам сервизни центрове, на едно място ми казаха да сменя RAM и да флашна BIOS, в резултат на това всичко това не помогна, на друго си помислиха и казаха, че компютърът не се включвадобре, заради дънната платка, проблемът може да бъде решен само чрез замяната й, но на вашия уебсайт предложиха да изключите втория твърд диск и флопи устройството и да видите как компютърът ще работи в бъдеще.
Направих всичко, както казахте, изключих две устройства и, изненадващо, компютърът ми започна да работи без проблеми, естествено заключих, че едно от изключените устройства е виновно: вторият твърд диск или флопи устройство, но вие направихте предположението, че захранването е виновно и трябва да се смени, след това свържете обратно свързаните устройства и това е всичко. Накратко, вашият съвет помогна, всъщност всичко беше решено чрез подмяна на захранването. Моля, споделете опита си какво да правите, ако компютърът изобщо не се включва или е нестабилен, как правилно и бързо да идентифицирате повредата. Много се надявам на изчерпателен отговор. Поздрави, Михаил.
Компютърът не се включва
Михаил, разбира се, това е смешно, но предположих по една причина, в писмото си казахте, че на практика сте променили целия компютър, всичко, което остава, е да смените захранването и дънната платка; преди да сменят дънната платка, те обикновено инсталират предварително работещо захранване в проблемния системен блок вместо старо и наблюдавайте работата на компютъра с него, ако всичко е наред, те се ограничават до подмяна на блока. Разбира се, имаше и други съображения и ще ви разкажа за тях.
Много често чувам фразата по време на работа - Компютърът не се включва, всъщност, приятели, това може да означава всичко, защото компютърът от гледна точка на обикновения потребител е съвкупност от устройства, както хардуерни, така и софтуерни, например компютърът всъщност се включва, но операционната система не стартира поради грешка. Разбира се, компютърът може изобщо да не се включи. Накратко, въпросът за разглеждане е много интересен, тъй като понякога, за да стигнете до истината по този въпрос, трябва да разглобите целия компютър, а в някои случаи, напротив, отговорът се оказва много прост .
- Важна забележка: разберете кога изтича гаранцията на вашия компютър; тя може да е различна за определени компоненти на системния модул; ако все още е валидна за някои части от хардуера, по-добре е да занесете системния модул в сервизен център. И все пак почти всички действия ще се извършват на изключен компютър, ако трябва да се направи нещо на включената машина, определено ще кажа, че като цяло няма животозастрашаващи напрежения в персонален компютър, но може да даде вие забележим токов удар, проверил съм това много пъти върху себе си Приятели. Преди да ремонтирате вашия компютър, трябва да премахнете електростатичния заряд от себе си, да хванете с две ръце шасито на компютъра, изключен от мрежата, това ще изравни потенциалите на вашето статично напрежение и компютъра, но все пак не пипайте нищо ненужно по дънна платка
- Компютърът изобщо не се включва, тоест, когато натиснете бутона POWER на системния модул, няма реакция и компютърът е напълно неактивен.
- Компютърът се включва, индикаторът светва, охладителите започват да се въртят, но няма сигнал, че POST процедурата е приключила. По това време мониторът просто има черен екран или скрийнсейвърът на BIOS замръзва. Накратко за процедурата POST? В самата начална фаза на включване на вашия компютър трябва да се проведе първоначално тестване на устройствата, разположени във вашия системен модул, за функционалност. Това тестване се нарича процедура POST, ако е придружено от един кратък звуков сигнал от вградения високоговорител на системния модул, това показва успешното завършване на процедурата - всички устройства в компютъра работят нормално.
- Компютърът се включва, но вместо кратък POST сигнал, компютърът издава друг сигнал, например два къси сигнала или един дълъг сигнал, ще дам и декодиране на такива сигнали, почти всички показват, че има дефектен устройство в системния модул. След това компютърът или се рестартира за неопределено време, или замръзва на едно място, на монитора по това време, най-вероятно, както в предишния случай, просто черен екран.
- Компютърът се включва, преминава успешно през процедурата POST, но след това мониторът или напълно се дезактивира, или на него се показва определена грешка, която например показва неизправност във файловете за зареждане на операционната система (Възстановяване на зареждащия механизъм на Windows 7 и BOOTMGR липсва в Windows 7) или проблем с твърдия диск.диск, например грешка Не е открит твърд диск или DISK BOOT FAILURE, INSERT SYSTEM DISK И НАТИСНЕТЕ ENTER, показва, че BIOS не може да открие наличието на твърд диск в компютъра и т.н.
- Е, последното нещо, компютърът се включи, премина през процедурата POST и при зареждане от звуковите високоговорители чувате гласов поздрав от операционната система, всичко изглежда нормално, но на екрана на монитора няма нищо. Как да се справите с всичко това е описано по-нататък в статията.
Ако компютърът ви изобщо не се включва, тогава трябва да започнете с най-простото, първо разберете дали имате електричество във вашия апартамент или къща, обърнете внимание на състояние на гнездата, понякога се случва щепселът на предпазителя от пренапрежение, към който са свързани системният модул и мониторът, просто да изпадне от него.
- Второ внимателно почистете вътрешността на системния модул от прах, по-добре е чрез издухване, по-добре е да направите това на площадката, идеално е да поставите респиратор на лицето си. Доста често компютърът се включва след тази проста операция.
- Трето, трябва да опитате сменете захранващия кабелкомпютър или захранващ кабел по различен начин, ако нямате резервен, тогава имате нужда позвънете на мрежовия кабелкомпютър, който не се включва, или с други думи, проверете го за отворена верига. Как да направя това, много просто, с обикновен тестер, аз лично имам цифров мултицет Mastech MAS838, винаги го нося със себе си, не е скъпо - 300 рубли, между другото, много полезно нещо, незаменимо в работата ми.
Мултиметърът или тестерът е комбиниран електрически измервателен уред, необходим за измерване на променливо и постоянно напрежение, съпротивление, ток и т.н. Цифровите мултиметри имат много полезна функция, тя се нарича "диагностика"
Нашият мултицет има вграден звуков зумер, ако контактът между сондите на мултицета е затворен, зумерът издава звуков сигнал и това означава, че захранващият кабел на компютъра е изправен. Сега повече подробности. Взимаме нашия захранващ кабел, настройваме иглата на мултиметъра на непрекъснатост,
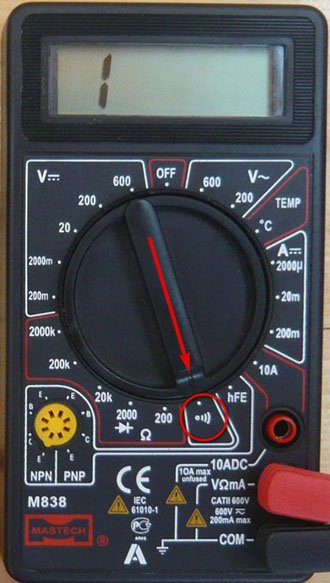
след това с черната (отрицателна) сонда на мултиметъра докосваме десния контакт на гнездото, или по-скоро фазовия проводник "L", с друга червена (положителна) сонда, също докосваме десния контакт, но този път с щепсела, веригата е затворена, в този момент трябва да прозвучи зумер, ако компютърното захранване на мрежовия кабел работи правилно.

Освен това понякога захранващият кабел на компютъра звъни, но ако го огънете леко близо до контакта или щепсела, ще бъде открита отворена верига.

Звъннахме, всичко е наред с кабела, след което много потребители ще ви кажат, че е безполезно да гледате останалите, проблемът е в захранването и просто трябва да го смените или проблемът е в дънната платка, която в по-голямата част от случаите не могат да бъдат ремонтирани и те ще бъдат прави, но има едно НО и първото нещо, което опитен майстор ще погледне, изобщо не е захранването.
Компютърът не се включва поради изтощена CMOS батерия
Все още си струва Използвайте мултицет, за да проверите напрежението на батерията, захранваща CMOS чипа, трябва да е поне 3 волта, аз лично смятам, че праговата стойност е 2,7 V.

Какво е CMOS и защо правя отклонение тук? Дънната платка на компютъра съдържа CMOS чип памет, който съхранява цялата информация за конфигурацията на хардуера на компютъра, например: тип процесор, тип интерфейс на твърдия диск и ако са няколко от тях, кой е с приоритет, дали да се използва вградена мрежова карта и вградена звукова карта, дата, час и т.н.
Ако батерията е изтощена, когато стартирате компютъра, ще се появи предупредително съобщение „ Вземаме нашия мултицет, имам го не е скъп и няма функция за автоматично регулиране на обхвата, ръчно настройте превключвателя за режим на работа на позиция 20 волта, тъй като напрежението на нашата батерия е не повече от 3 волта и измервайте постоянното напрежение на CMOS батерията, прикрепете сондите на тестера към батерията от двете страни: червена сонда(плюс) към плюс и черната сонда (минус) към минус. В нашия случай батерията е с напрежение 0,38 V, което означава, че е напълно разредена и трябва да бъде сменена. Но например нормална батерия, напрежение 3,12 V. Предупреждение: Ако решите да проверите други устройства под високо напрежение с мултицет или ще измервате силата на тока, тогава ви съветвам да направите това с опитен човек, тоест с професионалист, не излагайте живота си на риск. Мултиметърът (тестерът) трябва да се използва с повишено внимание. За да не се нараните и тестерът да не изгори, винаги трябва да знаете какво измервате: ток, напрежение или съпротивление, също така трябва да знаете поне приблизителната стойност на напрежението или приблизителния ток, който измервате и го задайте предварително в настройките на мултиметъра, Ако тестерът няма автоматична настройка на обхвата и не знаете предварително големината на напрежението или тока, които ще измервате, тогава настройките на мултиметъра трябва да да се настрои на максималната стойност. Ако обичате да работите с тестер, можете да намерите много добри статии в Интернет, въведете в Google или Yandex: Как да използвате мултицет и ще намерите максимум информация за вашето устройство, някой ден ще стигна до него и определено ще напиши такава статия. Как да нулирате настройките на BIOS Както отбелязах по-горе, ако вие не може да включи компютъра, струва си да нулирате настройките на BIOS до фабричните настройки; правим това с изключен компютър. Понякога самите потребители, поради незнание, задават предварително неефективни настройки на BIOS, например RAM (тайминги) или завишена честота на процесора, така че след такива настройки компютърът да не се включва и Windows да не се зарежда. Намираме специален Clear CMOS джъмпер на дънната платка, обикновено той се намира близо до самата батерия, евтините дънни платки имат два контакта, по-скъпите дънни платки имат три контакта, върху които е монтиран специален джъмпер. Извършваме всички действия на изключен компютър. след това ги затваряме заедно с отверка за няколко секунди и работата е готова, след което се опитваме да включим компютъра. Ако има три контакта, те имат джъмпер, монтиран на един краен и среден контакт, прехвърляме джъмпера към външния от другата страна и средния контакт, изчакайте няколко секунди, след това върнете джъмпера на първоначалното му място и включете компютъра, настройките се нулират. Друг метод, който може да ви бъде полезен е, когато компютърът е изключен, можете да извадите CMOS батерията от дънната платка и с помощта на отвертка да затворите за няколко секунди двата контакта, разположени в гнездото, където е била батерията. Последният и най-лесен начин за нулиране на BIOS, без да съедините нещо на късо, е да премахнете CMOS батерията за 24 часа. Ако след това сте успели да включите компютъра, тогава при следващото зареждане ще се появи съобщението CMOS checksum bad, което показва грешка в контролната сума, записана в ROM, И така, проблемът с CMOS батерията беше решен, ако напрежението му е нормално, тогава подозрението пада върху захранването или, по-лошо, върху дънната платка. Как да проверите захранването Между другото, един от най-важните компоненти на компютъра. Първо, захранването трябва да произвежда стабилизирано напрежение с необходимата номинална стойност, и второ, да осигурява защита на компютърните компоненти от високо напрежение 220 V, както и пренапрежения на напрежението. Много хора смятат захранването за най-важното устройство в компютъра, тъй като от него започва цялата работа. Как да проверите функционалността на захранването на компютъра, ако самият компютър не се включва или с други думи, без да се свързва с дънната платка? И в двата случая вие и вашите приятели рискувате, в първия вариант, работещо захранване, като го свържете към дефектен системен блок. Във втория случай използвайте работещ системен блок, като свържете към него евентуално дефектно захранване. Какво да направите, ако наблизо няма друг компютър и няма работещо захранване или просто не искате да рискувате работещи компоненти, как можете да проверите функционалността на захранването? Взимаме компютър, който не се включва. Изключваме напълно захранването от дънната платка, тоест изключваме 20/24-пиновия конектор на захранването и допълнително захранване на процесора. Също така изключваме всички устройства от захранването (твърд диск, допълнително захранване за видеокартата, охладител и т.н.). Не е необходимо да премахвате самото захранване от системния блок. Свързваме захранването към електрически контакт, свързваме дисковото устройство към него за натоварване, дори ще свържа две дискови устройства, след което вземам 20/24 пиновия конектор от захранването с резето към вас, както е показано на екранната снимка , вземете обикновен кламер и затворете заедно контактите на зеления PS -ON – което показва включването на черен проводник (земя), охладителят на захранването трябва да започне да се движи, а на драйвовете светва зеления индикатор и при натискане на копчето тавата се отваря и затваря. Ако охладителят НЕ се върти, значи захранването е напълно неработещо и правим извода, че компютърът не се включва поради напълно неработещо захранване. И ако охладителят се върти и индикаторите на дисковото устройство светят, това означава ли, че захранването ни е напълно изправно? За съжаление, това не може да се твърди на 100%, така че тествахме захранването, така да се каже, без товар, но нашето захранване ще получи реалното натоварване, когато свържем дънната платка и компютърните компоненти към него (твърд диск, видеокарта, флопи устройство, мощност на процесора) и нека натиснете бутона POWER на системния модул, тоест по време на реална работа, ако компютърът не се включи, това означава, че все още имаме дефектно захранване или дънна платка. Снимката е взета от http://ru.wikipedia.org/wiki/Electrical_connectors_Molex Ще дам и таблица на допустимото разпространение на напрежението на захранването и ще покажа как да го използвам. Таблица на допустимите вариации на захранващото напрежение. Например, нека измерим напрежението на нашето захранване Червена жица№ 23, трябва да има напрежение +5 V, но нашият има 5,13 V, според таблицата всичко е нормално, тъй като максимално допустимата стойност трябва да бъде +5,25 V, можем да кажем, че захранването работи правилно. Така, приятели, проверяваме напрежението на всички проводници. Сега да вземем син проводник № 14, нашето напрежение е -11,47 V, но трябва да бъде -12 V, има леко отклонение, но отново според таблицата сме в допустимите граници. Приятели, тук има един нюанс, който трябва да запомните, винаги започвайте теста лилава жица(дежурен) контакт № 9, напрежението върху него винаги е налице (трябва да е +5V), дори когато компютърът е изключен, но ако е свързан към мрежата (т.е. в нашия случай без връзка с кламер зелените и черните проводници). Извадете кламера и измерете отново напрежението; ако няма напрежение върху него или се отклонява значително от нормата, можете да спрете да търсите по-нататък, захранването е дефектно. В нашия случай лилавият проводник има напрежение 5,11 V, тоест всичко е нормално. Какво още трябва да се провери по захранването? Също така измерваме напрежението на конектора Molex, свързваме черната сонда на мултиметъра към земята (черен проводник), както трябва, и свързваме червената сонда към червения проводник, виждаме, че напрежението е нормално 5,20 V, след това на жълто, резултатът е 11,75 V, напрежението също е нормално. В самия край проверяваме напрежението на 4-пиновия конектор, предназначен за захранване на процесора. Докосваме черния проводник (земя) с черната сонда на тестера и докосваме двата жълти проводника с червения на свой ред, вижте напрежението, нормално е 11,68 V. Приятели, сега обърнете внимание на измерванията на напрежението на 4-пиновия конектор на дефектното захранване, поради което компютърът се включи, но не даде кратък сигнал за завършване на POST процедурата и естествено не можа да зареди операционната система, докато екранът на монитора е бил неактивен. Собствениците на това захранване също страдаха много, докато не го смениха, напрежението на жълтия проводник е 11,20 V, с нормално 12 V. И накрая, захранването, поради което компютърът изобщо не се включва, свързваме дефектното захранване към електрически контакт, след което, както се очакваше, затворихме зелените (PS-ON) и черните (земя) проводници върху контактите с кламер, тогава, както виждаме, нищо не се случва, охладителят на устройството не се върти, в този случай е безполезно да се свързва товар под формата на дисково устройство, захранването е дефектно. Освен това веднъж попаднах на компютър, който не се включваше поради разтопени кабели за допълнителното захранване на процесора. Както можете да видите, приятели, с помощта на мултицет можете да определите дали захранването работи или не, но за съжаление мултицетът няма да ви помогне да включите компютъра, така че ви съветвам, ако попаднете на компютър, който не се включва изобщо, тогава за 100% идентифициране на повредата, поддържайте работеща единица готово хранене, това ще ви спести много време и нерви. Компютърът не се включва поради дефектен бутон POWER Някой лош го е ритнал и не ви казва и това се случва приятели, проверявате захранването, сменяте CMOS батерията, но въпросът е съвсем друг. Ако, когато натиснете бутона POWER, почувствате, че той е физически повреден, например, той се повреди, тогава можете директно да опитате да включите компютъра, като го заобиколите. Проводниците от бутона POWER отиват към дънната платка, два от тях са комбиниран 2-пинов компютърен индикатор за захранване POWER SW, той е свързан към конектора на дънната платка с надпис POWER SW, Така че, изключете индикатора за захранване на POWER SW от конектора и просто внимателно затворете тези два контакта с отвертка за няколко секунди, не се страхувайте, че няма полярност на тях и компютърът се включва, защото тези два контакта са затворени към всеки друго. Ако компютърът се включи, това е повреден бутон за захранване или кабели. Приятели, ако нищо не ви помогне, вината е в дънната платка или процесора, напълно предвиждам въпроса ви как можете да ги проверите. Що се отнася до дънната платка, това е сложна многослойна печатна платка, единственото нещо, което можете да проверите върху нея, са подутите дефектни кондензатори; за да смените кондензатор, първо трябва да го премахнете правилно, след това да запоите нов. За да направите всичко това правилно, имате нужда от опит с поялник. Но най-често се случва нещо друго: някъде захранващата верига на дънната платка е изгоряла, почти е невъзможно да се определи къде точно, още по-малко да се ремонтира. Освен това има много производители на дънни платки и всеки има свои собствени тайни в производството. Между другото, следващият раздел съдържа информация как да идентифицирате повреден южен или северен мост на дънната платка. Компютърът се включва, индикаторът светва, охладителите започват да се въртят, но няма сигнал, че процедурата POST е завършена, екранът на монитора е черен или скрийнсейвърът на BIOS замръзва върху него Имах случай, компютърът се включи, но нямаше сигнал, че POST е преминал, екранът беше черен, трябваше да изключа всичко от дънната платка: видео карта, твърд диск, TV тунер, дискретна аудио карта, дисково устройство, след това включих компютъра, системният модул издаде звуков сигнал, казвайки, че видеокартата е повредена или липсва. Изключих компютъра, свързах видеокартата и включих компютъра, системният модул издаде друг сигнал, след това мониторът се включи и на него се появи грешка Не е открит твърд диск. Точно така, помислих си, изключете компютъра и свържете твърдия диск, включете компютъра, след което операционната система се зарежда перфектно. Имахме две несвързани устройства: ТВ тунер и аудио карта, няма да ви отегчавам, проблема се оказа в дискретна аудио карта, след като я поставих обратно в PCI конектора и включих компютъра, същото нещо започна - компютърът не се включваше, екранът на монитора черен. Друг случай е по-интересен, имах същия проблем, помолиха ме да погледна компютър, който се включи, но не премина POST проверката, охладителите се въртяха, екранът беше черен. Започнах със смяна на захранващия кабел и замяна на предишното захранване с мое собствено, за което знаех, че е добро, включих компютъра, нямаше реакция, след това смених RAM, което също не помогна, изключих видеокартата и твърдия диск, DVD-rom, след това ги свързах последователно и включих компютъра, също толкова безполезен, смених хард диска и видеокартата с моите и пак нищо. Не исках да се отказвам, но въпреки това простите решения са изчерпани, което означава, че дънната платка вероятно не работи, помислих си, че ще трябва да взема системния блок и да го тествам напълно. Гледам приятелите си, а те ме гледат в очакване на чудо, часът е 23.00 вечерта, къде да взема чудо? Тогава си помислих, дори не попитах, след което компютърът на приятелите ми спря да се включва, отговорът беше, че са разлели кафе върху клавиатурата. Питам това, което не ми казаха преди, но не ме попитаха. Изключвам клавиатурата, включвам компютъра и BIOS-а издава три кратки бипкания, след което мониторът се включва с грешка на клавиатурата, това е почти решение на проблема. Въпреки факта, че е късно, отиваме при съседите да вземем назаем клавиатурата, за щастие се оказа, че е USB интерфейс (както се оказа, PS/2 портът на клавиатурата е изгорял), свързваме го към USB порта и компютърът се включва. Компютърът на един от моите приятели се включи, но не стигна до точката на зареждане на Windows; при по-внимателно разглеждане се оказа, че захранването няма конектори за свързване на SATA устройства и той използва адаптер за захранване : molex-sata, след смяната на този адаптер компютърът се включи. Последната причина, дефектно захранване, вече знаете как да го проверите. Ако всичко, описано по-горе, не помогна да включите компютъра, това означава, че процесорът или най-вероятно дънната платка са повредени или южният или северният мост е изгорял. Включете компютъра и докоснете с пръсти южния и северния мост или покриващия ги радиатор; ако те се нагряват много бързо в рамките на няколко секунди, толкова много, че е невъзможно да държите ръката си, тогава това е първият признак на повреда на дънната платка. Ако такъв компютър не бъде изключен в рамките на 5-10 минути, може да усетите миризма на изгоряло. За съжаление ремонтът на дънната платка е почти невъзможен, но все пак такъв компютър трябва да се занесе на специалист, за да може той да има последната дума. Освен това, за да сте сигурни, че процесорът работи на 100%, трябва да намерите същата или съвместима дънна платка, да я поставите на нея и да видите как работи. Компютърът се включва, но вместо един кратък POST сигнал, той произвежда напълно различни сигнали, екранът на монитора обикновено е черен Какво имат предвид? Те сигнализират, че вътре в системния блок се намира дефектно устройство. Неуспешното устройство се определя от продължителността и честотата на тези сигнали и всичко, което остава, е да го смените, но не всичко е толкова просто. Всеки производител на BIOS и има основно два от тях: AMI или AWARD, декодирането на такива сигнали е различно и е описано подробно в ръководството за дънната платка. Приятели, няма да се повтарям, имаме подробна статия на нашия уебсайт, така се нарича, съдържа таблица за декодиране на алармените сигнали на най-често срещания BIOS: AMI и AWARD, можете да го прочетете. Като цяло, ако на екрана се покаже грешка, следващият раздел предоставя различни решения на такива проблеми. Но в случай на сериозни грешки екранът на монитора обикновено остава черен. Започнете да проверявате с RAM (тук често е виновникът), почистете контактите му с гумичка, може би са се окислили, добре е да го смените изцяло с функционални модули по време на теста. След това направете същото с видеокартата. Опитайте да включите компютъра без разширителни карти, например без дискретна аудиокарта, ТВ тунер, дискретна мрежова карта, DVD-ROM, твърд диск, може и да са те. Ако нищо не помогне, тогава проблемът е в дънната платка или процесора. Компютърът се включва, преминава успешно POST процедурата и на монитора се показва определена грешка Тук, приятели, хардуерът рядко е виновен и повечето от грешките са в операционната система или BIOS, ако например не може да открие твърдия диск поради неправилни настройки, които сте посочили и т.н. На нашия уебсайт имаме много статии по тази тема. Освен това, ако имате няколко твърди диска с различни интерфейси (SATA и IDE) във вашия компютър, тогава трябва да зададете правилно параметрите за тяхната съвместна работа в BIOS -. Компютърът се включи, премина през процедурата POST и при зареждане от звуковите високоговорители чувате гласов поздрав от операционната система, всичко изглежда нормално, но на екрана на монитора няма нищо Тук почти винаги е виновен мониторът, ремонтът може да се извърши само в сервиз. Въпреки че понякога има ситуации, когато захранващият кабел на монитора или DVI, VGA интерфейсният кабел е повреден, това се случва особено в организации, където няма системен администратор; например, нещо може да бъде поставено върху захранващия кабел и прищипано. Можете да проверите с мултицет, описан подробно по-горе. Наскоро ме помолиха да погледна компютъра, след като инсталирах нова компютърна игра, в самото начало на зареждане на системата, екранът на монитора показа началния екран на BIOS и след това се опита да покаже нещо, а след това просто показа черен екран и това е то. Включих отново компютъра и започнах често да натискам F-8, влязох в Допълнителни опции за стартиране на системата - след това избрах Активиране на видео режим с ниска резолюция 640x480 и натиснах Enter, системата стартира с тази резолюция, след което отидох в диспечера на устройствата , имаше едно неидентифицирано устройство под видео адаптера в жълт кръг с удивителен знак и надпис Video controller (VGA-compatible), което означава, че драйверите за видеокартата са изгубени. Въпреки че разделителната способност на екрана беше ниска, интернет работеше, определих името на видеокартата по кода на устройството и изтеглих най-новите драйвери за нея на официалния уебсайт, компютърът се рестартира и изображението на монитора стана нормално. Защо това се случи заради новата игра? Операционната система беше с инсталиран стар драйвер за видеокартата и не беше ъпдейтван две години, след инсталирането на новия драйвер играта се инсталира нормално.: Настройка на BIOS


Ако има два контакта,



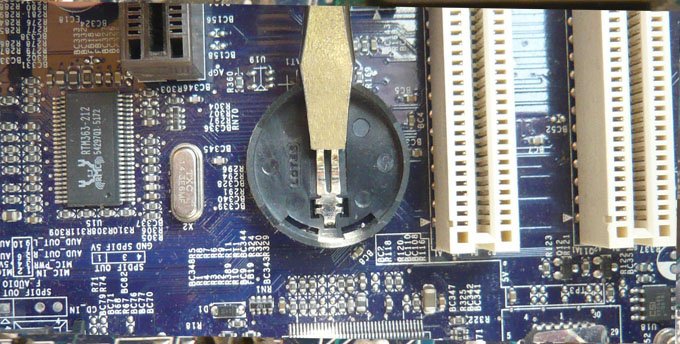
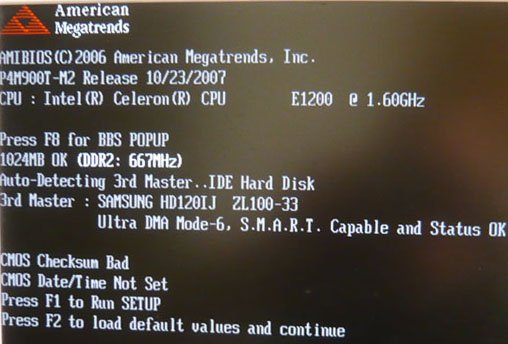



Да вземем нашия мултицет, както вече казах, моят тестер няма функция за автоматично регулиране на обхвата, така че го настроих да измерва 20 волта постоянно напрежение, тъй като няма високи напрежения на контактите на захранването - всичко е нагоре до 20 V.
Свързваме отново зелените и черните проводници към контактите с кламер, свързваме малък товар (дисково устройство), след това включваме захранването, охладителят на блока започва да се движи и дисковото устройство работи. Сега свързваме черната „сонда“ към черния „заземен“ проводник и свързваме червения на свой ред към другите контакти на конектора за захранване.
Напрежението на контактите трябва да бъде както е посочено в таблицата по-долу. Приятели, тази таблица не е никак трудна за разбиране и запомняне. Ще забележите, че всеки проводник с определен цвят има собствено напрежение. 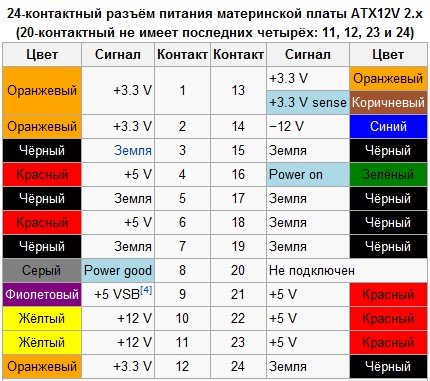
Черен цвят - "земя" (общ проводник)
Червено: +5V
Жълто: +12V
Оранжев цвят: +3.3V
Синьо: 12 V
Лилаво: +5V