Основното предимство на експресния панел е, че не е необходимо всеки път да въвеждате адреса на често посещаван сайт. Достатъчно е да го запазите веднъж - и можете да влезете в сайта с едно кликване. Ако не знаете как да инсталирате такъв панел в браузъра Mozilla, прочетете тази статия.
Монтаж на експрес панел
За разлика от Операта, в Мазил този панелне е предоставено по подразбиране. Ще трябва да инсталирате специална добавка за браузър. Това не е трудно да се направи и освен това разширението е безплатно. И за да го изтеглите, не е необходимо да търсите нищо в интернет; това става чрез интернет браузър. За да инсталирате разширението, направете следното:
- Отворете браузъра, ще видите менюто на началната страница на браузъра;
- Отидете в секцията „Инструменти“ (намира се горе вляво);
- След това щракнете върху „Добавки“;
- След това кликнете върху реда „Вземете добавки“;
- Ще се появи прозорец с форма за търсене, където трябва да въведете „ Бързо набиране“, след което натиснете „Enter“;
- Изберете желаната опция от предоставения списък;
- Ще видите бутона „Инсталиране“, щракнете върху него;
- Когато изтеглянето приключи, ще се появи съобщение: „Програмата ще бъде инсталирана след рестартиране на браузъра.“ Кликнете върху „рестартиране сега“;
- Когато браузърът се рестартира, страницата с налични разширения. Програмата за бързо набиране вече няма да съществува. Кликнете върху бутона "Разширения";
- Щракнете върху „Инструменти“, след което изберете „Настройки“;
- След това отидете на „Основни“;
- В реда „При стартиране“ изберете „Показване на празна страница“, след това „OK“;
- Затворете раздела и след това браузъра;
- Стартирайте браузъра си отново;
- Сега ще видите това на начална страницаПояви се експресен панел. Съдържа празни клетки, който може да се попълни с често посещавани сайтове.
Попълване на експресния панел
За да направите това, изпълнете следните стъпки:
- Отидете на често посещаван уебсайт;
- Поставете курсора вътре адресна лентаи кликнете върху него веднъж с левия бутон на мишката. Адресът ще стане син;
- В лентата с инструменти изберете „Редактиране“ и щракнете върху „Копиране“;
- След това отворете нов прозорец, ще се появи експресният панел;
- Щракнете с десния бутон върху него и изберете „Редактиране“;
- Щракнете в полето „Адрес“, щракнете с десния бутон там и щракнете върху „Вмъкване“;
- Поставете отметка в квадратчето до „Създаване на миниатюра от...“;
- И премахнете отметката от елемента „Динамичен“;
- В реда „Заглавие“ наименувайте връзката както желаете и щракнете върху „OK“.
Сега ще видите, че в една от клетките в експресния панел се е появила миниатюра. Ако щракнете върху него, страницата ще отиде на сайта.
Ако трябва да изтриете изображение в mozilla, щракнете върху него Кликнете с десния бутонмишката и изберете "Изчистване". Ако трябва да промените адреса на връзката или името й, изберете „Редактиране“.
Активирайте лентата с инструменти
Ако работите в Mozilla, може също да се наложи да активирате лентата с инструменти. За да извършите тази операция, направете следното:
Ако не намерите никакви прозорци на програмата, когато стартирате браузъра, това означава, че режим на цял екран. За да излезете от него, щракнете върху функционален клавиш"F11". Можете да го направите по друг начин:
По принцип почти всички панели се показват в горната част на браузъра, но не всички. Панелът с добавки се намира в долната част.
- Преместете курсора в горната част на прозореца и го оставете в тази позиция за известно време - трябва да се появи панел;
- Кликнете върху него и кликнете върху елемента „Изход от режим на цял екран“;
- Ако прозорецът не изчезне и на екрана се намират само раздели с интернет адреси, преместете курсора на мишката до частта от панела, където няма раздели, и щракнете с десния бутон върху него. В менюто, което се отваря, изберете панелите, които трябва да се показват в браузъра.
Бутон "Yandex.Bar".
Отделно си струва да споменем разширяването на "Yandex.Bar" в Mazila. С него можете да персонализирате прозореца на браузъра си, за да отговаря на вашите нужди. Ако приложението е изтеглено и инсталирано, можете да активирате неговия бутон на панела по същия начин, както е описано по-горе. Ако разширението е инсталирано, но не виждате бутона, направете следното:
- В секцията „Инструменти“ изберете „Добавки“, ще се отвори раздел;
- В него отворете менюто „Разширения“ и намерете реда „Yandex.Bar“;
- Кликнете върху „Активиране“;
- Рестартирайте браузъра си.
Сега на панела ще се появи бутонът "Yandex.Bar".
След това можете да персонализирате панела Bar
Щракнете върху Отвори. В новия диалогов прозорец можете да изберете бутоните, които искате да добавите. Тези бутони се намират отляво. А отдясно са функциите, които вече са добавени към лентата с инструменти.
Модерният браузър предлага много възможности за удобна работа. Ако току-що сте инсталирали интернет браузър, вижте какви функции са налични в него. Отворете менюто в mozilla, разгледайте функциите, изберете какво ви трябва и какво можете да правите. Понякога потребителите дори не знаят, че може да отнеме няколко секунди, за да извършат някои действия (които им отнемат много време) (понякога просто трябва да щракнат с бутона на мишката). IN стандартни настройкичесто не много полезни функции, много от тях се активират допълнително.
Промяна на мащаба в Mozilla
Ако настройвате експресния панел в този браузър, тогава може да се наложи да коригирате скалата. Факт е, че в този браузър няма прозорец, който да отговаря за мащаба. Ако не сте доволни от размера на показаната страница, изпълнете следните стъпки:
- Отворете секцията „Изглед“ в контролния панел;
- Отидете в раздела „Мащаб“;
- От списъка, който се отваря, можете да изберете в каква посока да промените мащаба. За увеличаване - натиснете "CTRL+", за намаляване - "CTRL-". Има и клавишна комбинация “CTRL+0” - за задаване на мащаба към оригиналните параметри.
Като настроите експресния панел в софтуера и го поставите в лентата с инструменти необходими бутони, ще оптимизирате процеса на използване на браузъра и ще го направите възможно най-продуктивен за себе си.
Джаджа от SocialMart 3 септември 2014 г. - 17:21 чОтметките в браузъра, като в книга, се създават за бързо намиране на необходимите сайтове. Те трябва да са разположени така, че „без да се спъвате“ да изберете търсения и да изтриете използвания. А би било хубаво информацията да е достъпна и от компютър, и от смартфон, и от таблет...
Лесно е да направите отметка на Mozilla Firefox и също толкова лесно е да ги управлявате. За разлика от аналога в в социалните мрежи, само неговите потребители имат достъп до такава услуга във визуализатора. Firefox също има визуална страницаотметки, на които те са ясно показани, което ускорява и прави работата възможно най-удобна.
Процедура за създаване
Маркирайте в Mozilla Firefoxтеоретично това е показване на адреса на сайта в него, последвано от търсене и отваряне. За да направите страница с отметки в Mozilla, трябва:
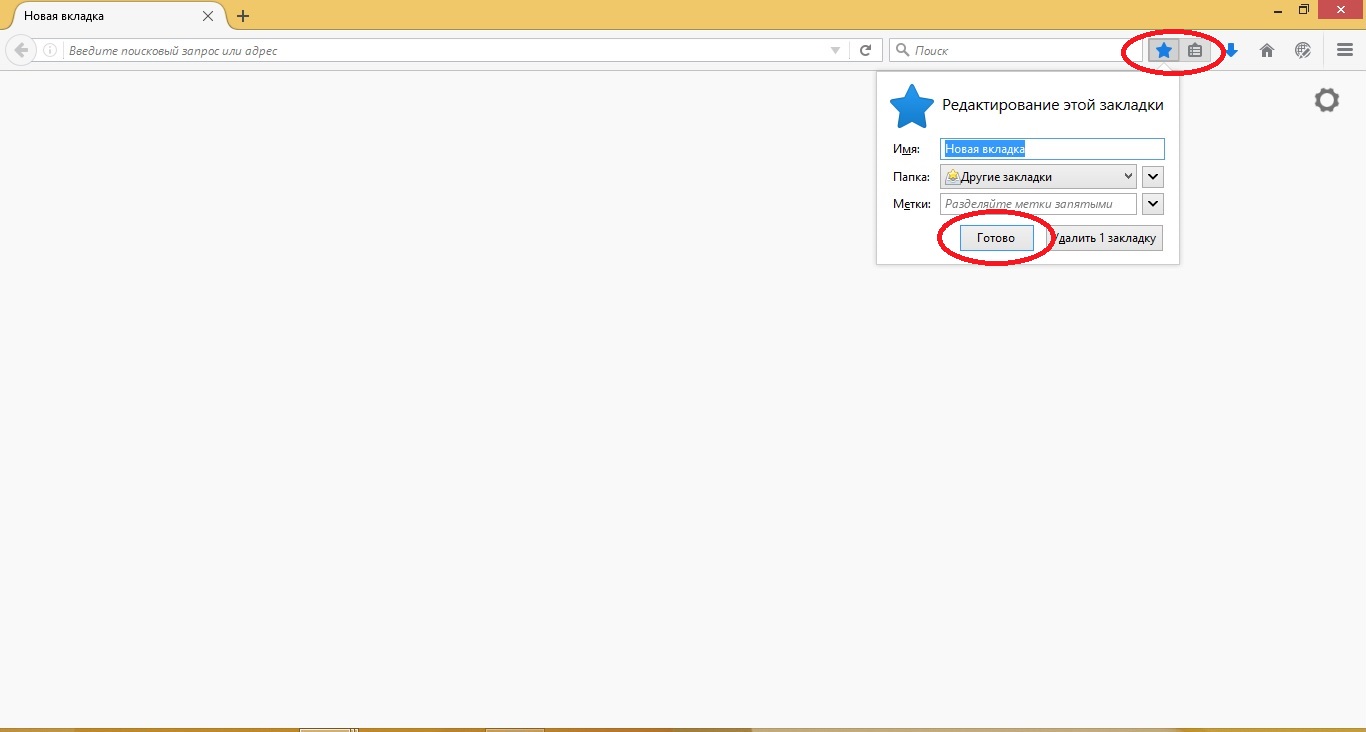
За да работите с тази услуга във Firefox има специална опция. Намира се на сивата линия в горната част на екрана. Ако трябва да работите с него, щракнете върху него, отидете на горния ред Покажи, автоматично стигнете до Библиотека - Всички записи - Други.
Ще има такива команди:
- Покажи всички;
- редактиране;
- прозорец;
- друго;
- скорошен;
- последни белези.
Когато записвате в библиотеката, се показва регистрираният имейл адрес на страницата. Ако желаете, отметките в Mozilla могат да бъдат персонализирани.
Визуален дисплей
Програмата за преглед ви позволява да показвате миниатюрни изображения на запазени сайтове на екрана. Как да направите лента с отметки от този тип в Mozilla? Трябва да направите това:
- изберете любимия си предмет или такъв, който е необходим в работата ви и трябва да се отвори възможно най-бързо;
- отидете на раздела с прозорци;
- щракнете върху кръста на празния квадрат;
- в прозореца изберете отметката в Mozilla, която искате да закачите;
- Кликнете върху надписа и натиснете синия бутон Save.
След запазване изглежда така: 
При желание услугата може да бъде сменена. За да го скриете, трябва:
- щракнете върху трите реда в горната част на екрана;
- изберете Покажи, Скрий, Панел от падащия списък;
- излезте от настройките.
Как да персонализирате лентата с отметки в Mozilla? Ако предпочитате някаква стойност, можете да я преместите на желаното място - просто плъзнете квадратчето. По същия начин можете визуално да закачите Yandex в Mozilla Firefox.
Редактиране
Маркираните страници във Firefox могат не само да се запазват и изтриват. Редактирането ви позволява да промените името и местоположението им. Когато щракнете върху реда Редактиране, се появява меню, което ви позволява да разберете как да напишете това, от което се нуждаете, под името, което потребителят харесва, и да го запишете на подходящото място.
Можете също да копирате файл от библиотеката на вашия работен плот или отделна папкав случай на преинсталиране на софтуера или операционната система.
 Изтриване на отметка
Изтриване на отметка
Ако няма нужда от него, можете да го изтриете. Започнете:
- намерете линията;
- Кликнете върху синята звезда в горната част;
- виждаме прозорец;
- Щракнете върху Изтриване и изчезва.
Синхронизация
При използване на мехлем върху различни устройстватехният собственик е изправен пред въпроса как да направи отметка в браузъра Mozilla, така че да е достъпна на всички джаджи? Ето защо е изобретена синхронизацията. 
Създадените записи в отметки (техните адреси, свързани с потребителския профил) се съхраняват на сървърите на Mazil. Първо създаваме или потвърждаваме акаунт (обикновено потребителят се идентифицира от имейл адрес), щракнете върху трите тирета в ъгъла на екрана, отидете на бутона Синхронизиране в падащия панел с настройки. Когато влезете от друго устройство под вашия профил, можете да приведете всички отметки в Mazil в съответствие.
09-03-2014Повечето модерни браузърикогато се отворят, те се показват по подразбиране визуални отметки. Но ако внезапно това не е така, ще ви кажа как да принудите браузъра си да показва тези отметки. Отметките предоставят на потребителя повече удобна работас браузър, спестете време.
Визуални отметки в Mozilla Firefox
Опция 1
Ако всички настройки във Firefox са по подразбиране, тогава, както вече споменахме, начална страница на браузъраще се състои от визуални отметки. Маркираните сайтове са зададени от последното посещение.
Как можем да проверим какво има на началната страница? Много е просто: първо трябва да отидете в менюто на браузъра, да намерите елемента от менюто „Настройки“, след което ще се появи поделементът „Настройки“. Кликнете и ще се отвори нов прозорец (вижте снимката по-долу).
В първия раздел „Основни“ ще видим падащо меню „Кога стартиране на Firefox". От трите предложени опции трябва да изберете "Показване на прозорци и раздели, отворени за последен път." Нека оставим реда, където е посочен адресът, празен начална страница. След това инсталирайте Firefox автоматично собствена страница- набор от визуални отметки.
Запазете настройките и щракнете върху „Ok“.
Вариант 2
Друг начин за създаване на визуални отметки в Mozilla Firefoxможете да опитате да използвате един от Услуги на Yandex.

Yandex предлага да инсталирате добавка за Firefox, която ви позволява да персонализирате визуалните отметки по-подробно и да увеличите броя им.
За да инсталирате тази добавка, трябва да кликнете върху бутона "Изтегляне" и след изтеглянето да позволите на браузъра да инсталира тази добавка. След като инсталацията приключи, Firefox ще трябва да се рестартира.
Визуални отметки в Google Chrome
Визуалните отметки в Chrome се показват, ако " Страница бърз достъп " като начало (или инициал). Можете да проверите това по следния начин:
- отидете в менюто на Chrome
- намерете елемента "Настройки"
- в настройките" Първична група" трябва да посочите "Страница за бърз достъп"

Следващият път, когато отворите Chrome, ще видите визуални отметки на страниците, които наскоро сте посетили.
Друг вариант са по-разширените отметки. За Google ChromeМожете да потърсите разширение за задаване на визуални отметки. Отидете в раздела „Разширения“ в настройките. Ако там няма нищо, щракнете върху „Преглед на галерия“.
В разширенията за Google Chrome потърсете „бързо набиране“. След като сте намерили необходимо разширение, щракнете върху бутона отсреща - „Инсталиране“.
След като го настроите, маркирайте любимите си сайтове, както желаете.
Визуални отметки в Opera
В този браузър можете също да конфигурирате показването на визуални отметки, въпреки че в новите версии това е налично по подразбиране. Това се прави по следния начин:
- Да отидем в менюто - натиснете бутона "Opera",
- след това отидете на "Настройки"
- след това отидете на елемента "Предпочитания" (за незабавно отваряне на настройките можете също да натиснете клавишната комбинация CTRL+F12)
- В раздела „Общи“ намерете елемента „Стартиране“ и изберете „Стартиране с бързо набиране“ от падащия списък. Това е показването на визуални отметки в нов прозорец.
- Не забравяйте да запазите настройките, щракнете върху „OK“.
Визуални отметки в Internet Explorer
Колкото и да е странно, въпреки че този браузър е „най-старият“ по отношение на времето, той се развива с голямо закъснение спрямо другите. IN предишни версии, например 8-9, Internet Explorerотказа да показва визуални отметки по подразбиране. Следователно, за да принудим присвояването и показването на визуални отметки, използваме метод № 2, посочен тук за Mozilla Firefox.
Тоест чрез съответното разширение на Yandex. Това, което трябва да направите за това, е да отидете на страницата (връзката по-горе) от вашия браузър Internet Explorer. Самият Yandex ще открие браузъра и ще предложи необходимата добавка за показване на визуални отметки.
Направете визуални отметки различни браузъриОказа се много просто. Успех в овладяването на Интернет!