Ако сте загубили визуалните си отметки във Firefox, не бързайте да оплаквате и да се сбогувате с тях завинаги. Има поне няколко начина да ги върнете на мястото им. В тази статия ще научите как да възстановите запазени връзки в Mozilla Firefox, както и как да архивирате отметки и след това да ги заредите в браузъра. Освен това ще научите някои полезни нюанси за работата със списанието и връзките в FF.
Как да се възстановим?
Горен панел
Изчезнали ли са вашите URL адреси и папки с техния избор от горната лента под главното меню на вашия уеб браузър? След това направете следното:
1. Поставете курсора в горната част на прозореца на FF, който няма опции (на празно място).
2. Щракнете с десния бутон на мишката.
3. В списъка щракнете с десния бутон и поставете отметка в квадратчето до елемента „Лента с отметки“.
Всички предварително запазени и инсталирани връзки трябва да се върнат на мястото си.
Миниатюрни снимки в празен раздел
Ако адресите на уебсайтове, които са важни за вас, се намират във визуални прозорци под лентата за търсене, можете да ги запишете. Така ще ги предпазите от случайно изчезване. За да изпълните тази процедура, преместете курсора в горния ляв ъгъл на изображението на отметката и щракнете върху „щифта“, който се появява в него.
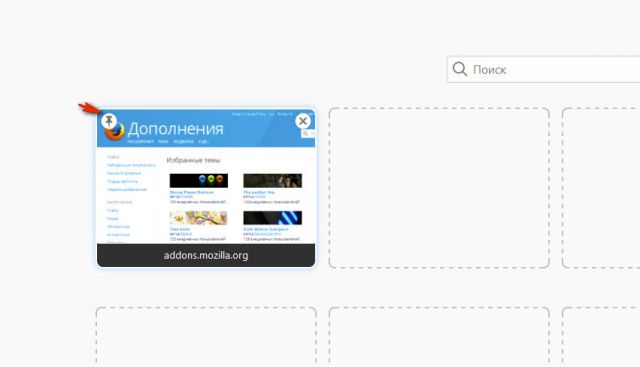
Случайно изтрит URL адрес от графичните блокове на празен раздел може незабавно да бъде върнат на мястото му с помощта на бутона „Възстановяване на всички“. Ще се появи горе вдясно.
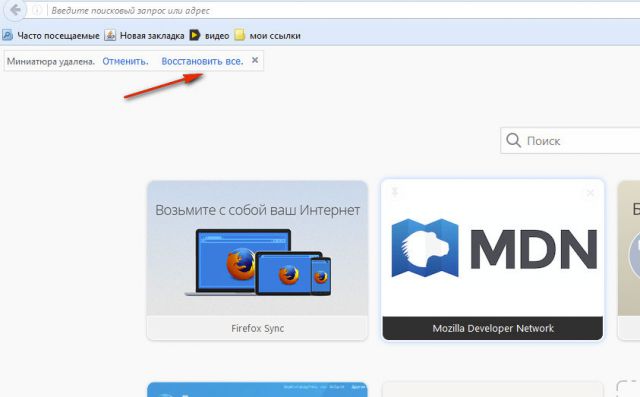
Как да върнете отметки ръчно
Горните „рецепти“ помогнаха ли ви да възстановите визуалните си отметки? След това опитайте следното:
- Уверете се, че лентата с отметки е включена.
- Натиснете клавишната комбинация - Ctrl + B.
- В страничната лента „Отметки“ щракнете една по една върху връзките, които искате да преместите в панела за бърз достъп.
- След това копирайте URL адреса от адресната лента.
- Щракнете с десния бутон върху областта на панела. Изберете „Нова отметка“ или „Нова папка“ (за създаване на тематична колекция от връзки).
- Въведете копирания адрес и име във формата.
внимание! Ако няма нищо в страничния списък (чрез натискане на Ctrl + B), отворете регистъра на посещенията на уеб ресурси (Ctrl + H) и се опитайте да намерите необходимите адреси в него, за да добавите към визуалния интерфейс.
добавки
Ако сте използвали специални разширения за управление на отметки, но искате да върнете настройките по подразбиране (интегрирани миниатюри в раздела), направете следното:
1. В менюто щракнете върху: Инструменти → Добавки.
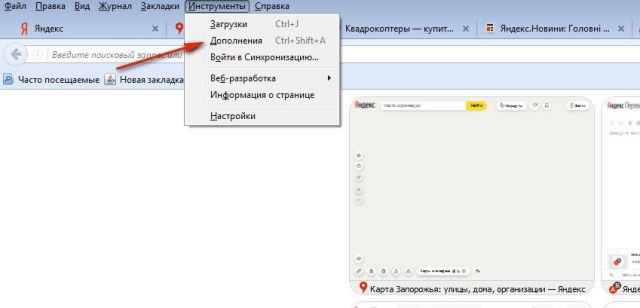
2. В колоната за добавки щракнете върху „Изтриване“ или „Деактивиране“ (за временно деактивиране).
![]()
3. Отворете отново секцията „Инструменти“ и щракнете върху „Настройки“.
4. В раздела „Общи“ задайте полето „При стартиране...“ на „Показване на прозорци и раздели...“, за да може Firefox да показва наскоро отворени уебсайтове.

За да върнете мини лентите с връзки, в опцията Начална страница поставете командата - yafd:tabs.
![]()
Освен това можете да използвате бутона „Възстановяване на стандартните настройки“. След като го активирате, Firefox автоматично ще извърши глобално нулиране на настройките (те ще приемат стойностите, които са били зададени веднага след инсталирането на браузъра).
Възстановяване на отметки от архиви
Има няколко начина да запазите и заредите файл с колекция от отметки в браузъра. Нека разгледаме тяхното изпълнение стъпка по стъпка.
съвет! Тази потребителска практика ще ви помогне в бъдеще винаги да държите под ръка адресите на вашите любими сайтове, онлайн игри и други уеб ресурси не само на личния ви компютър, но и отдалечено на други устройства (мобилен телефон, таблет, друг компютър или лаптоп ). Освен това ще се спасите от риска да загубите собствения си избор на URL адреси в резултат на срив на браузъра, вирусна атака, инсталиране на добавка или неправилни настройки на настройките.
Метод №1: Създайте HTML файл
Списък с връзки във файл с HTML формат позволява връщането им в FF панела, както и прехвърлянето им от един браузър в друг. Например, можете да запазите URL адрес в този формат в Google Chrome и след това да използвате стандартните опции, за да го поставите във Firefox.
Това се прави по следния начин:
1. Щракнете върху бутона „Три ивици“ горе вдясно.
2. В менюто с плочки, което се показва, щракнете върху „Дневник“.
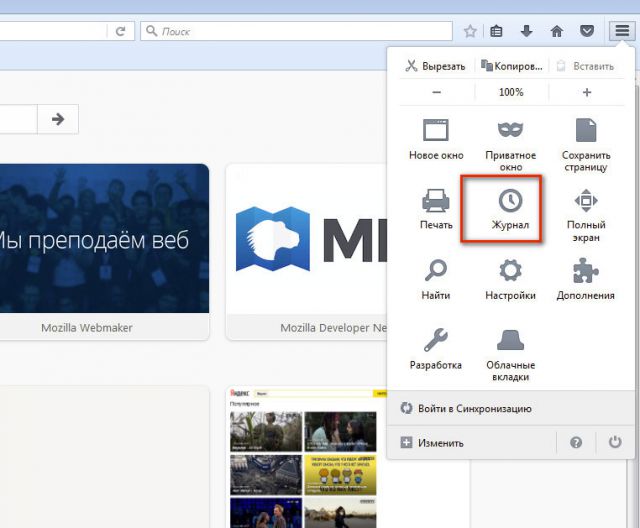
3. Под списъка с връзки щракнете върху командата „Покажи целия дневник“.
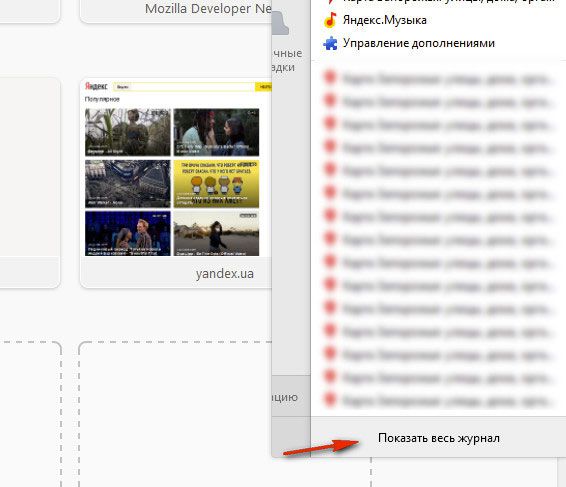
4. В прозореца „Библиотека“ щракнете с левия бутон, за да отворите секцията „Импортиране и архивиране“.
5. В падащия блок изберете „Експортиране на отметки в HTML…. "
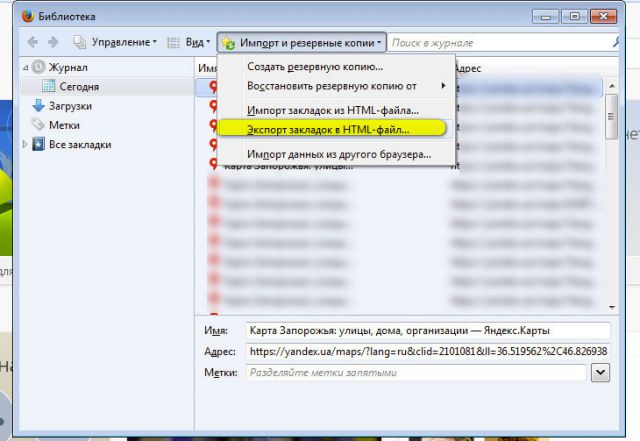
6. В Windows Explorer посочете дисковия дял и папката, в която ще се съхранява копие на вашите отметки. За удобство можете да посочите датата на запазване в името на файла.
внимание! Не запазвайте копие на устройство C; може да го загубите в резултат на преинсталиране на системата или вирусна атака.
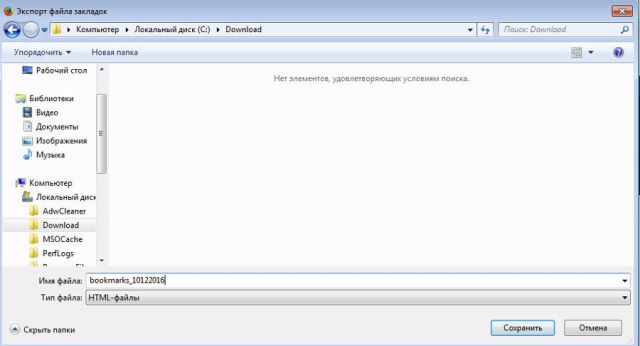
Когато имате нужда от запазената колекция от връзки (например след инсталиране на Firefox, OS), изпълнете следните стъпки:
1. Натиснете заедно - Ctrl + I.
2. Щракнете с мишката, за да изберете секцията „Дневник“ в десния блок.
3. Щракнете върху: Импортиране и архивиране... (меню в горната част на прозореца) → Импортиране на отметки...
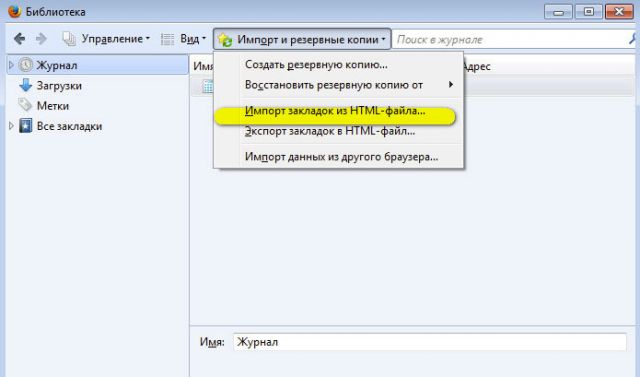
4. В прозореца със системния изследовател посочете пътя до HTML файла с URL. Кликнете върху "Отвори".

5. За да проверите дали възстановяването е било успешно или не, натиснете Ctrl+B. Всички връзки от копието трябва да се показват в страничната лента.
внимание! Ако отметките са били експортирани в HTML формат от друг браузър, тогава FF те могат да бъдат поставени в отделна папка със същото име (например Opera или Internet Explorer).
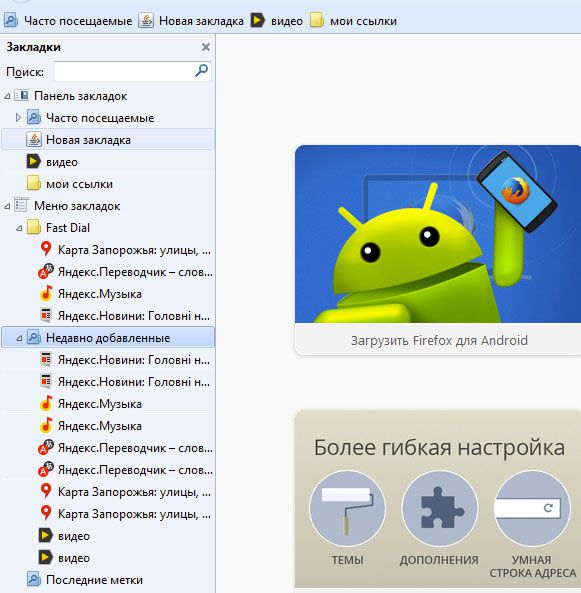
Метод номер 2: синхронизация
Тази опция за архивиране ви позволява да съхранявате отметки от разстояние, на специален FF сървър и, ако е необходимо, да ги заредите в браузър, инсталиран на всяко устройство, след като предоставите идентификационните данни на вашия профил.
За да настроите синхронизация във FF, трябва да изпълните следните стъпки:
1. В менюто на уеб браузъра щракнете върху: Инструменти → Настройки → Синхронизация.
2. Кликнете върху опцията „Създаване на акаунт“ в десния блок.

3. Въведете данните за вход (адреса) на текущата си пощенска кутия.
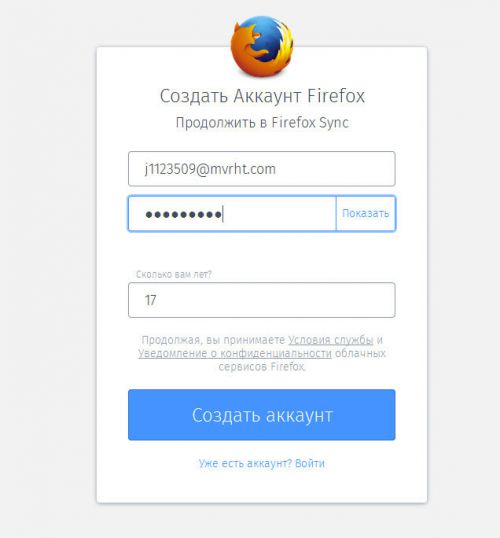
4. Създайте силна парола, за да влезете в профила си.
5. Щракнете върху синия бутон „Създаване на акаунт“.
6. Влезте в посочения имейл акаунт. В писмото от услугата Firefox щракнете върху „Активирай сега“, за да потвърдите правата си върху имейла.
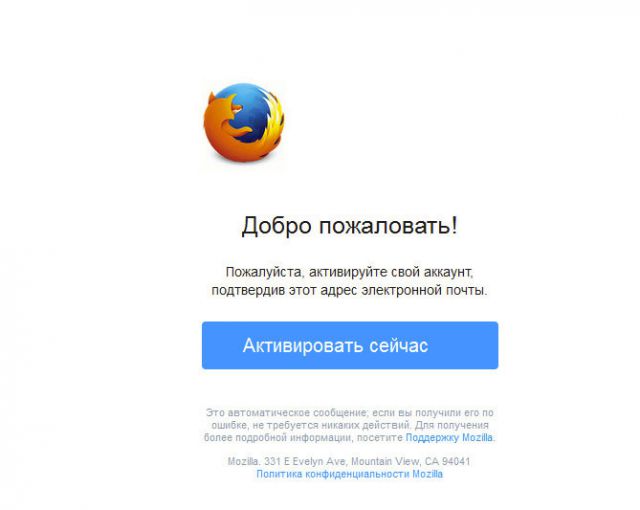
7. В браузъра, в панела „Изберете какво да синхронизирате“, не забравяйте да поставите отметка в квадратчето до елемента „Отметки“. Когато приключите с настройването на синхронизирането, щракнете върху Запазване на настройките.
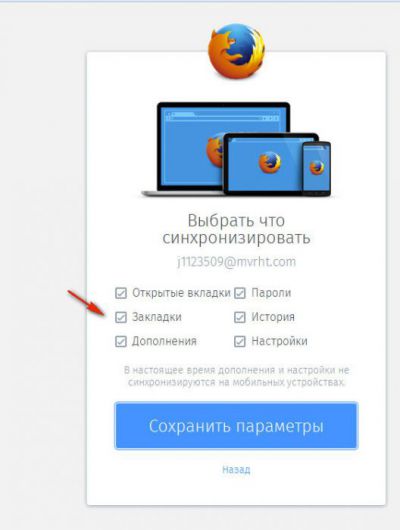
За да възстановите връзки от копие:
- отидете на панела: Инструменти → Настройки → Синхронизация;
- щракнете върху „Вход“;
- въведете вашето потребителско име и парола.
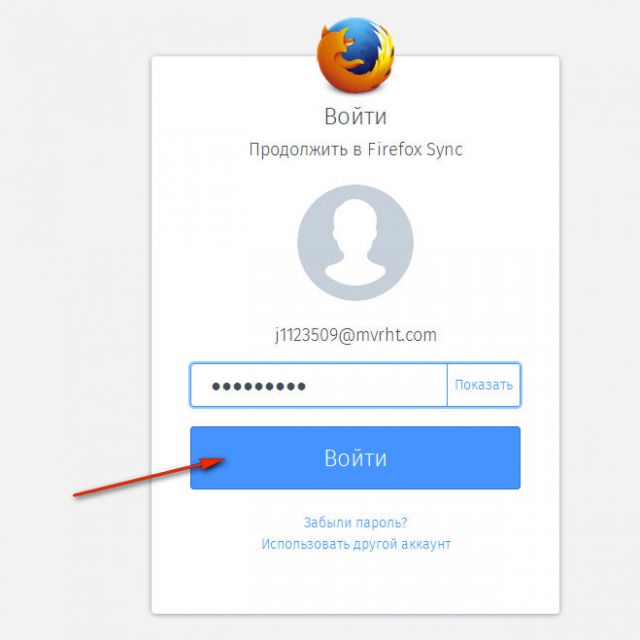
Метод № 3: архивиране с помощната програма MozBackup
1. На уебсайта на помощната програма (http://mozbackup.jasnapaka.com/) щракнете върху връзката „Изтегляне“ в менюто.
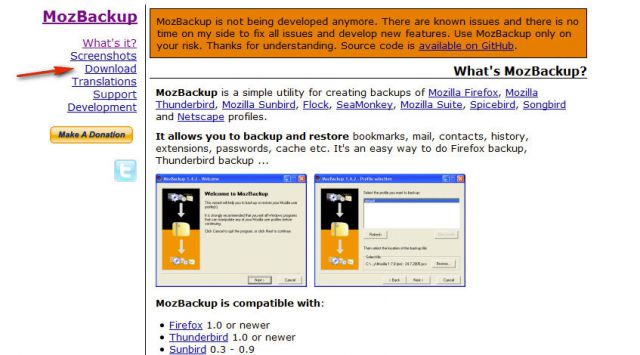
2. На страницата, която се отваря, в блока „Последна стабилна версия...“ щракнете върху връзката „инсталиране на програма“.
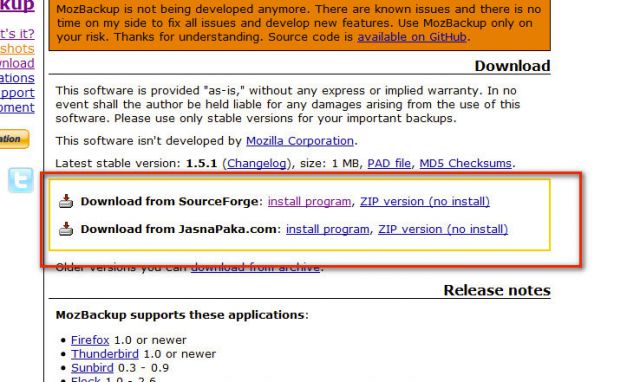
3. Инсталирайте и стартирайте MozBackup.
4. В прозореца на приложението изберете режима „Архивиране на...“ (създаване на резервно копие).
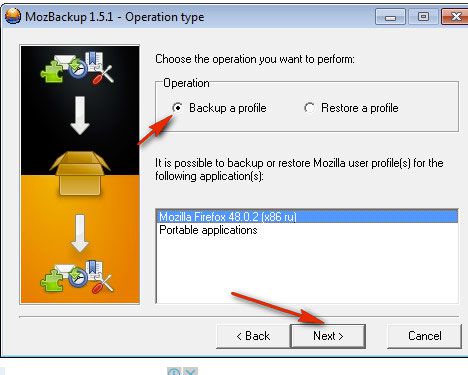
5. В долния панел изберете реда с версията на разпространението на FF. Щракнете Напред.
6. В колоната „Запазване...“ посочете пътя за запазване на копие на профила. Щракнете отново върху „Напред“.
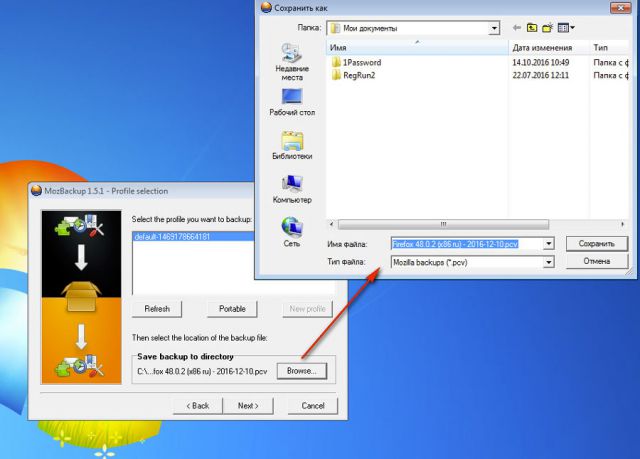
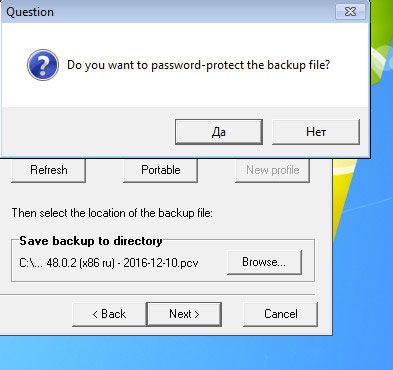
8. Посочете кои артикули искате да резервирате. Не забравяйте да проверите отметките, така че вашите URL адреси да бъдат включени във файла.
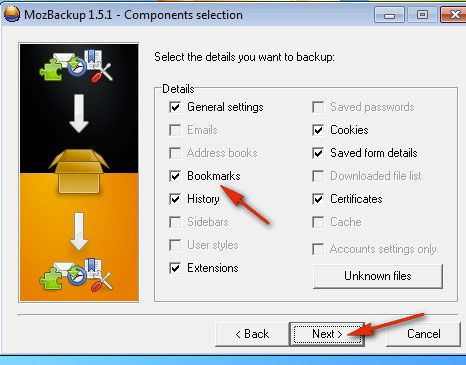
9. Щракнете върху "Напред".
За да направите резервно копие от файл, изпълнете последователно следните стъпки:
1. Затворете Firefox, стартирайте MozBackup.
2. В панела задайте режим „Възстановяване...“.
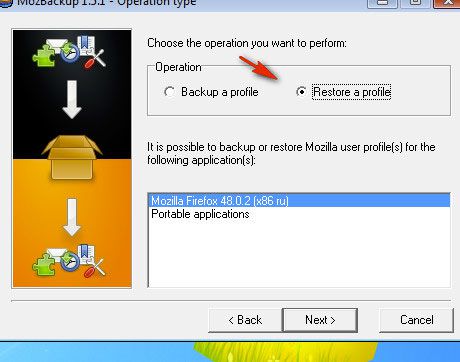
3. За да започнете, щракнете върху „Напред“.
4. Посочете пътя до копирания файл и стартирайте опцията за възстановяване.
5. Отворете Firefox, всички отметки трябва да са там.
Успех с възстановяването на връзки в браузъра!