04.06.2015 Сергей
Как установить визуальные закладки в Гугл Хром
Во многих браузерах стартовую страницу можно настроить под себя, чего не скажешь про Гугл Хром. Но этот недочет легко устраняется сторонними решениями.
Откройте настройки браузера, справа вверху нажав соответствующую кнопку, как это показано на следующем рисунке. Затем выберите вкладку «Дополнительные инструменты» - «Расширения».

Если на открывшейся вкладке нет расширений – нажмите ссылку «Хотите просмотреть галерею», в противном случае прокрутите страницу вниз и кликните по «Еще расширения».

Запустится магазин Google Chrome. Слева вверху расположена поисковая форма, напишите в ней «визуальные закладки» и нажмите Enter.

Визуальные закладки Яндекс
Они пользуются высокой популярностью. Найти их можно в поиске Магазина Гугл или скачать по этой ссылке: chrome.google.com/webstore/detail/visual-bookmarks/pchfckkccldkbclgdepkaonamkignanh?hl=ru
После первого запуска расширения будут показываться последние открытые страницы, но вместо них могут быть ваши сайты, добавленные вручную.

Все элементы управления на виду, они предельно просты и понятны.
В нижней части экрана расположены кнопки, названия которых говорят сами за себя:
- Закрытые вкладки
- Загрузки
- Закладки
- История
- Приложения
- «Плюс»
- Настройки
Окно настроек выглядит следующим образом

Здесь можно:
- Поставить своё количество визуальных закладок: от 1 до 25.
- Выбрать фоновое изображение.
- Настроить внешний вид.
- Активировать поисковую строку.
- Отображать панель закладок Яндекса.
- Включить или выключить контекстные предложения.
Визуальные закладки Mail.ru
Это расширение может отображать на стартовой странице браузера до 9 элементов. Чтобы добавить новый – в свободной ячейке нажмите «Плюс». Для удаления или изменения наведите мышью на интересующий вас объект, и воспользуйтесь появившимися ссылками: изменить или удалить.

Расширение Speed Dial
Оно легко ищется в магазине Гугл Хром (рассказывалось выше).

Приложение включает в себя плагины быстрого доступа, прогноза погоды, менеджера расширений, тем и др.
На вкладке «Настройки» можно задать следующие установки:
- Настроить внешний вид.
- Указать, в каком окне открывать ссылки: в текущем или новом.
- Включить или выключить отображение приложений в контекстном меню.
- Выполнить откат (сделать бэкап).

На вкладке «Тонкая настройка» (указатель вправо), расположены следующие настройки:
- 3D эффекты.
- Названия.
- Панель быстрого доступа.
- Кнопка добавления нового элемента.
- Количество: от 4 до 32.
- Ширина, высота, форма, интервал и прозрачность.
- Размер нижней панели.

Чтобы убрать или изменить имеющиеся объекты, щелкните по ним правой кнопкой мыши, появятся пиктограммы: удалить и редактировать.

Это, пожалуй, одно из самых гибко настраиваемых расширений, однако, на слабых компьютерах, оно может тормозить.
Как отключить или удалить расширения
Если приложения не работают, из-за них браузер тормозит – отключите или удалите их вовсе.
Для этого перейдите в меню и выберите раздел «Дополнительные инструменты» - «Расширения». В открывшемся окне найдите ненужное приложение и снимите галочку возле «Включено» (этим вы отключите его) или нажмите на пиктограмму «Корзина» (удалить).
Почему пропали и не отображаются визуальные закладки, как их восстановить?
У многих пользователей после очередного обновления закладок от Яндекса пропали скриншоты сайтов, вместо них отображаются миниатюры. Куда исчезло и как восстановить все обратно?
Нужно открыть настройки расширения (показано выше) и напротив параметра «Вид закладок» поставить «Скриншоты сайтов». Сразу миниатюры не исчезнут, нужно перейти по их ссылкам и спустя некоторое время они сменятся скриншотами открытых страниц, - проверено, работает.
В настройках Speed Dial предусмотрен ручной откат (бэкап) - «Экспорт» и «Импорт» данных.
Предлагаю ознакомиться с другими статьями про Гугл Хром:
Снова приветствуем всех вас на нашем сайте. Сегодня мы вернемся к браузеру Google Chrome и посмотрим, как установить визуальные закладки. Что такое визуальные закладки? Это специальные расширения для различных браузеров, которые позволяют пользователю в один клик перейти к наиболее часто посещаемым сайтам. Их можно использовать как дополнение к обычной панели закладок в окне браузера. Если вы не знаете, как добавить ссылку на сайт на панель закладок, вернитесь .
По умолчанию в Google Chrome установлены визуальные закладки из часто посещаемых сайтов.
Вроде бы все хорошо. Но... По мере посещения других сайтов, некоторые закладки могут заменяться автоматически на новые, которые вы в последнее время часто посещали. А вам не хотелось бы терять полезные для вас ссылки сайтов. Да и количество 8 штук не всегда является достаточным для того, чтобы все сайты были всегда под рукой. Для увеличения количества визуальных закладок и удобства управления ими мы и установим расширение Визуальные закладки Яндекса для Google Chrome из интернета-магазина Google.
Для этого переходим в главное меню браузера, выбираем «Дополнительные инструменты», далее «Расширения»

Перед нами откроется список всех установленных расширений.

Спускаемся до самого низа и нажимаем «Еще расширения».

Попадаем в интернет магазин Chrome. В поле поиска водим наш запрос «Визуальные закладки», нажимаем Enter. В результатах поиска выбираем раздел Расширения и выбираем нужное нам расширения, нажав на кнопочку Установить.

Перед тем, как произойдёт установка расширения, нас попросят дать подтверждение на установку. Даем свое согласие. Через несколько секунд расширение успешно установится. Чтобы просмотреть, открываем новую вкладку.
Настройки визуальных закладок

По середине расположены кнопки для быстрого доступа к закрытым закладкам, просмотру загруженных файлов, закладок и Истории.
Давайте сначала настроим наши визуальные закладки. Для этого в нижней правой части экрана нажмите на кнопку «Настройки».
Первая настройка - Количество закладок. Здесь вы сами можете указать нужное количество закладок. Максимальное число - 25.
Фон. Благодаря этой настройки вы можете задать фон либо из предоставленных картинок, либо же загрузить свою, нажав «Загрузить». Выбранная картинка отображается галочкой.
Другие параметры. Нажав на эту кнопочку, вы получите доступ к дополнительным настройкам.

Тут можно настроить вид закладок. По умолчанию стоит «Логотипы и заголовки». В этом случае, на закладке будет отображаться Логотип сайта и его заголовок. Также можно выбрать «Логотипы и скриншоты» и «Скриншоты сайтов».
Как добавить визуальную закладку?
Теперь переходим к управлению закладками. Начнем с добавления. Для того, чтобы добавить закладку на интересный сайт, вам нужно кликнуть по кнопке «Добавить закладку». Но при этом у вас должно быть свободное место для нее. Если у вас нет, тогда увеличьте количество отображаемых закладок в настройках, либо удалите уже существующую. Как? Об этом вы узнаете чуть ниже. При отсутствии свободной ячейки кнопка «Добавить закладку» будет неактивна.
Итак, мы добавляем новую закладку. Щелкаем по нужной кнопке.

Сразу же снизу открывается панель для добавления адреса новой закладки

Мы видим куда встанет наша добавляемая закладка (область обозначена белым цветом). Добавить можно как самостоятельно ввести адрес сайта, либо воспользоваться списком Популярные и Недавно посещенные. Для добавления из списка вам достаточно просто один раз щелкнуть по нужной вкладке.
Мы же хотим добавить закладку на сайт просмотра прогноза погоды. Вводим адрес в поле. Для того, чтобы указать или изменить свое описание сайта, нажмите «Редактировать описание». Задаете свое описание в открывшееся второе поле и жмете Enter.

Управление закладками
Закладками можно управлять: перемещать на другое место, редактировать, удалять.
Давайте переместим нашу созданную закладку на первое место. Для этого кликаем по ней мышкой и не отпуская левой кнопки, перетаскиваем на место первой. Отпускаем левую клавишу мыши.

Все, теперь наша закладка стоит на первом месте. Подобным образом вы можете настроить порядок отображения ваших закладок.
Над каждой закладкой можно проводить определенные действия. Рассмотрим их. Для этого наведем курсор мыши на закладку для отображения дополнительных маленьких кнопочек.

Замочек. Бывает, как закрытый замок (как в нашем примере), так и открытый замок. Закрытый замочек говорит о том, что данная вкладка Закреплена в этом положении. Это значит, что даже если вы долгое время не будете пользоваться этой закладкой, она все равно останется на своем месте. Ее не вытеснят другие закладки, которыми вы часто пользуетесь.
Открытый замочек означает обратное. Ваша закладка Откреплена и может быть заменена другими закладками. Для выбора режима вам достаточно просто кликнуть по замочку.
Шестеренка. С помощью ее вы можете редактировать закладку , задать другой адрес и описание. Процесс аналогичен добавлению закладки.
Для того, чтобы удалить визуальную закладку нажмите на крестик и подтвердите ваши действия.
Что ж, на этом, пожалуй, и закончим. Надеемся, что статья стала для вас полезной и интересной. До скорой встречи.
Из тех, кому удалось убежать от себя, большинство поймали санитары.
Михаил Михайлович Мамчич
Популярный браузер Гугл хром, поисковая система которого обладает множеством возможностей: установка расширений, изменение визуального оформления и работа с различными дополнительными приложениями – только небольшая часть его функций.
Установка приложения из интернет-магазина Chrome
Google Chrome предлагает множество возможностей для настройки функционала. Различные приложения и расширения способны приспособить браузер под конкретные требования пользователя.
Рассмотрим установку дополнительного приложения на примере простого графического редактора Polarr.
Совет! Установка расширений гугл хром происходит при помощи интернет-магазина Chrome. Чтобы его открыть, нужно нажать кнопку вызова основного меню Chrome (кнопка с тремя полосками, которая находится справа от адресной строки).
В открывшейся вкладке необходим пункт «Расширения», в котором будет ссылка «Еще расширения». Нажатием по ней открывается непосредственно интернет-магазин.
На странице магазина располагается лента свежих и самых популярных приложений. В левой части находится расширенное меню поиска.
- Поиск гугл хром по названию контента.
- Выбор типа контента.
- Выбор категории контента (инструменты для разработчиков, игры, служебные приложения и т.п.).
- Фильтр по возможностям и источникам приложений.
- Фильтр по рейтингу контента.
В строке поискового запроса необходимо ввести название интересующего приложения, настроить фильтры и нажать «Enter».
В центральной части страницы появится поисковая выдача. В ней нужно выбрать необходимый результат. По клику откроется сообщение, в котором нужно нажать «Добавить». Добавленное таким образом дополнение можно обнаружить в панели инструментов браузера.
Чтобы его вызвать, останется только открыть панель инструментов (кнопка с девятью квадратами в новой вкладке) кликнуть по миниатюре установленного приложения. Страницу с дополнительными сервисами при желании можно сделать домашней в настройках браузера.
Создание закладок
Все, кто пользуется интернетом, непременно имеют несколько страниц, к которым необходим быстрый доступ. Именно для реализации этих потребностей браузер предоставляет возможность создания закладок страницы.
Чтобы запомнить конкретную страницу, необходимо открыть нужную страницу и нажать на кнопку меню, расположенную справа от адресной строки. В выпавшем списке потребуется навести курсор на строку «Закладки».
Во втором уровне списка нужен клик по пункту «Добавить страницу в закладки…». Для этих же целей служит и комбинация клавиш Ctrl+D.
Под адресной строкой появится форма, сообщающая об успешном добавлении в избранные. В нем же можно выбрать папку для сохранения закладки. Если не определять назначение, то страница сохраниться в папке «Другие».
Если задать пункт назначения «Панель закладок», то она появится в панели сразу под поисковой строкой.
Избранные страницы можно открывать одним кликом из списка в соответствующем пункте меню или из, уже упомянутой, панели закладок.
Создание визуальных закладок
Для дополнительного удобства работы в Chrome можно установить специальное расширение, которое добавит визуальные закладки google chrome. Для этого необходимо посетить интернет-магазин Chrome.
Как это сделать указано в первой части статьи. В поисковой строке необходимо указать Speed Dial.
В поисковой выдаче необходим Speed Dial 2. В его плитке нужно нажать кнопку «+ Бесплатно». После этого откроется окно, в котором нужно одобрить установку.
После завершения установки необходимо открыть новую вкладку нажать «Сохранить изменения» в открывшемся окошке с предупреждением.

Современные браузеры Google Chrome и Mozilla Firefox позволяют легко расширять свою функциональность за счёт добавления микропрограмм, которые в Хроме называются расширения, а в Файерфоксе – дополнения. В этой статье рассказано, как установить и настроить визуальные закладки в Google Chrome и Mozilla Firefox , которые позволят легко переходить к любимым сайтам. С помощью уменьшенных изображений ссылок на сайты можно легко перемещаться на любой из них. Теперь не нужно вводить адрес интернет- страницы в адресной строке. Достаточно просто кликать по картинкам с миниатюрным изображением сайтов или блогов.
Как установить визуальные закладки для Google Chrome
Скоростной интернет-браузер Chrome является наиболее популярным среди пользователей, но к сожалению по умолчанию не имеет такой фишки.
В правом верхнем углу браузера нажимаем на иконку настройки и управления Google Chrome (что наподобие трёх коротких полосок). В открывшемся подменю выбираем Инструменты . И далее жмём на Расширения .
На открывшейся странице идём в самый низ и слева внизу и нажимаем на ссылку Еще расширения . После этого открывается интернет магазин Chrome (покупать ничего не будем, всё закачаем совершенно бесплатно).
На странице в левом верхнем углу в поле поиска вбиваем Визуальные закладки и нажимаем клавишу Enter .
Теперь видно, что имеется возможность установить целых четыре «разновидности». Рассмотрим вариант от Яндекса.

Нажимаем здоровенную кнопку справа +Установить. После этого выскочит окошко, в котором жмём Добавить . После этого в правом верхнем углу браузера видим сообщение, что расширение успешно установлено. Всё.
Открываем новую вкладку (не кидайте в меня булыжники, но есть и такие кто не знает, как открыть новую вкладку). Для них показываю рисунок куда надо нажимать.
После этого открывается новая страница. Здесь уже предустановлены картинки поиска, почты, погоды, фоток и маркета. Имеются и кнопки на YouTube, Поиск Google и почту Gmail. При желании их можно удалить – при наведении мышкой на картинку в правом верхнем углу картинки нажмите крестик.
Обратите внимание, что в правом нижнем углу находятся настройки программы.

С помощью кнопки настройки можно настроить общее количество закладок, их расположение и фоновый рисунок. Там всё довольно понятно – выделяйте нужное и кликайте.
Добавление и редактирование
Попробуем добавить визуальную закладку. Для этого наводим мышку в свободное поле, которое изменяется и в нём появляется плюс. Нажимаем. Открывается окно редактирования.

В поле, где написано либо щёлкаем по одному из недавно посещённых сайтов, либо вставьте другую ссылку на понравившейся вам сайт. В соответствующем поле введите название и как всегда нажимаем Сохранить.
Обратите внимание, что картинки можно перетаскивать в удобное вам место, например, поменять местами.
Закладки можно редактировать. Так если подвести к рисунку мышь, то в правом углу увидите элементы настройки – можно редактировать, обновить или удалить. А слева – закладку можно скрыть.

Удаление
Браузер Google Chrome позволяет удалять любое установленное расширение. Для этого в правом верхнем углу браузера нажмите на иконку настройки и управления (см. самый верхний рисунок в этой статье). Выберите Инструменты и затем Расширения . На открывшейся странице будут показаны все расширения установленные в Вашем браузере. Для отключения достаточно убрать галочку с чекбокса Включено . А для полного удаления подвести мышку к корзинке (находится справа от расширения) и сделать клик. И расширения как не бывало.
Как установить визуальные закладки для Mozilla Firefox
Данный браузер также позволяет расширит свою функциональность добавлением различных дополнений. Для этого в браузере выбираем Инструменты и в открывшемся подменю нажимаем Дополнения (если у Вас отключена панель меню, тогда используем горячие клавиши Ctrl+Shift+A ).

Открывается окно настроек. В правом верхнем углу в поле поиска вводим Визуальные закладки и нажимаем Enter .

Нам предлагается установить три варианта. Рассмотрим пример установки от top-page.ru 1.4. Справа нажимаем кнопку Установить . Производится загрузка и при открытии новой вкладки в правом верхнем углу браузера появится соответствующая иконка. Нажимаем на неё и видим совершенно новый вид страницы с предустановленным поиском Яндекса.

Добавление сайтов делается просто. Подведите мышь к любому пустому окошку, в котором сразу появится знак плюс. Нажмите на него.

Открывается окно добавления сайта. В поле Адрес сайта введите URL понравившегося вам сайта и в поле Название сайта сделайте соответствующую запись. Нажмите Добавить . Всё сделано. Обратите внимание, что созданные визуальные закладки можно перетаскивать и редактировать. Для редактирования подведите мышь к картинке и увидите в правом нижнем углу логотип гаечного ключа, при нажатии на который открывается окно редактирования, в котором и можно сделать соответствующие изменения. Ну а если Вам картинка не нужна, то в правом верхнем углу картинки имеется крестик при нажатии на который удаляется выбранная картинка.
У этого дополнения есть и один, но существенный, как мне кажется недостаток – в самом низу повисла маленькая рекламка.
Google Chrome – классный браузер. Удобный, быстрый, защищенный. А главное: его легко настроить под себя. И если что-то Вам не нравится, это легко можно изменить. Например, установить визуальные закладки. Как в Яндекс Браузере или Opera. Но при этом – с гибкой настройкой. В результате у Вас перед глазами будут все любимые сайты, и Вы легко найдете нужный (даже если их будет 20 или больше).
Как добавить визуальные закладки в Google Chrome? Очень просто: нужно лишь установить небольшое расширение. Их существует очень много, поэтому рассмотрим наиболее популярные из них.
Пожалуй, самым популярным вариантом для Chrome являются визуальные закладки Яндекс.
Основные преимущества этого расширения:
- Возможность добавить до 25 закладок.
- Гибкая настройка. Можно менять вид закладок, фон, отобразить/скрыть поисковую строку, ленту Дзен и т.д.
- Резервное копирование данных. Сохранение всех быстрых ссылок в 1 клик на случай переустановки браузера.
Как его установить? Для начала Вам надо загрузить визуальные закладки для Google Chrome. Для этого:
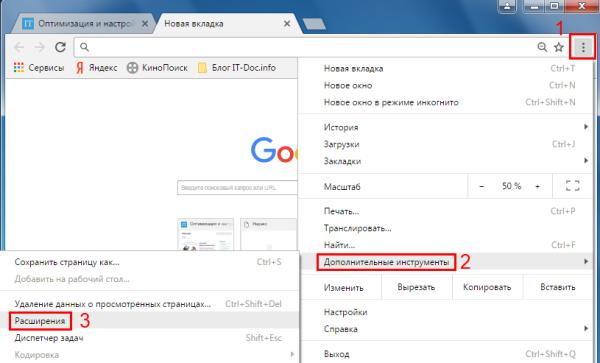

В моем случае Гугл Хром почему-то не нашел расширение от Яндекса, поэтому пришлось искать его через поисковик. Если у Вас такая же ситуация, тогда для экономии времени сразу перейдите по этой ссылке и нажмите кнопку «Установить».
Затем откройте новую вкладку. У Вас должна быть примерно следующая картина:

Довольно симпатично, верно? А если что-то не нравится, всегда можно настроить визуальные закладки в Гугл Хроме под себя. Для этого нажмите на строку «Настройки».

Справа появится небольшое окошко, где можно выбрать:
- количество закладок (от 1 до 25);
- их внешний вид;
- фон визуальных закладок (можно установить любое изображение, поставить галочку «Менять каждый день» или щелкнуть кнопку «Загрузить фон» и выбрать свою картинку).

Здесь же можно отобразить или скрыть поисковую строку, панель закладок, информационную панель (погоду и курс доллара), а также ленту Дзен. А внизу этого окошка расположены 2 кнопки для резервного копирования (экспорт и импорт).
На этом настройка визуальных закладок в Google Chrome еще не завершена. По умолчанию здесь могут отображаться не те сайты, которым Вам нужны. Чтобы удалить лишний, наведите на него курсором мыши и нажмите на крестик.

Если хотите отредактировать адрес сайта или его название, нажмите на значок шестеренки, а затем – на кнопку «Редактировать описание» (изменения сохраняются нажатием клавиши Enter).
Также вы можете нажать на строку «Добавить закладку» и указать URL-адрес любого сайта.

Вот сейчас визуальные закладки в Google Chrome будут выглядеть совсем иначе – так, как Вам и хотелось.
Кстати, обратите внимание – слева есть 4 быстрые ссылки:
- закрытые вкладки;
- загрузки;
- закладки;
- история.

Ими тоже можно пользоваться, благо это удобно (не нужно каждый раз заходить в настройки, чтобы открыть историю загрузок или посещений).
Также есть еще одно расширение визуальных закладок – от Меил.ру (ссылка). По сравнению с вариантом от Яндекса оно довольно простое, поскольку настроек тут нет. Но, возможно, Вам как раз и требуется что-нибудь простенькое.

Всего здесь можно добавить 9 сайтов. Для этого просто нажмите на плюсик и выберите нужную страницу или укажите ее URL-адрес.
Также имеется вкладка «Приложения», где отображаются быстрые ссылки на Google Диск, Youtube, Gmail и прочие сервисы.

Speed Dial 2
И третье расширение визуальных закладок для Гугл Хрома – Speed Dial 2 . Это, наверное, самый мощный и гибкий инструмент для настройки страницы под себя. Добавляются новые сайты легко – нажатием на плюсик.

После этого появится окошко, где можно добавить популярные сайты (вроде Youtube, Facebook, Twitter) или свои собственные. При этом для каждой закладки можно добавить свою картинку, указав ее URL или загрузив файл с компьютера.
Что касается настроек, то их просто огромное количество. Вот так выглядят общие настройки, где можно указать количество столбцов, их ширину и расстояние.

Ниже расположены кнопки «Темы» (для выбора фона) и «Дополнительные параметры», где Вы можете изменить визуальные закладки в Google Chrome на свой вкус.

Изначально все сайты отображаются без картинки (миниатюры), но это легко исправить. Нажмите ПКМ на любом из них и выберите пункт «Перезагрузить эскиз».

Как удалить визуальные закладки?
Если какое-то расширение Вам не нужно или Google Chrome стал глючить и медленно работать, можно удалить визуальные закладки. Для этого зайдите в «Расширения», найдите нужное и уберите галочку в строке «Включено». Или нажмите на значок корзины, если Вы больше не будете пользоваться им вообще.

Вместо заключения
На этом все. Теперь Вы знаете, как добавить визуальные закладки в Google Chrome, как их изменить и настроить (или убрать – если понадобится). Выбирайте любое расширение и можете его устанавливать.
Лично мне больше всего нравятся визуальные закладки от Яндекса: просто, стильно, 25 закладок более чем хватает, да и Гугл Хром работает отлично. А что еще нужно, верно?