Привет друзья! Думал, что бы это такое полезное написать сегодня в блог и придумал:). Буду писать сегодня о том, как с помощью программы DAEMON Tools Lite установить игру с.iso образа . Думаю такая информация будет полезная очень многим. Когда мы покупаем игры в магазине, то проблем с установкой у нас не возникает, запустили диск, установили и играем.
Но все мы немножко грешим:), и качаем игры с интернета, через торренты и т. д. Тем самым мы экономим деньги, да и в магазин идти не нужно, но как правило все нормальные игры, я имею введу большие, выложены в интернете в формате.iso. Такие файлы являются образами дисков, в нашем случае с игрой.
Поэтому, что бы установить игру скачанную в формате .iso , нам нужно этот образ , а затем уже с диска установить саму игру. Много действий, правда? Нужен чистый диск, к тому же игра может не поместится на диск, нужно записывать и все такое. Поэтому все это решается одной популярной программой DAEMON Tools Lite.
Она бесплатная, и если рассказывать о ней в нескольких словах, то она создает виртуальный CD/DVD привод, и монтирует в него наш .iso образ с игрой. Получается как будто мы вставили в привод диск с игрой. Ну а если вы привыкли все записывать на обычные диски, то почитайте создание меню для dvd и продолжаете записывать скачанные игры на CD/DVD диски.
Сейчас я подробно напишу как установить DAEMON Tools Lite и с ее помощью установить игру с.iso образа.
Установка DAEMON Tools Lite
Для начала нам нужно установить программу, а затем с ее помощью установим игру.
Скачиваем DAEMON Tools Lite, можно например отсюда http://www.softportal.com/get-10-daemon-tools.html.
Запускаем скачанный нами установочный файл с программой.
Отменяем установку компонентов от Mail.ru, они нам не нужны и нажимаем на “Начать установку” .
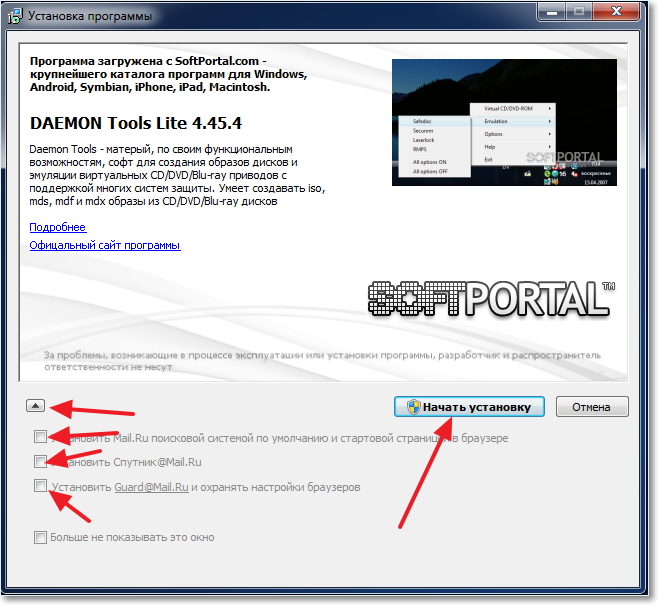
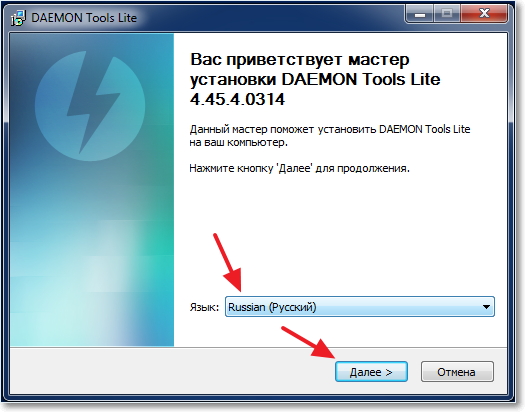
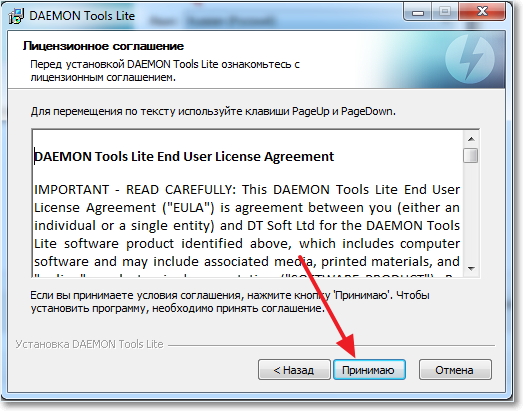
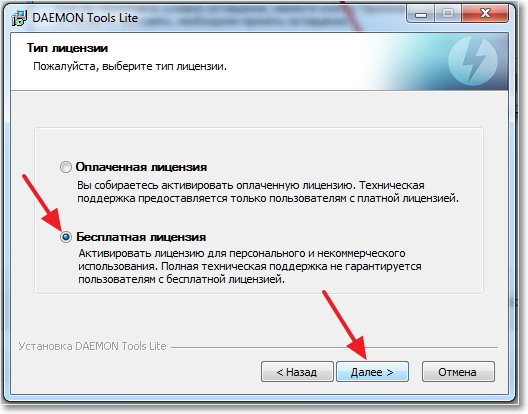
Отмечаем или отменяем нужные нам настройки и продолжаем установку.
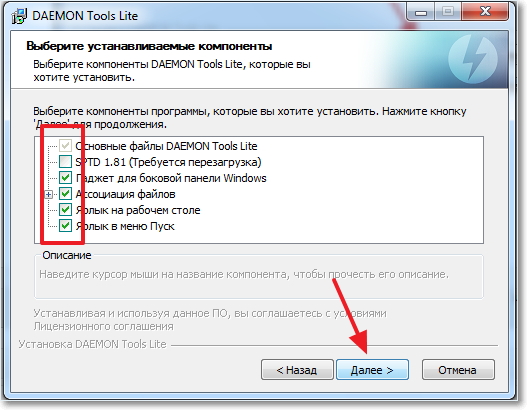
Выберите один из вариантов, на ваше усмотрение и нажмите “Далее” .
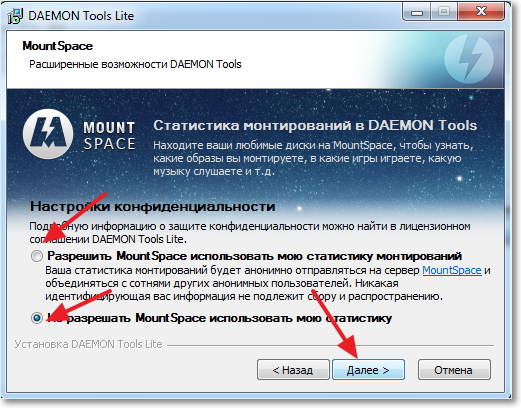
Нажмите .
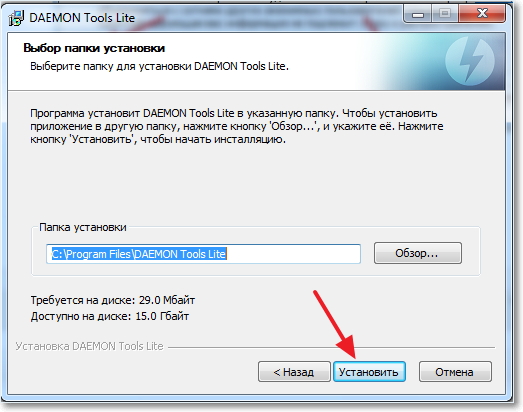
Ждем пока программа установится. В процессе установки может появится окно с подтверждением установки DAEMON Tools Lite. Жмем .
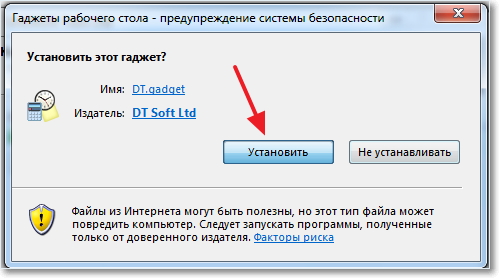 Возможно появится еще одно окно. Здесь нажмите на “Настройка параметров”
и снимите галочки с трех пунктов, они нам не нужны. Нажмите “Дальше”
.
Возможно появится еще одно окно. Здесь нажмите на “Настройка параметров”
и снимите галочки с трех пунктов, они нам не нужны. Нажмите “Дальше”
.
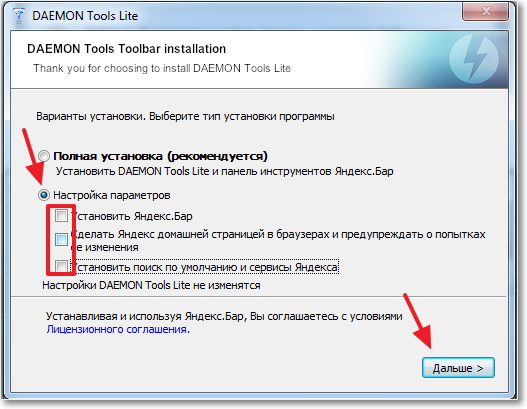
Все! Жмем “Готово” .
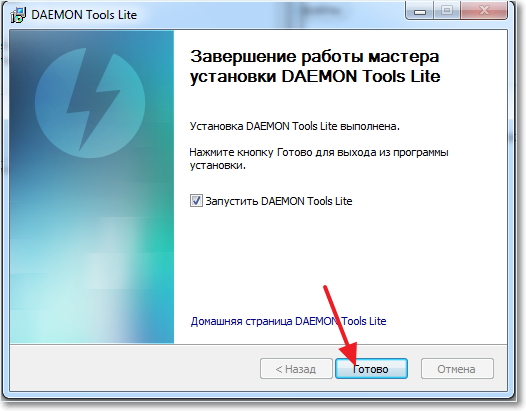
Программа DAEMON Tools Lite установлена. Теперь запускаем ее, если она сама не запустилась, и переходи к установке игры с.iso образа.
Установка игры с.iso образа
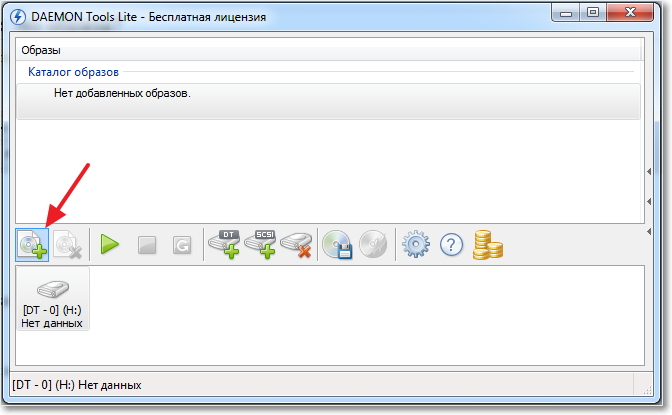
После нажатия на кнопку “Добавить образ”, выбираем скачанный нами.iso образ с игрой, и нажимаем “Открыть” .
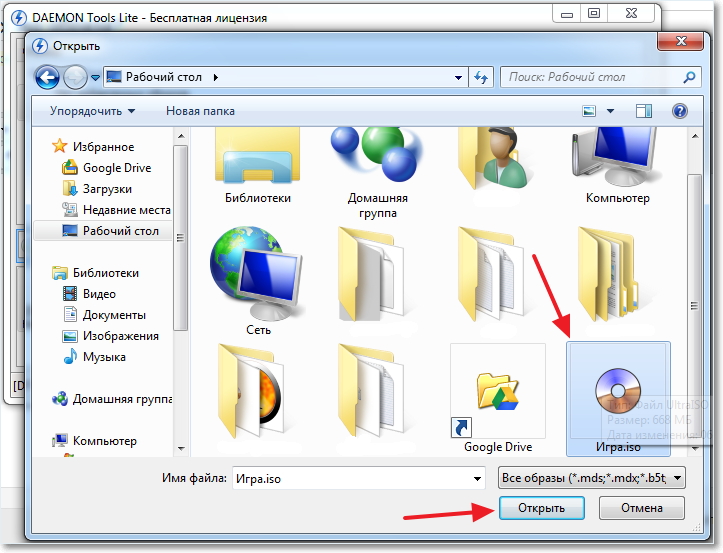
Теперь переходим в рабочее окно программы DAEMON Tools Lite, выделяем нашу игру и нажимаем “Монтировать” (зеленная стрелочка).
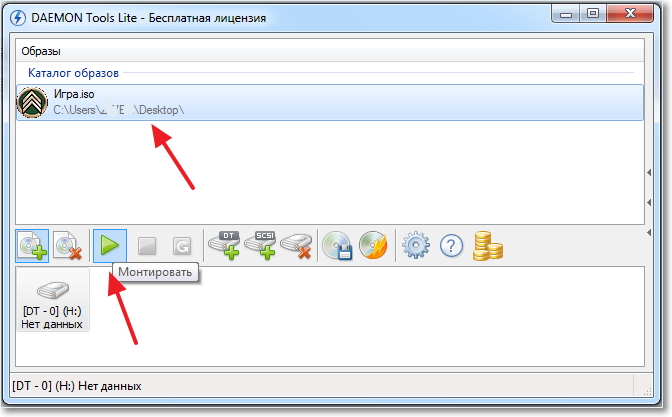
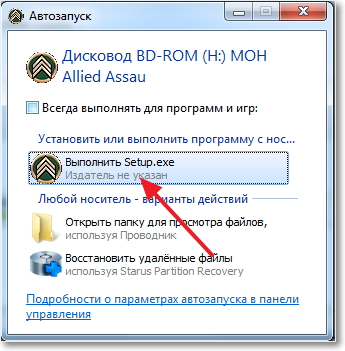 После установки игры, если игра не требует наличие диска в приводе во время игры,то образ можно “Размонтировать”
и удалить.
После установки игры, если игра не требует наличие диска в приводе во время игры,то образ можно “Размонтировать”
и удалить.
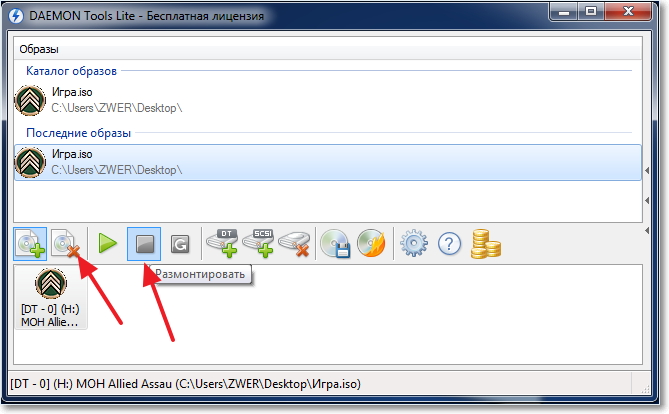
Кстати на рабочем столе появится гаджет для удобного управления программой DAEMON Tools Lite.
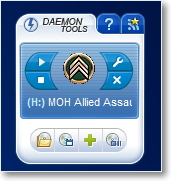
Вроде бы ничего не забыл написать. Теперь вы знаете как установить игру с.iso образа, без записи ее на диск. Удачи друзья:).
Люди с небольшим опытом пользования персональным компьютером, часто задаются вопросом: как открыть, смонтировать образ, iso файл, как создать образ, какие программы существуют для этого? В данной статье мы зайдем издалека, рассмотрим как запустить файл iso и лучшие программы, которые работают с такими данными.
Что такое ISO?
Файл с расширением.iso – это электронный виртуальный аналог оптического диска, который является электронным документом со своей файловой системой и содержит в наличии определенную информацию.
Iso образ в операционной системе можно присоединить, как обыкновенный оптический диск. Вариаций применения файлов данного вида достаточно много, начиная от установки различных программ, игр и заканчивая специальными программами, которые могут работать только из оптического диска.
Преимущества ISO образов
- использование iso файлов подразумевает экономию места на компьютере, эти электронные документы всегда можно записать на носитель, освободив место;
- при создании образа, происходит сжатие данных, что также положительно сказывается на памяти персонального компьютера;
- не секрет, что оптические носители имеют свой срок службы и могут выйти из строя в самый неподходящий и ответственный момент. В данном случае создание и хранения iso файла – ключ к решению возможной проблемы.
Программы для работы с образами
Daemon Tools
Уверен, что эта программа известна всем, кто когда-либо сталкивался с компьютером. Она проста, эргономична, имеет в своем арсенале бесплатную версию, не требует большого количества ресурсов компьютера.
Скачать его можно с официального сайта http://www.disk-tools.com/download . Lite - это бесплатная версия программы.
После загрузки, провести установку, так же, как и любой программы, обязательно только выставить «Бесплатная лицензия», поставить галочку SPDT и сделать перезагрузку компьютера после установки.
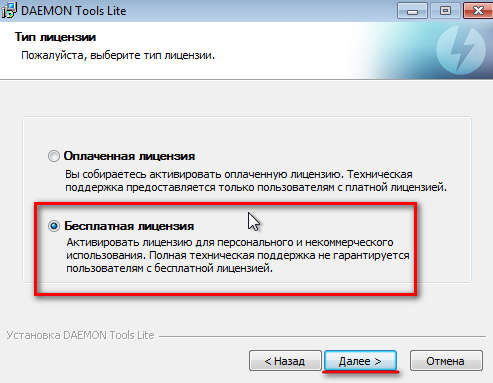
Обязательно нужно выбирать бесплатную лицензию
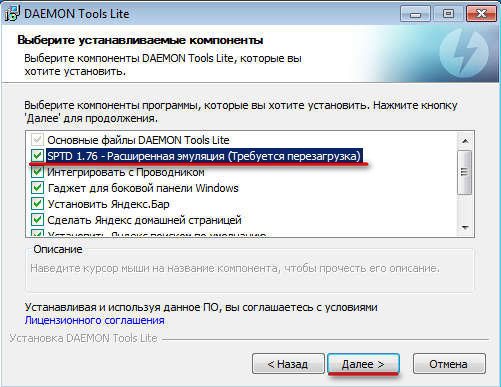
Устанавливаем версию с расширенной эмуляцией (обязательно)
После того, как ПК будет перезагружен, Daemon Tools появится в трее, возле часов. Откройте программу и в окне нажмите правую кнопку мыши и выберите «Добавить файл», найдите интересующий iso файл и нажмите «Открыть».

Добавляем образ, который будем монтировать
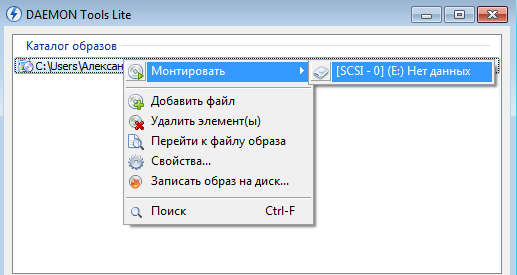
Осуществляем монтирование
Смонтированный образ будет находится в категории «Мой компьютер».
![]()
Смонтированный виртуальный привод готов
После проведения всех процедур можно устанавливать игру, программу, а также просмотреть все файлы, которые есть на данном образе. Работа с виртуальным диском ничем не отличается от действий с обычными оптическими CD или DVD дисками, которыми мы привыкли пользоваться ежедневно.
UltraISO
Еще один вариант удобной и простой в использовании программы. На официальном сайте есть возможность приобрести платную версию, но на просторах интернета легко можно найти и бесплатный аналог.
Для открытия образа, запускаем программу и нажимаем на пункт «Открыть».
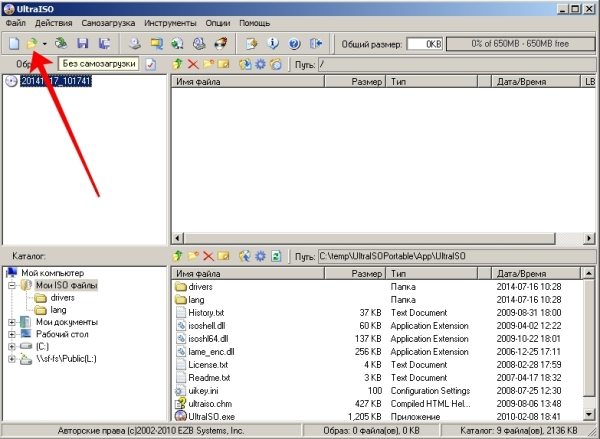
Открываем необходимые для монтирования файлы
Необходимо указать путь к iso файлу, в результате в окне программы можно будет просмотреть содержимое виртуального диска.
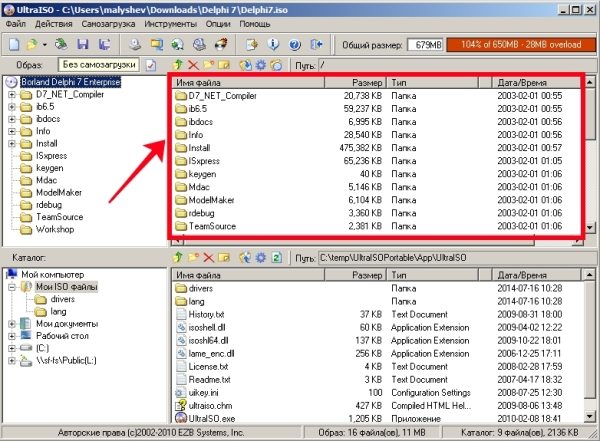
Содержимое нашего образа
Чтобы с интересующим нас файлом можно было совершать любые действия, нажимаем на него правой кнопкой мыши и выбираем «Извлечь» и выберите директорию, куда его сохранить.
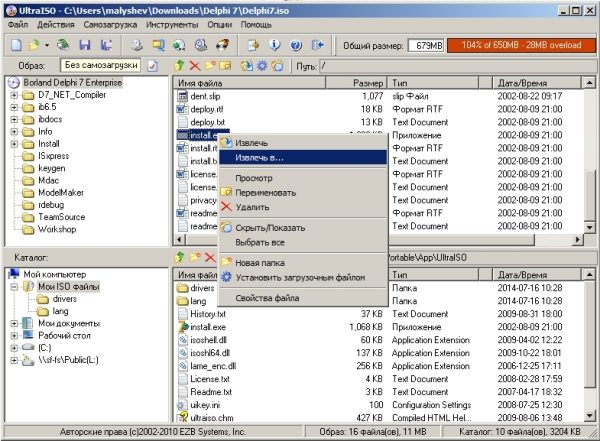
Как вытянуть нужный файл из образа
Любой электронный документ в формате iso можно открыть практически любым современным архиватором – 7Zip, WinRar и другими. Можно запустить как отдельно архиватор и затем выбрать файл, указав путь к нему, так и кликнуть правой кнопкой мыши по нужному образу, выбрать пункт «Открыть с помощью», найти интересующий нас архиватор в списке предложенных программ.
WinRar
Скачать программку можно на http://www.win-rar.ru/download/ . Установите его, как обычную программу, запустите образ по алгоритму, описанному выше.
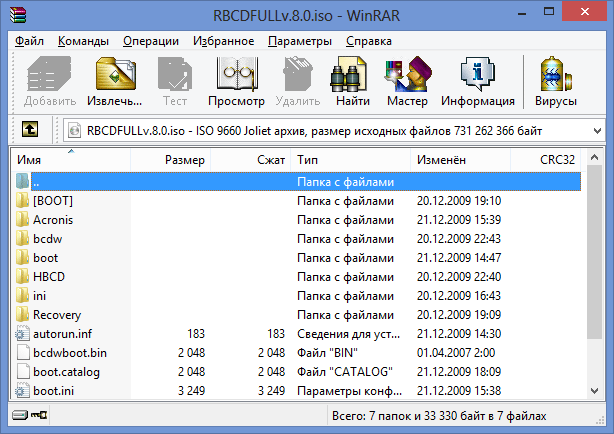
Как открывать образ с помощью WinRar
Как результат, будет показан список всех файлов, которые присутствуют на iso документе. Вы сможете их распаковать по отдельности или все вместе в специально выбранную для этого папку на вашем персональном компьютере.
7Zip
Еще один аналогичный вариант работы с образами через архиватор. 7Zip бесплатен и очень прост в использовании. Скачать его можно с официального сайта: http://7-zip.org.ua/ru/ .
После инсталляции открываем архиватор. Он похож на стандартный проводник Windows.
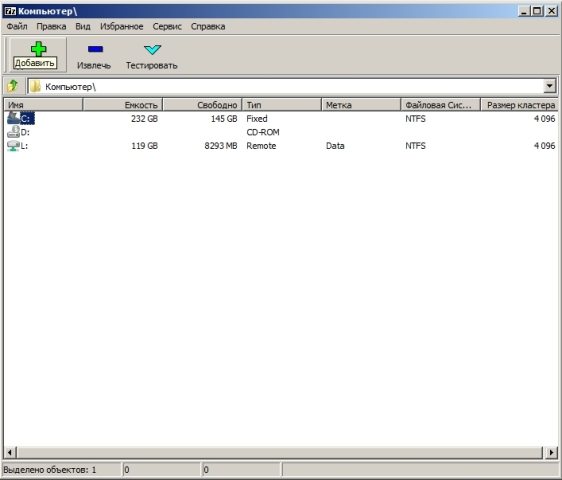
7Zip похож на стандартный проводник
Для работы с iso образом, необходимо перейти в папку, в которой он находится и выбрать его. Он будет открыт, как обычная папка.
Чтобы извлечь файл из iso документа, выбираем его и нажимаем «Извлечь».
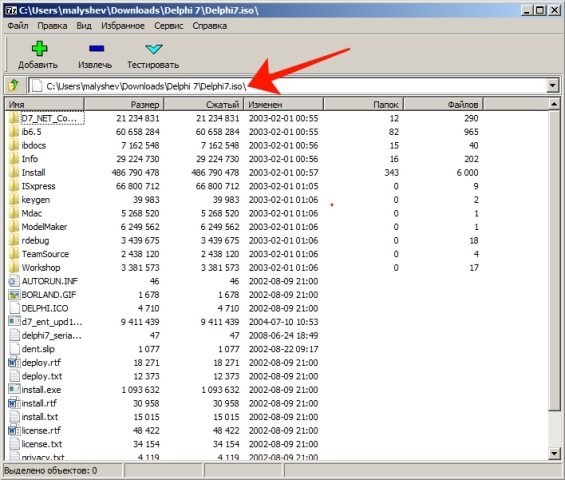
Как извлекать образ с архиватора
Удобство использования архиваторов по сравнению со специальными программами сомнительно. Удобнее и легче смонтировать образ, чем открывать iso файл в архиваторе. После этого можно также работать с любыми файлами со смонтированного виртуального диска. Единственная причина, по которой я решил остановиться на этом варианте – это отсутствие специализированного софта для работы с образами, как Daemon Tools, нежелание установки данных программ или отсутствие необходимости в них. Например, если пользователь не работает с образами, но ему разово необходимо открыть документ с iso файла. Тогда вариант использования архиватора, который всегда под рукой, будет очень кстати.
Как создать ISO образ
Рассмотрим бесплатные программы, с помощью которых можно создать iso образ из файлов. Создание файла с расширением iso, обычно диска с Windows или любым другим программным софтом – совсем несложное задание. Главное условие – это наличие утилиты с необходимым функционалом. Учитывая, что данный софт есть в свободном доступе и в большом количестве, выбор подходящей программы не составит труда.
Ashampoo Burning Studio Free
Бесплатная утилита для записи дисков, а также для создания образов. Ashampoo Burning Studio Free – одна из лучших и наиболее подходящих программ для большинства пользователей, которых заинтересовал данный вопрос. Работает утилита в Windows 7, 8 и 10.
Достоинства этой программы:
- отсутствие ненужного сопутствующего программного обеспечения и Adware;
- наличие простого, доступного и понятного интерфейса на русском языке, для проведения любых действий вам не потребуются какие-либо руководства к действию.
В главном меню Ashampoo Burning Studio Free можно увидеть список задач, которые доступны на данный момент. Если нажать на пункт «Образ диска», будут доступны следующие варианты действий (тоже самое доступно в меню «Файл – Образ диска»):
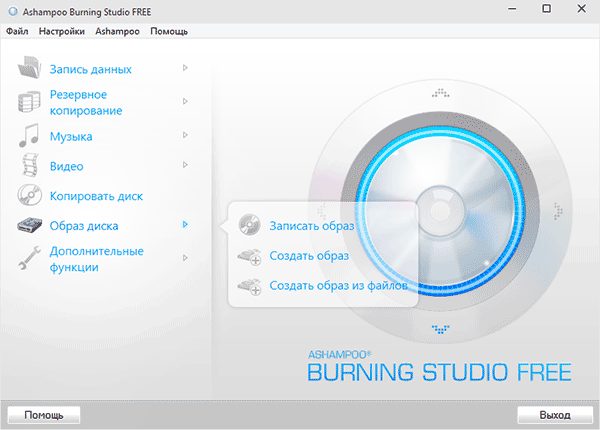
Главное меню программы, выбираем Образ диска
- записать образ (запись образа диска на DVD или CD);
- создать образ (сделать iso файл с имеющейся CD, DVD или Blu-Ray болванок);
- создать образ из выбранных файлов;
Выбираем «Создать образ из файлов» (именно данный вариант будет нас интересовать). Из доступного выбора: CUE/BIN, собственный формат Ashampoo или обычный образ ISO, выбираем последний.
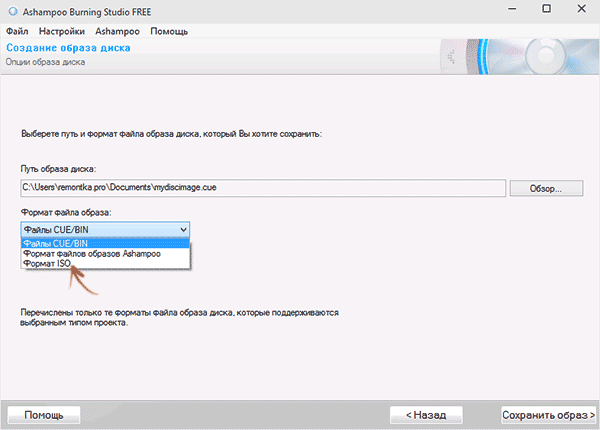
Выбираем необходимый формат
Добавление нужных файлов и папок – основной этап создания iso файла. Интерфейс предельно понятный и доступный – вы сможете видеть: на какой диск и какого размера, созданный ISO можно будет записать.
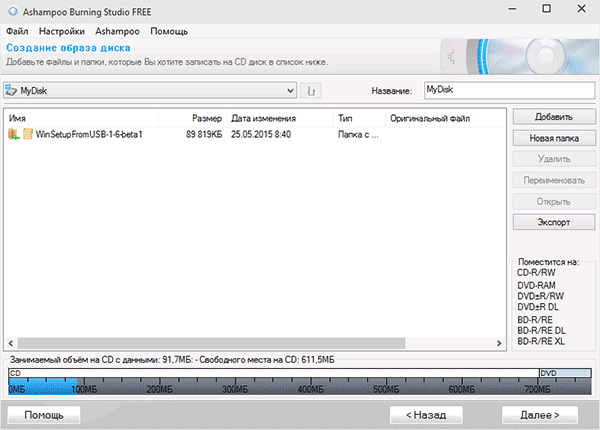
Добавляем файлы в будущий образ
Создать iso файл с помощью программы Ashampoo Burning Studio Free не составит больших усилий. Программа очень функциональна: кроме записи образов, она сможет копировать диски, делать резервные копии данных, а также записывать музыку и фильмы. Скачать Ashampoo Burning Studio Free можно с официального сайта https://www.ashampoo.com/ru/rub/pin/7110/burning-software/Ashampoo-Burning-Studio-FREE .
CDBurnerXP
CDBurnerXP бесплатная и удобная программа с русскоязычным интерфейсом, с помощью которой можно записывать диски и создавать их образы. Работает с Windows XP, 7 и 8.1. Одна из лучших утилит для создания iso файлов.
Чтобы создать образ, нужно совершить несколько простейших действий:
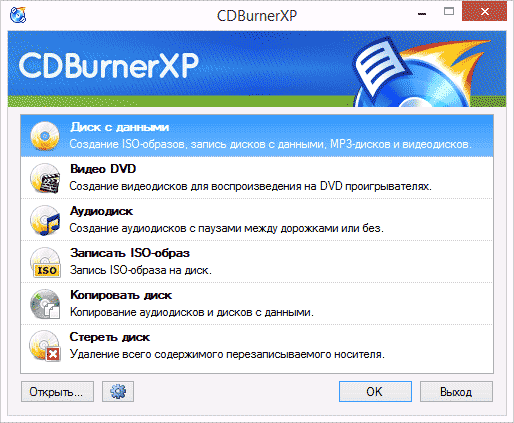
Скачать CDBurnerXP можно с официального сайта https://cdburnerxp.se/ru/download . При инсталляции обратите внимание, что установщик будет предлагать установить дополнительный программный софт.
ImgBurn
ImgBurn – бесплатная утилита для создания iso образов. Скачать ее можно на сайте www.imgburn.com . Программу отличает простота в использовании, понятный интерфейс и большая функциональность, в ней с первого раза разберется даже неопытный пользователь. Кстати, поддержка Microsoft рекомендует пользоваться этой утилитой для того, чтобы создать загрузочный диск Windows. Программа устанавливается на английском языке, однако на официальном сайте доступен для скачивания русскоязычный файл. Распакованный архив нужно извлечь в папку Language, которая находится в папке с программой ImgBurn.
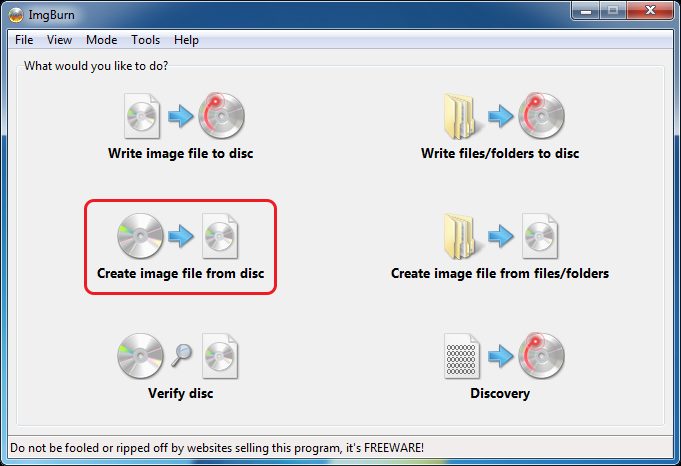
Англоязычная версия программы
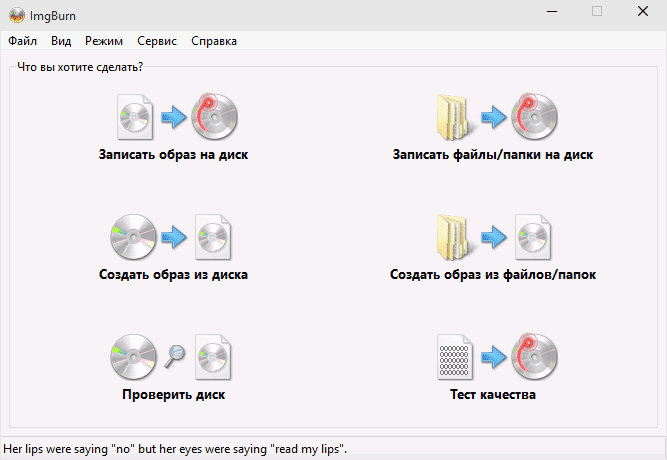
Выбираем создать образ из диска
Чем будет полезна утилита ImgBurn:
- может создавать iso образы из подходящих файлов. Возможно указать одну или несколько папок и создавать образы с ними;
- создавать iso файл с диска (также можно создать загрузочный образ Windows с дистрибутива операционной системы);
- записывать образы на оптические диски.
PowerISO
PowerISO будет полезна при работе с загрузочными дисками Windows и других операционных систем, а также с любыми образами. Программа отличается солидным функционалом, но за это придется заплатить. Впрочем, есть и бесплатная ограниченная версия. Основные функции, что может программа PowerISO:
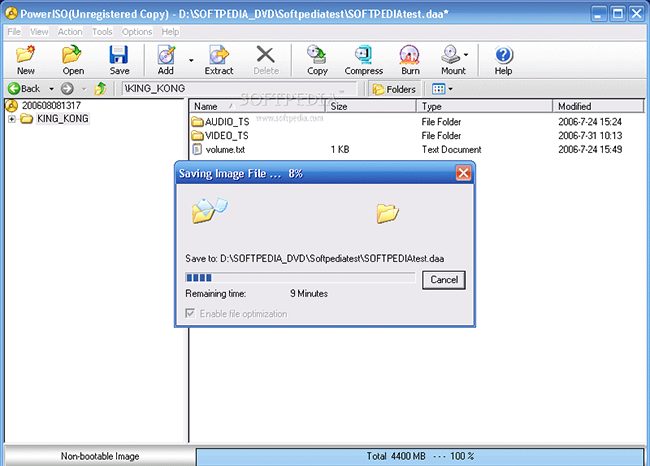
Это только основные возможности утилиты PowerISO. Многие доступны и в бесплатной версии. Если вам часто приходится работать с образами, обратите внимание на эту программу, она станет вам хорошим помощником. Скачать ее можно с официального сайта http://www.poweriso.com/download.php .
BurnAware Free
Если вы начинающий пользователь и работаете с образами изредка, вам подойдет программа с простым интерфейсом и набором только самых необходимых функций. Да, это все про BurnAware Free. Основные ее функции – это создание iso образов и запись данных, файлов и образов на диски. Также, если есть загрузочный диск, можно будет смонтировать загрузочный iso. Скачать бесплатную утилиту можно с официального веб-сайта .
Как создать образ с помощью BurnAware Free
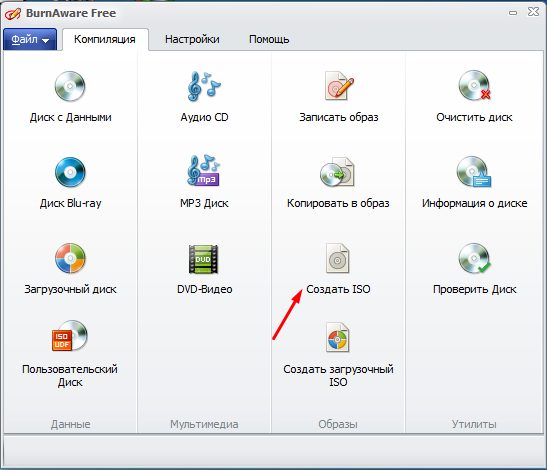
Кроме создания iso образа из выбранных папок и файлов, с помощью BurnAware Free можно также создавать iso копии с физических дисков. Как это сделать, будет описано ниже:
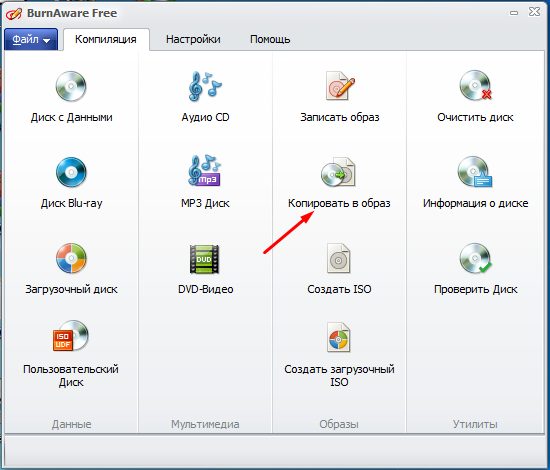
ISODisc
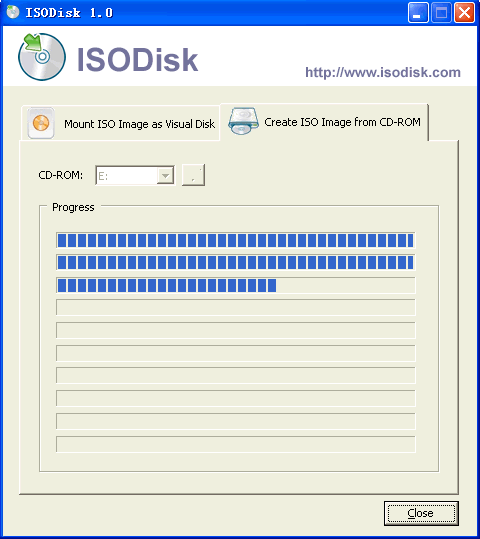
ISODisk бесплатная и элементарная в управлении программа
Программа ISODisc является полностью бесплатной и позволяет полноценно работать с iso образами и виртуальными дисками. Загрузить ее можно с официального сайта http://www.isodisk.com/ . С помощью этой утилиты можно реализовать следующие задачи:
- произвести iso диск, как виртуальный в системе;
- сделать iso образ из CD или DVD дисков, в том числе и загрузочный образ операционной системы Windows, разнообразных дисков для восстановления компьютера.
Единственный и довольно существенный недостаток – это невозможность монтирования виртуальных приводов. Разработчики программы не рекомендуют использовать эту функцию в операционных системах, кроме Windows XP. Но с созданием образов программа справляется довольно хорошо, она проста и понятна в управлении.
UltraISO
Вновь вернемся к программе UltraISO, одной из самых популярных утилит для работы с образами, загрузочными дисками, флешками и тому подобных. Создать iso файл в программе очень просто и не потребует особых знаний и затрат времени.
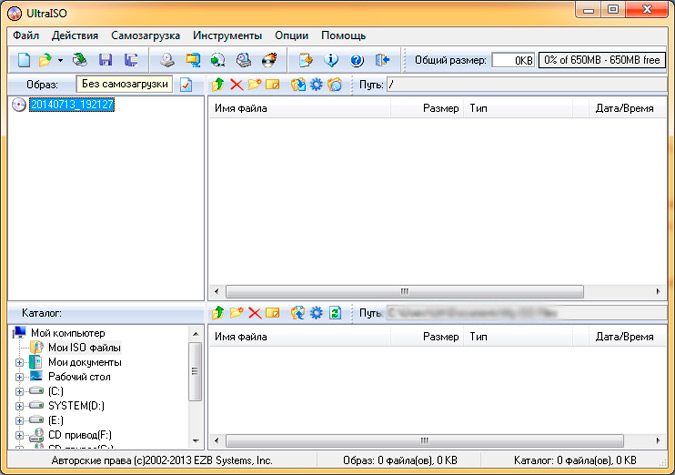
а) CD/DVD привод – следует указать место, где находится копируемый диск;
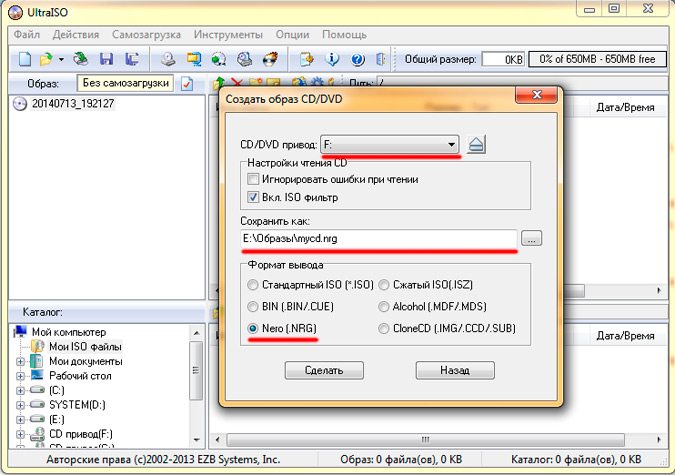
UltraISO поддерживает множество форматов
в) на панели «Формат вывода» выбираем конечный формат образа. Наиболее востребованными являются.mds/mdf, .iso, .nrg
- Нажимаем «Сделать». На этом все, дальше утилита все сделает самостоятельно.
Также с помощью UltraISO можно создавать самостоятельно iso образы. Проведем следующие действия:
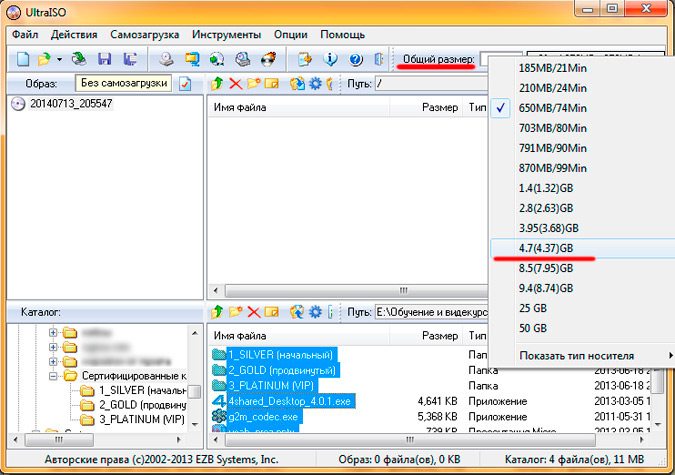
Создать образ из диска или из своих файлов с помощью программы UltraISO достаточно просто, необходимо только четко следовать алгоритму.
Выводы
Начинающему пользователю рекомендую обратить внимание на Daemon Tools для открытия образов и CDBurnerXP. Вначале сам пользовался этими программами: они просты, интуитивно понятны и эффективны. Более опытным юзерам и тем, кто планирует постоянно работать с образами, стоит присмотреться к UltraISO и PowerISO. У них очень мощный функционал, особенно в платных версиях. С их помощью можно открыть и смонтировать образ любого типа и формата: начиная от копирования с физического диска и заканчивая установочными образами ОС. Но победителем нашего обзора стала программа UltraISO . С ее эффективностью и возможностями не сравнится ни один из конкурентов: в программе применяется новый формат ISZ, который проводит сжатие на высшем уровне, поддержка шифрования AES, огромное количество форматов: *.iso, *.bin, *.ima, *.cue, *.nrg, *.mdf, *.mds, *.img, *.ccd (включая CD-TEXT), *.sub и других не оставляет конкурентам ни одного шанса.
Здравствуйте, дорогие читатели.
Раньше пользователи компьютера могли устанавливать на свое устройство новые приложения и программы, пользуясь только компакт-дисками. Со временем появилась технология создания виртуального образа переносного устройства. Это значительно упростило процесс. Сегодня же подобные варианты данных можно найти на различных сайтах в Интернете. Несмотря на то, что они пользуются большой популярностью, некоторые не знают, как установить игру с iso образа или любое другое приложение. Далее в статье речь пойдет как раз об этом.
Файлы с расширением *.iso представляют собой виртуальный образ нужных нам данных. Получается, если вы скачали игру в этом формате, значит на свое устройство загрузили точную копию диска в едином документе. При этом сам элемент обычно состоит из множества компонентов.
Чтобы установить желаемое приложение на устройство, необходимо сделать так, чтобы сам компьютер воспринимал файл, как простой диск. Для этого существует масса программ.
Daemon Tools ( )
Самой популярной сегодня можно смело назвать Daemon Tools Lite . Скачивается инсталлятор с официального сайта . Здесь можно найти и другие версии, но они все пробные и в основном их функционал не требуется для выполнения простых действий.
После загрузки приложение необходимо установить. Затем на компьютере должен появиться виртуальный привод, в который и нужно разместить диск. Для этого выполняем несколько действий:
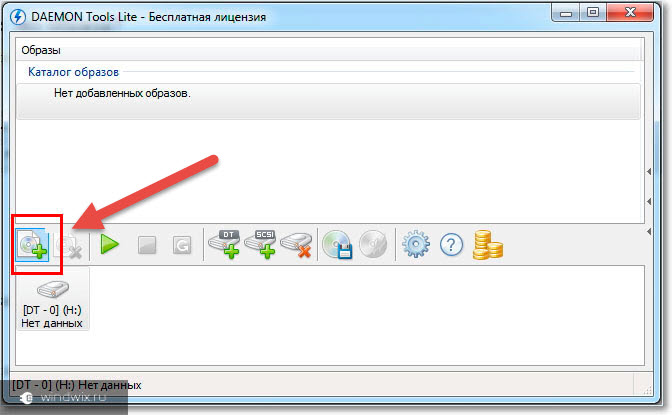
В целом здесь нет никаких хитростей. Все просто и понятно.
UltraISO ( )
Еще одной не менее популярной программой можно смело назвать UltraISO . Она также обладает всеми необходимыми инструментами, позволяющими устанавливать на компьютер игру с виртуального диска без диска пластикового. Для этого необходимо сделать несколько движений:
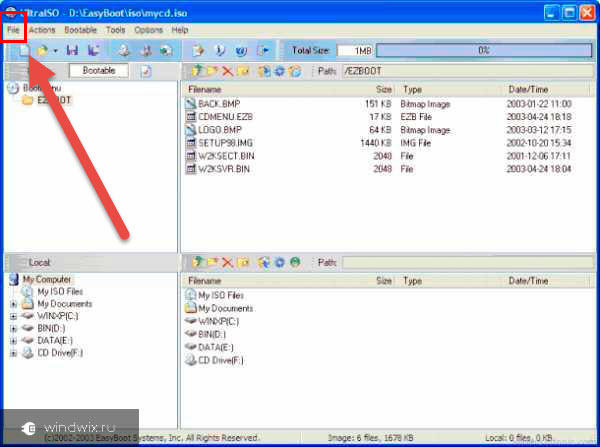
Впрочем, все остальное можно повторить из прошлого списка, начиная с пятого пункта.
Как говорилось ранее, существует множество программ подобного типа. Не считая предыдущие две, к ним смело можно отнести Алкоголь 120 или даже Неро 7, ведь в последней есть нужные нам инструменты. Кроме того, с образами взаимодействует и Rufus . Правда это приложение работает с операционными системами. Да и вообще оно больше предназначено для создания загрузочных флешек. Furius ISO Mount тоже является одной из них, но проект а уже используется на линуксе.
Файлы с расширением.iso называют образами компакт-диска. Они достаточно широко распространены в интернете, поскольку благодаря им можно публиковать игры и программы, требующие установки, в открытом доступе. Однако некоторые пользователи считают их бесполезными, поскольку не знают, как установить из iso. А для этого нужно обзавестись специальным софтом.
Устанавливаем ПО
Для того чтобы установить игру или программу с расширением.iso потребуется найти в интернете и скачать специальную программу Daemon Tools. Эта прога предназначена для "эмуляции" виртуального привода СD, где впоследствии монтируется образ диска. Стоит отметить, что программа Daemon Tools распространяется в платной и бесплатной версии, но для домашнего использования вполне достаточно и бесплатной. Ее можно скачать с сайта компании . После установки проги следует перезагрузить компьютер.
Настраиваем программу
Установленная программа автоматом попадает в автозагрузку Windows, поэтому при старте системы она начинает работу в фоновом режиме. А иконка приложения находится в системном трее. После этого следует настроить программу, для чего нужно нажать на нее правой кнопкой мыши, где появившемся меню следует выбрать кнопку "Эмуляция". После этого в выпадающем меню, необходимого кликнуть по строке "Все опции включены". Затем во всех файловых менеджерах кроме физических дисков будут отображаться несколько виртуальных дисководов, которые были созданы этой программой.
Устанавливаем программы и игры
Для того чтобы начать работу с файлом формата.iso, необходимо кликнуть левой кнопкой по иконке "Привод 0: Пустой". Затем следует найти в окне проводника Windows скачанный вами заранее файл образа диска с программой или игрой. После этого нужно открыть "Мой компьютер" и убедиться, что один из виртуальных приводов имеет название по имени образа диска. Потом нужно кликнуть по нему дважды, в итоге после автозапуска виртуальный диск откроется как обычный CD. Для установки программы или игры потребуется найти файл с именем Setup и дважды кликнуть по нему. Дальнейшая установка будет проходить как, если бы это был обыкновенный диск. Теперь вы знаете, как установить iso файл, и сможете наслаждаться любимой игрой или программой, не приобретая лицензионный диск.
Вы скачали из интернета интересную игру, программу или видео уроки, но не знаете, как запустить файл iso без диска? Рассмотрим, как это сделать в Windows 7.
Первый способ – открытие ISO посредством архиватора и запуск установочного файла непосредственно из распакованного архива. Пройдите на официальную страницу «www.win-rar.ru» , вкладка «Загрузить», и загрузите последнюю версию «WinRAR», ориентируясь на разрядность своей операционной системы. Чтобы узнать тип системы, откройте окно просмотра основных сведений через «Панель управления» → «Система и безопасность» → «Система».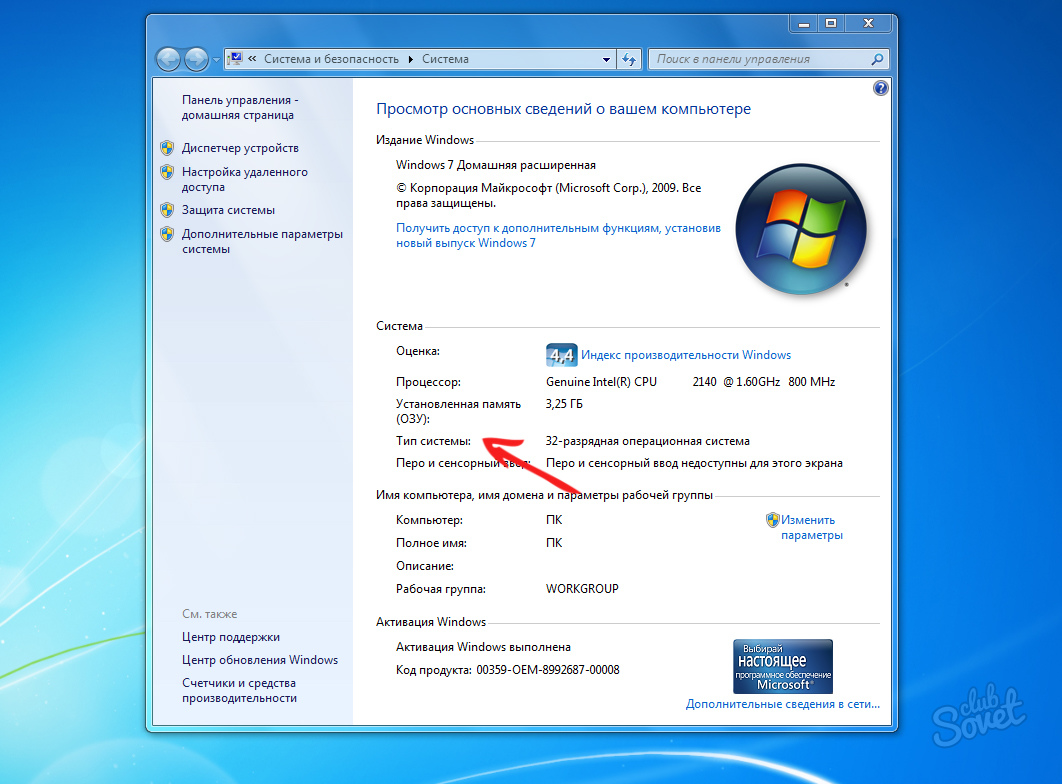
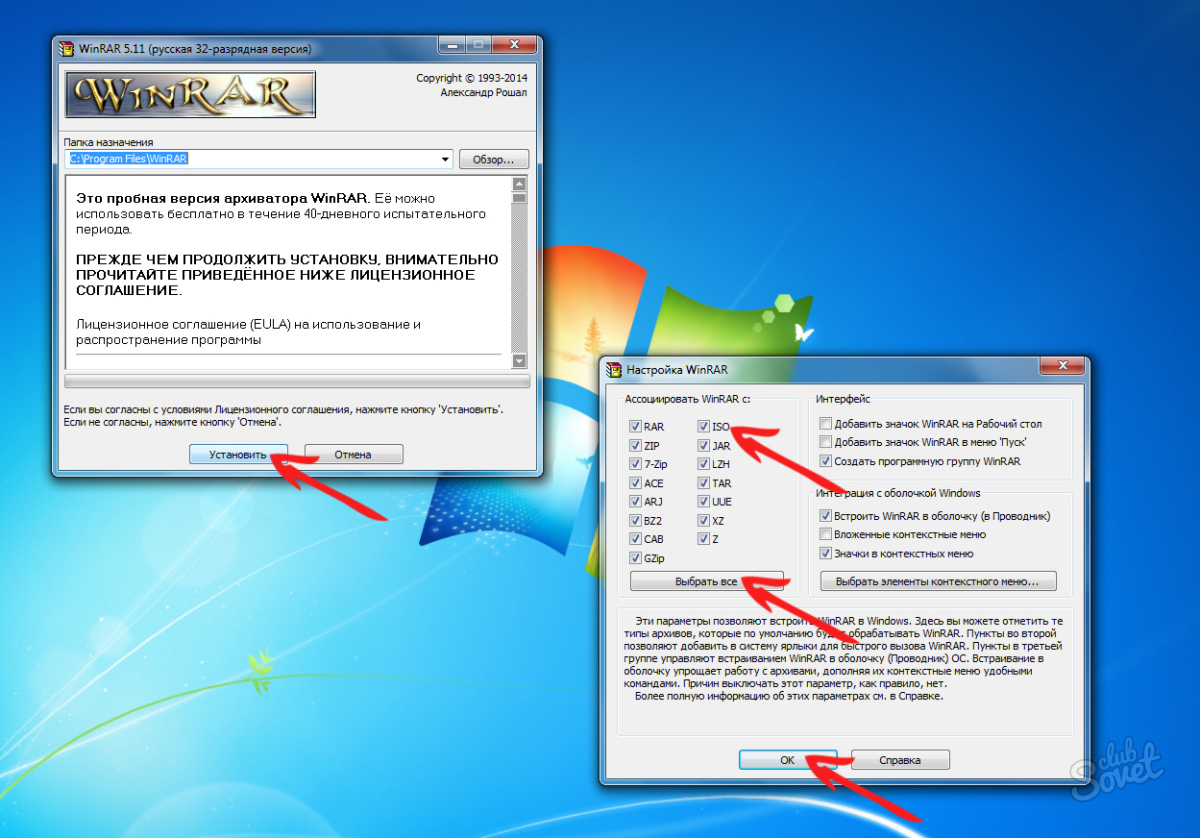
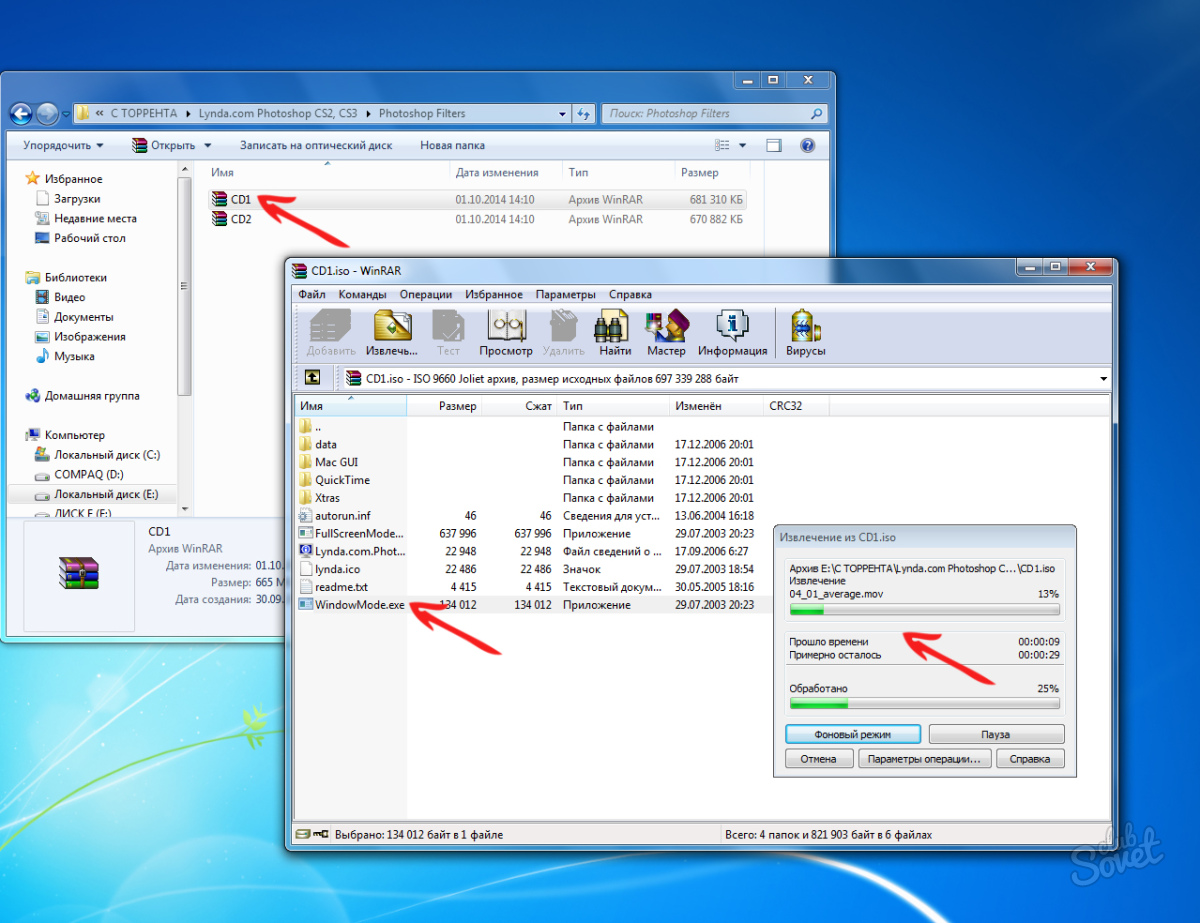
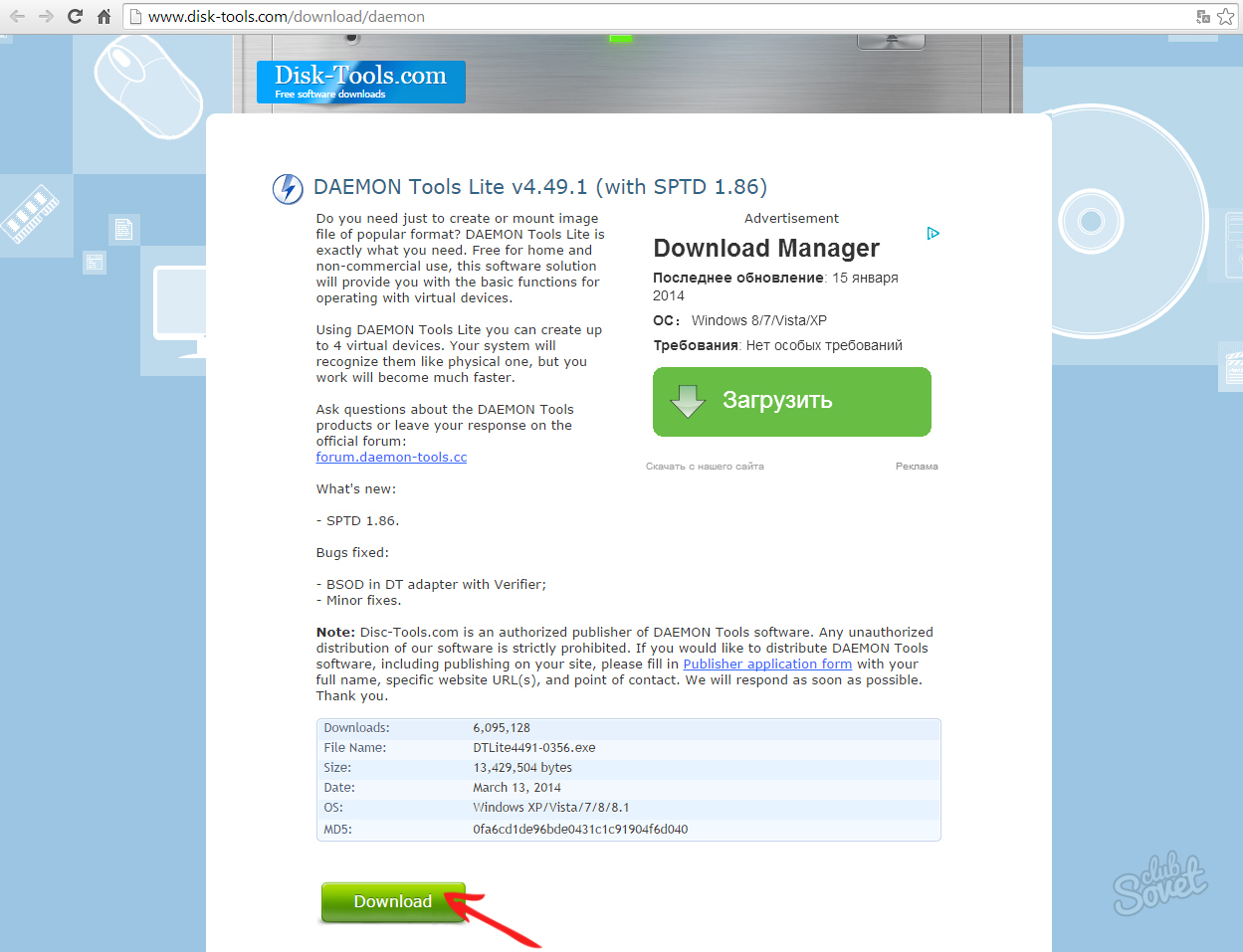
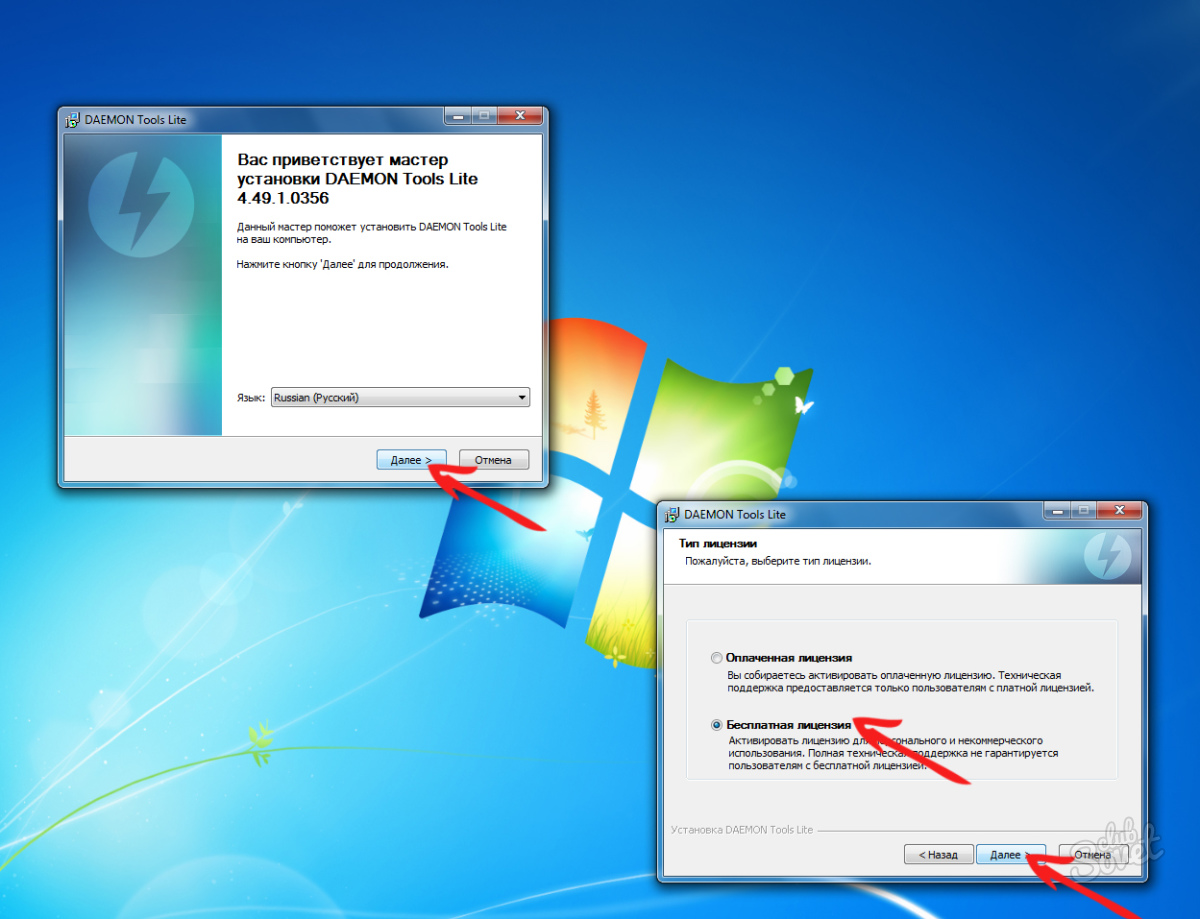
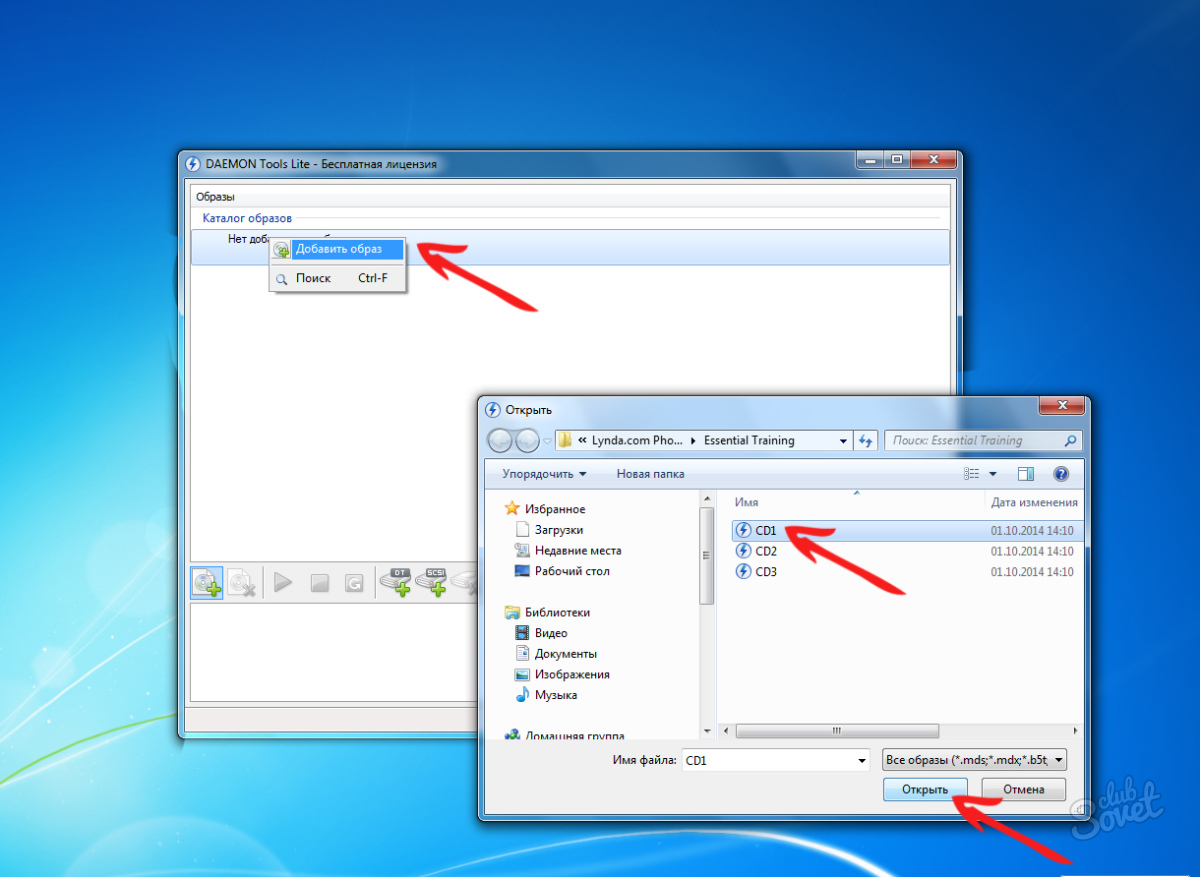
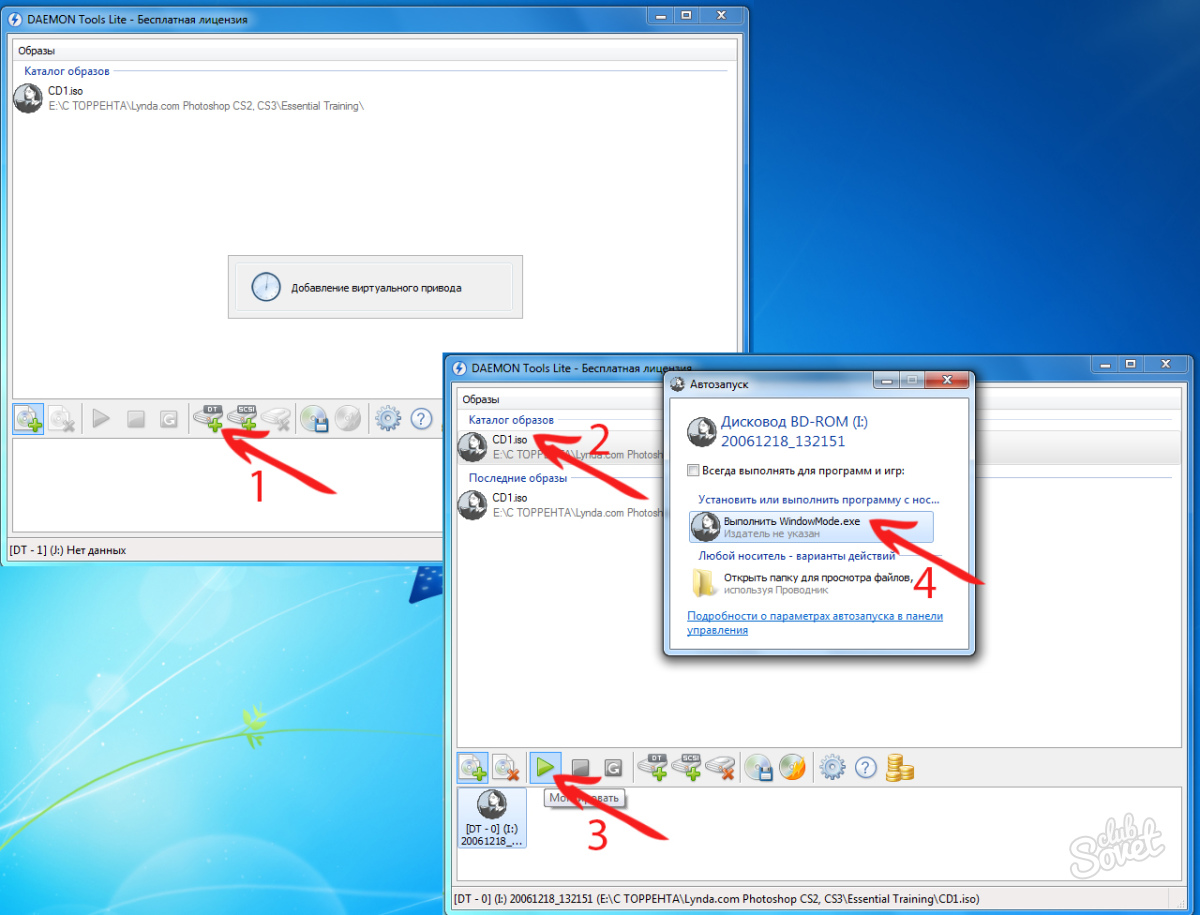
Важно! Для скачивания архиваторов и эмуляторов старайтесь использовать официальные ресурсы, чтобы случайно не подхватить что-нибудь вирусное.