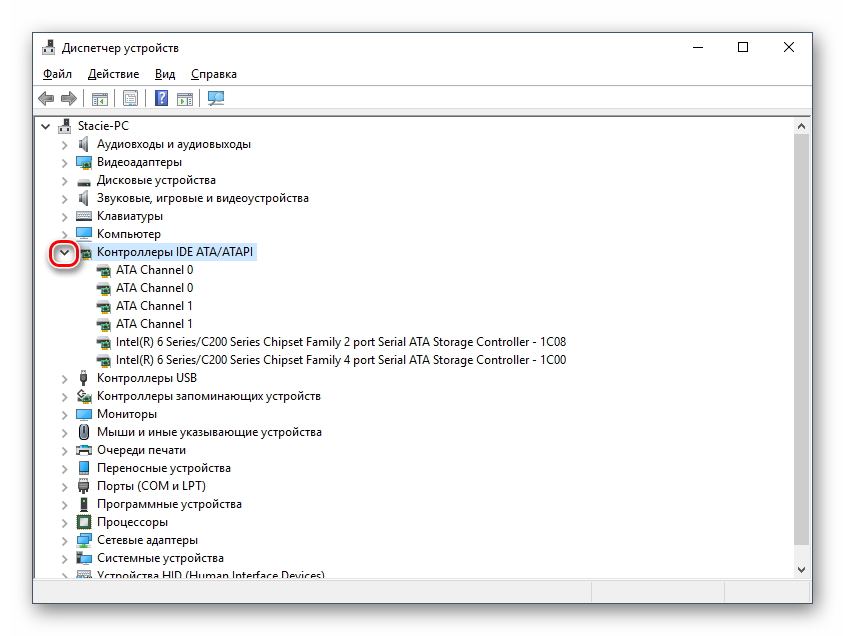Привет админ! Решил на днях купить твердотельный накопитель! Пришёл в компьютерный магазин и говорю продавцу:
Продайте мне самый быстрый SSD!
а они мне в ответ:
Вот пожалуйста, Kingston HyperX 3K (120 ГБ, SATA-III) скорость 555 МБ/с, превосходный SSD, быстрее не бывает.
Докажите!
Видимо им так хотелось продать мне этот SSD, что они установили его на компьютер и запустили тест в программе CrystalDiskMark, затем показали результат теста, вот скришнот:
Скорость последовательного чтения 541 МБ/с и записи 493 МБ/с, я его даже сфоткал на телефон.
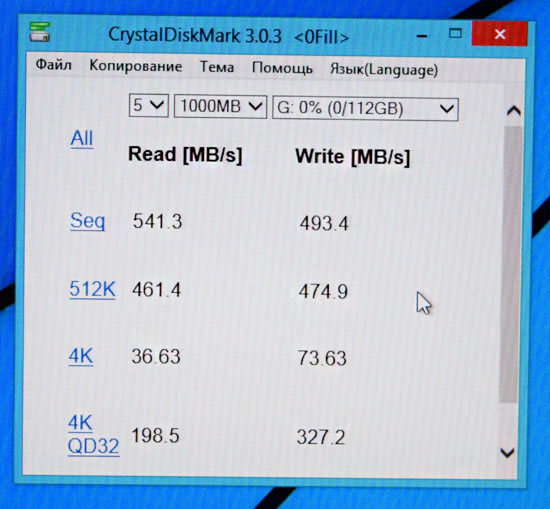
Короче купил я этот SSD, пришёл домой подсоединил к своему компьютеру, затем скачал и запустил программу "CrystalDiskMark" и провёл такой же тест, но результат оказался хуже!
Скорость последовательного чтения 489 МБ/с и записи 127 МБ/с. Почему?
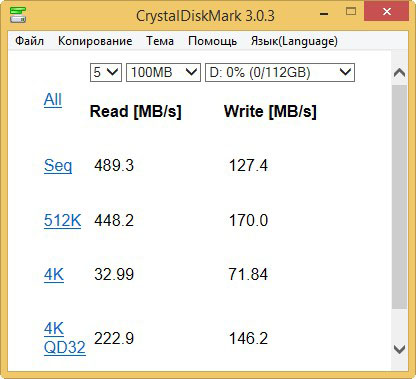
В магазине тест проводили на компьютере с процессором Intel® Core™ i5 и объёмом памяти 4ГБ, мой же компьютер мощнее и построен на базе процессора Intel® Core™ i7 и имеет объём памяти 8ГБ.
Объясни админ, в чём подвох, а то спать не буду, всё-таки этот SSD стоит 3 с половиной рубля.
Привет всем! Да, такое может быть друзья, просто нужно уметь пользоваться программой CrystalDiskMark. Сейчас я Вам всё покажу.
- Примечание: Возможно Вас заинтересуют другие наши статьи о твердотельных накопителях SSD
Тест SSD будем проводить в программе CrystalDiskMark 3 0 3
Программу можно скачать на официальном сайте http://crystalmark.info/download/index-e.html
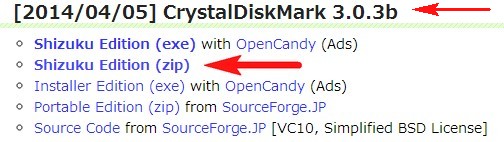
CrystalDiskMark тестирует наш твердотельный накопитель таким образом:.
All: Проводятся все 4 теста (Seq, 512K, 4K, 4K QD32);
Seq: Тест последовательной записи/чтения (размер блока= 1024Кб);
512K: Тест случайной записи/чтения (размер блока = 512Кб);
4K: Тест случайной записи/чтения (размер блока = 4Кб);
4K QD32: Тест случайной записи/чтения (размер блока = 4Кб, глубина очереди = 32) для NCQ и AHCI;
Итоговый результат.
Во первых, правильно тестируйте твердотельный накопитель SSD или любой другой жёсткий диск! Наиболее быстро SSD прочитает и запишет информацию на участок заполненный одними нулями. Для этого в CrystalDiskMark в меню файл выбираем Файл->Тестируемые данные->All 0x0000 (Fill) .
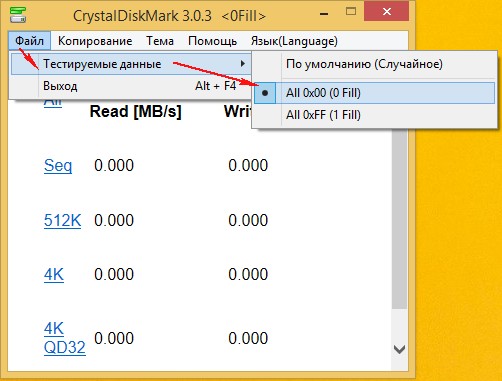
У меня тоже есть этот твердотельный накопитель SSD Kingston HyperX 3K (120 ГБ, SATA-III) и сейчас я произведу простой тест.
В операционной системе накопитель SSD под буквой D:, значит в настройках программы выбираем букву D: и жмём
Начинается тест нашего твердотельного накопителя на скорость последовательного чтения и записи!
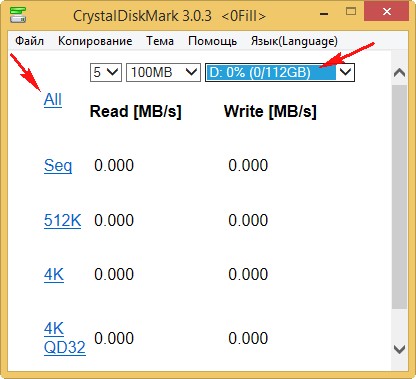
Через минуту получаем результат. Скорость последовательного чтения и записи 543 МБ/с (чтение), 507 МБ/с (запись)
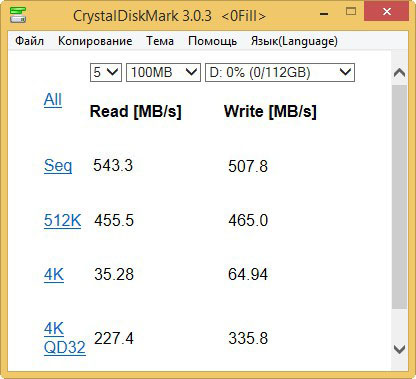
Теперь проводим тест по другому. Файл->Тестируемые данные->По умолчанию (Случайное)
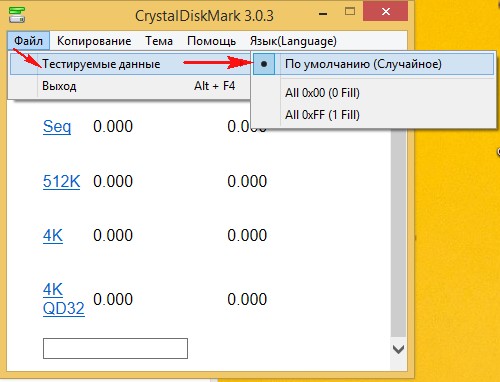
Через минуту получаем результат совсем не такой, как при тестировании вариантомAll 0x0000 (Fill) . Скорость последовательного чтения и записи 499 МБ/с (чтение), 149 МБ/с (запись)
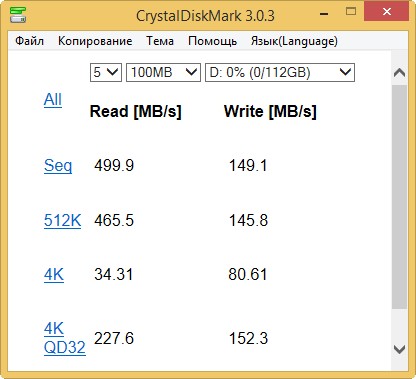
Также важно для хорошей работы SSD правильно подсоединить его к Вашей материнской плате. Все твердотельные накопители имеют высоко скоростной интерфейс SATA 3.0 (6 Гбит/с) и на вашей материнской плате наверняка имеются такие разъёмы. К примеру моя материнская плата ASUS P8Z77-V PRO имеет четыре порта SATA 6 Гбит/c и они соответствующе промаркированы SATA 6G , значит подключаем SSD согласно маркировке.
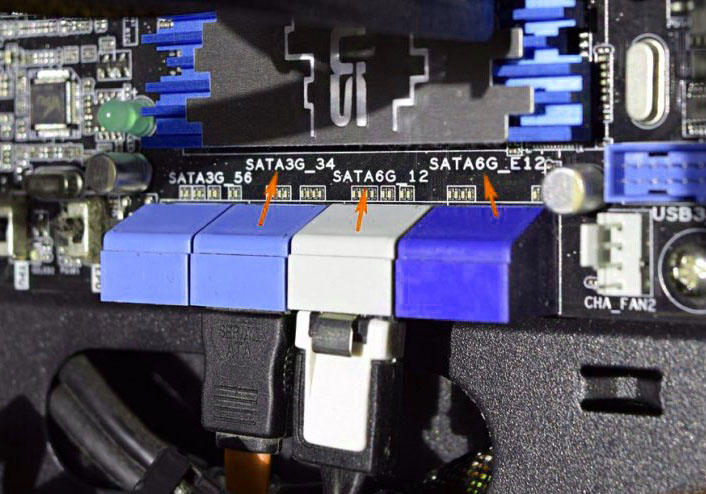

Для подсоединения SSD интерфейса SATA 6 Гбит/c используйте родной информационный кабель SATA 6 Гбит/c!

И последнее. Для нормальной работы SSD в BIOS должен быть включен режим работы контроллера дисков AHCI .
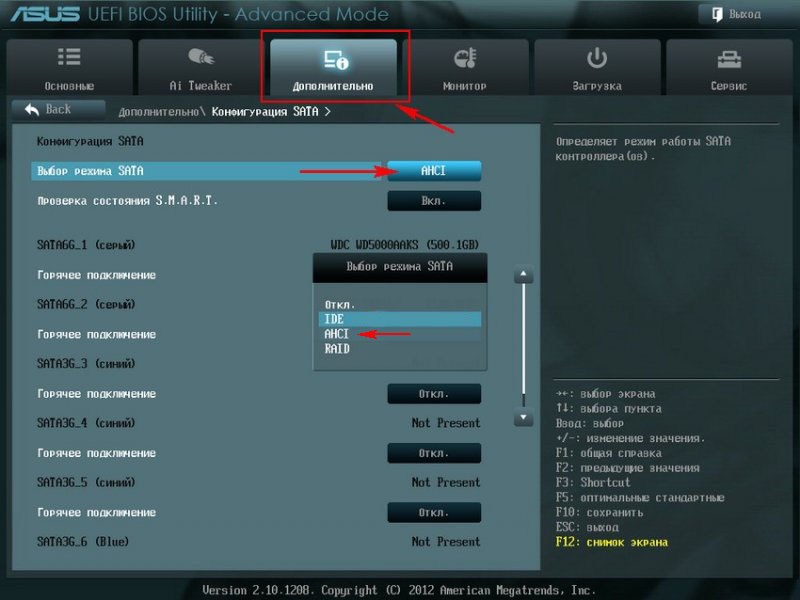
Полезные статьи по этой теме:
- Море RX 580 в XPERT.RU. Цены пошли вниз, ниже нет нигде
- IPhone 6 - беспощадный слив в Ситилинке! До сих пор в Топ 100 ">IPhone 6 - беспощадный слив в Ситилинке! До сих пор в Топ 100
- GTX 1070 в XPERT.RU - крутейшие нерефы от 33 тр
Вы можете отметить интересные вам фрагменты текста,
которые будут доступны по уникальной ссылке в адресной строке браузера.
CrystalDiskMark 3.0 - небольшой тест для сравнения производительности дисков в среде Windows
QNX 22.03.2010 01:29 | версия для печати | архив
Разработчики из Crystal Dew World завершили продолжительное тестирование новой версии еще одного своего продукта, предназначенного для тестирования жестких дисков и прочих накопителей под названием CrystalDiskMark. Это еще один представитель семейства утилит и тестов Crystal, однако, ориентированный строго на единую цель. Позволяет измерить скорость различных операций, а именно копирования и записи блоков, заданных пользователем, на определенных разделах накопителей в среде операционных систем Windows.
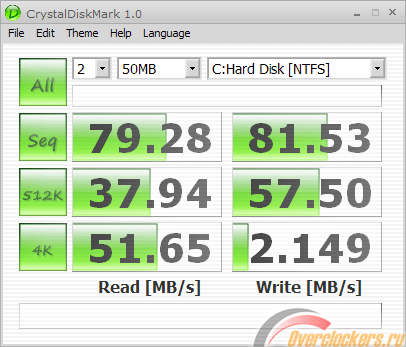 WD1500AHFD (Raptor X)
WD1500AHFD (Raptor X)
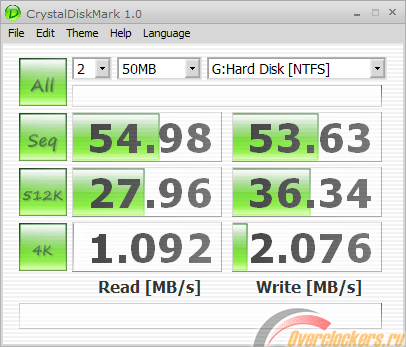 Samsung SP2504C
Samsung SP2504C
Тест не может служить как эталон, тем более что принцип его работы несколько отличается из прочих известных решений, однако для сравнения скорости работы жесткого диска примерно на одинаковых системах он вполне подойдет. По крайней мере, разницу между WD Raptor X и Samsung SP2504C он улавливает. Программа работает во всех версиях операционных систем Windows, начиная от 9x и заканчивая Vista/7 с архитектурой х64.
В третьем релизе добавлен тест NCQ, добавлена возможность выбора типа данных при тестировании, реализованы функции масштабирования, обновлено графическое оформление, а также включена цифровая подпись и новый диалог «о программе».
Скачать программу можно из нашего файлового архива:
- CrystalDiskMark 3.0 (1.3 MB, freeware).
Всем привет! Думаю ни для кого не секрет, что один из самых важных компонентов внутри вашего компьютера или ноутбука — это накопитель, который содержит операционную систему. Вполне логичным следствием является вопрос — как выполнить тест скорости жесткого диска (или SSD, если компьютер посвежее).
Если ваша операционная система установлена на медленном жестком диске, то не имеет значение насколько производительны ваши центральный процессор или оперативная память — сама Windows и установленные программы будут запускаться очень неохотно и насладиться полноценной многозадачностью не получится.
В век интернета достаточно полно изданий, которые расскажут практически про любую модель накопителя в продаже. Кроме того, существует огромное количество программ для проверки скорости жесткого диска, результатом которого будет понимание на что ваш накопитель способен.
Существует много платных утилит вроде как PCMark или PassMark, которые могут протестировать всю систему и достаточно часто их можно встретить в тестах от известных изданий. Мы идем по другому пути и я расскажу вам о четырех бесплатных способах протестировать скорость жесткого диска или твердотельного накопителя.
Реальная производительность HDD или SSD в среде Windows (и не только) определяется не только скоростью вращения магнитного диска или памяти чипов накопителя, но и многими другими немаловажными факторами. Контроллер накопителя, версия SATA на материнской плате, драйвера самого контроллера, режим работы (ACHI или IDE) — все это влияет на производительность дисковой подсистемы (даже CPU или оперативная память может влиять на производительность)
Способ 1. CrystalDiskMark — наш главный инструмент
Наверное самый популярный инструмент для теста скорости жесткого диска — это CrystalDiskMark. Практически ни одно тестирование накопителей не обходится без данной утилиты — данная ситуация поможет вам сравнить свои результаты и сделать правильные выводы. Большим плюсом явялется возможность программы протестировать не только HDD/SSD, но и флешки и прочие носители информации.
Приложение имеет как дистрибутив, так и портативную версию, которая не требует установки. Скачать как обычно можно на официальном сайте (я как всегда рекомендую portable).
Работать с CrystalDiskMark до безобразия просто. Запускаем утилиту, выбираем размер тестового блока (на картинке ниже мы выбрали 1 гбайт), количество повторений тестов (я выбрал 5 — чем более повторений, тем точнее результат) и непосредственно сам накопитель. Нажимаем кнопочку «all» и ждем пока программа прогонит все тесты (кстати можно запустить отдельный тест для каждого режима).
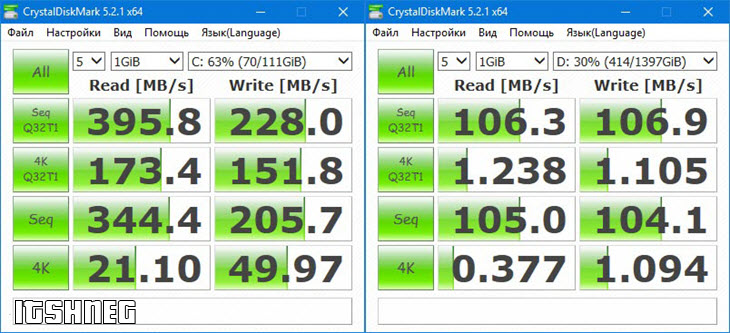
На скриншоте слева — тест скорости SSD, а справа — HDD. Просто чтобы вы знали, насколько велика разница между ними и какой прирост производительности вы получите заменив лишь один компонент в системе
Способ 2. CrystalDiskInfo — подробная информация о HDD/SSD накопителе
В самом начале заметки я уже написал, что тест скорости жесткого диска или SSD будет не совсем корректным, если мы не выясним влияющие на производительность дисковой подсистемы факторы. Утилита CrystalDiskInfo расскажет много интересного о вашем накопителе, но нас интересует всего один нюанс — скачайте приложение с официального сайта и запустите.
Обратите внимание на строчку «Режим передачи», на картинке ниже у меня это (SATA/600 | SATA/600). Эти параметры должны совпадать, т.е. подключив SSD накопитель к порту SATA/300 (это стандарт SATA II) то мы получим максимальную скорость обмена с диском в 300 мбайт, а если взглянуть на тест производительности в первом способе мы видим что максимальная скорость чтения была далеко за 300…
Подключив такой скоростной накопитель к порту SATA или SATA II — его производительность просто упрется в производительность контроллера (с классическими HDD не так критично, так как даже возможностей SATA хватает с избытком)
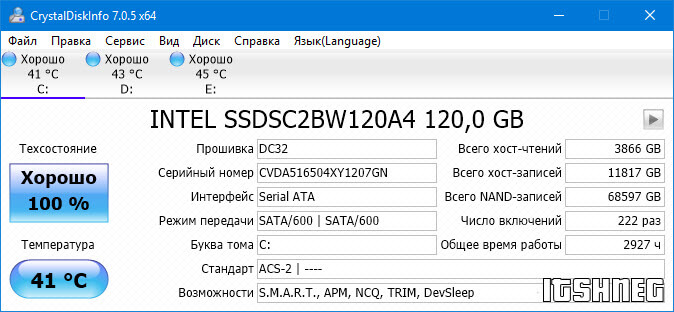
В целом CrystalDiskInfo может рассказать о температуре, времени работы накопителя и многих других полезных показателях. Для владельцев классических HDD будет полезным пункт Reallocate Sector — благодаря ему можно спрогнозировать выход из строя устройства
Способ 3. AS SSD Benchmark — здоровый конкурент CrystalDisk от немцев
Немцы умеют делать не только фильмы для взрослых, но и отличные утилиты для тестирования скорости жесткого диска или SSD. В данном случае я хочу познакомить вас с приложением AS SSD Benchmark, функционал которого очень похож на CrystalDiskMark, но в отличии от нее показывает и время доступа к данным (и в целом есть еще незначительные отличия).
Скачать можно с официального сайта (он на немецком, ссылка на загрузку в конце страницы), само приложение имеет английский язык (у многих блогеров версия исключительно на немецком)
Утилита портативная и не требует установки, просто запустите приложение, отметьте нужные тесты и нажмите START, все как и в первом способе. Слева мой домашний SSD, справа классический HDD.

Обратите внимание, что в меню TOOLS есть парочка интересных тестов, которые могут спрогнозировать производительность накопителя при копировании ISO файлов, программ или различных игрушек — такого функционала нет у CrystalDiskMark
Способ 4. HD Tune — хороший инструмент с наглядным графиком
HD Tune вероятнее всего самое известное приложение для теста скорости жесткого диска, но на последнем месте в сегодняшнем рейтинге оно не просто так. Дело в том, что бесплатная версия HD Tune не обновлялась с февраля 2008 года… однако все так же работает и в 2к17 году на новейшей Windows 10. Скачать как всегда можно с официального сайта (портативной версии к сожалению нет)
После прохождения теста нам будет доступен наглядный график чтения (вместе с максимальным и минимальным значением, а так же скоростью доступа к данным). В целом информация полезная, но нет возможности протестировать скорость записи на диска, что немного огорчает…
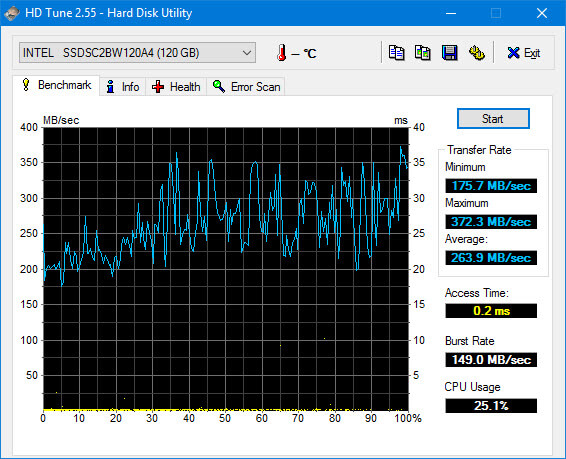
Ввиду своей древности приложение может некорректно определять современные накопители, но на результаты тестов это никак не влияет
Вывод о программах для тестирования скорости жесткого диска
Пришло время делать выводы. Мы выполнили тест скорости жесткого диска или SSD с помощью четырех разных программ (вернее приложений для тестирования всего три, а еще одна утилита для уверенности что тесты будут объективными).
В реальности программ, которые позволяют проверить скорость жесткого диска в разы больше, но я решил вас познакомить с лидерами данной ниши… но если у вас есть что добавить — жду вас в комментариях.
.sp-force-hide{display:none;} .sp-form{display:block;background:#faeedd;padding:10px;width:680px;max-width:100%;border-radius:0px;-moz-border-radius:0px;-webkit-border-radius:0px;font-family:Verdana, Geneva, sans-serif;background-repeat:no-repeat;background-position:center;background-size:auto;border-width:1px;border-color:#dddddd;border-style:solid;} .sp-form .sp-form-fields-wrapper{margin:0 auto;width:660px;} .sp-form .sp-form-control{background:#ffffff;border-color:#cccccc;border-style:solid;border-width:1px;font-size:15px;padding-left:8.75px;padding-right:8.75px;border-radius:0px;-moz-border-radius:0px;-webkit-border-radius:0px;height:35px;width:100%;} .sp-form .sp-field label{color:#444444;font-size:13px;font-style:normal;font-weight:bold;} .sp-form .sp-button{border-radius:4px;-moz-border-radius:4px;-webkit-border-radius:4px;background-color:#0089bf;color:#ffffff;width:150px;font-weight:bold;font-style:normal;font-family:Arial, sans-serif;box-shadow:none;-moz-box-shadow:none;-webkit-box-shadow:none;background:linear-gradient(to top, #005d82 , #00b5fc);} .sp-form .sp-button-container{text-align:left;width:auto;}Когда я писал про купленный SSD Samsung 850 PRO и приводил вот эту табличку, то мне резонно заметили, что скорости что-то маловаты. Скорее всего, сказали мне, диск не на том контроллере висит.
Ради интереса перевесил его с контроллера Asmedia на Intel Z77 (формально скорости у них одинаковые по спецификации) - и действительно, скорости почти в два раза подросли. И соответствовали скоростям, которые этот диск показывал по тестам в профильных изданиях.
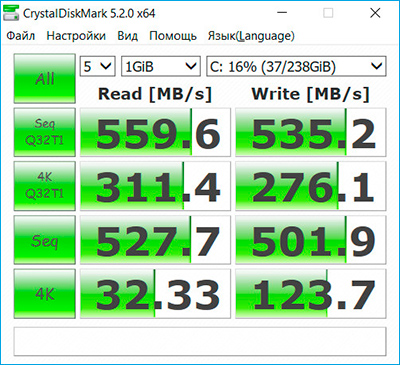
Но в комментах некоторые пользователи мне продолжали утверждать, что скорости крайне низкие и что у них этот же диск показывает и 4 и 5 тысяч мегабайт в секунду, что физически совершенно невозможно.
У современных SSD скорости, если безо всяких ухищрений вроде RAID0 и так далее (с RAID0 скорость увеличивается процентов на 20-30, но тоже совсем не на порядок), обычно и бывают где-то на уровне 500-600 мегов в секунду. А всякие цифры в 4-5 тысяч - это, думал я, небось какой-то кеш-контроллер стоит, который просто искажает результаты измерения.
Так оно и оказалось. Я теперь тоже так могу - вот свежий замер.
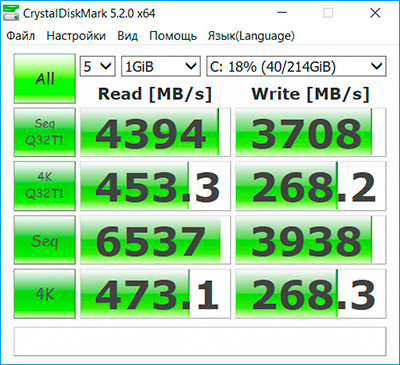
Есть 4 тысячи? Есть. Реальные данные? Да ни черта, разумеется, и это очень легко проверить. Просто в программе Samsung Magician врублен режим RAPID, а это и есть кеш-контроллер.
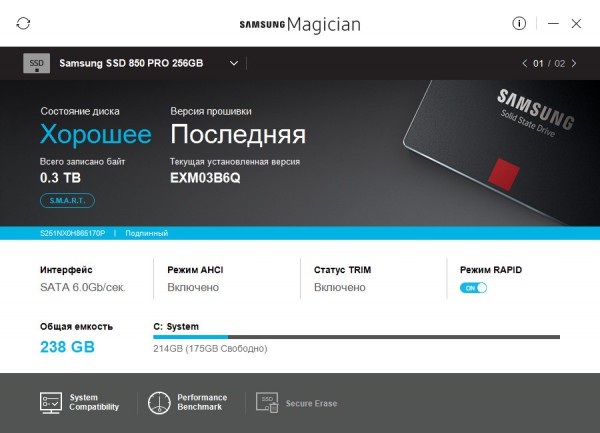
Какая при этом реальная скорость? Да те же максимум 500-600 мегов в секунду, никаких 4000 мегов там и рядом не будет. Кеш-контроллер несколько ускоряет определенные файловые операции с небольшими объемами (вот раньше на старых жестких дисках это очень сильно ускоряло работу, потому что скорость жесткого диска была намного ниже скорости памяти), но на самом деле на SSD не особо что-то дает, разве что с его использованием CrystallDiskMark рисует очень красивые цифирки, не имеющие никакого отношения к реальности. (Кстати, подобные ускорители есть и для некоторых других видов SSD.)
Как проверить реальную скорость? Да тупо на SSD-диске скопируйте какой-нибудь здоровенный файл в другую папку - все увидите. Вот копирование файла в 12 ГБ. В пиках поднимается до 450 МБ/с, средняя скорость получается где-то в районе 250 МБ/с. Что и требовалось доказать. А красивые цифири в табличке можно и "Фотошопом" нарисовать, делов-то.
Жесткий диск - устройство, обладающее невысокой, но достаточной для повседневных нужд скоростью работы. Однако из-за определенных факторов она может быть гораздо меньше, в результате чего замедляется запуск программ, чтение и запись файлов и в целом работать становится некомфортно. Выполнив ряд действий по увеличению скорости работы винчестера, можно добиться заметного прироста производительности в работе операционной системы.
На скорость работы жесткого диска влияет несколько факторов, начиная от того, насколько он заполнен, и заканчивая настройками BIOS. Некоторые жесткие диски в принципе имеют невысокую скорость работы, которая зависит от частоты вращения шпинделя (обороты в минуту). В старых либо дешевых ПК обычно установлен HDD со скоростью 5600 об/м, а в более современных и дорогих - 7200 об/м.
Объективно — это очень слабые показатели на фоне остальных комплектующих и возможностей операционных систем. HDD - очень старый формат, и на смену ему потихоньку приходят . Ранее мы уже делали их сравнение и рассказали, сколько служат SSD:
Когда один или несколько параметров влияет на работу жесткого диска, он начинает работать еще медленнее, что становится ощутимо заметно пользователю. Для повышения скорости могут использоваться как простейшие способы, связанные с систематизацией файлов, так и смена режима работы диска путем выбора другого интерфейса.
Способ 1: Очистка жесткого диска от лишних файлов и мусора
Такое, казалось бы, простое действие может ускорить работу диска. Причина, по которой важно следить за чистотой HDD, очень проста - переполненность косвенно влияет на скорость его работы.
Мусора на компьютере может быть гораздо больше, чем вам кажется: старые точки восстановления Windows, временные данные браузеров, программ и самой операционной системы, ненужные установщики, копии (дублирующиеся одни и те же файлы) и др.
Самостоятельно очищать это затратно по времени, поэтому можно использовать различные программы, ухаживающие за операционной системой. Познакомиться с ними вы можете в другой нашей статье:
Если нет желания устанавливать дополнительный софт, можно использовать встроенное средство Windows под названием «Очистка диска» . Конечно, это не так эффективно, но тоже может быть полезно. В этом случае вам нужно будет самостоятельно очищать временные файлы браузера, которых тоже бывает очень много.
Вы также можете завести дополнительный накопитель, куда переместите не особо нужные вам файлы. Таким образом, основной диск будет более разгружен и начнет быстрее работать.
Способ 2: Разумное использование дефрагментатора файлов
Один из излюбленных советов касательно ускорения работы диска (да и всего компьютера) - дефрагментация файлов. Это действительно актуально для HDD, поэтому имеет смысл его использовать.
Что представляет собой дефрагментация? Мы уже давали развернутый ответ на этот вопрос в рамках другой статьи.
Очень важно не злоупотреблять этим процессом, потому что это даст лишь негативный эффект. Одного раза в 1-2 месяца (в зависимости от активности пользователя) вполне достаточно для поддержания оптимального состояния файлов.
Способ 3: Чистка автозагрузки
Этот способ не напрямую, но влияет на скорость работы жесткого диска. Если вы считаете, что ПК медленно загружается при включении, программы долго запускаются, и виной тому медленная работа диска, то это не совсем так. Из-за того, что система вынуждена запускать нужные и ненужные программы, а жесткий диск имеет ограниченную скорость обработки указаний Windows, и возникает проблема снижения скорости.
Разобраться с автозагрузкой вы можете, используя другую нашу статью, написанную на примере Windows 8.
Способ 4: Изменение параметров устройства
Медленная работа диска может зависеть и от его рабочих параметров. Чтобы их изменить, необходимо использовать «Диспетчер устройств» .
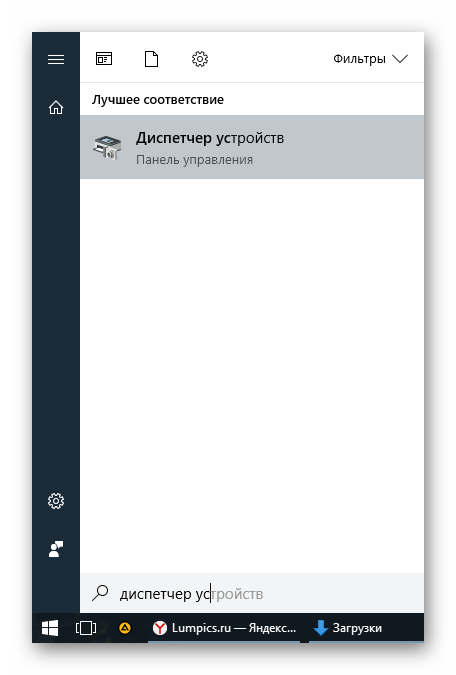
Способ 5: Исправление ошибок и битых секторов
От состояния жесткого диска зависит его скорость работы. Если у него есть какие-либо ошибки файловой системы, битые сектора, то обработка даже простых задач может быть медленнее. Исправить существующие проблемы можно двумя вариантами: использовать специальный софт от различных производителей или встроенную в Windows проверку дисков.
Мы уже рассказывали, как устранить ошибки HDD в другой статье.
Способ 6: Изменение режима подключения жесткого диска
Даже не очень современные материнские платы поддерживают два стандарта: режим IDE, который преимущественно подходит для старой системы, и режим AHCI - более новый и оптимизированный для современного использования.
Внимание! Этот способ предназначен для опытных пользователей. Будьте готовы к возможным проблемам с загрузкой ОС и другим непредвиденным последствиям. Несмотря на то, что шанс их возникновения крайне мал и стремится к нулю, он все же присутствует.
В то время, как у многих пользователей доступна возможность смены IDE на AHCI, часто об этом даже не знают и мирятся с невысокой скоростью работы винчестера. А между тем это - довольно действенный способ ускорения HDD.
Сперва нужно проверить, какой у вас стоит режим, и сделать это можно через «Диспетчер устройств» .
- В Windows 7 нажмите «Пуск»
и начните набирать «Диспетчер устройств»
.
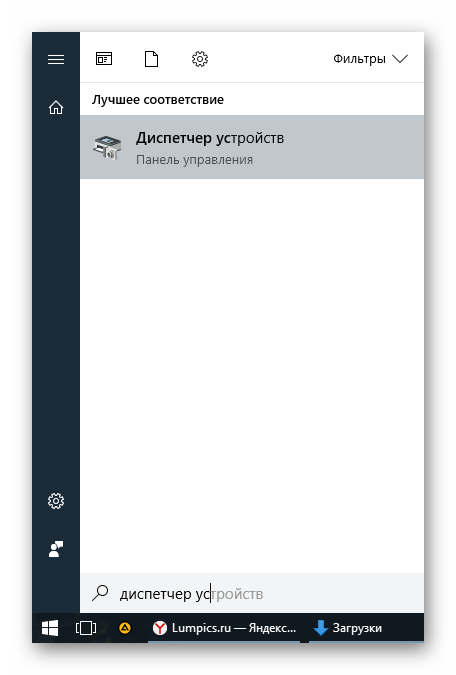
В Windows 8/10 нажмите по «Пуск» правой кнопкой мыши и выберите пункт «Диспетчер устройств» .
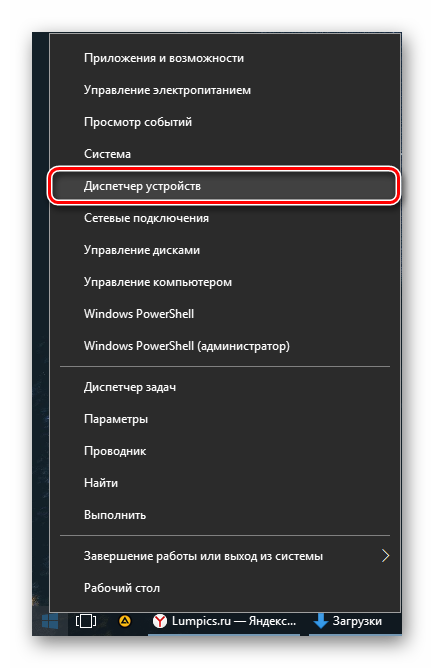
- Найдите ветку «Контроллеры IDE ATA/ATAPI»
и разверните ее.