В этой статье поговорим о том, как отключить WiFi сеть на роутере. Полностью или автоматически по расписанию . Когда меня спрашивают по этой теме, то я сразу задаю наводящий вопрос — какая цель у данного действия? Если мы хотим отключить WiFi из-за мнимой «вредности излучения», то это одно. Если же мы не хотим, чтобы кто-то пользовался беспроводным сигналом, то это немного другое.
Полностью отключить сеть WiFi на маршрутизаторе можно двумя способами:
- Физически кнопкой на корпусе, если таковая имеется на модели роутера
- Дистанционно из админки — также полностью, либо по расписанию.
С первым вариантом все понятно — нажимаем кнопку на корпусе и WiFi отключается. Нажимаем еще раз — включается. Вот как выглядит эта кнопка на роутере Tenda AC6
Также во многих моделях есть отдельная настройка для отключения беспроводного сигнала вайфай. Она выполняет ту же самую функцию, но для экономии производитель не привязал к ней физическую кнопку.
Отключение WiFi в маршрутизаторе дистанционно по расписанию на ночь
Возможность отключения wifi сигнала дистанционно по расписанию предусмотрена во многих роутерах. Например, на то время, пока вы им не пользуетесь, или на ночь.
Я уже писал о , однако многие пользователи до сих пор думают, что от него исходит какой-то вред.
Но выключать wifi постоянно вручную кнопкой на роутере или дистанционно из панели управления не очень практично. А вот настроить отключение wifi автоматически и даже задать расписание на его работу очень удобно. Например, отключить роутер на ночь.
Как отключить по расписанию WiFi на роутере TP-Link?
На роутере TP-Link в новой версии панели отключение wifi происходит в разделе «Дополнительные настройки — Беспроводной режим — Настройки беспроводного режима». Здесь просто надо снять галочку с пункта «Включить беспроводное вещание» в каждом из диапазонов — 2.4 и 5 ГГц.

Для дистанционной активации работы по времени переходим в этой же рубрике в подраздел «Расписание беспроводного вещания» и активируем его тумблером-переключателем. Далее нажимаем на ссылку «Редактировать расписание»

и на наглядном календаре отмечаем, в какие дни и часы будет работать ретрансляция wifi

В старой админке для выключения сигнала нужно зайти в меню «Выбор рабочей частоты» и так же снять пометки

Для отключения wifi по расписанию заходим в меню «Контроль доступа — Расписание» и жмем на «Добавить»

Придумываем название для расписания и назначаем время — либо выставив промежуток времени и дни через выпадающие списки, либо вручную на календарике

Как отключить Wi-Fi на роутере Asus по расписанию?
Выключить wifi модуль на роутере Asus можно из раздела «Беспроводная сеть» на вкладке «Профессионально». Здесь есть функция как полного отключения радиомодуля, так и создания расписания для работы сети — отдельно для рабочих дней (week days) и для выходных (weekend).

Как отключить WiFi на роутере Tenda?
Для того, чтобы назначить расписание, когда включать, а когда отключать WiFi на роутере Tenda, заходим в раздел «Настройки WiFi — Расписание WiFi»

Активируем режим работы по расписанию и назначаем дни и время выключения WiFi.

Сохраняем настройки и ждем, пока роутер перезагрузится, после чего расписание вступит в силу.
Отключаем сеть WiFi по расписанию на роутере Zyxel Keenetic
У Zyxel Keenetic полностью отключить вайфай совсем просто — заходим в настройки «Сеть Wi-Fi» и снимаем флажок с «Включить точку доступа»

Если же требуется выключить WiFi только в определенное время, то на помощь придет раздел «Расписание» — тоже довольно гибкие настройки по времени и дням недели, а также можно назначить несколько расписания для отдельных устройств.



В свежей версии ПО Keenetic эта настройка находится непосредственно в конфигураторе «Домашней сети»


Вот и все — теперь вы знаете, как автоматически отключить wifi по расписанию или полностью раздачу сигнала на роутере. По мере появления у меня других моделей я буду добавлять сюда инструкции по их настройке, так что следите за обновлениями!
Видео инструкция по отключению вайфай
Если ваша беспроводная сеть вдруг начинает «тормозить», первое действие, которое нужно сделать – проверить, не подключены ли к роутеру посторонние устройства. Даже если ваш Wi-Fi имеет парольную защиту, не стоит пренебрегать этой процедурой – вполне возможно, что вы когда-то давно делились своим паролем с соседом, а он все продолжает использовать ваш Интернет. Давайте разберемся, как проверить подключенных пользователей к беспроводной сети.
С помощью настроек роутера
Рассмотрим, как отключать посторонних на примере роутера TP-Link. Если ваш девайс другого производителя – действия будут несколько отличаться. Открываем роутера, и переходим в раздел «Беспроводной режим», затем в «Статистика беспроводного режима». Перед нами открывается список подключенных в настоящий момент устройств к нашему Wi-Fi.
Запоминаем MAC-адрес постороннего девайса, и переходим в подраздел «Фильтрация MAC-адресов». Включаем данную опцию, нажав на соответствующую кнопку, и добавляем новый адрес для запрета:

Вводим необходимые данные, сохраняем.

Все, теперь пользователю с введенным MAC-адресом закрыт доступ к роутеру. Для восстановления статус-кво либо удаляем пользователя из списка, либо отключаем фильтрацию адресов.
 С помощью программы Pixel NetCut
С помощью программы Pixel NetCut
Проверить подключенных пользователей и забанить их можно и более простым способом – с помощью Android-приложения Pixel NetCut . Загружаем и запускаем его (для работы необходим Root доступ), после чего нажимаем на кнопку «Scan».

После недолгого сканирования мы увидим список подключенных к роутеру устройств.
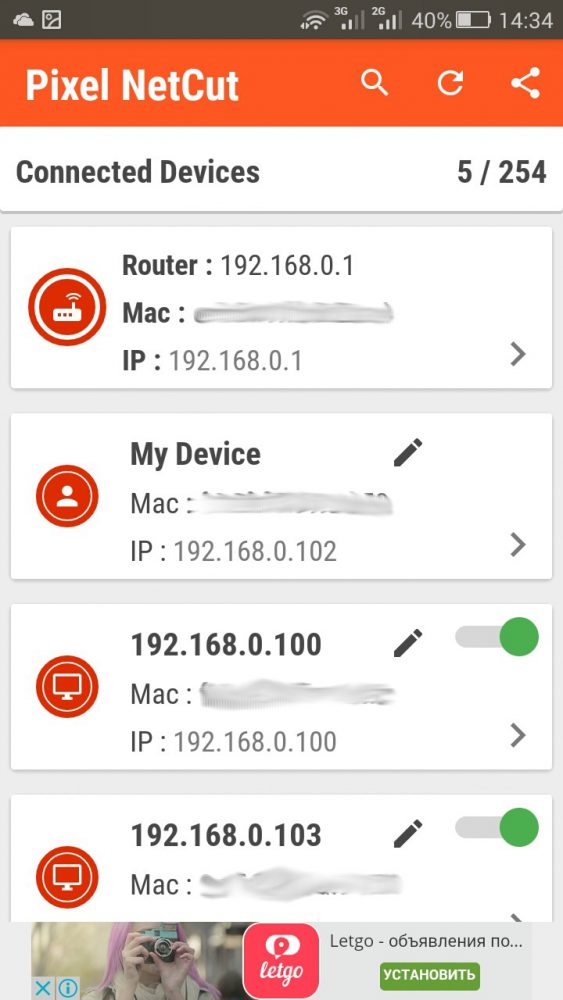
Тапнув на любое устройство из списка, можно получить по нему более подробную информацию.

Каждый из девайсов из списка можно отключить от Wi-Fi с помощью выключателя.

Как отключить роутер или подключение по беспроводной сети Wi-Fi (вай-фай)? – это вопрос, который интересует многих, собственно, после прочтения этого материала вы без труда сможете самостоятельно отключить роутер в безопасном режиме, также сможете отключить Wi-Fi сеть.
1) Отключение Wi-Fi сети. 2) Отключение роутера. (в примере указан маршрутизатор производства компании ASUS)
В этой статье будут рассмотрены следующие темы:
- Настройка подключения, чтобы роутер не раздавал Wi-Fi, но продолжал работу по сетевому кабелю для всех подключенных через него устройств.
- Быстрый способ позволяющий отключиьт/включить Wi-Fi сеть с помощью кнопки на роутере или через админку (панель-управления маршрутизатора) с персонального компьютера, планшета или мобильного устройства.
- Отключение роутеров производства ASUS, D-Link, TP-Link, ZyXEL. Если вы используете роутер другого производителя, то все равно рекомендуем ознакомиться с нижеследующими инструкциями, так как все настройки практически идентичны у всех компаний выпускающих маршрутизаторы.
Вообще по умолчанию важно следить за электроприборами, установленными и подключенными в доме. Так, необходимо полностью отключать маршрутизатор от электросети в случае грозы или по причине длительного отъезда.
Важно: при плохих погодных условиях сопровождаемых грозой, рекомендуется дополнительно, кроме отключения адаптера питания из розетки отсоединять сетевой кабель из роутера для того, чтобы избежать внутрисетевых скачков и поломки маршрутизатора. Более подробная информация по этому вопросу описана в этой статье: после грозы перестал работать Wi- Fi роутер .
Отключение роутера кнопкой
Практически на всех современных маршрутизаторах присутствует кнопка включения/выключения электропитания, которая обозначена английской подписью «Power ON/OFF». Способ отключения роутера таким способом очень простой, достаточно просто нажать на эту кнопку и убедиться в том, что все индикаторы погасли. Если кнопка отключения питания отсутствует, просто отсоедините кабель питания из маршрутизатора, произойдет полное отключение.
Как отключить Wi-Fi сеть с кнопки или удаленным способом (панель управления)
Большинство производителей оснащают маршрутизаторы кнопкой отключения беспроводной Wi-Fi сети, которая так и называется «Wi-Fi On/Off». Даже если нет такого обозначения, найти её будет просто и интуитивно понятно. Для отключения Wi-Fi с кнопки нужно нажать ее (в некоторых случаях требуется задержать в нажатом положении до 4 секунд). При успешном отключении беспроводной сети индикатор Wi-Fi будет неактивен, при этом работа интернета будет возможна только по прямому подключению сетевого кабеля «роутер-компьютер/ноутбук».
Как говорилось ранее, не все модели роутеров имеют возможность быстрого отключения беспроводной сети Wi-Fi через кнопку, поэтому существует еще один способ, так называемого дистанционного управления (через панель администрирования) в которую можно зайти с помощью подручных устройств (смартфон, планшет).
ВНИМАНИЕ: Ни в коем случае нельзя производить отключение Wi-Fi сети через центр администрирования, если все устройства подключены по беспроводной сети, а прямое соединение по сетевому кабелю отсутствует. Если вы отключите сеть, включить ее снова не представится получиться поскольку, как бы банально это не звучало, для управления настройками роутера через Wi-Fi необходимо беспроводное подключение.
Отключение Wi-Fi сети на роутерах ASUS
ASUS – мировой производитель качественной электроники, постепенно завоевывает рынки маршрутизаторов и, если в большинстве моделей отключение Wi-Fi кнопкой не предусмотрено, зато открываются широкие возможности зайдя в панель управления. Инструкция входа в панель управления роутера поможет тем, кто не знает, как это делать. Далее, в боковом меню ищем пункт «Беспроводная сеть – Профессионально» и меняем переключатель напротив «Включить радиомодуль» в положение «Нет». После изменения настройки нужно сохранить.
Интересная особенностей роутеров ASUS заключается в том, что настройки панели управления позволяют включать и отключать беспроводную Wi-Fi сеть автоматически по расписанию. По этому поводу был подготовлен соответствующий материал: расписание работы Wi-Fi на роутере ASUS.
Отключение Wi-Fi сети на роутерах TP-LINK
Это одни из самых популярных интернет-устройств в России ив большинстве моделей производитель устанавливает дополнительную кнопку отключения беспроводной сети, которая называется «Wi-Fi On/Off» или «Wireless On/Off». Отключить Wi-Fi можно просто нажав на эту самую кнопку и при необходимости задержать её в нажатом положении до 4 секунд.
Чтобы включить Wi-Fi сеть нужно нажать туже самую кнопку и удержать при необходимости несколько секунд. На роутерах следующих моделей: TP-Link TL-WR740N, TL-WR841ND, TL-WR840N, которые характеризуются как бюджетные, эта кнопка отсутствует.
Можно зайти в настройки роутера TP-Link и в разделе «Беспроводной режим – Настройки беспроводного режима» (Wireless), убрать отметку с чекбокса напротив надписи «Включить беспроводное вещание» (Enable Wireless Router Radio), после изменения настройки требуется сохранить.
Отключение Wi-Fi сети на роутерах D-LINK
Для отключения беспроводной сети нужно авторизоваться в панели администрирования (подробная инструкция здесь ). Выбираем в боковом меню раздел «Wi-Fi» в выпадающем списке выбираем «Основные настройки» и снимаем отметку напротив строчки «Вещать беспроводную сеть». После внесенных изменений требуется сохранение настроек. Для включения Wi-Fi сети произведите обратные действия, поставив галочку для вещания беспроводной сети.
Отключение Wi-Fi сети на роутерах ZyXEL
Маршрутизаторы производства компании ZyXEL практически всегда были совершеннее своих аналогов других производителей, поэтому на корпусе без проблем можно найти кнопку со значком Wi-Fi, которую нужно зажать и удерживать несколько секунд для отключения беспроводной Wi-Fi сети. Определить успешность проведенной операции нетрудно, индикатор Wi-Fi погаснет. Включить беспроводную сеть обратно можно также, нажав на эту кнопку.
Через панель управления ZyXEL отключить Wi-Fi можно в разделе «Точки доступа», сняв галочку напротив строчки «Включить точку доступа». Более подробная информация описана в материале: как отключить Wi-Fi на роутере ZyXEL Keenetic.
- 1 Как отключить вай фай на модеме Ростелеком
- 2 Как отключить от вай фая Ростелеком других пользователей
- 3 Дополнительная информация
- 4 Заключение
Как отключить вай фай на модеме Ростелеком
Большинство пользователей не выключают раздачу сигнала с момента покупки. Нет ничего страшного в постоянном использовании данной функции, если на вашем ПК не хранится важная информация. При трансляции сигнала опытные программисты могут проникнуть в ваш компьютер посредством определенных программ.Необходимость в отключении раздачи возникает и в том случае, когда в доме есть дети, в воспитательных целях. Многие абоненты убеждены, что волны вай-фай вредны для здоровья при постоянном воздействии. Независимо от того, что именно стало причиной отключения, следует пользоваться пошаговым руководством к действию:
Для полного отключения трансляции вай-фай следует выполнить определенные шаги:
Лучше всего провести определенные манипуляции, войдя в панель управления. Самым распространенной моделью роутера является Ethernet с разъемом RJ-45. Процедура отключения будет аналогичной для оборудования любого типа. Для начала нужно ввести в браузере шлюз 192.168.1.1. Для авторизации в личном кабинете следует ввести логин и пароль, указанные на корпусе оборудования или же стандартную комбинацию admin/admin.
Далее переходим в раздел WiFi-Wireless-Wlan. В чекбоксе «Включение вай-фай» убираем галочку, и сохраняет произведенные настройки. После сохранения внесенных изменений страница будет перезагружена, изменения вступят в силу.
Как отключить от вай фая Ростелеком других пользователей
Определить стороннее подключение к вашей сети можно по нескольким признакам: индикатор будет постоянно мигать и снизится скорость обменных данных. При возникновении данных изменений следует убедиться в том, что вашей сетью решили воспользоваться без ведома хозяина. Можно вычислить взломщика, посмотрев его ip и MAC-адрес устройства. Для этого нужно воспользоваться командой ipconfig.Зайдите в настройки роутера и в строку браузера введите адрес вашего прибора и укажите свои данные. В списке будут представлены все пользователи, подключенные к вашей сети. Можно воспользоваться дополнительными утилитами Wireless Network. Запускать программу нужно с того ПК, который подключен к роутеру. Программа просканирует все подключенные устройства и адреса пользователей
Если у Вас остались вопросы - сообщите нам
Перед тем как отключить wi fi на роутере Ростелеком подключенных пользователей, изучите следующую инструкцию:
Дополнительная информация

Ставьте на вай-фай надежный пароль, который не будет схож с домашним адресом. Именем и фамилией и логином. Такая мера увеличит уровень безопасности и позволит избежать нежелательных подключений.
Обратите внимание, что отключение wi-fi возможно как для отдельных абонентов, так и для целой группы. Можно разрешить подключение только для себя. Для данных целей рекомендуется использовать фильтры url, mac, ip. Данный вариант настроек незаменим для тех пользователей, которые предпочитают использовать интернет-соединение в одиночку. Для активации фильтрации следует войти в панель управления в раздел Windows и активировать команду getmac. После этого будет определен ваш ip-адрес, который следует указать в MAC-фильтре.
Заключение
Независимо от типа оборудования, отключение вай-фай осуществляется аналогичным образом. Настройки могут различаться незначительно, и пользователи могут осуществлять коррективы самостоятельно, на интуитивном уровне. На любом роутере можно самостоятельно прекратить раздачу вай-фай. Войти в меню можно. Используя любую технику: стационарный компьютер, планшет или смартфон.Сегодня мы будем рассматривать с вами довольно неоднозначную тему, которым многим пользователям покажется откровенно недостойной какой-либо статьи — нужно ли отключать роутер и как отключить вай фай на роутере.
Согласитесь, не самый понятный запрос. Если вы приобрели маршрутизатор Wi-Fi для своего жилища, то, естественно, будете использовать его функционал на полную. Так зачем же лишать это устройство своего предназначения? Именно в этой статье мы и попытаемся дать вам ответ на этот вопрос и на вышеуказанные.
Надо ли отключать роутер?
Для начала давайте разберем вот какой вопрос — нужно ли отключать роутер и, в особенности, нужно ли отключать роутер на ночь? Довольно непростой вопрос, который и по сей день рассматривается огромным количеством пользователей на различных форумах, в комментариях и статьях. На самом деле, оставлять или не оставлять маршрутизатор включенным — это дело личного каждого человека, так как точка зрения довольно сильно разнится.
Некоторые люди предпочитают отключать роутер или раздачу Wi-Fi сети из-за якобы вредоносных электромагнитных излучений. Другие же делают этого из-за того, чтобы ночью им не мешал свет от индикаторов. Третьи думают, что постоянная работа роутера может привести к его скорому выводу из строя.
Однако, мы рекомендуем вам не обращать внимание на все эти аргументы. Отключать роутер или его раздачу Wi-Fi сети можно, но разве что только по желанию. Более того, как уже было доказано многими, постоянное отключение и включение маршрутизатора(имеется в виду отключение от сети) наоборот может привести к его скорейшей гибели.
Давайте подведем итог и перейдем к следующему пункту статьи. Нужно ли отключать роутер? Нет, в этом нет необходимости. Его постоянная работа ни на чем не скажется, тем более на вашем здоровье.
Как отключить Wi-Fi на роутере?
Теперь давайте разберем уже более интересный вопрос — как отключить сеть Wi-Fi на маршрутизаторе? Давайте представим, что вы купили себе роутер, установили его, но, вот незадача, его функционал вам пока не нужен. Что делать в таком случае? Не сбрасывать же все настройки, отсоединять провода и обратно упаковывать его?
Верно, в этом нет нужды, так как можно оставить роутер на месте, т.е. Интернет-соединение все еще будет проходить через него к компьютеру, но деактивировать вещание Wi-Fi сети. Причем вам даже не придется «шаманить», так как такой функционал уже находится в самих настройках роутера или даже на его корпусе. Давайте поподробней.
На некоторых роутерах этого производителя имеется особая кнопка, нажатие на которую позволит вам прекратить вещание Wi-Fi сети. Обычно, она находится рядом с WAN и LAN-разъемами, т.е. на задней части корпуса, и имеет название Wireless, Wi-Fi и тому подобное. Порой может располагаться рядом с кнопкой Сброса или же комбинироваться с ней или с кнопкой WPS. Бывают даже тройные кнопки, которые комбинируют в себе функционал WPS, отключения Wi-Fi и сброса.

Единичное нажатие на нее не деактивирует ненужный вам функционал — вам нужно нажать на нее и удерживать в нажатом состоянии в течение пяти-десяти секунд.
Если у вас нет такой удобной кнопки, то отключить сеть Wi-FI можно также еще другим способом — через веб-интерфейс вашего маршрутизатора. Чтобы зайти в туда, вам нужно с браузера компьютера(или любого другого устройства) перейти по указанному на коробке роутера или на его корпусе IP-адресу(наиболее часто используется адрес 192.168.1.1 ).
Как только окажетесь в настройках своего роутера, перейдите в раздел Беспроводной сети. Там вы найдете опцию, которая будет отвечать за раздачу Wi-Fi сети. Называться она может по разному, но смысл будет один и тот же: ее отключение позволит прекратить вещание беспроводной сети.

Отключив вещание Wi-Fi сети, сохраните настройки в веб-интерфейсе своего роутера. Вот и все. Теперь ваш роутер не будет раздавать Wi-Fi, который вам в данный момент времени попросту не нужен. Соответственно, чтобы снова активировать раздачу Wi-Fi, вам придется пройти в настройки Беспроводной сети и включить ранее отключенную опцию.
Нашли опечатку? Выделите текст и нажмите Ctrl + Enter