Проводник Windows 8 обладает рядом дополнительных полезных функций, которые делают работу с ним намного удобнее, по сравнению с предыдущими версиями операционной системы. Разработчики дополнили его контекстными панелями команд, состав которых меняется в зависимости от того, какой элемент файловой ситемы активен. Благодаря этому целый ряд команд доступны непосредственно из окна проводника и нет необходимости лишний раз открывать панель управления системы.
Как открыть проводник Windows 8? Можно начать с самого начала - открыть значек "Этот компьютер" на рабочем столе или со стартового экрана Windows. Появится окно самого проводника.
Сразу обратим внимание на панели в верхней части окна. Сейчас доступны две - "Комьютер" и "Вид". Мы находимся в корне файловой системы, так сказать "самом компьютере", и на панелях видим соответствующий список команд - "Подключить сетевой диск", "Открыть панель управления", "Свойства системы", "Управления". По сути большинство из этих команд - это команды контекстного меню ярлыка "Этот компьютер" на рабочем столе.
Стоит нам щелкнуть мышкой на каком-нибудь диске, и состав команд и самих панелей тут же изменится.
Появилась панель "Управление", которая содержит команды для работы с дисками - "Оптимизировать", "Очистить", "Форматировать", "Автозапуск". Это также команды контекстного меню диска - теперь они доступны прямо в окне проводника Windows 8.
Находясь внутри папки, мы увидим совершенно другой набор инструментов.
Настройка проводника Windows 8 выполняется на вкладке "Вид". Здесь можно указать способ отображения пиктограм файлов и папок.
В разделе "Текущее представление" можно настроить сортировку содержимого.
Если включен вариант отображения пиктограм "Таблица", проводник Windows 8 позволяет настроить группировку папок и файлов, а также добавить или убрать столбцы таблицы.
В группе команд "Показать или скрыть" можно включить/выключить отображение расширений в именах файлов, флажки элементов и отображение скрытых элементов. Раньше эти параметры были доступны только в отдельном окне настройки параметров папок.
Само окно параметров папок также может быть открыто из проводника. Для этого существует команда "Изменить параметры папок и поиска" в группе "Параметры".
В группе "Области" проводника Windows 8 можно настроить отображение области просмотра или области сведений. Область сведений отображает информацию о выделеннов элементе, а область просмотра позволяет просмотреть содержимое видео и фото.
Для выделенного файла в проводнике появляется контекстная панель "Управление". Для каждого типа файлов она содержит свой набор команд. Например, для файла с фото будут доступны команды "Повернуть влево", "Повернуть вправо", "Слайд-шоу", "Сделать фоновым рисунком".
Для исполняемого exe-файла будет свой набор команд - "Запустить от имени администратора", "Устранить проблемы с совместимостью", "Закрепить на панели задач".
Ярлык «Проводник» это очень полезный инструмент, который можно разместить на панели задач. При помощи него можно быстро зайти в «Библиотеку» (в ней находятся папки видео, документы, изображения и музыка). Также это быстрый способ попасть в локальные диски или другие папки, которые находятся на компьютере.
Вы можете либо добавить ярлык «Проводник» на панель задач, либо убрать его (более подробно о том, как добавлять ярлыки программ на панель задач читайте ). Чтобы добавить или убрать достаточно открыть любую папку на компьютере, затем щелкнуть по нему правой кнопкой мыши (на панели задач) и выбрать команду «Изъять программу из панели задач »/«Закрепить программу в панели задач ».

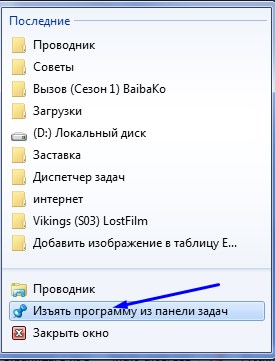
В этой статье я расскажу, как настроить ярлык «Проводник», чтобы при нажатии на него открывалась не «Библиотека», а любая другая папка, которую вы пожелаете. Для этого необходимо:
1. Щелкните правой кнопкой мыши по ярлыку «Проводник ». Затем снова правой кнопкой мыши нажмите на команду «Проводник » из открывшегося контекстного меню. Далее нажимаем «Свойства ».

2. Откроется диалоговое окно «Свойства: Проводник ». В поле «Объект » прописан путь к библиотеке. Для примера давайте сделаем так, чтобы при нажатии на ярлык «Проводник» открывался «Локальный диск D» или «Локальный диск C».
«Локальный диск D»:
%windir%\explorer.exe /e, d:\
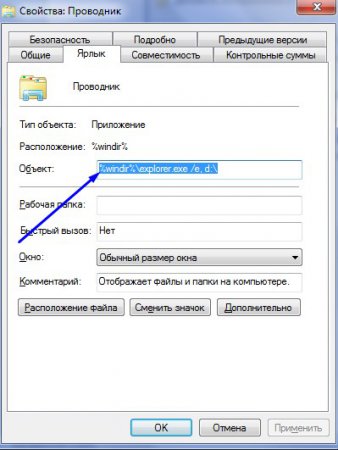
«Локальный диск C»:
В этом уроке мы с вами рассмотрим такое понятие как «Проводник Windows 7». Вопросов у новичков, конечно, будет предостаточно, что это такое? какую информацию дает проводник нам?
Давайте рассмотрим все по порядку. Вообще «Проводник » – это программа, которая предназначена для просмотра содержимого любой папки. То есть когда мы открываем какую-нибудь папку, то открывается окно, в котором указывается информация о том, что хранится в этой папке, адрес папки, панель навигации и.т.д. Для более детального ознакомления «Проводника», рассмотрим на примере папки «Мой Компьютер». Откроем папку «Мой компьютер», в результате откроется так называемое окно папки, в котором мы видим основные команды для выполнения определенных действий с папками:
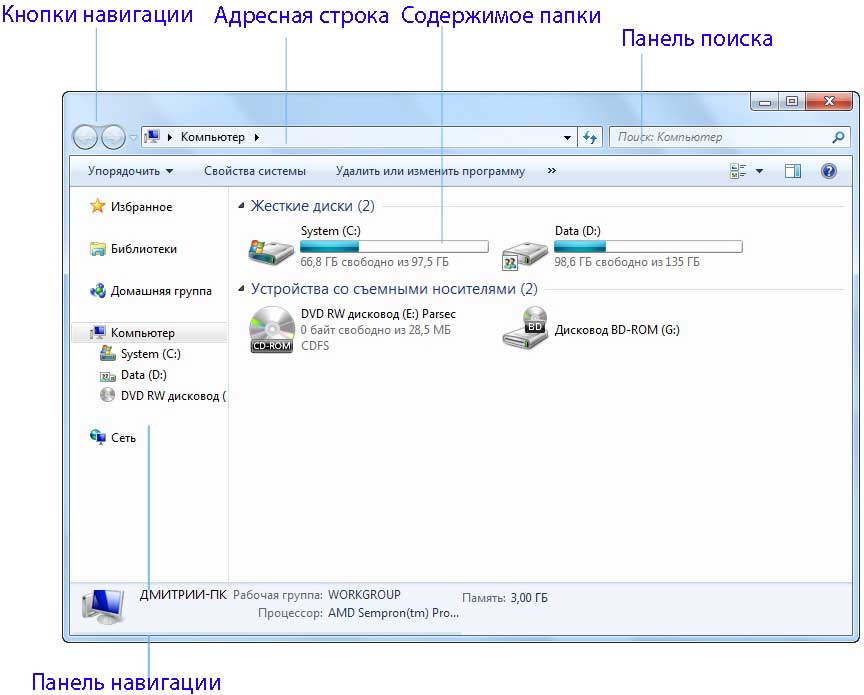
1. Кнопки навигации – включает в себя кнопки «Назад» и «Вперед», с помощью которых можно либо вернуться на шаг назад, либо вперед, в зависимости от того, сколько раз Вы совершали переходы в самой папке.
2. Адресная строка – данная строка указывает нам путь, где лежит данная папка
3. Окно поиска – позволяет найти искомый файл в компьютере.
4. Панель инструментов – позволяет выполнять различные операции над файлами и папками.
5. Панель навигации – имеет древовидную структуру, благодаря которой пользователь может осуществлять выбор требуемой папки.
6. Окно содержимое папки – отображает файлы, папки, которые находятся в открытой папке.
7. Панель подробностей – указывает нам информацию о выделенном объекте. В данном случае панель подробностей показывает нам информацию о локальном диске D, общий размер диска, файловая система, объем используемого пространства. Также в проводнике имеется еще одна функция – «Область предварительного просмотра», которая предназначена для просмотра изображении, видео, в уменьшенном варианте. По умолчанию она является скрытой, для того чтобы ее включить нужно выполнить последовательно команды «Упорядочить – Представление – Область предварительного просмотра».
Итак, назначение отдельных команд мы рассмотрели, теперь предлагаю рассмотреть операции, которые можно совершать в самом окне папки. Первое что мы рассмотрим – это способ отображения файлов и папок. То есть, настроим по своему вкусу способ отображения значков. Для этого нажмите на стрелочку в и выберите наиболее приемлемый для себя способ отображения значков.

Как видите, существует достаточно широкий выбор способ отображения значков: таблица, список, огромные значки, крупные значки, обычные значки, мелкие значки, плитка.
Перед тем как мы с Вами перейдем к дальнейшему рассмотрению сегодняшней статьи, я бы хотел спросить у Вас а на Вашем компьютере правильно настроена Ваша операционная система, если Вы не знаете, тогда рекомендую Вам прочитать мою статью и настроить свою систему Windows, статья так и называется:
Проводник Windows 7
Вообще конечно функция проводник windows 7 очень удобна в использовании особенно для начинающих пользователей.
Настройку внешнего вида проводника можно осуществлять по своему усмотрению, для этого нажмите на панели инструментов вкладку «Упорядочить» и нажмите «Представление» в результате можно либо выбрать включение или отключение показа некоторых элементов.
Для того чтобы зайти в настройки параметры отображение папок, выполните команду: «Упорядочить – Параметры папок и поиска».
Откроется окно настройки, которая содержит в себе три вкладки:
1. Общие параметры – назначение каждого вида параметра здесь подробно расписано. В основном в этом окне параметры установлены по умолчанию, поэтому рекомендую Вам оставить параметры такие же, как показано на рисунке ниже.
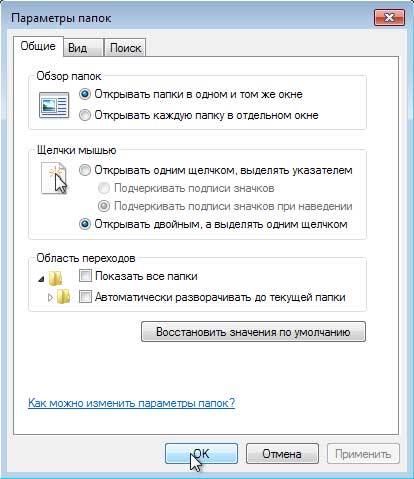
2. Вид – позволяет настроить внешний вид отображения папок. Дополнительные параметры содержат огромный набор по настройке папок. Для более тесного ознакомления этих настроек можете поэкспериментировать, включить или отключить некоторые параметры. В основном настройки здесь остаются по умолчанию.
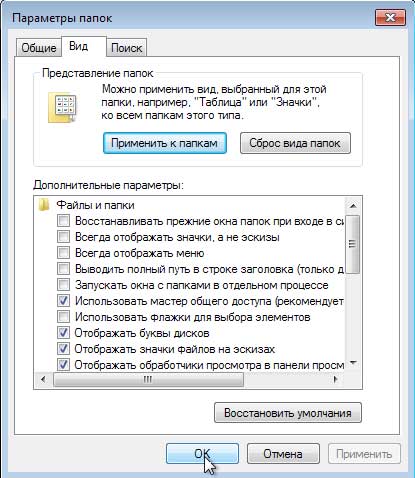
3. Поиск – данный параметр указывает, какие требования должны быть поставлены перед поиском, то есть что и как искать. Во вкладке «Поиск» настройки остаются по умолчанию.
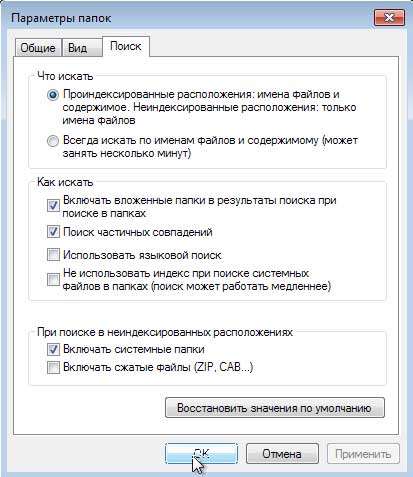
Когда мы с Вами рассматривали в начале урока окно проводника, то там как Вы помните, присутствует вкладка «Поиск». Вообще следует отметить, что вкладка поиск присутствует и в меню пуск, в панели управлении. Так вот, зачем же вообще нужна эта вкладка?
Представьте себе, что в вашем компьютере хранится очень большой объем текстовой, графической информаций и вам понадобилось найти файл, адрес месторасположения которого Вы не помните, либо файл был перемещен. С помощью поиска Вы можете найти искомый файл. Благодаря системе индексирования поиск осуществляется очень быстро.
Система индексирования – это специальная команда, задачей которой является сбор информации о файлах, в результате осуществляется сохранения файла, то есть файл или папка добавляется в базу. Папка, которая добавлена в базу, становится индексированной. При вводе во вкладке поиска искомого слова, можно заметить, что уже при наборе первых букв будет осуществляться подбор слов удовлетворяющие поиску.
Для ускорения процесса поиска, можно задать определенные параметры поиска, такие как дата изменения документа. Для установки фильтрации поиска, щелкните мышкой по строке поиска и в выпадающем меню выберите «Дата изменения» затем укажите дату последнего изменения искомого файла.
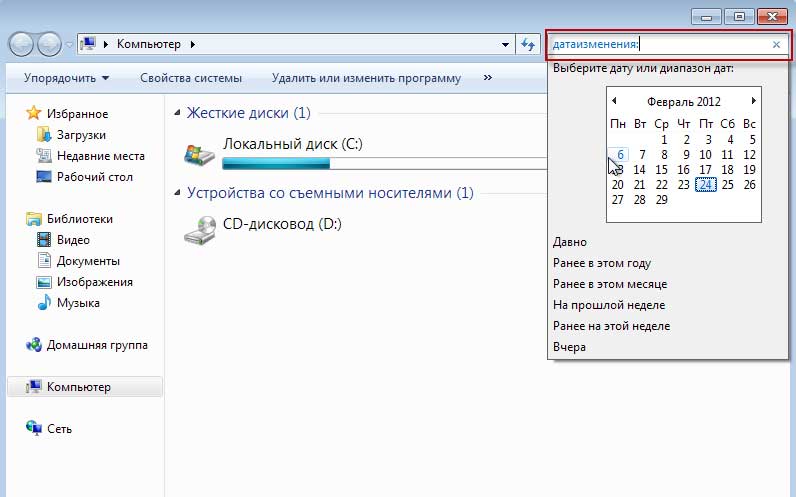
Следует отметить, что при поиске можно использовать логические операторы AND (и), OR (или), NOT (нет). Допустим, в строке поиска вы набрали слово: продажа NOT квартиры, таки образом, начнется поиск документа, в котором встречается слово продажа и отсутствует слово квартира. Значение логических операторов AND (и), OR (или), используется при вводе аналогично, только смысл поиска будет уже другой. Как и в Windows XP также при поиске можно применять символ «*» — любое количество символов. Например: Кварт*, будет осуществляться поиск слов, которые начинаются со словом Кварт.
Следующее что мы рассмотрим – это «Сортировка» и «Группировка». Сортировка позволяет отображать или скрывать информацию об объекте в режиме отображение «Таблица». Рассмотрим подробнее, для этого откройте папку «Мой компьютер», и правой кнопкой мыши щелкните в свободном месте и выберите «Сортировка – подробнее», в результате откроется окно с настройками. Указав требуемые данные для отображения, нажмите «ОК». В результате объекты примут вид в соответствии с заданными настройками.
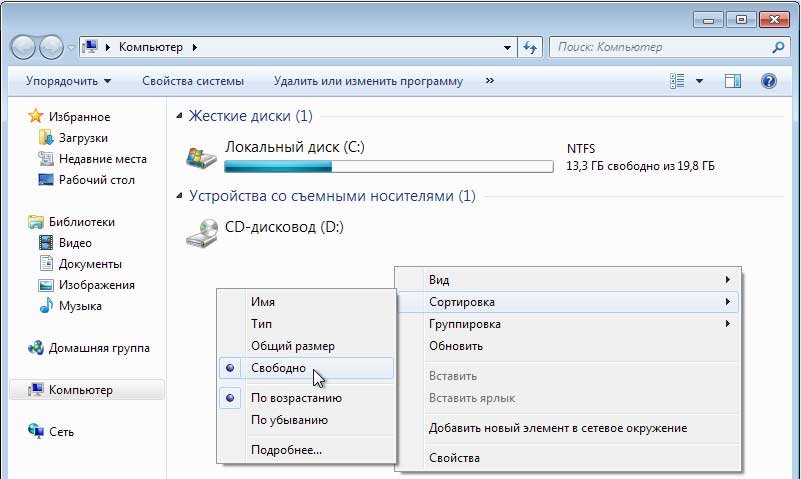
Группировка позволяет отображать объекты по различным признакам. Группировка настраивается аналогичным образом, только выбирается «Группировка» при нажатии правой кнопки мыши в свободном месте окна папки.
![]()
После того как Вы разобрались с назначением сортировки и группировки, пора приступить к анализу адресной строке. С помощью адресной строки можно узнать не только путь хранения папки, но и быстро осуществлять переход к этим папкам. Для примера откройте папку «Мой компьютер», затем перейдите на «Локальный диск С».
В адресной строке будет указан перечень выполненных команд, если нажать на стрелочку, которая находится справа от родительской папки, то откроется список дочерних папок и можно будет перейти к любым из них. Таким образом, пользователь может быстро перейти в желаемую папку.
Следующее что мы с Вами рассмотрим – это «Библиотеки». Под «Библиотеками» подразумевают некоторую папку, которые содержит в себе информацию о файлах находящиеся в папке пользователя. Конечно, сразу возникает вопрос, а что за эта папка библиотека. Это та папка, которая хранит в себе «Документы», «Музыку», «Видео», «Изображения», предварительно отсортирована по папкам.
В каждой из перечисленной библиотеки Вы можете создавать или удалять библиотеки, для этого правой кнопкой мышью щелкните по папке и выберите желаемую команду. Для того чтобы просмотреть свойства одной из перечисленных библиотек, необходимо выполнить последующие команды: «Пуск – Изображения – Свойства (правой кнопкой мыши)».
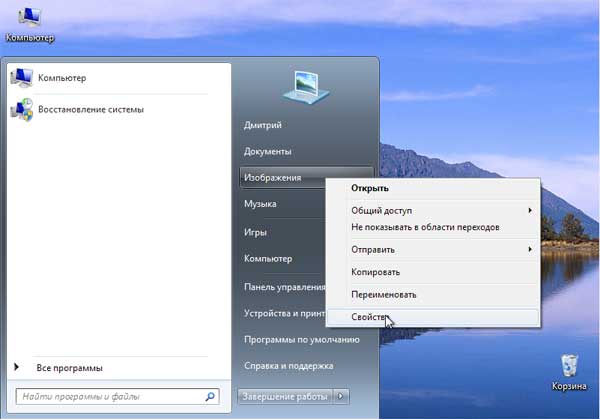
Как видно из рисунка здесь также можно добавлять, или удалять папки, а также назначить папку по умолчанию.
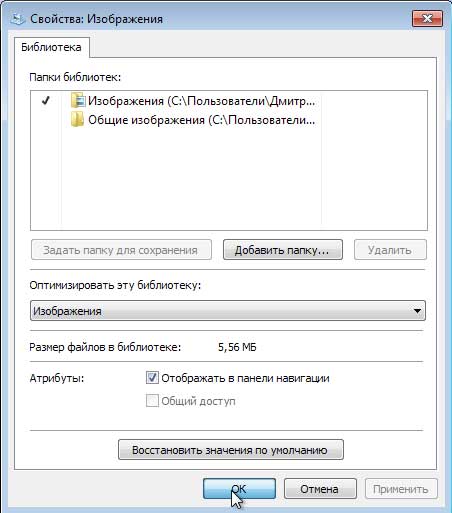
В завершении данного урока рассмотрим что такое «Гаджеты». Гаджеты – это мини – приложения, которые располагаются на рабочем столе. Гаджеты позволяют получить определенную информацию (например: загрузка процессора, информация о погоде), либо можно просто отвлечься от работы благодаря встроенным мини-играм.

Для того чтобы добавить гаджеты на рабочий стол, щелкните правой кнопкой мышью в свободном месте рабочего стола и в появившемся меню выберите «Гаджеты». В открывшемся окне выберите нужный гаджет и, удерживая нажатой левую кнопку мыши, перетащите его на рабочий стол.
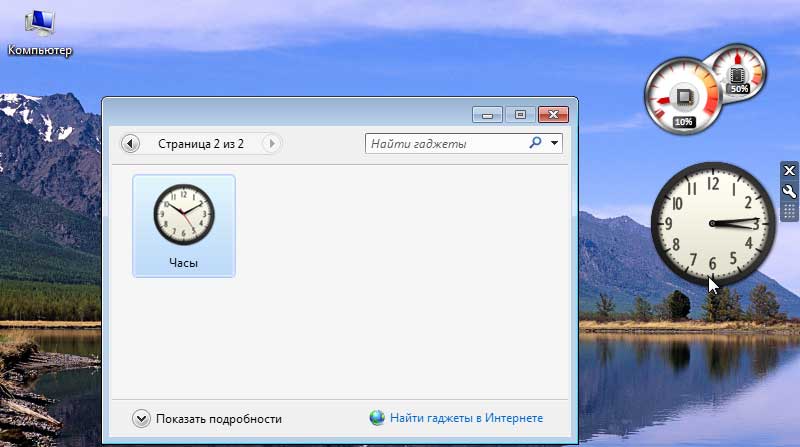
Гаджет имеет кнопки управления, которые находятся с правой стороны. У каждого гаджета свои персональные кнопки управления.
Итак, в этом уроке проводник Windows 7
мы с Вами рассмотрели интерфейс проводника, его основные команды, операции, проводимые с папками. Научились добавлять гаджеты на рабочий стол. На этом данный урок я завершаю и уже в следующем выпуске я расскажу Вам => .
Имеет огромное число возможностей, о которых многие пользователи даже не подозревают. Более того, остаются невостребованными даже основные утилиты. Одной из системных утилит, которой мало кто понимает, как пользоваться, является Проводник. В этой статье выясним, где находится Проводник в Windows и для чего он нужен. Давайте же приступим. Поехали!
Проводник Windows — это системная утилита.
Ещё до появления первой ОС Виндовс вся работа, в основном, выполнялась в системе DOS. Вводить команды, чтобы вызвать какую-нибудь операцию либо открыть и отредактировать файл было весьма неудобно. Именно тогда появился один из первых файловых менеджеров под названием Norton Commander. Он имел два основных окна с рабочей областью, позволял осуществлять управление содержимым дисков, однако в приложении нужно было всё время перемещаться к основной строке, для входа/выхода из папки или раздела. Сделав выводы, компания Microsoft позаимствовала из Norton Commander всё лучшее, добавив новые идеи, по итогу создав собственную утилиту, которая и стала привычным всем «Проводником».
По сути, Проводник Виндовс - это файловый менеджер, позволяющий просматривать содержимое дисков, разделов, различных носителей, а также управлять им. Вместе с появлением более новых версий Windows усовершенствуется и Проводник, получая новые функции и возможности. Так, программа эволюционировала до средства решения различных необычных операций. Появилась даже возможность вносить изменения в настройки системы.

Преимущество утилиты в том, что она имеет древовидную структуру, что позволяет быстро найти нужный файл или папку на компьютере. Если кто-то пользовался программой Total Commander, то это практически то же самое, что и Проводник. Интерфейс утилиты с годами практически не меняется, лишь добавляются новые возможности и функции. Например, последние версии могут записывать диски, чего раньше не было, приходилось прибегать к использованию специального ПО .

Также с помощью Проводника удобно находить скрытые системой файлы и папки. Через контекстное меню можно даже настроить внешний вид папок. Имеется множество возможностей быстрого и удобного поиска по самым разнообразным критериям. Помимо всего прочего, имеется возможность отправки электронных писем , разумеется, только в том случае, если настроен почтовый клиент. Расположен Проводник в корневом каталоге Windows на диске C (если система установлена на нём). Запускается программа через исполнительный файл под названием explorer.exe.
Как же воспользоваться такой полезной утилитой? Существует несколько способов вызвать Проводник. Если у вас установлена одна из последних версий Windows, кликните правой кнопкой мыши по меню «Пуск» и выберите соответствующий пункт из открывшегося меню. Другой способ - вызвать окно «Выполнить», воспользовавшись комбинацией клавиш Win+R, а затем ввести команду (без кавычек) «explorer.exe». Наиболее простой вариант - воспользоваться горячими клавишами Win+E. Так вы сэкономите гораздо больше времени.