MozBackup. Как сохранить и восстановить настройки Firefox
Бесплатная программа Mozbackup (Mozilla Backup) позволяет сохранить и восстановить профиль браузера Mozilla Firefox. С помощью программы Mozbackup можно создавать и восстанавливать профили таких программ: Mozilla Firefox, Mozilla Thunderbird, Netscape, MozSuite/SeaMonkey, Flock, Sunbird, Spicebird, PostBox и Wyzo.
С его помощью видео и интерактивные приложения могут отображаться непосредственно в окне браузера. В обоих случаях выберите вкладку «Память» в окне. Вы также можете установить исключения с веб-сайта или «Удалить все». Мы рекомендуем установить и использовать это удобное дополнение. В дополнение к расширяемости, сильные стороны компании включают безопасность. При правильных настройках вы можете путешествовать по Сети без забот.
Настройка параметров безопасности
Мы покажем вам, как это сделать. Там вы всегда найдете последние инсталляционные пакеты. Кроме того, вы можете самостоятельно искать обновления. Это активирует новую версию. Ниже мы объясним, как сделать соответствующие настройки. Откроется окно с настройками браузера. Ряд важных параметров безопасности можно найти на вкладке «Безопасность» и вкладке «Безопасность». Другие параметры безопасности можно найти на вкладке с значком шестеренки и надписью «Дополнительно».
В программе Mozbackup вы можете создать резервную копию профиля браузера Firefox, а затем, когда это необходимо, восстановить профиль Firefox из резервной копии.
Что такое профиль браузера, и для чего следует время от времени сохранять резервные копии профиля браузера?
В профиле браузера Mozilla Firefox сохраняются все настройки вашего браузера: пароли, закладки, контакты, установленные расширения, история посещенных страниц, куки, кэш браузера и т.п.
«Безопасность»: надстройки, опасные и пароли
Перед тремя вариантами, показанными в верхней части, вы должны установить галочку. Остальные два варианта блокировки опасных сайтов защищают вас от серии атак, таких как фишинг. Если вы хотите предотвратить это, вы должны удалить флажки. С одной стороны, удобно хранить пароли. Вы должны подтвердить регистрацию, нажав на нее. С другой стороны, сохраненные пароли всегда представляют угрозу безопасности.
Передача компьютера другим людям, вредоносное программное обеспечение или вредоносное ПО может привести к передаче паролей в чужие руки. Если вы храните пароли, вы можете получить дополнительную защиту, используя так называемый главный пароль. Затем пароли хранятся в зашифрованном виде и освобождаются только после того, как вы ввели главный пароль.
Как известно, ничто не вечно в нашем мире, и поэтому, на всякий случай, следует подстраховаться, чтобы избежать неприятной неожиданности. Могут произойти, по разным причинам, внезапные отказы техники и программного обеспечения. Например, вышел из строя жесткий диск, произошли серьезные неполадки с операционной системой, и ее необходимо срочно и внезапно переустановить.
«Дополнительно»: настройки для обновлений и зашифрованный просмотр
Если вы хотите быть в безопасности, вы можете поместить все флажки. Однако с вами может случиться, что вы часто сталкиваетесь с предупреждениями. Эти настройки скрыты за вкладкой «Дополнительно». После нажатия этой вкладки вы увидите в общей сложности четыре суб-вкладки. Из них особенно важны последние два - «Обновление» и «Шифрование».
В нижней части вы должны выбрать «Автоматически загружать и устанавливать обновление», и при необходимости установите флажок «Предупреждать, если надстройка отключена». В разделе «Шифрование» вы должны убедиться, что оба флажка установлены в разделе «Протоколы». В разделе «Сертификаты» обычно выбирается опция «Спросить каждый раз». Пока у вас нет собственного сертификата, вам ничего не нужно менять. В противном случае нажмите кнопку «Показать сертификаты» и введите свой сертификат. Таким образом, убедитесь, что вы не пропустите важное обновление. . Обычно перед всеми тремя параметрами вы должны установить галочку.
После переустановки операционной системы, или ее новой установки на компьютер, обычно, устанавливается еще один или несколько браузеров, если, конечно, вы не используете только один браузер — Internet Explorer, который предустановлен вместе с операционной системой Windows.
Установленный заново браузер Mozilla Firefox будет иметь настройки по умолчанию, и не будет содержать в себе никаких дополнений (расширений), там не будет ваших паролей, закладок и других ваших настроек. Поэтому, необходимо время от времени создавать резервные копии профиля браузера, чтобы потом было легко вернуть свои настройки для браузера Mozilla Firefox.
Не сохраняются конкретные настройки
В противном случае у вас мало удовольствия в серфинге. Блокировать всплывающие окна: всплывающие окна часто отображают только раздражающие объявления. Если вы хотите использовать веб-сайт, который не работает без всплывающего окна, вы можете определить исключение для этого сайта. Загрузка графики: без графики большинство веб-сайтов выглядят довольно неинтересно. Если вы не хотите загружать определенную графику, вы можете определить исключения. Поэтому вы должны нормально загружать графику. . Таким образом, вы лучше всего защищены от неприятных сюрпризов.
Как при переустановке операционной системы или переустановке браузера, сохранить закладки и все другие настройки вашего браузера?
На страницах своего сайта, я уже неоднократно описывал различные способы сохранения профиля браузера Mozilla Firefox. Пожалуй, нет другого браузера с таким большим количеством различных способов для сохранения резервных настроек.
Настройте параметры защиты данных
На вкладке «Конфиденциальность» вы можете определить, насколько обширна ваша личная хроника. Если вы не хотите хронику, вы также можете установить ее здесь. Мы рекомендуем выбрать опцию «Создать пользовательские настройки». Вы хотите оставить как можно меньше следов во время серфинга? Если вы используете свой компьютер вместе с членами семьи, друзьями или коллегами, они не могут видеть, какие веб-сайты вы посетили.
Тонкие настройки для хроники
Если вы не занимаетесь серфингом в частном режиме, вы должны определить, как сильно ваша хроника должна потерпеть неудачу.Теперь пришло время рассказать еще об одном способе сохранения резервной копии профиля: с помощью бесплатной программы Mozilla Backup. Эта программа имеет русскую версию, и поэтому, с ее использованием у вас не возникнет никаких трудностей.
Вы узнаете, как сохранить настройки Firefox, а также как перенести настройки Firefox в установленный заново браузер, после установки или переустановки операционной системы, или о том, как перенести профиль Firefox на другой компьютер.
Настройки для удаления хроники
Все следующие настройки также влияют на защиту данных серфинга. Таким образом, по крайней мере теоретически возможно собрать информацию о вашем серфинге. Однако, если вы используете эту функцию, вы должны помнить, что другие пользователи вашего компьютера могут злоупотреблять вашими данными входа в систему.
- Сохранение посещенных страниц: укажите максимально возможное время хранения.
- Сохранение условий поиска и данных формы.
- То же самое можно использовать с часто используемыми поисковыми терминами.
С официального русскоязычного сайта программы вы можете скачать инсталлятор программы или архив с переносной (portable) версией программы.
Вам нужно будет установить программу или запустить из папки переносную версию программы Mozilla Backup.
Теперь перейдем к обзору программы Mozbackup, и узнаем, как пользоваться этой программой.
Настройки только для профессионалов
Просто удалите галочки для той части хроники, которую вы хотите сохранить. Это позволяет веб-сайту узнавать вас позже. Таким образом, вы должны вносить изменения только в том случае, если вы точно знаете, что делаете. Но если вы посмотрите на это с другой точки зрения, это также угроза безопасности.
Поэтому, если вы не хотите хранить свои пароли в будущем, вы можете либо ответить на вопрос «нет», либо просто изменить настройки браузера, которые не будут сохранять пароли. Тогда раздражающее требование также опускается. Для этого просто нажмите «Дополнительно» в браузере, а затем «Настройки».
Как сохранить настройки Firefox в Mozbackup
После установки на компьютер программы Mozbackup, ее следует запустить. Открывается окно приветствия программы, в котором нужно нажать на кнопку «Далее».
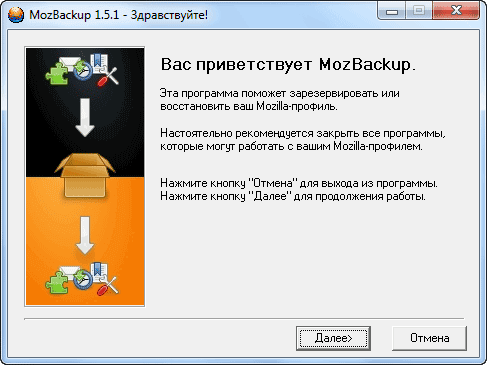
В следующем окне «Тип операции» необходимо выбрать действие, которое вы хотите выполнить — «Сохранить» или «Восстановить». Программа выбирает установленный на компьютере браузер Mozilla Firefox с номером сборки версии браузера.
В открывшемся окне настроек есть разные категории. В категории «Безопасность» вы можете найти нужные параметры для хранения паролей. В будущем браузер больше не будет спрашивать, должны ли быть сохранены введенные пользовательские данные, такие как имя пользователя и пароль. Затем они также должны быть удалены. Здесь вы можете удалить сохраненные пароли. Конечно, это очень удобно, если вам не нужно запоминать данные доступа, но таким образом вы намного безопаснее в Интернете, и это должно быть основной задачей.
Кэш - к немецкому временному хранилищу - регулярно вызывает путаницу среди редакторов. Таким образом, только что скорректированный пресс-релиз по-прежнему отображается с орфографической ошибкой ранее или не отображается на стартовой странице в списке текущих пресс-релизов. Также только что обменянный снимок по-прежнему отображается неправильно, а текущие графические изменения агентства на стороне также пока не видны. Все это типичные проблемы кэширования.
Для сохранения настроек браузера необходимо активировать радиокнопку «Сохранить», а потом нажать на кнопку «Далее».
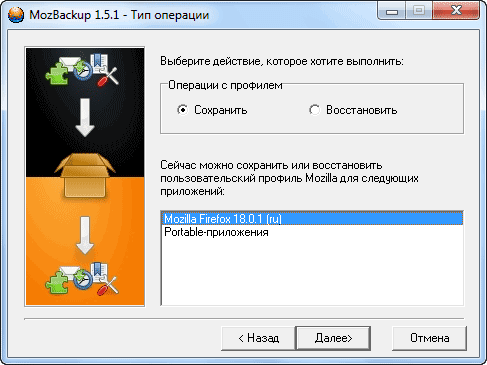
В окне «Выбор профиля» следует выбрать профиль, который вы хотите сохранить. Затем потребуется выбрать место для сохранения резервной копии профиля.
Кэширование обычно описывает кэширование данных и, следовательно, в основном служит для повышения производительности. Для пользователя веб-сайта хорошо сконфигурированное кэширование означает значительное сокращение времени загрузки. С другой стороны, для оператора веб-сайта это означает сброс сервера; более конкретно, в базе данных. Однако вы должны различать «кеш браузера» и «кеш веб-сайта».
Каждый браузер выполняет кэширование по-другому. Если вы снова заходите на тот же веб-сайт, ваш браузер будет проверять с каждым файлом, был ли он уже сохранен на вашем жестком диске, то есть кэширован. Если, например, браузер находит изображение в кеше, он загружает файл непосредственно с вашего жесткого диска, а не перезагружает его с сервера веб-сайта.
Для этого нужно нажать на кнопку «Обзор», а затем в окне Проводника выбрать место для сохранения резервной копии профиля браузера Mozilla Firefox. Можно заранее создать папку для хранения резервных копий профиля браузера.
Такую папку будет лучше создать не на системном диске, а на другом диске. Потому что в случае внезапной переустановки операционной системы, резервная копия, сохраненная на системном диске, будет потеряна вместе со всеми остальными данными.
Когда кеш очищается, все сохраненные данные удаляются с вашего жесткого диска, поэтому кеш браузера больше не может находить старые файлы, поэтому новая версия загружается с веб-сервера. Но не все браузеры кешируют то же самое. Во-первых, агрессивность кеша зависит от настроек в браузере. Современные браузеры могут анализировать дату изменения файла и соответствовать локально кэшированному файлу. Если локальный файл старше версии на сайте, он игнорируется и перезагружается, как если бы он не был кэширован.
Мы категорически против этого. Чаще, чем кеш браузера, кеш сайта может вызвать путаницу. Это связано также с тем, что не каждому редактору разрешено очищать кеш веб-сайта, а иногда просто ждать, пока кеш не будет опустошен. Но вернемся к началу: Как работает кеширование сайта?
После выбора места сохранения «backup-копии», нужно нажать на кнопку «Далее».
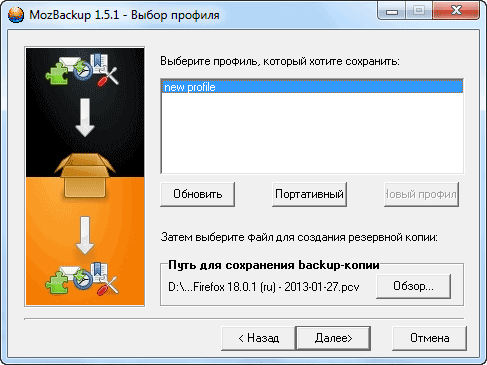
В окне «Вопрос» лучше нажать на кнопку «Нет». Если защитить «backup-файл» паролем, то в том случае, если вы забудете пароль, то тогда вы уже не сможете восстановить профиль браузера.

Как упоминалось ранее, кэширование сайта обычно используется для облегчения базы данных. Вы можете представить это так, как это работает с кешем вашего браузера, с той разницей, что сайт не ищет файлы изображений на жестком диске, а скорее для записей в базе данных. Классический пресс-релиз уже состоит из множества разных данных. Существует название, автор, дата пресс-релиза, анестезиологический текст, основной текст и, возможно, фотография. В зависимости от того, как веб-сайт запрограммирован, в базу данных делается запрос для каждой отдельной информации.
В окне «Выбор компонентов» следует нажать на кнопку «Далее».
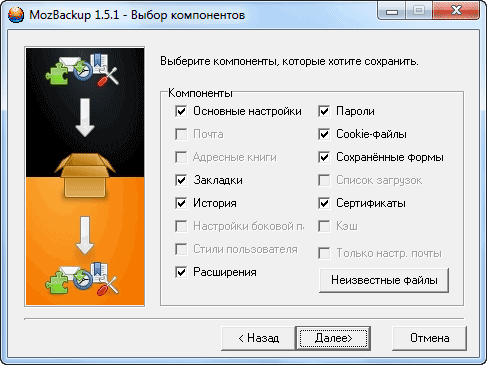
В следующем окне «Выполнение работы» происходит создание резервной копии браузера Firefox.
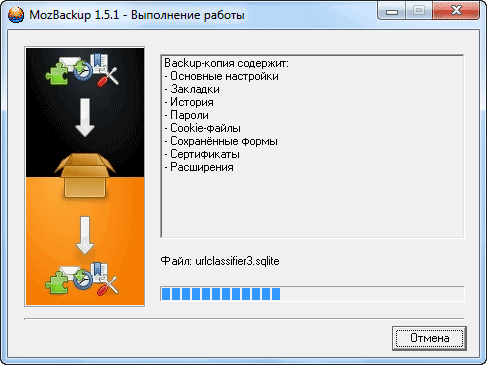
Открывается окно «Отчет», в котором программа информирует, что «backup-файл» создан, и показано содержание резервной копии. После создания резервной копии профиля нужно нажать на кнопку «Выход».
Эти запросы стоят времени и являются серверными для сервера, особенно когда многие люди путешествуют на веб-сайте одновременно. В этом случае кеш начинает играть. Следующий посетитель страницы теперь представляет собой один запрос к таблице кэша и загружается весь контент. Идея одного большого набора данных сначала звучит довольно неэффективно, но на самом деле она намного быстрее, чем загрузка множества небольших записей из нескольких разных таблиц, а затем их обработка. Это простейшая форма кэширования веб-сайтов; Есть еще гораздо более сложные системы, но все они работают аналогично основному принципу.
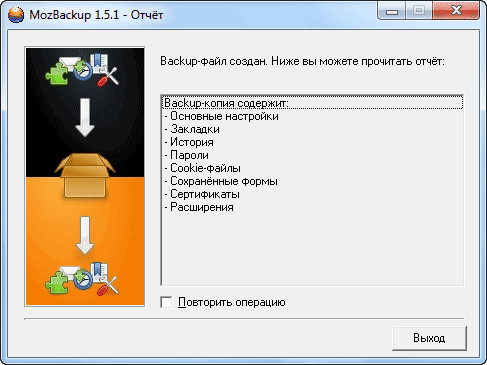
Теперь вы можете открыть папку и убедиться, что резервная копия профиля браузера Mozilla Firefox создана. На своем компьютере, на диске «D:», я создал папку «Firefox Backup», в которую я и сохранил резервную копию профиля браузера.
В названии backup-файла указана версия браузера, и дата создания резервной копии. Файл имеет расширение «.pcv», и может быть открыт с помощью программы — архиватора, например, WinRAR или 7-Zip.
В любом случае, цель заключается в сокращении запросов базы данных с интенсивной загрузкой данных с целью снижения скорости загрузки страницы. Недостатком является то, что данные, которые посетитель видит на странице, никогда не обновляются до тех пор, пока кеш не будет опустошен или не обновится. В зависимости от системы кэширования это может быть целостным или даже частичным. Например, система может автоматически очистить кеш пополам. Продолжительность срока действия всегда зависит от того, насколько хорошо просматривается страница и как часто обновляется контент.
Для большей надежности можно скопировать этот резервный файл на флешку, или на переносной жесткий диск, а также сохранить копию файла в каком-нибудь облачном хранилище: Яндекс.Диск, Google Drive, OneDrive, Dropbox и т.д.
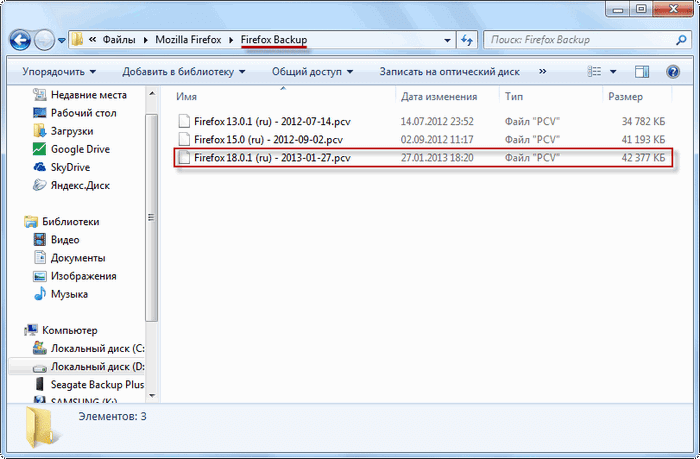
Как восстановить настройки Firefox в Mozbackup
Ели вы будете восстанавливать профиль Firefox после переустановки или новой установки операционной системы, то необходимо будет заново установить на компьютер браузер Mozilla Firefox. После установки, браузер не будет содержать в себе ваших настроек, и будет иметь настройки по умолчанию.
Для редко меняющегося контента. Без кеширования нет страницы полузабытия. Как редактор, вам нужно знать только те места, где кеширование играет роль. Итак, если ваш пресс-релиз должен немедленно выйти в Интернет: очистите кеш сайта и, вне сомнения, ваш кеш браузера сразу же после этого.
Может быть, у вас есть подсказка. У вас есть объяснение, просто ничего не найдено в Интернете. Спасибо, Питер Уолдисплюл, ул. Программы хранят информацию, такую как посещенные веб-сайты, сохраненные пароли или ссылки на установленные расширения. Вы можете добавлять закладки, письма, списки каналов и контакты из других программ.
Внимание! Программа Mozbackup восстановит только ту версию браузера, с которой была сделана резервная копия. Если на момент восстановления существует более новая версия браузера, то следует установить именно ту версию браузера, с которой была сделана резервная копия профиля.
После восстановления профиля, браузер сам автоматически обновится до новой версии.
Где найти старую версию браузера?
Найти нужную версию браузера можно на официальном сайте mozilla-russia.org. С главной страницы сайта можно скачать самую новую версию браузера.
Для того, чтобы загрузить к себе на компьютер старую версию Mozilla Firefox, на главной странице этого сайта нужно нажать на кнопку «Продукты», затем в следующем окне под описанием последней версии браузера, нужно нажать на ссылку «Другие версии…».
В следующем окне в правой колонке нужно найти пункт «История версий, и нажать на ссылку «Все версии и русификации Firefox». В новом окне следует выбрать нужную версию браузера и скачать ее на свой компьютер. Увидеть этот процесс визуально можно на видео под этой статьей.
После установки браузера на компьютер потребуется установить программу Mozilla Backup, в том случае, если была переустановлена операционная система.
Для восстановления профиля браузера запускаете программу Mozbackup. В окне Тип операции необходимо выбрать действие — «Восстановить», выбрать приложение, и нажать на кнопку «Далее».
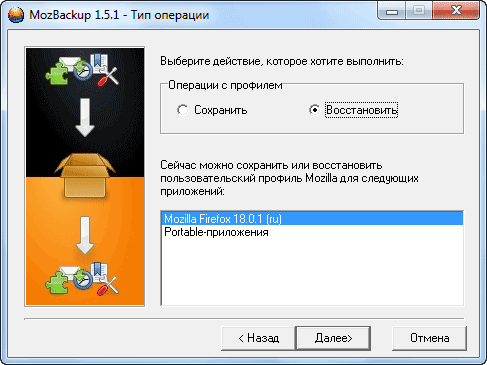
В окне «Выбор профиля» выбираете профиль, который хотите восстановить. Затем нужно выбрать файл для восстановления профиля браузера. Для этого необходимо нажать на кнопку «Обзор» и найти сохраненный «backup-файл».
Если вы не переустанавливали операционную систему, то тогда программа сама находит путь к сохраненной резервной копии профиля браузера. После этого нажимаете на кнопку «Далее».
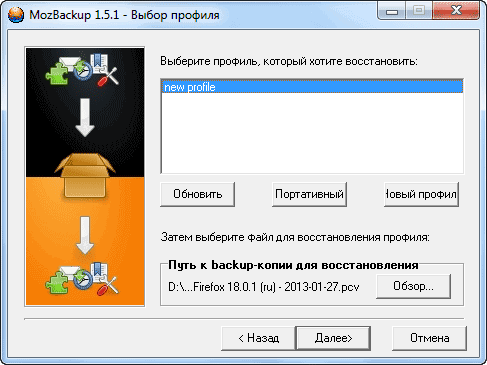
Происходит восстановление профиля браузера Mozilla Firefox. После восстановления профиля вы можете запустить браузер.
После открытия главного окна своего браузера вы увидите, что браузер уже работает со всеми вашими настройками. У вас будут восстановлены все ваши дополнения (расширения), пароли, закладки и все остальные настройки вашего браузера.
Таким способом можно перенести профиль Firefox и на новый компьютер, если у вас их несколько, и вы хотите на другом компьютере использовать браузер Mozilla Firefox со своими настройками.
На видео, которое находится под этой статьей, я создаю резервную копию профиля браузера Mozilla Firefox, затем удаляю браузер со своего компьютера, а потом восстанавливаю профиль браузера из резервной копии со всеми своими настройками.
Заключение
Использование программы Mozbackup позволит вам сохранить и восстановить профиль браузера Mozilla Firefox на вашем компьютере.
С уважением, Василий Прохоров
Метки:Каждый пользователь браузера Firefox, в процессе работы, настраивает его «под себя». Это и варианты отображения, и настройки безопасности, и , и многое-многое другое. Но случаются ситуации, когда приходится переустановить браузер/операционную систему или, например, воспользоваться другим компьютером. При этом не хочется долго возиться с настройкой каждого элемента управления или мучиться, используя чужие настройки (в том числе и стандартные).
В такой ситуации возникает необходимость сохранить настройки Mozilla Firefox. Эту нехитрую операцию можно сделать с помощью программы MozBackUp.
Как сохранить настройки Mozilla Firefox?
Естественно первым делом вам необходимо ее скачать и установить. Либо использовать портативную версию данной программы.
Последовательность выполняемых действий:
Совет! Для того, чтобы не потерять файл резервной копии или для того, чтобы он всегда был «под рукой», советуем сохранить настройки Firefox на съемный USB-носитель.
Выполнив ряд этих не хитрых операций, вы сможете сохранить настройки Firefox при переустановке программы или даже операционной системы. А восстановить их можно через ту же программу MozBackUp.