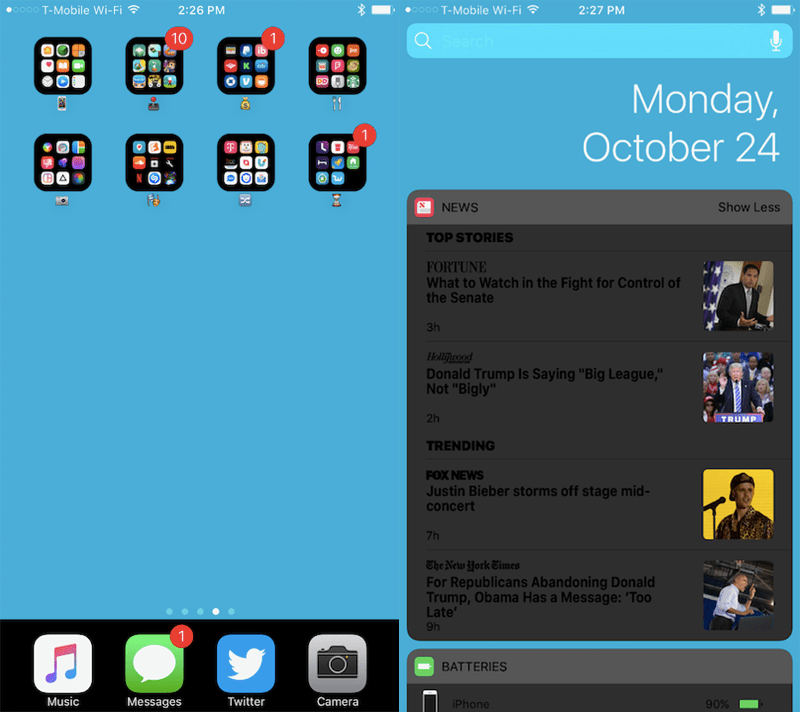Команда популярного сайта YouTube от компании Google постоянно работает над развитием и улучшением своего проекта. В конце апреля 2017 года на суд специальной группы тестеров был представлен чёрный дизайн Ютуба, работающий на более быстром и удобном движке «Polymer». После проведения указанных тестов, и изучения отзывов пользователей, разработчики прикрыли доступ к «ночному режиму», оставив не успевших попробовать новацию ни с чем. В данном материале я постараюсь помочь таким пользователям и расскажу, как сделать оформление Ютуба в чёрном цвете, и какие способы нам в этом помогут.
Разбираемся, как включить тестовый «ночной режим» на Ютуб
Поскольку после проведения тестов разработчики довольно быстро свернули возможность сделать YouTube чёрным (пообещав активацию данного функционала в будущем), то у пользователей остались два основных инструмента для активации данной функции, а именно:
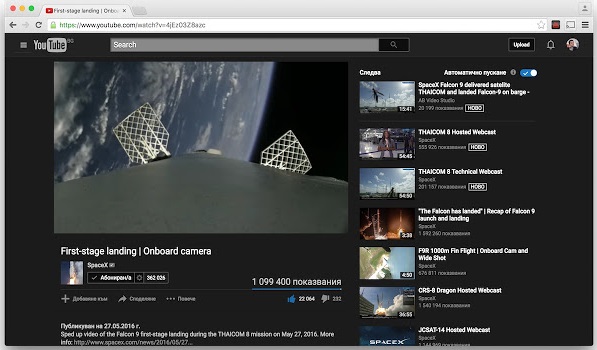
В первом случае активация «ночного режима» выполнялась путём перехода на сайт Ютуб, желательно в браузере Google Chrome (у вас должен быть аккаунт на YouTube, и вы должны быть в нём залогинены). Затем было необходимо нажать сочетание клавиш Ctrl+Shift+I (включение режима разработчика в браузере), в открывшемся окне переключится на вкладку консоли, и ввести в ней одну из следующих строк, не забыв затем нажать на «Enter»:
document.cookie=»VISITOR_INFO1_LIVE=fPQ4jCL6EiE»
document.cookie=»PREF=f6=4;path=/;domain=.youtube.com»
document.cookie=»VISITOR_INFO1_LIVE=fPQ4jCL6EiE; path=/»
После этого необходимо было обновить страницу, нажать на иконку своего аккаунта в Ютуб (там должен был появиться рычажок активации\деактивации «Ночного режима»). И передвинуть данный рычажок в состояние включения (в некоторых случаях также помогал выбор английского языка вместо русского в настройках Ютуб внизу перед вводом строки в консоли).
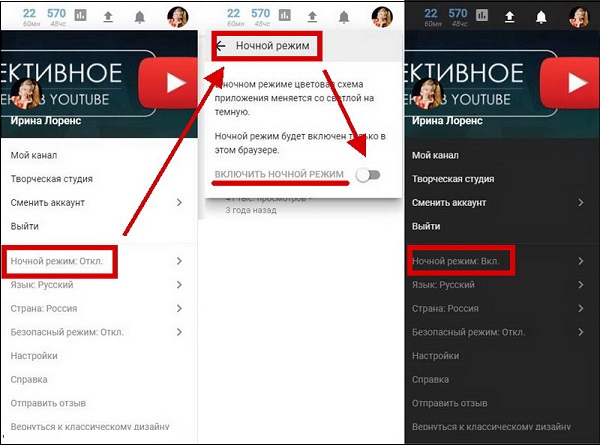 Активация «ночного режима» производится путём переключения соответствующего рычажка
Активация «ночного режима» производится путём переключения соответствующего рычажка
На данный момент указанный функционал не активен (читатель может самостоятельно попробовать использовать упомянутый инструментарий для проверки). Потому пользователю остаётся применение различных расширений для браузера, позволяющих легко и удобно переключаться на «Ночной режим».
Используем браузерные расширения для переключения в «Ночной режим» на Ютуб
Существуют несколько популярных расширений, позволяющий окрасить Ютуб в чёрный цвет. К примеру, это следующие инструменты:
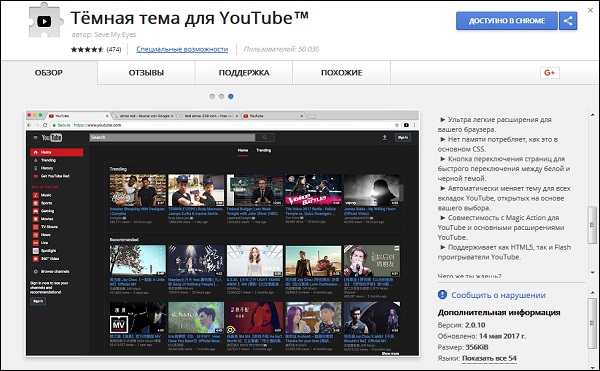
Чёрный фон в Яндекс браузере
Задействование «ночного режима» в «Яндекс.Браузер» не отличается от задействования оного в браузере «Гугл Хром». Вы можете попробовать использовать консоль для ввода соответствующих команд (активация через Ctrl+Shift+I). А также установить расширения с магазинов расширения и дополнений Хром или Оперы (поскольку Яндекс.Браузер также использует движок «Chromium», то указанные расширения должны хорошо ему подходить).
 Переключение на ночной режим Ютуб в «Яндекс.Браузер» не отличается от других браузеров на ядре Хромиум
Переключение на ночной режим Ютуб в «Яндекс.Браузер» не отличается от других браузеров на ядре Хромиум
Заключение
В данном материале мной были рассмотрены различные способы того, как перевести дизайн Ютуб в тёмный цвет. Действенным и эффективным методом смены оформления на чёрный является использование различных браузерных расширений, позволяющих легко задействовать на данном ресурсе «ночной режим». Использование же консоли, отлично работающей в апреле-мае 2017 года, ныне не даёт каких-либо ощутимых результатов.
В операционной системе Windows 10 можно включить темную тему оформления. По умолчанию, Windows 10 работает в светлой теме оформления интерфейса операционной системы.
Раньше, темная тема оформления в Window 10 была доступна только после внесения изменений в реестр операционной системы. После обновления Windows 10 Anniversary Update, темная тема включается непосредственно в настройках Windows 10 версии 1607 и выше.
Теперь вносить изменения в системный реестр не нужно, потому что активировать темную тему Windows 10 можно в настройках операционной системы. После применения изменений, поменяют цвета окна настроек Windows 10, окна некоторых встроенных в систему приложений.
Для применения более существенных изменений есть другой способ: включение контрастной черной темы. В этом случае поменяют цвет все элементы операционной системы Windows.
Отдельно можно включить темные темы оформления в программах: браузере Microsoft Edge или в офисном пакете Microsoft Office.
В этой статье мы рассмотрим все эти варианты изменения цветовой схемы оформления Windows 10.
Как сделать темную тему в Windows 10
Щелкните правой кнопкой мыши по свободному месту экрана монитора. В контекстном меню выберите «Персонализация». В окне параметров персонализации откройте вкладку «Цвета».
В разделе настроек «Выберите режим приложения» активируйте режим: «Темный». Темная тема установлена.
После этого, окна настроек, окно Магазина Windows, некоторых других приложений операционной системы, поменяют цвета на темный цвет.
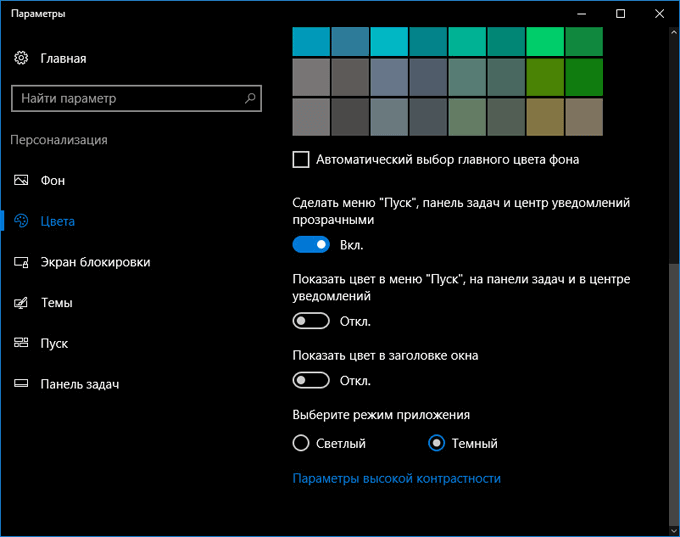
Пользователи ранних версий Windows 10 (до версии 1607) могут скачать готовые файлы реестра для включения темной темы в ОС отсюда .
Для пользователей, неудовлетворенных произошедшими изменениями, есть радикальный способ перехода на темную тему оформления всей операционной системы Windows 10 и установленных приложений.
Черная тема в Windows 10
В настройках операционной системы присутствует возможность включить черную тему оформления в Windows 10. После включения соответствующего режима темы оформления, Проводник, Рабочий стол, включенные программы, изменят цвета по умолчанию на темные (черный цвет).
Кликните правой кнопкой мыши по свободному месту экрана компьютера. В окне «Параметры» войдите во вкладку «Темы», нажмите на ссылку «Параметры темы».
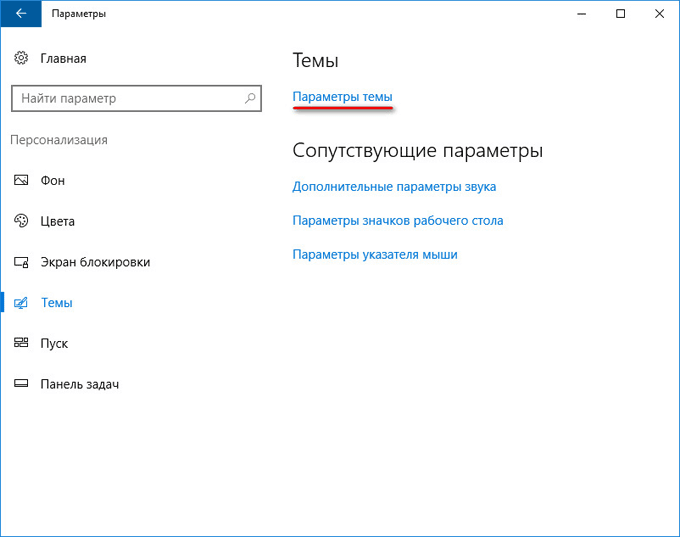
В окне «Персонализация» перейдите в раздел «Высококонтрастные темы», выберите тему: «Контрастная черная тема».
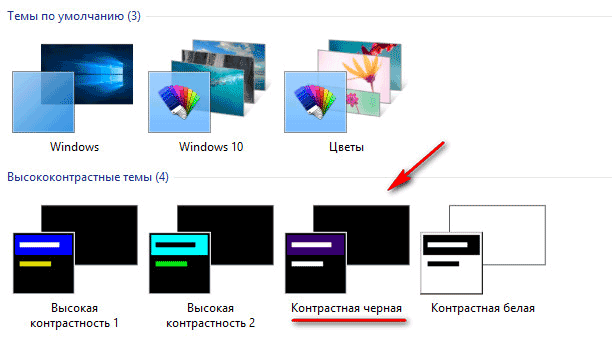
После применения параметров, вы сразу увидите изменения, вызванные черной темой оформления системы.
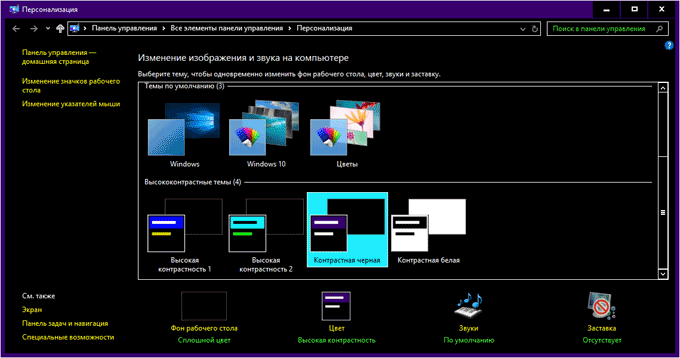
Так, например, выглядит Проводник, после включения контрастной темной (черной) темы в Windows 10. Согласитесь, вид не совсем обычный.
![]()
Понятно, что такая настройка отображения темы на любителя. Поэтому, не всем пользователям понравится подобный вид, работающий во всех приложениях. В некоторых приложениях можно изменить цвет темы оформления, который затронет только эти программы.
Как включить темную тему в Edge
Для изменения цвета темы оформления, войдите в настройки браузера Microsoft Edge, нажмите на пункт контекстного меню «Параметры». В пункте настроек «Выбор темы», выберите «Темная».
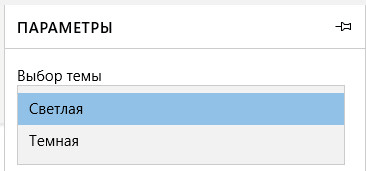
После этого, окно браузера Edge поменяет свой цвет на темный.
Как включить темную тему в Microsoft Office
В приложениях, входящих в состав Microsoft Office, присутствует возможность изменения цветового оформления темы офисного пакета. Я расскажу о том, как изменить цвет темы в Ворде, на примере Word 2007 и Word 2016 (в других версиях программы, изменения темы оформления производятся аналогично).
В Microsoft Word 2007 нажмите на кнопку «Office», а затем на кнопку «Параметры Word». В окне «Параметры Word», во вкладке «Основные», в пункте настроек «Цветовая схема», выберите «Черная», а затем нажмите на кнопку «ОК».
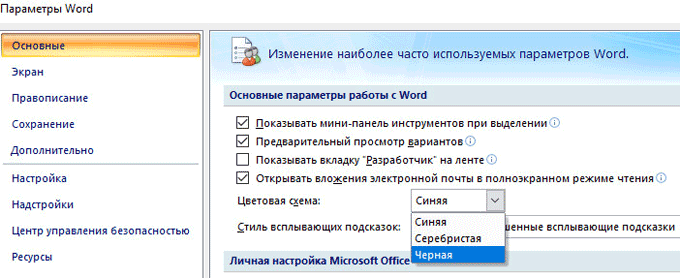
После этого, окно тестового редактора Word поменяет цвет на темный.
В Microsoft Word 2016 войдите в меню «Файл», нажмите на «Параметры». В окне «Параметры Word», во вкладке «Общие», в разделе «Личная настройка Microsoft Office», в пункте «Тема Office» выберите вариант «Темно-серый», а затем нажмите на кнопу «ОК».
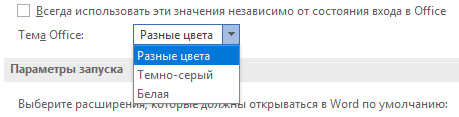
Окно Microsoft Word изменит свой цвет на темный.
Заключение
В Windows 10 можно включить темную тему для изменения цветового оформления операционной системы. Темная тема активируется отдельно в браузере Microsoft Edge или в Microsoft Office. Для изменения всех цветовых параметров в Windows 10, в операционной системе присутствует возможность включения черной темы.
YouTube в браузерах использует светлую тему оформления. Но можно установить темную (черную) тему, благодаря чему вы сможете просматривать YouTube с темно-серым фоном. Кому-то черный фон нравится больше белого. Для них мы и подготовили данную заметку.
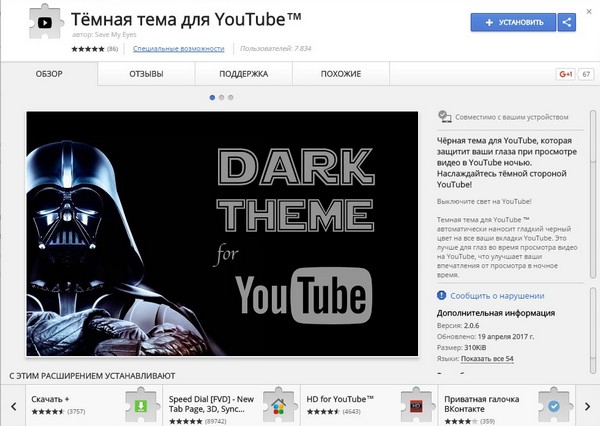
Chrome (способ 1)
Заходим в «Настройки > Расширения», смотрим в нижнюю часть страницы и нажимаем на «Еще расширения». Откроется интернет-магазин Chrome. Вводим в поиске «Dark Theme Youtube ». Откроется список подходящих расширений. Вам наверняка подойдет дополнение «Темная тема для YouTube». Останется установить расширение и начать пользоваться.
Chrome (способ 2)
Этот способ для тех, кто не хочет устанавливать дополнение. Обязательно нужно обновить браузер до последней версии. Открываем YouTube, нажимаем Ctrl+Shift+I. Откроется панель разработчиков. Выбираем вкладку «Консоль», вставляем команду «document.cookie="VISITOR_INFO1_LIVE=fPQ4jCL6EiE; path=/"» и нажимаем Enter (необходимо вставить текст, который находится внутри кавычек-елочек.
Теперь обновляем страницу, выходим из аккаунта YouTube и снова заходим. В настройках профиля вы найдете «Ночной режим». Нужно активировать его.
Если не сработает данная команда, попробуйте вставить «document.cookie="VISITOR_INFO1_LIVE=fPQ4jCL6EiE"».
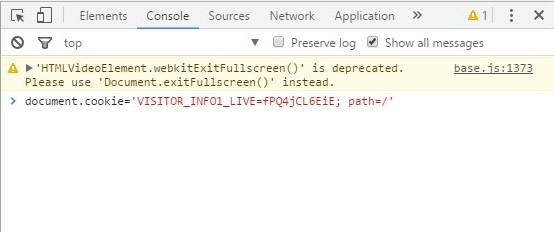

Или просто хотите протестировать её в работе? Тогда давайте сделаем это.
В последнее время выходит все больше новостей на различных ресурсах Интернета о том, что Google активно работает над обновлением пользовательского интерфейса для самого популярного во всем мире видеосервиса YouTube. Вы наверное тоже слышали об этом!
Служба должна получить новую тему в темных цветах. А сегодня определенное количество избранных пользователей уже получили доступ к соответствующим настройкам в своем аккаунте и приступили к тестированию.
Конечной целью для поискового гиганта , на мой взгляд, является сбор максимально полной информации о функционировании темы, как позитивной, так и негативной от определенной группы пользователей. После этого, думаю, будет принято окончательное решение о предоставлении возможности переключать оформление своего аккаунта всем пользователям видеосервиса без исключения.
А тем, кому пока не повезло (мне тоже), я могу порекомендовать воспользоваться небольшим хаком, который уже сейчас сможет предоставить вам необходимые инструменты для переключения темы оформления со светлой на тестируемую темную и обратно.
Замечу, что после того, как я активировал и протестировал ночной режим оформления своего аккаунта YouTube, без сожаления вернулся обратно на дневной, который оказался более привычным. Но несмотря на это, вы должны сами определиться с тем, что вам нужно.
Вот как можно получить быстрый доступ к необходимой функции в браузере Mozilla Firefox. То же самое можно сделать и в любом другом современном веб-браузере, который поставляется со встроенными инструментами разработчика ( , Opera и т.д.).
ТЕМНАЯ ТЕМА YOUTUBE
1. Запустите веб-браузер, перейдите на YouTube, войдите в свою учетную запись, после чего нажмите сочетание клавиш Ctrl + Shift + K .
2. В Консоли разработчика дайте следующую команду:
Document.cookie="VISITOR_INFO1_LIVE=fPQ4jCL6EiE"
и нажмите клавишу Enter .
3. Обновите браузер клавишей F5 или Ctrl + F5 , чтобы перезагрузить все кешированные элементы веб-страницы.
4. Закройте Консоль разработчика и нажмите на пиктограмму своего профиля в правом верхнем углу.
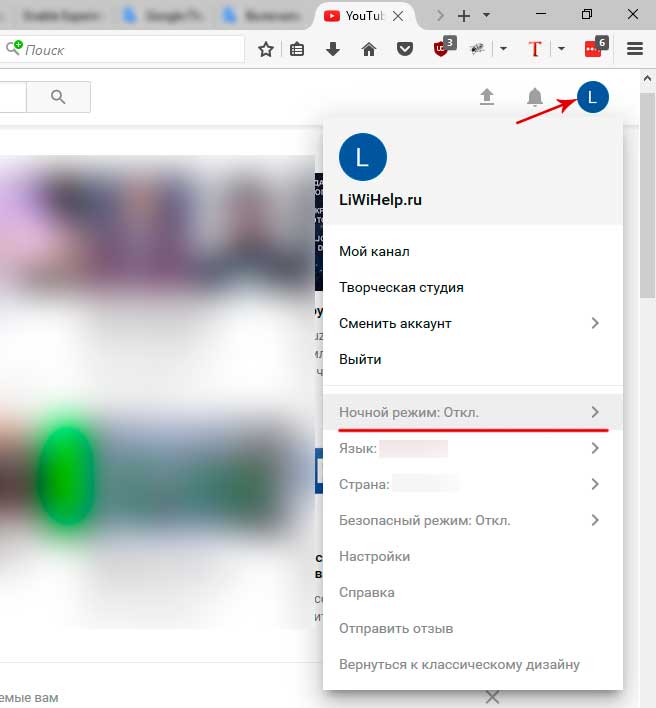
5. Вы увидите новое пользовательское меню с рядом новых опций и с нужным переключателем режима оформления. Не думаю, что вам нужно объяснять дальнейшие шаги:).

Что ж, похоже, слухи о темном режиме в iOS 10 не подтвердились. Тем не менее, как ни странно, в iOS все еще есть признаки, указывающие на возможность переключения в темный режим. Но существует простой способ превратить некоторые элементы iOS в темный вариант. Например вы можете сделать док-бар, папки и виджеты в темную цветовую гамму.
Для этого вам не потребуется много времени. Все что вам нужно это изменить обои.
Как сделать черный док-бар и папки
Черные элементы интерфейса появляются из-за сбоя при смене обоев на определенные изображения. Благодаря сайту WonderHowTo мы расскажем как это сделать.
Для начала, зайдите на сайт Weebly с вашего iPhone. Там представлена коллекция различных обоев высотой в 1 пиксель. По какой причине именно такой размер приводит к сбою iOS - неизвестно. Нажмите и удерживайте квадрат такого цвета, какого вы хотите обои, а затем нажмите Сохранить изображение, чтобы сохранить его в Camera Roll. (Если вы не хотите простой однотонный цвет обоев, пролистайте вниз, там будут многоцветные варианты.)
Теперь, когда у вас есть изображение, единственное, что осталось сделать это установить его в качестве обоев.
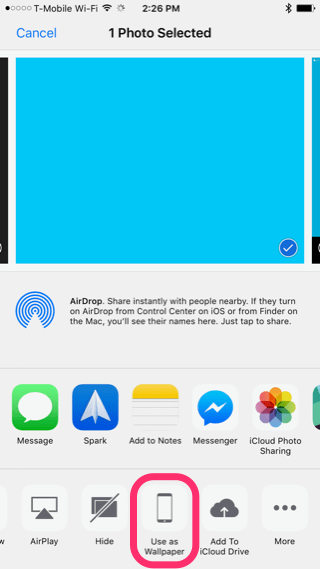
Откройте приложение Фото и найдите, сохраненные обои. Сохраненная фотография, отображается в виде тонкой полоски. Нажмите на значок в левом нижнем углу и выберите Сделать обоями. Затем выберите Установить -> Экран домой (можно выбрать Оба экрана, если вы хотите одинаковые обои на экране блокировки и домашнем экране.)
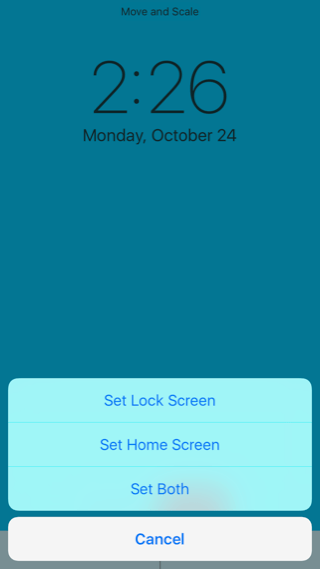
Вернитесь на домашний экран и посмотрите что получилось. Обратите внимание на то, что некоторые элементы пользовательского интерфейса теперь черные или очень темные. Теперь у вас черный док-бар, папки, виджеты и даже иконки закрытия (X)- для удаления приложений. К сожалению внутри папок фон прежний.