MozBackup. Как да запазите и възстановите Настройки на Firefox
Безплатната програма Mozbackup (Mozilla Backup) ви позволява да запазвате и възстановявате вашия профил Браузър Mozilla Firefox. С помощта на програмата Mozbackup можете да създавате и възстановявате профили на следните програми: Mozilla Firefox, Mozilla Thunderbird, Netscape, MozSuite/SeaMonkey, Flock, Sunbird, Spicebird, PostBox и Wyzo.
С него видеоклиповете и интерактивните приложения могат да се показват директно в прозореца на браузъра. И в двата случая изберете раздела "Памет" в прозореца. Можете също да зададете изключения от уебсайта или да премахнете всички. Препоръчваме да инсталирате и използвате тази удобна добавка. В допълнение към разтегливостта, силни страникомпании включват сигурност. При правилни настройкиможете да сърфирате в мрежата без притеснения.
Конфигуриране на настройките за сигурност
Ще ви покажем как да го направите. Там винаги ще намерите най-новото инсталационни пакети. Освен това можете сами да търсите актуализации. Това ще се активира нова версия. По-долу ще обясним как да направите подходящите настройки. Ще се отвори прозорец с настройки на браузъра. Редете важни параметризащита можете да намерите в раздела Сигурност и раздела Сигурност. Други опции за сигурност могат да бъдат намерени в раздела с икона на зъбно колело и означен като „Разширени“.
С Mozbackup можете да направите резервно копие на вашия профил в браузъра Firefox и след това, когато е необходимо, да възстановите вашия профил в Firefox от архивиране.
Какво е профил на браузъра и защо трябва да архивирате профила си на браузъра от време на време?
Профилът на браузъра Mozilla Firefox съхранява всичките ви настройки на браузъра: пароли, отметки, контакти, инсталирани разширения, история на сърфиране, бисквитки, кеш на браузъра и др.
„Сигурност“: добавки, опасни и пароли
Трябва да поставите отметка в квадратчето пред трите опции, показани в горната част. Останалите две опции за блокиране на опасни сайтове ви предпазват от поредица от атаки като фишинг. Ако искате да предотвратите това, трябва да премахнете отметките. От една страна е удобно да съхранявате пароли. Трябва да потвърдите регистрацията си, като щракнете върху него. От друга страна, съхранените пароли винаги представляват риск за сигурността.
Предоставянето на вашия компютър на други хора, злонамерен софтуер или злонамерен софтуер може да постави паролите ви в неподходящи ръце. Ако съхранявате пароли, можете да получите допълнителна защитас помощта на т.нар главна парола. След това паролите се съхраняват криптирани и се освобождават едва след като въведете главната парола.
Както знаете, нищо не трае вечно в нашия свят и затова за всеки случай трябва да вземете предпазни мерки, за да избегнете неприятна изненада. Може да се случи до различни причини, внезапни повреди на оборудването и софтуер. Например, извън ред HDD, има сериозен проблем с операционната система и трябва да се преинсталира спешно и внезапно.
„Разширени“: настройки за актуализации и криптирано сърфиране
Ако искате да сте на сигурно място, можете да поставите отметки във всички квадратчета. Въпреки това може да ви се случи често да срещате предупреждения. Тези настройки са скрити зад раздела Разширени. След като щракнете върху този раздел, ще видите в обща сумачетири подраздела. От тях последните две са особено важни - „Актуализиране“ и „Шифроване“.
В долната част трябва да изберете „Автоматично изтегляне и инсталиране на актуализацията“ и ако е необходимо, поставете отметка в квадратчето „Предупреждение, ако добавка е деактивирана“. В раздела Шифроване трябва да се уверите, че и двете квадратчета са отметнати в раздела Протоколи. В секцията „Сертификати“ обикновено се избира опцията „Питай всеки път“. Докато нямате собствен сертификат, не е необходимо да променяте нищо. В противен случай щракнете върху бутона Показване на сертификати и въведете своя сертификат. Така че се уверете, че не пропускате важна актуализация. . Обикновено трябва да поставите отметка в квадратче преди всичките три опции.
След преинсталация операционна система, или нея нова инсталацияОбикновено един или повече браузъри са инсталирани на вашия компютър, освен ако, разбира се, не използвате само един браузър - Internet Explorer, който идва предварително инсталиран с операционната система Windows.
Новоинсталираният браузър Mozilla Firefox ще има настройки по подразбиране и няма да съдържа никакви добавки (разширения), няма да съдържа вашите пароли, отметки и други настройки. Поради това е необходимо от време на време да създавате резервни копия на профила на вашия браузър, така че по-късно да можете лесно да върнете настройките си за браузъра Mozilla Firefox.
Конкретни настройки не се запазват
В противен случай няма да ви е много приятно да сърфирате. Блокиране на изскачащи прозорци: Изскачащите прозорци често показват само досадни реклами. Ако искате да използвате уебсайт, който не работи без изскачащ прозорец, можете да дефинирате изключение за този сайт. Зареждане на графики: Без графики повечето уебсайтове изглеждат доста скучни. Ако не искате да зареждате определени графики, можете да дефинирате изключения. Следователно трябва да зареждате графики нормално. . Така най-добре се предпазвате от неприятни изненади.
Как можете да запазите отметки и всички други настройки на вашия браузър, когато преинсталирате операционната система или преинсталирате браузъра?
На страниците на моя уебсайт многократно съм описвал различни начини за запазване на профила на браузъра Mozilla Firefox. Вероятно няма друг браузър с това голяма сума по различни начиниза да запазите настройките за архивиране.
Конфигурирайте настройките за защита на данните
В раздела Поверителност можете да определите колко обширна е вашата лична хронология. Ако не искате времева линия, можете също да я зададете тук. Препоръчваме да изберете опцията „Създаване“. потребителски настройки" Искате ли да оставите възможно най-малко следи, докато сърфирате? Ако споделяте компютъра си с членове на семейството, приятели или колеги, те не могат да видят какви уебсайтове сте посетили.
Фина настройка за хрониката
Освен ако не сърфирате частно, трябва да определите колко трудно трябва да се провали вашата хроника.Сега е време да поговорим за друг начин за запазване на резервно копие на профил: използване безплатна програма Mozilla Backup. Тази програма има руска версия и следователно няма да имате никакви затруднения при използването й.
Ще научите как да запазите настройките на Firefox, както и как да прехвърлите настройките на Firefox към новоинсталиран браузър след инсталиране или преинсталиране на операционната система или как да прехвърлите профил на Firefox на друг компютър.
Настройки за изтриване на хроника
всичко следните настройкисъщо засягат защитата на данните за сърфиране. По този начин е поне теоретично възможно да се събере информация за вашето сърфиране. Въпреки това, ако използвате тази функция, трябва да сте наясно, че други потребители на вашия компютър може да злоупотребят с вашата информация за вход.
- Запазване на посетените страници: посочете максимум възможно времесъхранение
- Запазване на думи за търсене и данни за формуляри.
- Същото може да се направи и с често използвани думи за търсене.
От официалния уебсайт на програмата на руски език можете да изтеглите инсталатора на програмата или архив с преносима версия на програмата.
Ще трябва да инсталирате програмата или да стартирате преносимата версия на програмата Mozilla Backup от папката.
Сега нека да преминем към прегледа на програмата Mozbackup и да научим как да използваме тази програма.
Настройки само за професионалисти
Просто премахнете отметките от квадратчетата за частта от вашата хронология, която искате да запазите. Това позволява на уебсайта да ви разпознае по-късно. Следователно трябва да правите промени само ако знаете точно какво правите. Но ако го погледнете от друга гледна точка, това също е риск за сигурността.
Така че, ако не искате да съхранявате паролите си в бъдеще, можете или да отговорите на въпроса с „не“, или просто да промените настройките на браузъра си, така че да не запазва пароли. Тогава досадното изискване също отпада. За да направите това, просто щракнете върху „Още“ в браузъра си и след това върху „Настройки“.
Как да запазите настройките на Firefox в Mozbackup
След като инсталирате програмата Mozbackup на вашия компютър, трябва да я стартирате. Отваря се прозорец за добре дошли на програмата, в който трябва да кликнете върху бутона „Напред“.
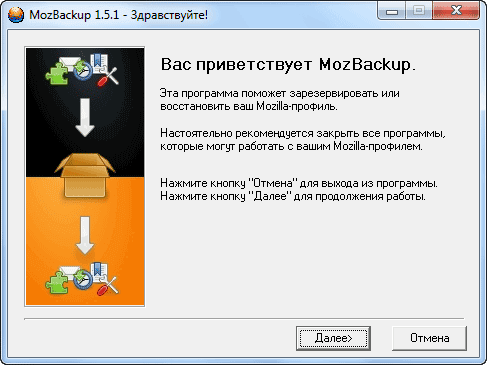
В следващия прозорец „Тип операция“ трябва да изберете действието, което искате да извършите - „Запазване“ или „Възстановяване“. Програмата избира инсталирания на компютъра браузър Mozilla Firefox с номера на компилацията на версията на браузъра.
В прозореца с настройки, който се отваря, има различни категории. В категория Сигурност можете да намерите необходими параметриза съхранение на пароли. В бъдеще браузърът вече няма да пита дали въведените потребителски данни като потребителско име и парола трябва да бъдат запазени. Тогава те също трябва да бъдат изтрити. Тук можете да изтриете вашите запазени пароли. Разбира се, това е много удобно, ако не е необходимо да помните подробности за достъп, но по този начин сте много по-безопасни онлайн и това трябва да е основната ви грижа.
Кеш - на немско временно съхранение - редовно предизвиква объркване сред редакторите. По този начин съобщението за пресата, което току-що беше коригирано, все още изглежда неправилно изписано по-рано или не се появява начална страницав списъка с текущи прессъобщения. Освен това моментната снимка, която току-що беше обменена, все още не се показва правилно и текущите графични промени на агенцията отстрани също все още не се виждат. Всичко това типични проблемикеширане.
За да запазите настройките на браузъра си, трябва да активирате радио бутона „Запазване“ и след това да кликнете върху бутона „Напред“.
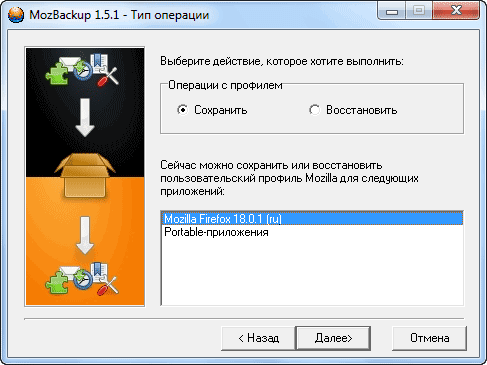
В прозореца Избор на профил изберете профила, който искате да запазите. След това ще трябва да изберете местоположение, за да запазите резервното копие на вашия профил.
Кеширането обикновено описва кеширането на данни и следователно служи главно за подобряване на производителността. За потребител на уебсайт, добре конфигурираното кеширане означава значително намаляване на времето за зареждане. От друга страна, за оператора на уебсайта това означава нулиране на сървъра; по-точно в базата данни. Трябва обаче да правите разлика между „кеш на браузъра“ и „кеш на уебсайта“.
Всеки браузър кешира по различен начин. Ако посетите отново същия уебсайт, вашият браузър ще проверява с всеки файл дали той вече е бил съхранен на вашия твърд диск, тоест кеширан. Ако например браузърът намери изображение в кеша, той изтегля файла директно от вашия харддисквместо да го презареждате от сървъра на уебсайта.
За да направите това, щракнете върху бутона „Преглед“ и след това в прозореца на Explorer изберете място, където да запазите резервно копие на профила на браузъра Mozilla Firefox. Можете предварително да създадете папка, за да съхранявате резервни копия на вашия браузър профил.
Би било по-добре да създадете такава папка не на системен диск, и на друг диск. Тъй като в случай на внезапно преинсталиране на операционната система, архивът, записан на системния диск, ще бъде загубен заедно с всички останали данни.
Когато кешът се изчисти, всички запазени данни се премахват от вашия твърд диск, така че кешът на браузъра вече не може да намира старите файлове, така че новата версия се изтегля от уеб сървъра. Но не всички браузъри кешират едно и също нещо. Първо, агресивността на кеша зависи от настройките в браузъра. Съвременни браузъриможе да анализира датата на модификация на файл и да съответства на локално кеширан файл. Ако локален файлпо-стара от версията на сайта, тя се игнорира и презарежда, сякаш не е кеширана.
Ние сме категорично против това. По-често от кеша на браузъра, кешът на сайта може да предизвика объркване. Това е така, защото не всеки редактор има право да изчисти кеша на уебсайта и понякога просто изчаква, докато кешът се изпразни. Но нека се върнем към началото: Как работи кеширането на уебсайтове?
След като изберете мястото за запазване на „резервното копие“, трябва да кликнете върху бутона „Напред“.
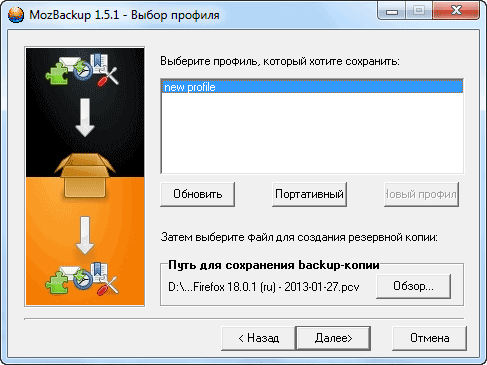
В прозореца „Въпрос“ е по-добре да кликнете върху бутона „Не“. Ако защитите „архивния файл“ с парола, тогава ако забравите паролата, тогава вече няма да можете да възстановите профила на браузъра си.

Както споменахме по-рано, кеширането на сайта обикновено се използва за облекчаване на базата данни. Можете да мислите за него така, сякаш работи с кеша на вашия браузър, с тази разлика, че сайтът не търси файлове с изображения на вашия твърд диск, а по-скоро записи в база данни. Класическото прессъобщение вече се състои от много различни данни. Има заглавие, автор, дата на прессъобщението, текст за анестезия, основен текст и евентуално снимка. В зависимост от това как е програмиран уебсайтът, се прави заявка в базата данни за всяка отделна информация.
В прозореца „Избор на компоненти“ щракнете върху бутона „Напред“.
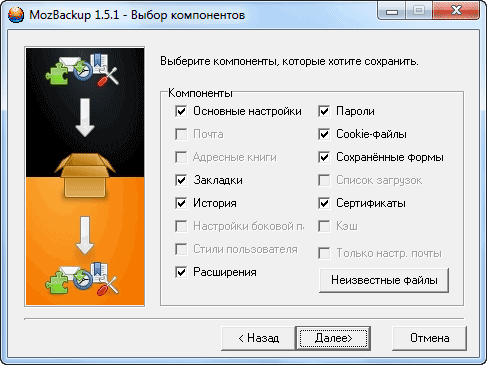
В следващия прозорец „Работа в процес“ се създава резервно копие на браузъра Firefox.
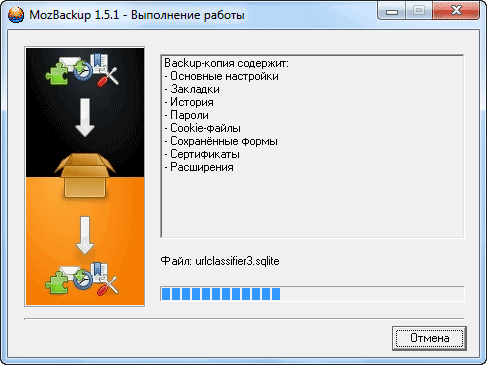
Отваря се прозорецът „Отчет“, в който програмата информира, че „резервният файл“ е създаден и показва съдържанието на архивното копие. След като създадете резервно копие на вашия профил, трябва да кликнете върху бутона „Изход“.
Тези заявки струват време и са тежест за сървъра, особено когато много хора сърфират в уебсайта едновременно. В този случай кеша започва да се възпроизвежда. Следващият посетител на страницата вече е една заявка към таблицата на кеша и цялото съдържание се зарежда. Идеята за един голям комплектданните звучат доста неефективни в началото, но всъщност са много по-бързи от зареждането на много малки записи от няколко различни маси, и след това да ги обработвате. Това най-простата формакеширане на уебсайтове; Има много по-сложни системи, но всички те работят по подобен начин на основния принцип.
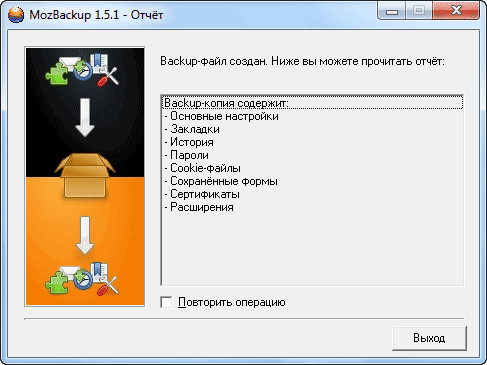
Вече можете да отворите папката и да проверите дали вашият профил в браузъра Mozilla Firefox е архивиран. На моя компютър, на устройството „D:“, създадох папка „Резервно копие на Firefox“, в която записах резервно копие на профила на браузъра.
Името на архивния файл показва версията на браузъра и датата, на която е създаден архивът. Файлът има разширение „.pcv“ и може да се отвори с помощта на програма за архивиране, например WinRAR или 7-Zip.
Така или иначе, целта е да се намалят заявките към бази данни с интензивно използване на данни, за да се намали скоростта на зареждане на страницата. Недостатъкът е, че данните, които посетителят вижда на страницата, никога не се актуализират, докато кешът не бъде изпразнен или обновен. В зависимост от системата за кеширане това може да е пълно или дори частично. Например, системата може автоматично да изчисти кеша наполовина. Продължителността на валидност винаги зависи от това колко добре се гледа страницата и колко често се актуализира съдържанието.
За по-голяма надеждност можете да копирате това архивен файлна флашка или на преносим твърддиск, а също и да запишете копие на файла в някои съхранение в облака: Yandex.Disk, Google Диск, OneDrive, Dropbox и др.
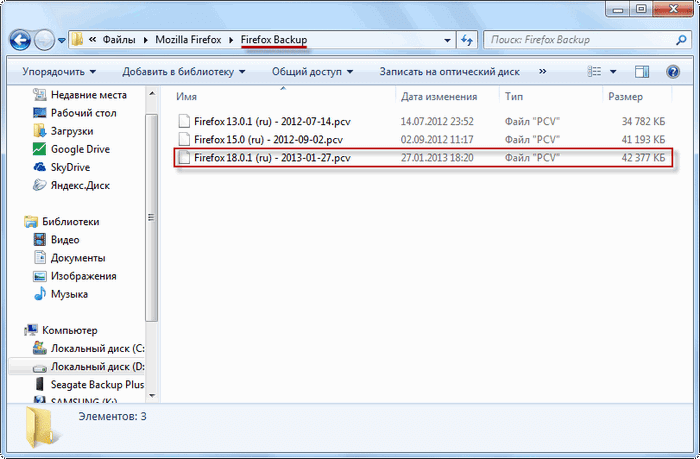
Как да възстановите настройките на Firefox в Mozbackup
Ако възстановите профила си във Firefox след повторно инсталиране или повторно инсталиране на операционната система, ще трябва да преинсталирате браузъра Mozilla Firefox на вашия компютър. След инсталирането браузърът няма да съдържа вашите настройки и ще има настройки по подразбиране.
За съдържание, което се променя рядко. Без кеширане няма полузабравена страница. Като редактор единствените места, които трябва да знаете, са къде влиза в действие кеширането. Така че, ако вашето съобщение за пресата трябва да бъде публикувано незабавно онлайн: изчистете кеша на вашия сайт и без съмнение кеша на вашия браузър веднага след това.
Може би имате намек. Имате обяснение, просто нищо не е намерено в интернет. Благодаря, Петър Валдисплюл, ул. Програмите съхраняват информация като посетени уебсайтове, запазени пароли или връзки към инсталирани разширения. Можете да добавяте отметки, имейли, списъци с канали и контакти от други програми.
внимание!
Mozbackup ще възстанови само версията на браузъра, която е архивирана. Ако към момента на възстановяването има по-нова версия на браузъра, тогава трябва да инсталирате точно тази версия на браузъра, с която е направено архивирането на профила.
След възстановяване на профила, самият браузър автоматично ще се актуализира до новата версия. Къде да намеряСтара версия
браузър? намирамнеобходимата версия
можете да намерите на официалния уебсайт mozilla-russia.org. От главната страница на сайта можете да изтеглите най-новата версия на браузъра. За да изтеглите стария на вашия компютърВерсия на Mozilla Firefox, включенначална страница на този сайт трябва да кликнете върху бутона „Продукти“, след което в следващия прозорец под описаниетобраузър, трябва да кликнете върху връзката „Други версии...“.
В следващия прозорец в дясната колона трябва да намерите елемента „История на версиите“ и да кликнете върху връзката „Всички версии и русификации на Firefox“. В нов прозорец изберете желаната версия на браузъра и я изтеглете на вашия компютър. Можете да видите този процес визуално във видеото под тази статия.
След като инсталирате браузъра на вашия компютър, ще трябва да инсталирате Програма MozillaАрхивиране, ако операционната система е преинсталирана.
За да възстановите профила на браузъра си, стартирайте програмата Mozbackup. В прозореца Тип операция трябва да изберете действието - „Възстановяване“, изберете приложението и щракнете върху бутона „Напред“.
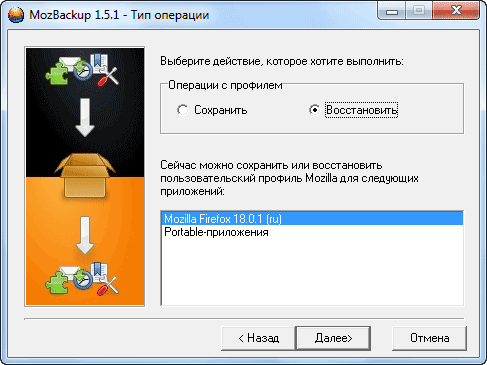
В прозореца „Избор на профил“ изберете профила, който искате да възстановите. След това трябва да изберете файл, за да възстановите профила на браузъра си. За да направите това, щракнете върху бутона „Преглед“ и намерете записания „архивен файл“.
Ако не сте преинсталирали операционната система, тогава програмата сама намира пътя до запазеното резервно копие на профила на браузъра. След това кликнете върху бутона "Напред".
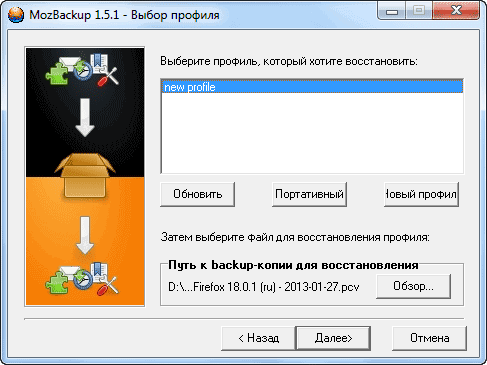
Профилът на браузъра Mozilla Firefox се възстановява. След като възстановите профила си, можете да стартирате браузъра.
След като отворите главния прозорец на вашия браузър, ще видите, че браузърът вече работи с всички ваши настройки. Ще имате възстановени всичките си добавки (разширения), пароли, отметки и всички други настройки на вашия браузър.
По този начин можете да прехвърлите своя профил във Firefox към нов компютър, ако имате няколко от тях и искате да използвате браузъра Mozilla Firefox със собствени настройки на друг компютър.
Във видеото под тази статия създавам резервно копие на профила на браузъра Mozilla Firefox, след това изтривам браузъра от моя компютър и след това възстановявам профила на браузъра от архива с всички мои настройки.
Заключение
Използването на Mozbackup ще ви позволи да запазите и възстановите профила на браузъра Mozilla Firefox на вашия компютър.
С най-добри пожелания, Василий Прохоров
Тагове:Всеки потребител на браузъра Firefox, в процеса на работа, го персонализира „за себе си“. Те включват опции за показване, настройки за сигурност и много, много повече. Но има ситуации, когато трябва да преинсталирате браузъра/операционната система или например да използвате друг компютър. В същото време не искате да прекарвате дълго време в бъркане с настройването на всеки контролен елемент или да се налага да страдате, като използвате настройките на някой друг (включително стандартните).
В такава ситуация става необходимо да запазите настройките на Mozilla Firefox. Тази проста операция може да се извърши с помощта на програмата MozBackUp.
Как да запазя настройките на Mozilla Firefox?
Естествено, първото нещо, което трябва да направите, е да го изтеглите и инсталирате. Или използвайте преносима версияна тази програма.
Последователност от извършени действия:
съвет! За да не загубите архивния файл или за да го имате винаги под ръка, препоръчваме да запазите настройките на Firefox на сменяемо USB устройство.
Чрез извършване на няколко от тези прости операции можете да запазите настройките на Firefox, когато преинсталирате програмата или дори операционната система. И можете да ги възстановите чрез същата програма MozBackUp.