ZTE F660 е рутер, който използва GPON технология за свързване към интернет. В допълнение към стандартните функции за разпространение на интернет към устройства, свързани към рутера чрез кабел или Wi-Fi, рутерът ZTE е в състояние да предостави на своите собственици IP телефония и предоставя възможност за създаване на локални WEB сървъри.
Това, което отличава ZTE F660 от другите рутери, закупени за домашна употреба, е наличието на модерни xPON комуникационни технологии. Друга важна характеристика на рутера е, че устройството е многофункционално. В допълнение към стандартните четири порта PJ-45 и възможността за свързване на клиенти чрез Wi-Fi, устройството има възможност за свързване на електронни медии от стандарта USB 2.0 и устройства чрез .
Характеристики и функции на устройството
- Работна честота – 2.4 GHz
- Преносът на данни чрез Wi-Fi работи със скорост от 300 Mbps
- Реализирана техническа поддръжка за 4 SSID с едновременно свързване на 128 потребители към всяка мрежа
- Поддържа WPS режим за увеличаване на Wi-Fi покритието на други комутатори.
На гърба на рутера са разположени:
- Бутони за управление на WLAN и WPS функции
- Един порт за свързване на USB устройства
- POTS конектори (2 бр.)
- LAN портове (4 бр.)
- За нулиране на фабричните настройки на оптичния модем ONT ZTE ZXHN F660 има бутон RESET на задната страна, разположен във вдлъбнатината на кутията.
- Конектор за захранване от мрежата на устройството.
- Бутон за включване и изключване
Как да свържете рутер
След като инсталирате и включите рутера, трябва да конфигурирате това оборудване за пълноценно използване.
- Свържете оптичния кабел към изхода и към гнездото на рутера.
- Свържете LAN кабела към мрежовата карта на вашия компютър или лаптоп. Свържете втория край на кабела към всеки LAN конектор на маршрутизатора.
- Проверете дали индикаторът за LAN активност свети.
След като настроите кабелна връзка, трябва да конфигурирате достъп чрез Wi-Fi.
Стъпка по стъпка настройка на рутера MGTS GPON ZTE F660

- В адресната лента на браузъра въведете IP адреса „http://192.168.0.1
- На страницата с настройки на рутера въведете: вход – „admin“, парола – „admin“.
- Ако услугите за предоставяне на рутер се предоставят от доставчика на MGTS, опитайте да въведете „mgts“ в реда за вход и „mtsoao“ в реда за парола.
- След идентификация, в прозореца, който се отваря, можете да видите техническите характеристики на рутера: модел, сериен номер, версия на фърмуера, версия на чипа на устройството, както и парола на рутера.
- За да свържете безжичен достъп чрез Wi-Fi, трябва да отидете в раздела „Мрежа“, разположен в горната част. След това отворете подменюто „WLAN“ от лявата страна на прозореца и намерете подраздела „Основни“.
- В първата колона „Безжичен RF режим“ задайте стойността „Активирано“
- В реда „режим“ изберете „Смесен (802.11b)“
- Регион – Русия
- Линия "Chanel" - режим "Авто".
- В „Мощност на предаване“ изберете „100%“.
- Щракнете върху бутона за запазване на въведените настройки - „Изпращане“.
- След това отворете подменюто „Multi-SSID Settings“ (фиг. 3)
- В реда „Име на SSID“ трябва да измислите и въведете името на мрежата, след което щракнете върху бутона „Изпращане“.
- Отворете подменюто „Сигурност“ и въведете следните стойности:
- Въведете предварително създадената парола в реда „WPA Passphrase“, който ще бъде мрежовият ключ. За да се гарантира сигурността на мрежата и да се избегне неоторизиран достъп, паролата трябва да съдържа поне 8-10 знака от латинската азбука, препоръчително е да използвате главни и малки букви, както и цифри.
- За да запазите, щракнете върху бутона „Изпращане“.
Ако всички горепосочени стъпки са изпълнени правилно и устройството е в работно състояние, можете да свържете различни устройства към Wi-Fi достъп.
Ако решите да нулирате вашия рутер до фабричните настройки, трябва да извършите персонализирано нулиране, както следва:
- Когато рутерът е включен, трябва да задържите бутона за нулиране за 30 секунди
- Докато продължавате да държите бутона, изключете захранването и задръжте бутона за още 30 секунди.
- Свържете отново устройството към мрежата и задръжте бутона натиснат за още 30 секунди.
Ако всичко е направено правилно, рутерът трябва да се върне към фабричните настройки.
Как да изтеглите и инсталирате фърмуер на рутер
Ако се появят грешки на рутера, например по време на редовни изключвания на Wi-Fi, без видима причина, рутерът може да бъде презаписан. Но това се прави на ваша отговорност и риск, тъй като това ще анулира фабричната гаранция. Според споразумението MGTS рутерът принадлежи на компанията доставчик, а не на потребителя. И в случай на неуспешен фърмуер, потребителят ще трябва да заплати цената на рутера.
За да мигате рутера, трябва да изтеглите официалната версия от уебсайта на производителя на оборудване ZTE или да се свържете
Рутерът ZTE ZXA10 F660 е модерно мрежово оборудване, необходимо за свързване към световната информационна мрежа чрез оптична линия (GPON технология). По отношение на своята функционалност той е както ONT терминал, така и Wi-Fi рутер, способен да разпространява интернет както чрез Ethernet кабел, така и чрез безжична връзка с крайното устройство.
В допълнение към стандартните възможности на рутера zxa10 f660, той предоставя и функционалност за IP телефония и възможност за създаване на локален уеб сървър на базата на рутера.
И тази статия предоставя инструкции стъпка по стъпка за настройка на рутера zte zxa10 f660 от MGTS и също така обсъжда някои от тънкостите на свързването на това устройство.
Рутер ZTE zxa10 f660: технически спецификации и характеристики на дизайна
Рутерът gpon ont zxhn f660 е икономичен мобилен Wi-Fi предавател с основна работна честота 2,4 GHz.
Функционалността на рутера осигурява скорост на трансфер на данни през Wi-Fi до 300 Mbit/s, като устройството поддържа до 4 SSID с едновременни връзки на 128 потребители към всяка мрежа.
Рутерът zte f660 поддържа и WPS режим, така че устройството може да се използва за разширяване на WiFi зоната на друг рутер.

На гърба на рутера са разположени:
- - стандартни LAN конектори за свързване на устройства към zxa10 f660 чрез Ethernet кабел;
- - два POTS конектора за реализиране на функцията IP телефония (за свързване на телефонен кабел RJ-11);
- - два USB конектора за свързване на външен носител (включително за актуализиране на фърмуера на устройството и организиране на локален уеб сървър);
- - POWER конектор за свързване на захранващ адаптер;
- - бутони за включване/изключване на функциите WLAN и WPS;
- - Бутон RESET за възстановяване на фабричните настройки на рутера;
- - бутон за включване/изключване на рутера.
GPON конекторът за свързване на оптичния кабел, предоставен от доставчика, може да бъде разположен на гърба или на страничния панел на рутера zte f660.
Свързване на модем zte f660
1. Свържете захранването (доставено с устройството) в електрически контакт 220V, а щепсела му в предвидения за него контакт на задния панел.
2. Свържете оптичния кабел със зеления щепсел към предвидения порт, а другия му край към гнездото.
3. Поставете щепсела на пач кабела (Ethernet кабел) в едно от четирите LAN гнезда, а другия му край в конектора на мрежовата карта на компютъра, от който ще въведете настройките на рутера MGTS gpon zte zxa10 f660.
Когато свържете рутера към компютъра, индикаторът, съответстващ на активния LAN конектор, трябва да светне на предния панел на устройството. Ако това не се случи, препоръчително е на този компютър.
Как да конфигурирам рутер zxa10 f660?
Свързването, тестването и конфигурацията на оптичните комуникации обикновено се извършват от специалисти на доставчика на комуникационни услуги.
Ако сами инсталирате оптичния модем zte f660, обадете се на сервизния отдел на доставчика, помолете да настроите оборудването и следвайте инструкциите на специалиста.
Рутер zte zxa10 f660: WiFi настройка
1. Стартирайте всеки интернет браузър, инсталиран на вашия компютър, и въведете http://192.168.1.1 в адресната лента.
В полето, което се показва, въведете данните за вход: admin, парола: admin и влезте в интерфейса за конфигуриране на вашето устройство.

2. В прозореца, който се отваря, ще се появи меню с раздели: „Състояние“, „Мрежа“, „Сигурност“, „Приложение“, „Администриране“.

3. Отидете в раздела „мрежа“, подменюто „WLAN“ и неговото подменю „Основно“.

В колоната „Безжичен RF режим“ изберете опцията „Активирано“.
- - След това „Mode“ трябва да бъде зададен на „Mixed802.11b+g+n“ режим.
- - “Държава/регион” - “Русия”.
- - “Chanel” - “Авто”.
- - “Мощност на предаване” - “100%”.
4. Щракнете върху бутона „Изпращане“, след което отидете на подраздела „Настройки за множество SSID“.

В колоната „Избор на SSID“ изберете „SSID1“.
- - Поставете отметка в квадратчето „Активиране на SSID“ (Проверете дали това квадратче не е отметнато в други SSID).
- - Измислете име за вашата мрежа и го въведете в полето „SSID име“.
5. Щракнете отново върху бутона „Изпращане“ и отидете на подсекция „Сигурност“.

- Тук в „Избор на SSID“ изберете първата опция.
- - Задайте „Тип удостоверяване“ на WPA2-PSK.
- - Създайте парола за Wi-Fi мрежа и я въведете в полето „WPA Passphrase“.
Паролата трябва да е уникална и да съдържа поне 8 латински символа. Не се препоръчва да задавате стандартни и лесни за отгатване пароли (например вашия домашен адрес), за да избегнете неоторизирани връзки към вашата WiFi мрежа.
Как да променя паролата за рутера MGTS zte f660?
За да зададете уникална администраторска парола, използвана за въвеждане на настройките на рутера MGTS gpon zte zxa10 f660, отидете в менюто „Администрация“ и подменюто „Управление на потребители“.

- Превключете „Потребителско право“ на „Администратор“.
Въведете старата парола в полето “Old Password” и новата парола в полетата “New Password” и “Confirm Password”.
Също така се препоръчва да деактивирате функцията WPS, преди да използвате рутера zte f660. За да направите това, натиснете съответния бутон на гърба на устройството.
Рутерът е мрежово оборудване, което позволява на множество устройства да имат достъп до интернет едновременно (компютри, таблети, смартфони и много други). Днешната гама от рутери ви позволява да изберете точно това, което е най-подходящо за конкретен случай.
Преглед на рутери
Има няколко модела, които са оптимални за използване у дома:
- Zte E5501;
- Zte H118N;
- Zte E5502;
- Zte ZXA10 f660.
- 4 порта за конектор RJ-45 (което ви позволява да работите с данни чрез мрежов интерфейс, типът на кабела се определя автоматично);
- работи по комуникационния стандарт 802.11n (честота 2,4 GHz);
- Има две несменяеми антени, които осигуряват стабилна Wi-Fi работа.
- USBv.2 в размер на 1 брой за свързване на 3G модем (по избор);
- 4 порта за свързване на кабел, кримпван с конектор RJ-45;
- Wi-Fi (IEEE 802.11n).
- 4 порта за кабелна връзка чрез конектор RG-45;
- поддържа се: IEEE 802.11n (максимална скорост на предаване – 300 Mbit/s);
- има две антени за работа в обхвата 2,4 GHz;
- WEP с 64/128 битова технология за криптиране;
- WPA-PSK;
- WPA2-Interprise и много други.
- има 4 конектора за RG-45;
- 2 конектора за работа с POTS интерфейс (RG-11);
- работи успешно с Wi-Fi технологията;
- Има конектор за свързване на USB устройства.
- лекота на настройка - така че в случай на проблеми можете да ги коригирате, без да се обаждате на специалист;
- цена - този въпрос е особено важен за тези семейства с много деца;
- надеждност;
- функции на Wi-Fi модула.
- състояние;
- мрежа;
- сигурност;
- приложение;
- администрация.
- SSIDName – този елемент ви позволява да наименувате конфигурираната мрежа с произволно име;
- MaximumClients – максималният възможен брой едновременно свързани устройства (този модел поддържа 32);
- EnableSSID – активиране или деактивиране на променяната мрежа;
- HideSSID – скриване на безжична мрежа;
- ChooseSSID – изберете променлива Wi-Fi мрежа.
- наличието на малки и главни букви (в произволен ред);
- Паролата трябва да е с дължина поне 10 знака;
- Желателно е и наличието на номера.
- в секцията „Мрежа“ трябва да отворите колоната „WLAN“;
- като поставите отметка в квадратчето до „EnabledWireless“, можете да активирате Wi-Fi;
- елементът „Режим“ ви позволява да изберете режим на работа – „Смесен“;
- избор на регион - “Държава”;

- “BandWidth” - работен диапазон (40 MHz);
- “Chanel” - канал, трябва да зададете режима на “Auto”;
- Бутонът „Изпращане“ ви позволява да завършите конфигурацията и да я запазите.
- в елемента „Избор на SSID“ задайте стойността на SSID;
- поставете отметка в квадратчето до „EnableSSID“;
- „SSIDName“ ви позволява да изберете име на мрежа.
ZTE E5501
Това устройство поддържа много интерфейси:
В допълнение към поддържаните интерфейси, това устройство има много други опции, които правят използването му доста удобно и лесно.
Zte H118N

Рутер от този тип в своя дизайн има:
Максималната скорост на трансфер на данни на това устройство е 300 Mbit/s. Поддържат се и няколко технологии за криптиране на данни - WEP, WPA, WPA2.
ZTE 5502

Въпросният рутер от такава известна компания по никакъв начин не е по-нисък от своите съученици:
Възможностите за криптиране на въпросното устройство са най-широки:
ZteZXA 10 F660
Рутерът ZTE има не само отлични характеристики на производителност, но и относително ниска цена.

Той е лесен за настройка и поддържа всички необходими технологии:
Избор на устройство
Когато избирате рутер за вашия дом, трябва да имате предвид следните важни точки:
Колкото по-прост е дизайнът на устройството, толкова по-лесно е да се конфигурира.Ето защо трябва да дадете предпочитание на тези рутери, които не изискват танци с тамбури, докато се свързвате и започнете. Това ще спести много време.
Видео: Как да отворите порт на рутера ZTE ZXA10 F660
Ценовият диапазон е много важен момент. Днес няма смисъл да купувате скъпи устройства. Тъй като дори най-младите модели в линията имат на борда всичко, което е необходимо за удобна работа с Wi-Fi мрежа у дома. Не трябва да плащате повече за марката на модела - обикновено такива разходи са напълно неоправдани.
Когато избирате най-добрия вариант за цената, не трябва да купувате много евтини модели. Тъй като често изключително ниската цена не означава най-високо качество на изработката, което скоро може да доведе до повреда.
Wi-Fi модулът трябва да има антена, разположена извън кутията. Тъй като антените от този тип покриват голяма площ. Което е много важно, ако апартаментът или къщата има голяма площ. Освен това антената трябва да бъде премахната и сменена, ако е необходимо, тъй като може да се наложи разширяване на зоната на покритие.
Оптималният избор във всички отношения е рутерът ZTE ZXA10 F660.Има много предимства, както и доста ниска цена (предвид доста добрите му параметри).
PC връзка
Най-лесната част от настройката на ZTE рутер е свързването му към компютър. Тази операция се извършва в следния ред:

Управление на настройките
Как да настроя ZTE Wi-Fi рутер?Настройките се управляват чрез WEB интерфейс, който може да бъде достъпен през всеки браузър, инсталиран на компютър. Например, проучване в интернет. В адресния ред трябва да въведете следната комбинация от цифри и символи - http://192.168.1.1. Ако рутерът е свързан към компютъра според инструкциите, ще се появи прозорец, в който можете да въведете вашето потребителско име и парола.

Паролата и данните за влизане по подразбиране са думата admin (само с латински букви). Когато полетата са попълнени, щракнете върху бутона „Вход“. След това ще се появи прозорец, направен в зелени и бели цветове.
В горната част има следните раздели:
Всеки раздел ви позволява да управлявате един или друг раздел.
За да настроите Wi-Fi, изпълнете следните стъпки:

Използвайки този списък с действия, Wi-Fi се включва.
Специално внимание трябва да се обърне на раздела, наречен „Multi-SSID“.
Ако желаете, този раздел ви позволява да направите мрежата отворена и затворена за различни видове устройства:
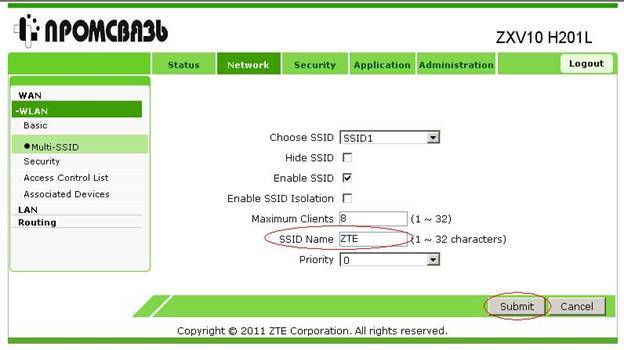
Има и раздел Сигурност, където можете да конфигурирате следните елементи:

Когато избирате парола, препоръчително е да следвате следните препоръки:
Настройка на ZTE рутер за доставчици
Рутерът ZTE ZXA10 F660 е конфигуриран по различен начин, в зависимост от това кой е доставчикът на интернет услуги (MGTS, Rostelecom, Ukrtelecom).
Укртелеком
Настройката на работа с този оператор изисква специални грижи, тъй като трябва да се вземат предвид всички нюанси:
В секциите „Multi-SSIDSettings“ и „Security“ всички настройки се задават според инструкциите, предоставени с устройството.
Особено внимание трябва да се обърне на секцията „AccessControlList“. Елементът „Режим“ трябва да бъде зададен на „Блокиране“. "MACAddress" - 00:13:e0:81:97:ee.
Ростелеком
Настройването на рутер за работа с доставчика на Rostelecom не е трудно.
Трябва да направите следното:

Когато горните стъпки са изпълнени, трябва да конфигурирате секцията „Multi-SSIDSettings“.:
След като завършите всички настройки, трябва да кликнете върху бутона „Изпращане“.
MGTS
За да конфигурирате правилно въпросния модел рутер с драйвера „MGTS“, трябва да изпълните следните стъпки в строг ред:

Това ще активира Wi-Fi. Останалите настройки се правят в съответствие с ръководството, предоставено с рутера.
Също така е задължително да конфигурирате раздел, наречен Multi-SSID. Този раздел ви позволява да зададете личен идентификатор за мрежата и също, ако желаете, да го скриете. Всички настройки се правят индивидуално, в зависимост от личните предпочитания на потребителя.
Разделът, наречен „Securiry“, ви позволява да конфигурирате настройките за криптиране и парола за свързване към мрежата.
Рутерът ZTEZxa10 F660 е оптималното устройство по отношение на съотношението цена-качество.Отличен избор за дома и офиса. Това мрежово оборудване е лесно за конфигуриране, компактно и надеждно.
Рутерът от производителя ZTE е модел, който може да работи само на FTTB линии. Рутерът ZTE ZXHN H118N Rostelecom може да бъде конфигуриран или с помощта на съветника, вграден в неговата програма, или ръчно. Поддържат се IPTV и SIP телефония.
Входът може да се извърши само след свързване на кабела на доставчика на интернет услуги към WAN порта (RJ-45) на задния панел на рутера ZTE ZXHN H118N Rostelecom. Един от 4-те порта на LAN рутера (RJ-45) е свързан чрез Ethernet линия към конектора на мрежовата карта на компютъра (PC) или лаптопа, използван за конфигуриране. Първо трябва да настроите устройството автоматично да получава адреси на страницата за интернет протокол версия 4.

Според информацията на стикера можете да видите, че IP адресът на устройството е 192.168.0.1 - и по подразбиране се използват неговите данни за оторизация: потребителско име - admin, парола - admin. Мрежовият адрес се въвежда в адресната лента на уеб браузъра, използван на компютъра, а информацията за вход и парола е необходима за попълване на полетата на прозореца, който се отваря.
Програмата на рутера изисква кабелът на доставчика да бъде свързан към WAN конектора и първата страница за влизане ще ви напомни за това, ако необходимото условие е нарушено. Ако рутерът открие интернет връзка, страницата ще изглежда различно. Той ще ви подкани да изберете часова зона и необходимостта от промяна на фабричната парола със съответните информационни полета.
След като изпълните изискванията за безопасност, трябва да кликнете върху шаблона „Продължи“ и да отидете на следващата страница. На него трябва да изберете предложения метод за конфигуриране: „Стартиране на съветника“, „Конфигуриране на устройството ръчно“.
Как да направите менюто пълно
Рутерът Rostelecom се конфигурира след избиране на ръчни настройки. За да влезете в менюто, трябва да въведете потребителско име - admin - и създадената индивидуална парола. Когато щракнете върху раздела „Вход“, отивате на началната страница на интерфейса на рутера с обща информация за устройството. Елементът „Мрежа“ от лявата страна отваря възможността за избор на типа WAN връзка.
При настройката се използват данните, предоставени от доставчика при сключване на договор с него: вида на интернет връзката (PPPoE), номера на активираната VLAN (оптична) и нейния приоритет, потребителско име и парола. Връзката, която създавате, трябва да е "Винаги включена". Информацията, която въвеждате, се запазва, когато изпълните командата Редактиране в долната част на страницата.

За да използвате функцията за гледане на телевизия, трябва да отворите отново списъка с възможни WAN връзки и да изберете IPTV от него. В реда тип връзка трябва да използвате "Мост" и след това да изпълните командата "Създаване". След това трябва да отидете до елемента „Свързване на порт“ в секцията WAN на главното меню.
Извършва софтуерно задаване на конектори LAN1-LAN4. За PPPoE по подразбиране са избрани портове LAN1-LAN3. Към тях ще бъдат свързани компютри. За IPTV трябва да зададете LAN4. Той ще се предлага с приемник, който ще го използва чрез Ethernet кабелна линия. След като поставите отметка в избраните квадратчета, щракнете върху бутона „Запазване на настройките и потвърждение“.
Настройка на Wi-Fi на Ethernet рутер ZTE H118N
Производителят на рутери ZTE предоставя на своите продукти конфигурирана Wi-Fi безжична връзка. Информация за името на мрежата и паролата за достъп можете да намерите на етикета на кутията на рутера. Но настройката на връзката може да се извърши ръчно. За да направите това, в секцията VLAN (безжична мрежа) на менюто изберете „Настройване на Wi-Fi мрежи“.

На неговата страница можете да промените фабричните стойности на вашите собствени. След като изберете елемента "Сигурност", можете да промените типа удостоверяване и алгоритъма за криптиране. Накрая щракнете върху бутона за запазване („Прилагане“).
Популярни настройки
Можете да използвате автоматична конфигурация на рутера Rostelecom след предложената промяна на фабричната парола. Ако след това щракнете върху шаблона „Стартиране на съветника“, тогава в следващата стъпка трябва да изберете и посочите региона, клона и услугата на Rostelecom. След като продължите настройката, трябва да попълните полетата за вход и парола, издадени от доставчика при сключване на договора. Ако клонът използва динамичен IP, тези данни няма да са необходими.
Когато свързвате приемник, трябва да му бъде назначен LAN4 порт. След като продължите, съветникът ще ви подкани да промените данните си за оторизация. Можете да направите това и да продължите. Следващата страница ви подканва да въведете настройките с новите стойности на Wi-Fi мрежата, администраторско име и парола и щракнете върху бутона „Запазване на настройките“.