В данной статье вы узнаете о том, что делать если перестал запускаться компьютер, произошел сбой настроек БИОС, вследствие чего БИОС нуждается в обновлении.
Навигация
BIOS вашего компьютера — Basic Input/Output System — это чип на материнской плате, который содержит достаточно информации, чтобы позволить ему запуститься до того, как основная операционная система начнет загружаться. Итак, сегодня мы расскажем о том, как обновить BIOS на ПК или ноутбуке, будь то это традиционный или более новый стандарт UEFI.
Компьютер перестал запускаться после сброса настроек БИОСА. Что делать?
Если у вас были сброшены настройки БИОСА, то вам необходимо его обновить, так как скорее всего вам больше не удастся запустить свой ПК на той же версии БИОСА.
Но прежде чем начать обновление BIOS, обратите внимание на наше предупреждение: если что-то пойдет не так во время обновления BIOS, ваш компьютер может вообще «слететь» с настроек, после чего вы будете вынуждены обратиться в ремонтный сервис. Если компьютер по какой-то причине выключился во время обновления, то это лишь может означать то, что теперь он вообще не сможет загрузиться.
По этой причине стоит проверить, действительно ли вам нужно обновить BIOS. Узнайте в подробностях о последней версии БИОСА, чтобы узнать, добавит ли она необходимые функции или устранит проблему с запуском вашего ПК или ноутбука . В противном случае, может быть мало смысла в принятии риска путем обновления версии БИОСА.
В большинстве случаев все проходит отлично, и после обновления многие пользователи отмечают, что компьютер продолжал работать, как прежде, но важно знать, что существует связанный с этим риск. Поэтому стоит относиться к данной процедуре со всей ответственностью.
Обновление версии БИОСА на ПК или ноутбуке
Хорошо иметь запасную копию всех важных файлов с вашего ПК, прежде чем начать. Хотя неудачное обновление BIOS не подвергает опасности данные, которые находятся на вашем жестком диске, вы сможете получить доступ к своим файлам и продолжить работу с ними на другом компьютере или ноутбуке без проблем. Конечно же это возможно в том случае, если у вас есть резервная копия на съемном диске.
Аналогичным образом создание резервной копии вашего BIOS также является хорошей идеей. Иногда это делается автоматически как часть процесса обновления, но если вам нужно сделать это вручную, то придерживайтесь наших инструкций:
Шаг 1. Определите марку и модель вашей материнской платы
Самый простой способ — посмотреть руководство пользователя на вашей материнской плате. Стоит заметить, что полное имя модели — например, P5E3 Deluxe — обычно находится где-то на самой плате. Очень важно получить полное имя, так как существуют разные версии.
Кроме того, вы должны записать номер ревизии — например, REV 1.03G, так как может потребоваться другой файл BIOS для предыдущих версий.
Если у вас есть ноутбук, вам нужно найти только марку и точную модель материнской платы.
Шаг 2. Узнайте текущую версию BIOS
Идентификация версии BIOS проста: зажмите клавишу Windows + R , чтобы открыть командную строку «Выполнить» и введите msinfo32 . В открывшемся окне «Сведения о системе» выберите «Сводная информация о системе» слева и найдите справа версию/дату BIOS.
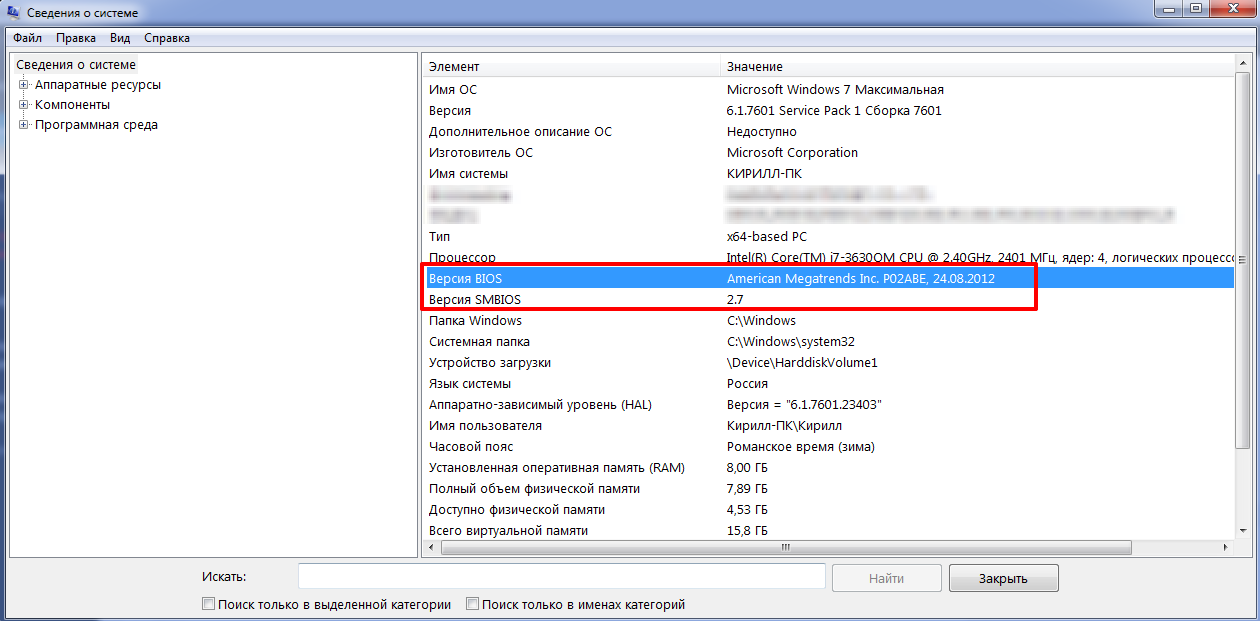
Шаг 3. Загрузите последний файл BIOS
Перейдите на веб-сайт производителя материнской платы или ноутбука и найдите службу поддержки, чтобы получить информацию о версии БИОСА, и ссылку на скачивание.
Если обновление BIOS действительно входит в их число, пришло время проверить номера: Правильно ли вы указали имя своей материнской платы? Является ли обновление более новым, чем ваша текущая версия? И если да, то заявляет, что ваша конкретная проблема будет рассмотрена в документации?
Большинство пакетов обновления состоят из флеш-программы, которые отвечают за установку и фактическое обновление BIOS, часто сопровождаемую текстовым файлом какого-либо типа, подробно описывающим примечания к выпуску.
На данном этапе стоит прочитать все инструкции на сайте производителя о точном процессе обновления для вашего BIOS. Они различаются, и вам может потребоваться настроить некоторые параметры перед запуском процесса обновления, например, отключить безопасные режимы загрузки и режимы быстрой загрузки.
Шаг 4. Обновление в Windows
В наши дни обычно загружается исполняемый файл, который запускается в Windows и обновляет BIOS всего за пару кликов. Процесс выполняется автоматически и не требует ввода каких-либо команд в командной строке.
Однако это не всегда так, даже для новых материнских плат или ноутбуков, и вполне возможно, что вам придется создать загрузочный компакт-диск или USB-накопитель и скопировать в него файлы. Даже если обновление BIOS предназначено для работы с гибкого диска, вы можете использовать USB-накопитель, но вам может потребоваться сначала войти в BIOS, чтобы он загружался с CD или USB-накопителя вместо жесткого диска. Обычно он вам не понадобится, поскольку компьютер или ноутбук будут настроены на поиск съемного диска или диска перед загрузкой с жесткого диска.
Шаг 5: Создание загрузочного USB-накопитель
Обновление BIOS с помощью флэш-накопителя USB
Чтобы сделать загрузочный USB-накопитель, вам потребуется утилита, такая как Rufus или Unetbootin. Вам также потребуется образ ISO, и FreeDOS, который является наиболее подходящим для установки обновлений BIOS. Если у вас уже есть загрузочный диск, то скопируйте на него все необходимые файлы BIOS и обновите утилиты, которые вы загрузили с веб-сайта производителя.
Обновление BIOS с дискеты
В маловероятном случае, при котором вам потребуется выполнить обновление с дискеты, загрузочный диск можно создать, введя формат a:/s в командную строку (в DOS). В Windows этот процесс немного сложнее.
- Вставьте дискету в дисковод и щелкните правой кнопкой мыши соответствующий символ в проводнике Windows (обычно A:).
- Выберите «Формат» , затем «Создать загрузочный диск MS-DOS» . Удалите с диска все файлы, кроме Command.com, Io.sys и Msdos.sys , даже те, которые невидимы. Для этого войдите в Панель управления и нажмите «Параметры папок» .
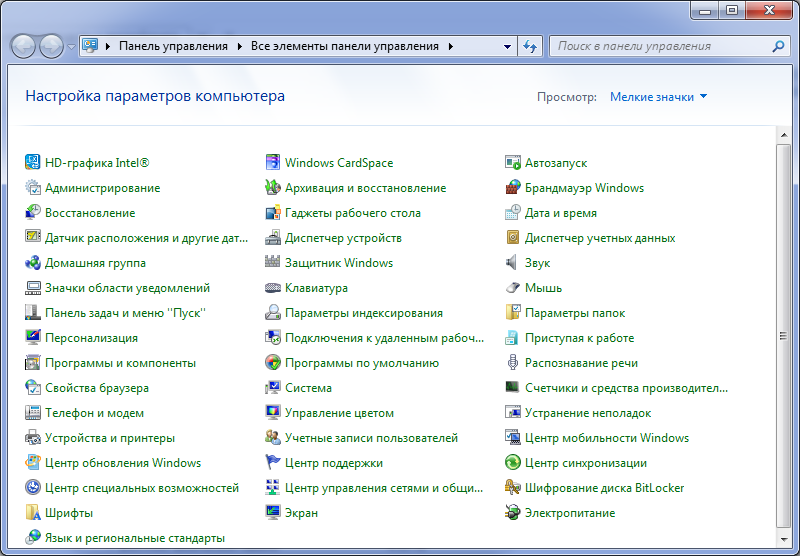
- На вкладке «Вид» установите флажок «Показывать скрытые файлы, папки и диски» и снимите флажок «Скрывать защищенные файлы операционной системы» . Опять же, скопируйте необходимые файлы BIOS на диск вместе с любыми исполняемыми файлами.

Шаг 6. Выполнение обновления BIOS
Обновление БИОС на системе Windows
Для того, чтобы начать обновление запустите утилиту Live Update вашего соответствующего производителя — в нашем случае это Asus Update. Как уже упоминалось в шаге 6, вы можете сделать резервную копию вашего BIOS заблаговременно. Найдите запись в строке «Сохранить текущие данные BIOS» и выберите папку по своему усмотрению, чтобы сохранить ее. Если что-то случится в процессе обновления, попробуйте выполнить шаг 10.
Чтобы загрузить обновление, вам нужно найти параметр, имеющий аналогичное имя для «Обновить BIOS из Интернета» и щелкнуть по нему.
Если сервер по умолчанию не отвечает, вы можете найти опцию «Автоматический выбор» , чтобы переключиться на скачивание новой версии БИОС с другого сервера.
В маловероятном случае, когда доступна новая версия вашего программного обеспечения для обновления, вам, вероятно, потребуется сначала загрузить ее. После поиска новой версии вашего программного обеспечения BIOS загрузите ее и нажмите «Обновить BIOS из файла» , чтобы выбрать его для процесса.
В зависимости от вашей утилиты обновления вас может перенести на страницу, которая сравнивает информацию о вашей старой версии BIOS с новой — это ваш последний шанс проверить, все ли в порядке. Если вы ничего не напутали с версией БИОСА, то вам необходимо начать процесс, нажмите кноаку «Обновить» . После завершения процесса перезагрузите компьютер, чтобы изменения вступили в силу.
Обновление БИОС на системе DOS
Наконец, пришло время использовать USB-накопитель или гибкий диск, который был подготовлен на шагах 3 и 4. Вставьте его в USB-порт или дисковод и включите свой ПК.
Если вы соответствующим образом настроили последовательность загрузки, как описано в шаге 7, ваш компьютер должен автоматически загрузить ее, в результате чего отобразится приветствие системы DOS. Введите имя инструмента — в нашем случае это Award-BIOS «awdflash» — и нажмите Enter .
После этого вы должны будете увидеть некоторую информацию о вашем BIOS-ID и возрасте сборки. Если же имеется возможность создать резервную копию BIOS перед продолжением (обычно с помощью клавиши B), то сделайте это. В противном случае выберите файл, которым вы хотите обновить BIOS, дождитесь завершения анализа совместимости и подтвердите процесс обновления.
Настраиваем БИОС, чтобы компьютер запустился, как прежде
Вместо загрузки с DOS войдите в пользовательский интерфейс BIOS и выполните поиск в меню «EZ Flash 2» (см. Раздел «Инструменты» ).
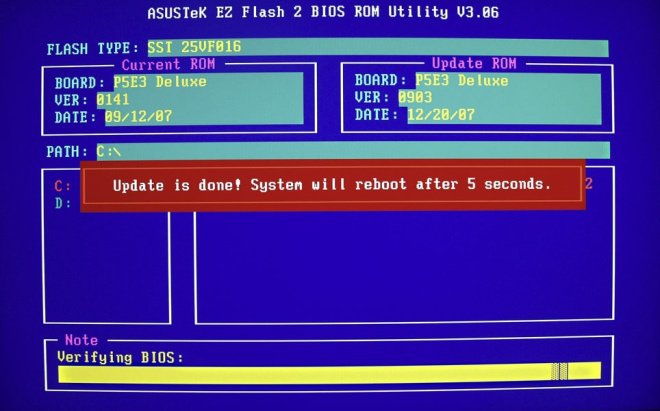
Шаг 7: Проверьте настройки BIOS
Как только программа завершит обновление, вы можете теоретически перезагрузить компьютер немедленно и возобновить работу с новым BIOS. Тем не менее, мы рекомендуем сначала проверить некоторые вещи.
Сначала войдите BIOS, используя соответствующую комбинацию клавиш. После этого вам необходимо проверить основные параметры, чтобы убедиться, что дата и время указаны правильно, что порядок загрузки соответствует, и убедитесь, что все остальное располагается должным образом.
Если вы отметили свои предыдущие настройки BIOS или знаете их наизусть, настройте их соответствующим образом. Обязательно сохраните изменения перед повторным выходом.
После этого ваш компьютер должен будет запуститься, и работать как прежде! Надеемся, что данная статья помогла вам в решении проблемы с запуском компьютера.