Как восстановить пропавшие закладки в браузере Mozilla Firefox?
Визуальные закладки в браузерах помогают пользователю быстро находить и перемещаться на нужные ему сайты. Система избранных сайтов в Mozilla Firefox была создана для удобной систематизации данных. Но каждый человек может ошибиться и принять поспешное решение, по причине которого могут пропасть визуальные закладки. Именно для таких случаев в браузерах были предусмотрены специальные «хранилища», из которых можно достать нужные вам вкладки. Поэтому в случае непредвиденной ситуации можно быть уверенным, что 15 последних закладок были сохранены в архиве данного браузера. Что делать если пропали закладки в мозиле, как восстановить удаленные или пропавшие файлы?
Для других доступ уже проблематичен. Поэтому некоторые тренеры специализируются на мотивации котировок, которые они регулярно публикуют. Другие пишут советы, которые соответствуют - правильно проиллюстрированы - действительно хорошо. Если ваш сервис не совсем понятен, вы также можете использовать графику, чтобы проиллюстрировать, как это работает, или дать несколько примеров того, как другие клиенты уже используют его с прибылью.
Ошибка №2: Графическая графика
Они, скорее всего, привлекут внимание, сделают свой собственный бренд известным или создадут сообщество. Таким образом, эстетические изображения с высоким разрешением являются абсолютными требованиями! Для этого вам не нужно привлекать графического художника или создавать вечные изображения в ваших собственных файлах изображений. Есть достаточно сайтов, которые есть.
Восстановление исчезнувшей панели закладок
У браузера Мозила по умолчанию нет собственной экспресс-панели. Если по какой-то причине у вас пропала панель закладок в мозиле, восстановить ее можно следующим образом:
- Найти и нажать на кнопку «меню». Данный раздел отображается значком.
- Находясь там, выберите функцию «изменить».
- Далее в меню выпадет функция «Показать/Скрыть панели».
- Затем нажмите на «Панель закладок».
- Теперь можно выйти, «Выход из настройки».

Использовать изображения для создания значения распознавания
В лучшем случае у вас уже есть корпоративный дизайн, и у вас есть шаблоны для всех ваших будущих картин. В конце концов, все ваши изображения должны иметь значение повторного распознавания. Картинки не должны быть снабжены надписями. Однако эти титры не отображаются в мобильном приложении. Там пользователь видит только изображение на шкале времени!
В этой связи это способно интегрировать формулировку статьи в изображение, чтобы читатель знал, что поставлено на карту. Есть множество шаблонов, которые защищают вас от гротескных творений, подобных тому, что у меня из рук. Шаблоны также содержат оптимальный формат для контактов.
Таким образом, вы получите доступ к экспресс-панели.
Совет: Для удобного использования панели с закладками можно создать для них отдельную папку. Для этого нажмите кнопку «вид», потом «Панели инструментов», далее «Панель закладок». В этом меню можно сохранять и сортировать нужные ссылки.
Восстановить отображение закладок на панели задач
Закладки в браузере могут исчезнуть из панели задач по нескольким причинам.
Ошибка № 3: Нулевая дополнительная информация
Нет фотографии, нет графики, только текст. Ваши фотографии не должны быть сложными. Кроме того, дорогие фотографии на складе не являются обязательными. Главное, они отражают вас и ваше сообщение. Если мощный, вам нужно беспокоиться о дополнительной информации, да вряд ли голова. Тем временем стало ясно, что Хаштаг является даже недостатком.
Ошибка № 4: пренебрежение Пинтестом
Итак, не используйте хэштеги! Если вы забыли их изначально - как и я, вы можете добавить дополнительную информацию позже. Для этого переместите мышь на соответствующий вывод, затем появится маленький символ карандаша, который вы должны щелкнуть, чтобы отредактировать контакт. Однако, если вы ничего не слышите от вас, вы быстро впадете в небытие! И вы вне времени!
Регулярно много пиннов - и не только собственный контент
Штыри работают как визуальные закладки.- В мозиле пропали визуальные закладки после установки дополнения. В этом случае браузер перед запуском мог закрыться некорректно. Вернуть вкладки можно после перезапуска компьютера.
- Пропали закладки после их импорта из другого браузера. Обычно после импорта вкладки сохраняются в меню закладок. Вы должны найти кнопку «закладки». Потом нажмите на «Показать все закладки».
- Вкладки исчезли при переустановке системы. Чтобы исправить это, можно копировать все ссылки самостоятельно. Зайдите в главное меню в пункт «Закладки». Откройте «Показать все закладки». Далее найдите окно «Библиотека». В этом окне будет функция «Импорт и резервирование». В списке меню появится кнопка «Восстановить». Тут вы увидите все возможные способы для восстановления необходимых вам ссылок.
В последнем случае стоит быть внимательным, так как после возврата ссылок из архива текущий набор закладок будет перезаписан.

Если вы читаете мои статьи более или менее регулярно, вы можете себе представить, что происходит сейчас. Такой штырь не просто исчезает с временной шкалы. Он остается на вашей стене и может быть замечен всеми в любое время. Недавно наш интерфейс поиска показал некоторые изнашивающиеся явления. В то время как мы работали утончаются, чтобы сделать изменения как можно скорее доступны для наших пользователей, мы иногда не так много внимания к единой конструкции.
Так, например, расстояния между результатами поиска или представлением кнопок не были согласованы, несмотря на ту же функцию. Кроме того, становится все сложнее интегрировать новые функции или исправить возможные ошибки. Даже если это сработает в конце, настало время создать новый пользовательский интерфейс, который был бы легче масштабировать и поддерживать.
Постоянно путаетесь в закладках в поисках нужного веб-ресурса? Поместите наиболее посещаемые сайты на стартовой странице браузера – это сильно облегчит серфинг. Сделать подобное можно с помощью дополнения Визуальные закладки от компании Яндекс.

Обратная связь от опытных пилотов
Например, некоторые люди жаловались, что использование дополнительной поисковой системы не было интуитивным. Другие критиковали тот факт, что слишком много свободного пространства терялось без необходимости, когда были представлены результаты поиска. Поэтому наши пользователи сказали нам, что мы должны что-то изменить. И это именно то, что мы сделали.
Процесс совместной разработки
Цель заключалась в создании совместного продукта. В предыдущие месяцы мы приобрели ценный опыт, работая вместе над проектами меньшего дизайна и пользовательского опыта. Однако на этот раз мы столкнулись с несравненно более сложной задачей: изменение точки входа для поиска в браузере.
Выглядят подобные «плиточки», более чем привлекательно.
Визуальные закладки – что это
Визуальные закладки – это список ваших закладок в браузере, отображаемых в виде упорядоченных иконок, на стартовой странице и в новой вкладке браузера. Максимальное количество ссылок, которые можно разместить – 25 штук, для комфортного доступа к наиболее посещаемым ресурсам, вполне хватает.
Чтобы как можно скорее завершить этот проект, нам пришлось более тесно сотрудничать. Первый пункт повестки дня. Например, есть некоторые очень подробные описания для традиционных веб-сайтов, в то время как записи хроники вообще не имеют описания. Эти данные составляют основу для результатов поиска. Поэтому необходим не только обзор доступных данных, но и более глубокое понимание этого, чтобы создать полностью успешный интерфейс поиска. Чтобы всегда иметь визуальный обзор, мы распечатали все виды результатов и повесили отпечатки на стене за нашим рабочим местом.

Визуальные закладки от Яндекс, выгодно отличаются на фоне конкурентов, благодаря:
- Простоте установке и настройки;
- Не нагружают браузер дополнительной рекламой;
- Дизайн продуман до мелочей;
- Возможность импорта/экспорта собственных закладок, напрямую в панель.
Способы установки
Установить Визуальные закладки в браузеры Chrome, Mozilla, Opera можно двумя способами:
От идеи до готового продукта
Таким образом, мы смогли быстро и легко присвоить результаты различным категориям и перестроить их. Это облегчило нам распознавание паттернов, а также совпадение и начало работы с наиболее часто используемыми типами результатов. Мы подошли к задаче с двух сторон: с одной стороны, со страницы данных, чтобы получить общее представление о результатах поиска, доступных нам. С другой стороны, мы определили ряд требований к дизайну.
В целях дальнейшего совершенствования процесса проектирования мы также оценили анонимные данные о поведении использования, которое было собрано во время эксперимента экспериментального эксперимента. Например, мы узнали, что, хотя большинство результатов поиска были выбраны с помощью мыши, пользователи могли использовать клавиатуру более чем в 10% случаев. Как следствие, новый интерфейс поиска должен был поддерживать ввод мыши и клавиатуры.
- Скачать специальное расширение из магазина, например, chrome.google.com/webstore или addons.mozilla.org/ru/firefox.
- Установить элементы Яндекса со страницы element.yandex.ru.

В Яндекс браузере закладки, как и , являются его частью, их необходимо просто включить в настройках.
На протяжении всего процесса проектирования мы неоднократно повторяли те же шаги: обсуждение, проектирование, тестирование и получение обратной связи. Результатом интенсивного сотрудничества стал набор дизайнерских спецификаций для нового интерфейса поиска - готовый к внедрению нашей командой разработчиков в Мюнхене.
На последнем большом шаге новый интерфейс поиска был распространен среди тысяч пользователей тестовых пилотов. На этот раз их реакция была почти полностью положительной. Поэтому мы, очевидно, решили все предыдущие проблемы, связанные с интерфейсом поиска.
Включаем закладки в Яндекс Браузере
1. По умолчанию, закладки уже включены и отображаются в новой вкладке. Если их нет – и перейдите в настройки.

2. Включите указанные на скриншоте пункты и перезапустите обозреватель.

Мы с нетерпением ждем ваших отзывов: поделитесь нами через. Нажмите вверх и вниз для прокрутки. Открытые веб-документы и сообщения можно получить в виде вкладок из панели вкладок. Существует множество способов открыть новую вкладку. Чтобы открыть ссылку на новой вкладке.
Нажмите ссылку. . Чтобы открыть ссылку на новой вкладке фона. Чтобы закрыть активную вкладку. Чтобы восстановить закрытую вкладку, щелкните значок «Закрытые вкладки» в правой части панели вкладок и выберите закрытую вкладку. Вкладки можно переупорядочить на панели вкладок, просто перетащив вкладку в нужную позицию. Вы также можете поместить над ним панель вкладок.
3. Переключитесь на раздел «Табло» и перед вами появятся вожделенные «плиточки».

Пользовательские настройки
Добавить нужный сайт или упорядочить список, можно нажав на надпись — «Настроить экран».

В правом верхнем углу вкладки отображается небольшая синяя точка, указывающая, что вы еще не получили доступ к этой вкладке еще раз, и содержимое на этой вкладке изменилось. Чтобы упростить идентификацию открытых вкладок, вы можете отображать их непосредственно в виде изображений предварительного просмотра. С помощью двойного щелчка или двойного щелчка с помощью соответствующей кнопки мыши в строке, помеченной тремя точками непосредственно под панелью вкладок, вы можете активировать и деактивировать миниатюры.
Вы также можете настроить размер изображений предварительного просмотра индивидуально, перетаскивая мышью. Если вы не хотите использовать визуальные вкладки, и вы не хотите отображать линию с тремя точками, вы можете отключить эту опцию по-разному. Щелчок правой кнопкой мыши на вкладке отображает контекстное меню вкладки.
Для внесения изменений, воспользуйтесь кнопками, указанными на рисунке и в конце, подтвердите нажав на «Готово».
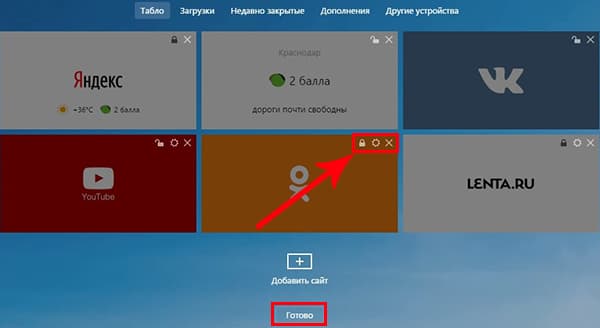
Визуальные закладки для FireFox и Chrome
Как упоминалось выше, есть два варианта установки Визуальных закладок в сторонние браузеры.
Следующий параметр позволяет вам настроить порядок при переключении вкладок и определить, хотите ли вы отображать список открытых вкладок при изменении. В порядке вызовов Это значение по умолчанию помещает часто используемые вкладки в верхней части списка, как на панели вкладок. Этот параметр показывает вкладки в порядке, так как они также расположены на панели вкладок, не отображая список Этот параметр использует порядок вкладок, как на панели вкладок, но не отображает список.
Показывать эскизы при смене вкладок
Параметр «Показать предварительные изображения при переключении вкладок» позволяет выбрать, будет ли отображаться изображение предварительного просмотра выбранной вкладки при изменении вкладки. Откройте элемент с панели, Например, закладка является действием по умолчанию для открытия документа на текущей вкладке. Если вы хотите, чтобы эти элементы открывались по умолчанию на новых вкладках, снимите флажок Использовать текущую вкладку.
Установка и настройка будет проводиться в Мозилле, поверьте отличия от Гугл Хрома – минимальны и вы с легкостью повторите все действия.
Специальное расширение
1. Первым методом будет – установка специального расширения для Mozilla. Скачайте и активируйте его по ссылке — addons.mozilla.org/ru/firefox/addon/yandex-visual-bookmarks/ , с официального магазина дополнений.
Откройте новую вкладку рядом с активной
По умолчанию новые вкладки всегда открываются справа от последней вкладки на панели вкладок. Выберите «Новая вкладка рядом с активным открытием», если вы хотите, чтобы новые открытые вкладки отображались непосредственно рядом с открытой вкладкой в панели вкладок.
Предварительный просмотр при наведении указателей
По умолчанию изображение предварительного просмотра страницы отображается, когда вы указываете вкладку на панели вкладок указателем мыши.
Включение эскизов в вкладках
В настройках «Новые вкладки» вы можете определить способ открытия новой вкладки. Если вы всегда хотите использовать всю рабочую область для вкладок, выберите вариант «Всегда максимизировать».
2. Откройте новую вкладку – закладки уже должны появиться. Зайдите в настройки и отрегулируйте количество отображаемых адресов и их внешний вид.

Разрешить окна программы без вкладок
Выберите «Разрешить окна программы без вкладок», чтобы окна программы без вкладок. По умолчанию при нажатии на вкладку на панели вкладок никаких действий не предусмотрено. Вы можете установить действие, чтобы свести к минимуму вкладку, когда вы нажимаете опцию «Нажмите на вкладку, чтобы ее минимизировать».
Кнопка закрытия на вкладках
По умолчанию на каждой вкладке отображается кнопка закрытия. Очистите кнопку «Закрыть» на вкладках, чтобы удалить кнопку «Закрыть» на вкладках.
Открыть окно программы вместо вкладок
Выберите «Открыть окно программы вместо вкладок», если вы хотите открыть новые вкладки в качестве автономных окон программы. Восстановление закладок - с резервным копированием или без него.3. Отсортировать «плиточки» по своему вкусу, можно просто перетаскивая их по экрану. Чтобы изменить или удалить адрес – наведите на него курсор мыши и подождите пока не появятся значки настроек.

Element.yandex.ru
1. Сайт element.yandex.ru создан, чтобы пользователи не затрудняли себя долгими поисками нужного расширения в магазинах – достаточно нажать одну кнопку.

2. Яндекс, сам подберет необходимое дополнение под ваш браузер и предложит установить его.

Настройка, ничем не отличается от вышеописанного порядка действий.
Как удалить визуальные закладки
Как вы могли уже понять, удалить закладки из не получится – их можно только спрятать, проделав все действия в обратном порядке.
Для удаления из Chrome и FireFox – перейдите в раздел дополнений и сотрите расширение «Визуальные закладки».

Как восстановить закладки
При смене браузера или переезде на новый компьютер, возникает потребность в переносе и восстановлении ранее добавленных закладок.
Восстановить их, можно только имея ранее сохраненный файл с данными. Способ его получения, зависит от используемого браузера, о чем мы и поговорим ниже.
Яндекс браузер
1. Для сохранения всех данных в Яндекс браузере, перейдите в диспетчер закладок.

2. Кликнув по надписи «Упорядочить», выберите пункт «Экспортировать все закладки в файл HTML».

3. Сохраните файл в надежном месте, а при необходимости восстановления проделайте те же действия, выбрав в конце пункт «Скопировать закладки из файла HTML».
Визуальные закладки
Сохранение закладок при помощи дополнения «Визуальные закладки», в других браузерах особо не отличается.
1. Перейдя в настройки дополнения, выберите пункт «Сохранить в файл».

2. Для восстановления – «Загрузить из файла».
Подводя итог, сегодняшнему обзору, следует подчеркнуть, что рассматриваемое дополнение сильно облегчает серфинг в интернете. Установка и настройка не вызывает у пользователей особых проблем, видимо сказался опыт сотрудников Яндекса.
И главное — визуальные закладки, абсолютно бесплатны и не несут угрозу для компьютера.