К сожалению, даже самые последние версии «операционок» от Microsoft не всегда позволяют корректно установить обновления Windows. В принципе, если они пользователю не нужны или просто отключены, ничего страшного в этом нет. Кардинальным образом на работу системы это не повлияет. Но что делать, когда юзер следует рекомендациям Microsoft, а обновления не инсталлируются?
Почему не удается настроить обновления Windows: часто встречающиеся сбои и ошибки
Если говорить о первопричинах, которые влекут за собой отказ системы искать и производить инсталляцию постоянно выпускаемых обновлений, их может быть достаточно много. При этом и сообщения, содержащие уведомления о невозможности апдейта системы, тоже могут быть совершенно разными.
Так, например, система может выдавать одно и то же предупреждение типа «Не удалось обновление Windows», но дальше будут указаны различные коды ошибок, соответствующие тем или иным сбоям. Самыми распространенными сбоями принято считать ошибки с кодами 643, 800b0100 и 0xc0000005 (более детально они будут рассмотрены чуть позже). Также не стоит сбрасывать со счетов возможность вирусного заражения, вследствие чего поврежденным оказывается не только сам файл, отвечающий за апдейт, но и вся служба центра обновления. Кроме того, достаточно часто в качестве причины могут выступать и программные конфликты между системой безопасности Windows (файрвол, он же брэндмауэр) и установленным антивирусным программным обеспечением. Правда, в основном данная проблема относится только к бесплатным утилитам вроде AVAST и ей подобным.
Впрочем, постоянно пропадающая связь в плане подключения к Интернету тоже может вызывать такие проблемы. Однако в данном случае мы их рассматривать не будем, а остановимся только на самых основных проблемах.
Теперь посмотрим, что же можно сделать для исправления таких ситуаций, не затрагивая случаи, связанные с полной переустановкой системы, тем более что большинство пользователей прибегает к такой мере только в самом крайнем случае, что вполне объяснимо и понятно.
Центр обновления Windows: проверка основных параметров и настроек
Для начала необходимо выяснить, какие именно параметры и настройки задействованы в самом центре обновления. Добраться к нему можно через стандартную «Панель управления». В Windows 10 можно использовать меню свойств, вызываемое правым кликом на иконке «Этот компьютер».

В первую очередь следует проверить, установлено ли Windows (это рекомендуемая опция по умолчанию). Если такая настройка отключена или изменена, можно просто включить ее. По идее, при наличии подключения к Интернету система тут же начнет поиск апдейтов. Если этот процесс не активировался немедленно, иногда может потребоваться перезагрузка компьютерной системы, чтобы изменения настроек вступили в силу. Но вот беда - срабатывает обычное включение основного режима обновления не всегда, и система снова сообщает, что все равно не удается настроить обновления Windows (первоначально это поиск доступных пакетов), не говоря уже об инсталляции.
Использование ручного обновления
Одним из простейших способов проверки системы на работоспособность в плане установки апдейтов является использование обновления в ручном режиме (центр обновления Windows предполагает и такую возможность).

Для запуска поиска необходимо использовать сначала функцию поиска, представленную соответствующей кнопкой, а затем подтвердить инсталляцию нажатием кнопки «Установить сейчас», естественно, при условии, что обновления будут найдены.
О чем это говорит? О том, что поврежден файл, отвечающий за поиск и инсталляцию апдейтов. Как исправить такую ситуацию? Для начала можно попытаться сделать откат (восстановление системы) до фиксированной точки состояния, когда подобных сбоев не наблюдалось. В крайнем случае - проверить системный диск на наличие ошибок с их автоматическим исправлением. Но делать это лучше с командной строки с использованием команд вроде chkdisk c:\f \r или других разновидностей. Однако, возможно, причина в другом. Тут есть несколько важных моментов.
Проверка на вирусы
Повреждение искомого файла чаще всего связано именно с воздействием вирусов, которые не только нарушают его целостность, но и прописывают в содержимом собственные команды. В чем это выражается, давайте посмотрим.
Дело в том, что при попытке поиска апдейтов любая операционная система Windows, в которой предусмотрена такая функция, обращается непосредственно к официальному источнику (в нашем случае это интернет-ресурс обновления корпорации Microsoft). При воздействии вируса, она создает другую ссылку, при использовании которой происходит редирект (перенаправление) запроса системы в другое место, очень часто даже не существующее. Поэтому, как уже нетрудно догадаться, система сообщает, что ей не удается настроить обновления Windows, в смысле найти их и установить.

Для решения подобной проблемы крайне рекомендуется не использовать для проверки на предмет выявления вирусов штатные сканеры, а отдать предпочтение сторонним утилитам, желательно портативного типа (portable). Среди них, думается, наиболее достойно выглядят такие мощные программы, как Kaspersky Virus Removal Tool (KVRT), Dr. Web Cure It! и им подобные.
Эти приложения хороши тем, что, в отличие от большинства других инструментов, не удаляют зараженные файлы или помещают их в карантин, а лечат. Согласитесь, удаление файла, отвечающего за работу центра обновления, ни к чему хорошему не приведет, а вот если его вылечить, вполне вероятно, что проблема исчезнет, и система заработает в нормальном режиме.
Конфликты файрвола и антивируса
Теперь подойдем к вопросу, когда инсталляция обновлений не представляется возможной, несколько с другой стороны. Суть данного раздела сводится к тому, что конфликтные ситуации, например, когда должны устанавливаться обновления для Windows 7 или 8 (впрочем, без разницы), могут проявляться и в том, что брэндмауэр и установленный антивирус, так сказать, не могут поделить между собой поле деятельности. Это затрагивает многие программы, а заодно частично воздействует на саму систему поиска и инсталляции апдейтов.
Ситуация проста: одни и те же запросы этими двумя службами интерпретируются по-разному. Одна считает редирект безопасным, другая - напротив, и из-за этого сами активные сервисы начинают блокировать друг друга. Что делать в этом случае? Для начала можно попытаться в том же файрволе внести антивирус в список исключений.

Не помогает? Попробуйте на время проведения обновления в том же ручном режиме отключить либо брэндмауэр, либо антивирус, либо обе службы одновременно (что является наилучшим решением). Когда процесс поиска и установки обновлений завершится успешно, никто вам не мешает активировать эти службы снова.
А вообще, если посмотреть на эту проблему глобально, лучше антивирусы типа AVAST или чего-то подобного не использовать, а установить, хотя и условно бесплатное, но коммерческое программное обеспечение. Безусловно, ресурсов такие программы потреблять будут значительно больше, однако в большинстве случаев и вирусы они не пропустят, и с Windows конфликтовать не будут.
Проблемы Windows после установки обновлений
Но и это еще не все. Достаточно часто могут возникать ситуации, когда, например, обновления для Windows 7 устанавливаются (пусть даже не в автоматическом, а в ручном режиме), но вот после их инсталляции начинаются настоящие проблемы, приводящие даже к полной неработоспособности компьютера или ноутбука.
Как показывает практика, в основном такие сбои связаны с несколькими пакетами самих апдейтов, которые, как уже понятно, далеки от совершенства. Для решения такой проблемы от них придется избавляться, причем сделать это из меню удаления программ или отключения компонентов Windows не всегда представляется возможным.

Давайте посмотрим, как и какие обновления Windows следует удалить. Сама проблема связана с двумя компонентами, это пакеты KB2872339 и KB2859537 Избавиться от них можно даже не восстановлением системы, при повторном сканировании она попытается инсталлировать их снова. Здесь придется использовать меню «Выполнить» или командную строку, в которой будет задана команда wusa.exe /uninstall /kb:2872339 и такая же, но с другим номером апдейта, для второго пакета.
Можно поступить иначе и использовать журнал обновлений, к примеру, если система позволяет загрузиться в безопасном режиме или из Обновления в журнале следует отсортировать по дате. После чего удалять (отключать) их поочередно с каждой последующей перезагрузкой компьютера до восстановления нормальной работоспособности всей системы в целом.
Апдейт платформы.NET Framework
Достаточно распространенной проблемой после обновления можно назвать и появление ошибки под номером 643. Она сигнализирует о том, что возникают сбои в работе платформы Microsoft .NET Framework.

Здесь простейшим решением является загрузка последней версии инсталляционного пакета и установка всех компонентов с полной интеграцией в систему. Найти последнюю версию, естественно, можно на официальном сайте Microsoft в разделах обновлений и загрузок.
Программы автоматического исправления сбоев
Впрочем, если не удается настроить обновления Windows после всего этого, можно использовать автоматические утилиты типа Fix It и System Update Readiness Tool, выпускаемые компанией Microsoft.

В некоторых случаях (не всегда, правда) они помогают исправить ошибки обновления полностью в автоматическом режиме и не требуют от пользователя каких-либо особых знаний.
Заключение
Остается добавить, что мы рассмотрели самые распространенные ситуации с проблематикой обновления Windows. Конечно, прежде чем применить то или иное решение, желательно выявить первопричину сбоев, а только потом отдать предпочтение какому-то определенному методу. И не всегда автоматизированные утилиты стоит использовать в первую очередь, ведь и они имеют ограниченные возможности.
Существуют определенные ошибки, вызванные неудачным выбором времени обновления, они могут возникать из-за занятости сайтов, перегруженности линий подключения к Интернету или других факторов. Эти проблемы порой могут быть устранены через повторное обновление.
Чтобы проверить наличие обновлений вручную , выполните следующие действия.
- Откройте службу Windows Update .
- В левой области выберите Проверка обновлений и подождите, пока система Windows выполнит поиск последних обновлений для компьютера.
- Если обновление найдено, выберите Обновление .
- Ознакомьтесь и согласитесь с лицензионным соглашением и нажмите кнопку Готово , если нужно. По запросу введите пароль администратора или подтвердите.
Примечание : Для завершения установки некоторых обновлений может потребоваться перезагрузка компьютера. Во избежание потери данных, следует сохранить и закрыть все открытые программы.
Вы согласны с лицензионными условиями?
Переустановите обновления и снова прочитайте и согласитесь с лицензионным соглашением.
- Откройте службу Windows Update .
- Откройте сообщение об имеющихся ошибках.
- Если появится сообщение об ошибке, которое касается лицензирования или отмененных обновлений, нажмите кнопку Повторить попытку и дождитесь когда вам предложат пересмотреть условия лицензионного соглашения.
- Согласитесь с лицензионным соглашением и убедитесь, что обновление успешно установлено.
Достаточно ли дискового пространства на компьютере?
Если на жестком диске недостаточно места , возможно, понадобится удалить программы, временные файлы Интернета, неиспользуемые файлы или очистить «Корзину», а затем повторить попытку установки обновлений.
Вы отменили процесс установки или отключились от Интернета?
Ничего страшного. Просто проверьте наличие обновлений еще раз и повторно установите те, которые отменены или повреждены.
Что можно сделать дальше
Если предыдущие вопросы не раскрывают проблему, можно получить больше информации, просмотрев сообщения об ошибках, которые отражены службой Windows Update.
- Если произошла ошибка, она будет отражена с кодом ошибки и ссылкой, которую можно использовать для поиска справки. Если в справке нет соответствующего раздела, можно воспользоваться кодом ошибки для поиска в Интернете.
Windows предлагает не нужное обновление
Можно скрыть обновления , тогда служба Windows Update не будет предлагать обновления, пока вы не захотите восстановить их.
Вот как можно скрыть обновление:
- Откройте службу Windows Update.
- Выберите обновление, которое необходимо скрыть, щелкните правой кнопкой мыши и выберите Скрыть обновление . Повторите это действие для каждого обновления, которое следует скрыть.
- Нажмите кнопку ОК .
Как установить скрытое обновление
Следует восстановить обновления в списке обновлений, которые предлагает Windows, затем установить их.
Это делается следующим образом:
- Откройте службу Windows Update.
- В левой области выберите Восстановить скрытые обновления .
- Выберите обновление, которое следует установить, и нажмите кнопку Восстановить . По запросу введите пароль администратора или подтвердите действия.
Windows автоматически следит за обновлениями и предложит установить восстановленное или новое доступное обновление.
Компьютер был выключен во время обновления
Если компьютер включен во время запланированного обновления, система проверит наличие обновлений. Можно установить обновления немедленно или отложить его. Если компьютер работает при следующем запланированном обновлении, новые обновления будут установлены. Если новые обновления доступны для установки, их можно устанавливать перед выключением компьютера. Когда обновление ожидают установки появится значок щита на кнопке Windows Завершение работы .
Постоянные сообщение с запросом на перезагрузку
Некоторые обновления применяются к файлам или службам, используемым Windows. Такие типы обновление нельзя установить, пока запущен Windows. Следует сохранить файлы и закрыть программы, а затем перезагрузить компьютер для завершения процесса установки обновления.
После установки обновлений устройство не работает
Это может случиться по следующим причинам. Если ваш компьютер приобретен с устройством, драйвер которого вы обновляете, сначала следует проверить наличие драйвера на сайте производителя. В некоторых случаях производитель может предлагать модифицированные драйверы, тогда как сторонние производители устройств предлагают более универсальные драйверы. Установка универсальных драйверов устройств, даже в случае, когда они созданы производителем устройства, может иногда вызывать проблемы.
Другая причина может заключаться в версии драйвера, которая может некорректно работать с устройством или компьютером. Аппаратные устройства часто пересматриваются, но остаются под тем же именем. Можно использовать последний драйвер, однако он может работать некорректно. В таком случае, возможно, нужно будет вернуться к предыдущей версии драйвера для этого устройства. Проверьте веб-сайт производителя компьютера или устройства, чтобы найти версию драйвера для этого устройства, или же удалите драйвер и перезагрузите компьютер, чтобы переустановить предыдущий драйвер.
Другие способы устранения неполадок обновления
Если служба Windows Update отображает коды ошибки или сообщение об ошибке, обратитесь в Центр справки и поддержки, используя для поиска код ошибки или сообщение.
Посетите веб-сайт Windows Update . Возможно, другой пользователь решил эту проблему, и вы сможете воспользоваться решением, или попробуйте обратиться за помощью к пользователям Windows.
Откройте Центр поддержки службы Windows Update, чтобы найти дополнительную информацию о коде ошибки или обратиться за помощью с использованием электронной почты.
Дополнительные сведения об устранении неполадок, связанных с установкой обновлений смотрите в статьях базы знаний на сайте центра справки и поддержки. Поисковое слово для центра справки и поддержки: WindowsUpdate_dt000
Системные обновления помогают устранить ошибки, допущенные ранее в Windows. Любой пользователь имеет возможность проверить наличие обновлений и установить найденные, если на данный момент обнаружатся доступные версии. Уже установленные обновления можно просмотреть и удалить.
Проверка наличия обновлений
Проверить наличие, получить и установить обновления можно одним из следующих способов: при помощи сторонних приложений от Microsoft или через встроенную функцию. Самый лёгкий и быстрый - второй вариант, позволяющий обновить систему через центр обновлений, не прибегая к сторонним приложениям.
Дополнительный способ со сторонней программой
Если первый вариант по некоторым причинам вам не подошёл, то можете применить стороннее приложение Microsoft - Windows 10 Updates. Скачать его можно с их же официального сайта: перейдите на страницу, предлагающую скачать Windows 10, сверху появится вкладка «Обновить сейчас», в которой нужно будет нажать одноимённую кнопку. Это окошко появляется только в том случае, если вы зашли на нужную страницу с компьютера, на котором уже установлена Windows 10.
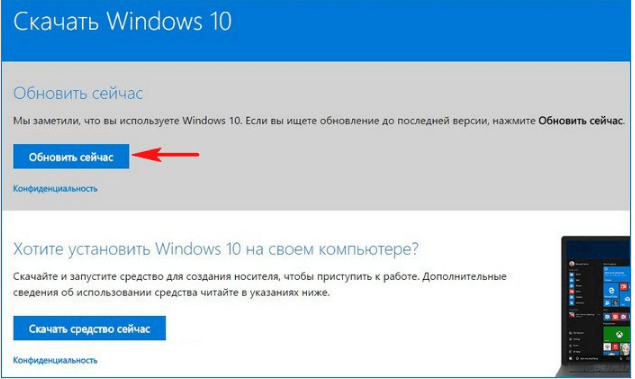 Скачиваем приложение Windows 10 Updates
Скачиваем приложение Windows 10 Updates
Запустив скачанную программу, следуйте инструкции, появившейся на экране. От вас потребуется только одно - нажать кнопку «Обновить сейчас», всё остальное приложение сделает за вас: найдёт, скачает и установит доступные обновления, если они, конечно, есть.
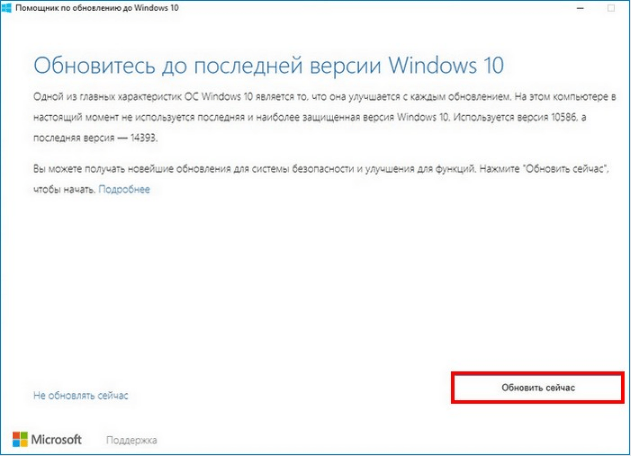 Кликаем по кнопке «Обновить сейчас»
Кликаем по кнопке «Обновить сейчас»
Видео: получение обновлений
Просмотр полученных обновлений
Если вам нужно просмотреть или удалить уже скачанные или установленные обновления, то можно воспользоваться одним из двух способов: редактирование через панель управления или поиск при помощи проводника.
Поиск через проводник
Этот способ позволяет просмотреть скачанные, но не установленные обновления, так как файлы уже обновлений удаляются с компьютера через некоторое время после установки, чтобы не занимать большое количество памяти. Перейдите по пути Основной_раздел_диска:\Windows\SoftwareDistribution\Download. В конечной папке вы обнаружите подпапки с длинными названиями - это и есть файлы обновлений, ещё не успевших установиться или установленных совсем недавно.
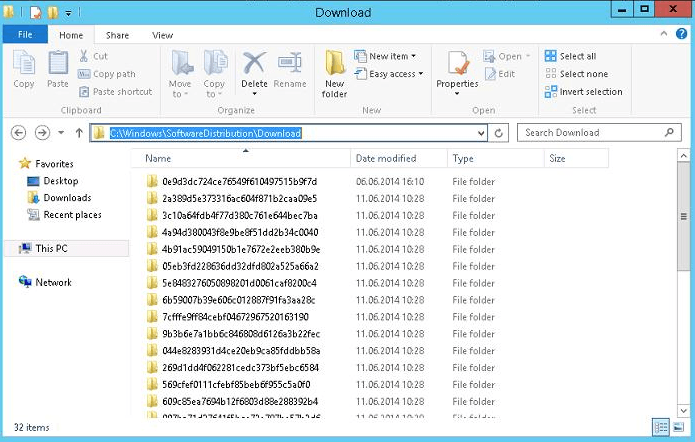 Просмотр скаченных обновлений в папке Основном_раздел_диска:\Windows\SoftwareDistribution\Download
Просмотр скаченных обновлений в папке Основном_раздел_диска:\Windows\SoftwareDistribution\Download
Через панель управления
Данный вариант позволит вам просмотреть список ранее установленных обновлений, а также выбрать и удалить некоторые из них:
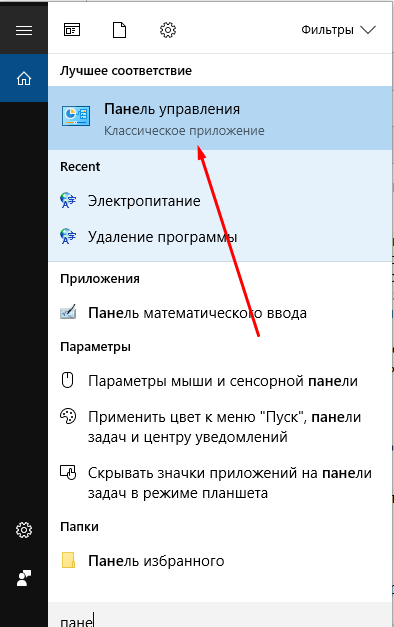
Что делать, если поиск обновлений идёт очень долго
Поиск обновлений при стабильном подключении к интернету должен длиться не больше десяти минут. Это нормальные временные рамки именно для поиска, скачивание и установка могут длиться намного дольше. Если десять минут прошло, а поиск до сих пор идёт, скорее всего, он завис. Чтобы избавиться от этой проблемы, необходимо сбросить параметры центра обновлений.
Здравствуйте, уважаемые читатели. Сегодня речь пойдет об устранении проблем с центром обновления Виндовс 7. Центр обновления – встроенное в операционную систему программное средство, предназначением которого является поиск, скачивание и установка важных для работы ОС файлов. Взаимодействие с инструментом может выполняться как вручную, так и в автоматическом режиме.
Иногда возникает ситуация, когда служба не работает как положено, либо вовсе не запускается, выдавая ошибку или не проявляя признаки жизни. Так как некоторые директивы имеют для безопасности системы крайне важное значение, следует разобраться, почему не работает центр обновления Windows 7, и как устранить данную проблему. Именно этому мы и научимся.
Решение от разработчиков
Сбои не происходят просто так, и, если программа не действует, либо функционирует неправильно, значит в ОС есть ошибка. Разработчики Microsoft предусмотрели такую возможность и разместили на официальном сайте инструкцию по восстановлению ЦО. Следующие действия не дадут 100% результат, но надо попробовать:
- Отключите службу обновления системы при помощи диспетчера задач, подождите в течение 15 минут, после чего вновь включите программу. Начните новую проверку наличия дополнений.
- В настройках ЦО активируйте автоматическое обновление системы с интервалом, равным 24 часам.
- Скачайте с официального сайта средство устранения неполадок. Его следует запустить и проследовать инструкциям программы, дождаться окончания ее действия и проверить, осталась ли ошибка.
В случае, если неполадки в функционировании ЦО Виндовс 7 связаны с нарушениями в операционной системе, этот способ должен дать необходимый результат. Если способ не помог, можно попробовать «народные» пути.
Отладка неисправностей
Что делать, если служба запущена, но не функционирует как надо? Решить эту проблему можно путем несложных и быстрых манипуляций, с подробной инструкцией можно ознакомиться ниже:
- В окно «Выполнить» введите services.msc и задействуйте поиск.
- На открывшейся странице выберите неисправную службу и остановите его.
- При помощи встроенного поиска найдите папку SoftwareDistribution.
- Переименуйте найденную папку, добавив в конец названия 12 без пробела.
- Отключите антивирусное ПО и посторонний софт при помощи диспетчера задач.
- Повторите действия 1 и 2, только на этот раз снимите с паузы работу ЦО.
После выполнения этих манипуляций следует перезагрузить ПК и проверить результат. Если вы сделали все правильно, этот способ должен помочь вам решить проблему с неправильно функционирующей программой. Судя по отзывам, данный метод действительно помог как минимум десяткам пользователей, столкнувшимся с аналогичной вашей ситуацией – почему бы не попробовать, если официальный метод Microsoft не сработал?
Теперь вы понимаете, как решить ситуацию с неисправным центром обновлений Виндовс 7. Поделитесь этой информацией с друзьями, возможно, им тоже пригодятся эти знания. Также не забудьте подписаться, чтобы не пропустить появление новых статей и инструкций, которые окажут вам неоценимую помощь в работе с ПК.