Настройка профиля по умолчанию
Шаблон для новых учетных записей
Вам приходится часто создавать новые учетные записи пользователей, но вы не хотите тратить время на настройку каждой из них? Настройте одну учетную запись в соответствии со своими нуждами, а затем используйте ее в качестве шаблона для новых учетных записей на компьютере.
- Зайдите в систему с учетной записью административного уровня. Создйте новую учетную запись на Панели управления в окне Учетные записи пользователей (User Accounts).
- Выйдите из системы и снова войдите, но уже с новой учетной записью.
- Настройте учетную запись по собственному усмотрению. О некоторых настройках Проводника, которые могут оказаться полезными в этой ситуации, рассказывается в главе 2.
- Закончив, выйдите из системы и снова войдите с обычной административной учетной записью.
- Если это еще не сделано, в окне Параметры папок (Folder Options) на Панели управления включите отображение скрытых файлов и папок в Проводнике Windows. Подробнее об этом говорится в главе 2.
- Затем откройте на Панели управления окно Система (System) и в его левой части щелкните на ссылке Дополнительные параметры системы (Advanced system settings).
- На вкладке Дополнительно (Advanced) в разделе Профили пользователей (User Profiles) щелкните на ссылке Параметры (Settings).
- Выберите только что созданную и настроенную учетную запись пользователя и нажмите Копировать (Сору То).
- В окне Копирование профиля (Сору То) нажмите Обзор (Browse), выберите папку C:\Users\Default User и нажмите ОК.
- Нажмите ОК, затем Да (Yes), чтобы начать копирование. Содержимое папки Default User будет удалено, а вместо него Windows запишет настройки новой учетной записи.
Теперь новые настройки можно использовать в качестве шаблона при создании учетных записей пользователей. Временная учетная запись, созданная на шаге 1, больше не нужна, и ее можно удалить.
Как заметили многие пользователи, первоначально представленный в статье вариант с разграничением прав на доступ к разделу реестра создает определенные проблемы - перестает работать команда Проводника "Запуск от имени пользователя...". Попробуем решить эту проблему по другому, без вредных последствий.
Одно из самых неоднозначных в моих глазах новшеств Windows 8 - это автоматический вход последнего пользователя в систему после включения/перезагрузки. Зачем это сделано - мне не ясно. Ну вот к примеру, ноутбуком мы пользуемся вдвоем с супругой. Она сделала свои дела и выключила ноутбук, и следом за ней его беру я и включаю его. Система автоматически заходит в систему с её учёткой (ибо пароли мы не практикуем), и мне приходится выходить из её учётки и заходить со своей. В один прекрасный день я задумался на тем, как бы заставить систему показывать после включения вот это:
Немного теории
В Windows 8 автоматический вход последнего пользователя управляется через параметр Enabled типа DWORD в следующем разделе реестра:
HKEY_LOCAL_MACHINE\SOFTWARE\Microsoft\Windows\CurrentVersion\Authentication\LogonUI\UserSwitch

Если этот параметр равен единице, автоматический вход последнего пользователя отключен . Казалось бы, вот оно, решение проблемы.
Однако, не всё так просто. Дело в том, что процесс LogonUI.exe, считав пресловутый параметр и обнаружив, что он равен единице, затирает его нулём! И это поведение "цивилизованным" способом изменить нельзя .
Я предполагаю, что данная особенность реализована Майкрософт для сокращения времени загрузки интерфейса системы. Если у вас Windows 8 на планшете, вряд ли там у вас будет куча пользователей. И вот в этом-то случае этот автовход - вполне удачное решение. Но вернемся на десктоп.
Получается, единственный верный способ запретить системе использовать принудительный автовход - это запретить ей перезаписывать значение параметра Enabled - записать значение параметра Enabled равным единице, например, во время выключения/перезагрузки компьютера. Давайте сделаем это.
Но прежде чем мы приступим, вы должны убедиться вот в чём.
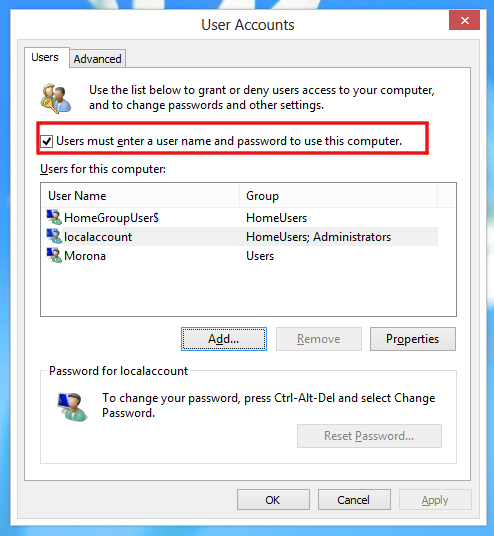
Отключаем автоматический вход в Windows 8 для последнего пользователя
Я написал простейший твик реестра, который, используя возможности Групповой политики Windows, при возникновении события "Завершение работы" вызывает штатную утилиту reg.exe, которая и меняет значение пресловутого параметра на единицу. Всё просто.
Порядок действий
- Скачайте этот ZIP-файл и распакуйте его в любую папку, куда вам удобно.
- Дважды щелкните на файле DISABLE_automatic_sign_in.reg и согласитесь на добавление данных в реестр.
- Вот и все! Это позволит вам выбрать пользователя перед входом в Windows 8.
Как восстановить значения по умолчанию
Дважды щелкните на файле Restore_defaults.reg
и также согласитесь на добавление данных в реестр. Это действие снова включит автоматический вход последнего пользователя в Windows 8.
Никаких вредных последствий от второго варианта, предложенного сегодня, нет, так как и права на реестр, и значения параметров сохраняются нетронутыми.
Первым шагом для конфигурации компьютеров с общим доступом для Blue Yonder Airlines необходимо сконфигурировать на каждом из этих компьютеров учетные записи пользователей. Поскольку компания имеет сеть компьютеров под управлением Windows Server ® 2008 R2 и учетные записи пользователей работника, перечислены в Active Directory ®, не нужно настраивать учетные записи пользователей на совместно используемых сотрудниками компьютерах. Просто необходимо избежать добавления учетных записей пользователей в локальную группу администраторов. Доменные пользователи являются членами группы стандартных пользователей по умолчанию. Такая конфигурация изолирует пользователей так, что они не смогут изменить системные файлы или параметры, а так же не смогут получить доступ к файлам или параметрам других пользователей.
Необходимо создать учетные записи пользователей для компьютеров, используя запись "Гость". Лучший способ определить эти учетные записи на основе ролей. Например, школа может определить три роли - студентов, преподавателей и сотрудников - и затем по необходимости настроить каждую общую учетную запись. Библиотеки можно настроить с ролями начальника и сотрудников. Требуется только одно имя для ByaGuest. Вместо создания учетной записи в Active Directory, нужно создать учетную запись на каждом компьютере и настроить компьютеры на автоматический вход в систему с помощью учетной записи ByaGuest.
Создание учетной записи локального пользователя.
1. На общедоступном компьютере нажмите кнопку "Пуск", введите "Локальные пользователи" и нажмите кнопку "Изменить локальных пользователей и группы". Если Windows 7 предложит вам ввести пароль администратора или подтвердить действие, введите пароль или подтвердите, что вы хотите продолжить.
2. Щелкните папку "Пользователи", щелкните действие и выберите пункт "Новый пользователь".
3. В новом диалоговом окне пользователя (показано на рис.), введите соответствующую информацию и затем нажмите кнопку "Создать".
Создание новой учетной записи пользователя в Windows 7
4. Если вы хотите создать больше чем одну учетную запись пользователя, повторите предыдущие шаги для каждой учетной записи пользователя, а затем нажмите кнопку "Закрыть".
Примечание. Когда вы создаете учетные записи для отдельных пользователей, не ставьте флажок на параметре "пользователь не может изменить пароль". Однако при создании общих, учетных записей на основе ролей пользователей, установите этот флажок, чтобы запретить пользователям изменять пароль и запретить другим пользователям доступ к компьютеру с общим доступом. Кроме того не ставьте флажок если хотите обеспечить непрерывный доступ к общей учетной записи.
Кроме создания учетных записей стандартных пользователей, при первом входе пользователя в компьютер их можно настроить. Windows 7 хранит файлы и параметры пользователей в профилях пользователей, которые отделены от параметров системы. По умолчанию Windows 7 хранит эти профили пользователей в C:\Users, создавая одну вложенную папку для каждого входящего в компьютер пользователя. При первом входе пользователя в компьютер, Windows 7 создает папку профиля пользователя, скопировав папку профиля пользователя по умолчанию из C:\Users\Default.
Настройка профилей пользователей по умолчанию - простой способ настроить новые учетные записи пользователей. Однако они не подходят для всех параметров. Профили пользователя по умолчанию являются отличным и простым способом для настройки предпочтений, которые вы хотите разрешить изменять пользователям. Но, они не подходят для параметров, которые вы хотите контролировать. Для этого надо использовать параметры групповой политики.
Для создания профиля пользователя по умолчанию
1. Войдите на компьютер под управлением Windows 7 в качестве члена локальной группы администраторов. Не используйте учетную запись домена.
Примечание. Для создания профиля пользователя по умолчанию используйте дополнительный компьютер с чистой установкой Windows 7. Не используйте компьютер, который требуется для бизнеса (то есть, компьютер производства). Процесс, который описывают эти шаги, удаляет все учетные записи домена из компьютера, включая папки профиля пользователя. После создания профиля пользователя по умолчанию, его можно скопировать из C:\Users\Default в сетевую папку или на съемный носитель.
2. Настройте параметры, которые требуется включить в профиль пользователя. Например, можно настроить параметры для меню "Пуск", проводник Windows и так далее.
3. Создайте файл Unattend.xml, который устанавливает CopyProfile параметру значение True. CopyProfile параметр вызывает Sysprep, чтобы скопировать папку профиля пользователя, вошедшего в профиль пользователя по умолчанию. Можно использовать диспетчер системных образов Windows, который является частью пакета автоматической установки Windows (Windows AIK) для создания файла Unattend.xml.
4. В командной строке введите следующую команду и нажмите клавишу ВВОД:
sysprep /oobe /reboot /generalize /unattend: unattend.xml
(Sysprep.exe расположен в: C:\Windows\System32\sysprep)
5. Завершите готовое решение и затем войдите на компьютер с учетной записью, имеющей привилегии локального администратора.
6. Нажмите кнопку "Пуск", введите профиль пользователя и затем нажмите кнопку "Настройка дополнительных свойств профиля пользователя".
7. В диалоговом окне профили пользователей (показано на рис.) щелкните профиль по умолчанию и нажмите кнопку "Копировать".
Копирование профиля пользователя по умолчанию, используя диалоговое окно "Профили пользователей"
8. В диалоговом окне "Копировать в" выполните следующие действия.
a. в текстовое поле "Копировать профиль в" введите путь к месту, где вы хотите сохранить профиль пользователя по умолчанию.
b. в группе "Разрешается использовать" нажмите кнопку "Изменить", введите данные и нажмите кнопку ОК.
9. Нажмите OK, для копирования профиля пользователя по умолчанию.
Примечание. Существуют другие методы создания профилей пользователей по умолчанию. Например, можно нажать кнопку "Копировать" в диалоговом окне "Профили пользователей" для копирования папки профиля пользователя в профиль пользователя по умолчанию. Однако шаги, которые описаны в этом разделе, являются шагами, которые корпорация Майкрософт рекомендует для настройки данного профиля. Эти шаги очистят исходный профиль пользователя так, чтобы он поддерживал несколько пользователей.
Эта документация перемещена в архив и не поддерживается.
Настройка профиля пользователя по умолчанию с помощью параметра CopyProfile
Вы можете использовать параметр CopyProfile , чтобы настроить профиль пользователя, а затем скопировать его в профиль пользователя по умолчанию. Windows (R) использует профиль пользователя по умолчанию в качестве шаблона для всех новых пользователей. Настраивая профиль пользователя по умолчанию, вы можете настроить параметры для всех учетных записей пользователей, созданных на компьютере. С помощью CopyProfile можно настроить установленные приложения, драйверы, фоны рабочих столов, параметры Internet Explorer и прочие конфигурации. Обратите внимание, что при использовании CopyProfile некоторые параметры не сохраняются.
В Windows 8 пользователи корпоративной группы и ИТ-специалисты могут использовать CopyProfile , чтобы сохранить настроенный плиточный макет групп на экране Windows 8 Пуск .
В этом разделе:
Выполните следующие действия, чтобы создать файл ответов с указанием средству Sysprep скопировать параметры профиля пользователя при подготовке образа Windows к использованию.
Используйте следующую процедуру, чтобы настроить параметры пользователя в режиме аудита, а затем подготовьте к использованию установку Windows с помощью файла ответов, содержащего параметр CopyProfile . Если вы устанавливаете Windows с помощью другого файла ответов, он не должен содержать параметр CopyProfile или другие параметры, создающие дополнительные учетные записи пользователей.
После развертывания настроенного образа на конечном компьютере вы можете проверить настройку профиля пользователя. Для проверки взаимодействия с пользователем можно использовать процедуру запуска при первом включении компьютера или режим аудита.
Установите Windows на тестовом компьютере.
После установки Windows выполните процедуру запуска при первом включении компьютера и задайте имя компьютера, имя учетной записи пользователя и прочие данные. После завершения запуска при первом включении компьютера появится начальный экран Windows.
Войдите в систему, используя учетную запись пользователя, заданную во время запуска при первом включении компьютера, и проверьте, отображаются ли ваши приложения и настройки.
Убедитесь, что ваши настройки работают должным образом. Чтобы проверить приложения на базе среды выполнения Windows, измените следующий раздел реестра.
- Запустите Regedit.exe из командной строки с повышенными привилегиями.
- Перейдите к разделу реестра HKEY_LOCAL_MACHINE\SOFTWARE\Microsoft\Windows\CurrentVersion\Policies\System\FilterAdministratorToken .
- Щелкните FilterAdministrationToken и в качестве значения введите 1 .
- Выйдите из системы.
- Снова войдите в систему и запустите приложение на базе среды выполнения Windows, чтобы убедиться, что настройки работают должным образом.
- После завершения проверки приложений на базе среды выполнения Windows измените значение раздела реестра FilterAdministrationToken на 0 .