Инструкция
Чтобы задать своему компьютеру оригинальное имя, зайдите в основные настройки системы. Для этого кликните по ярлыку «Мой компьютер» правой кнопкой мыши, чтобы вызвать контекстное меню. Выберите нижний пункт «Свойства». Откроется окно основных параметров системы и компьютера. Здесь указывается название операционной системы, ее разрядность, производительность компьютера, выраженная специальным индексом, данные об активации лицензии системы, а также имена компьютера и группы.
Кликните по надписи «Изменить параметры», чтобы открыть окно настройки параметров сетевого имени и группы - оно также является одной из вкладок окна «Свойства системы». Нажмите на кнопку «Изменить...» - откроется окно «Изменение имени компьютера или домена».
Измените имя компьютера по своему усмотрению. Не стоит задавать слишком длинные имена: при отображении наименование будет сокращаться, как это принято в Windows для длинных названий ярлыков. Как правило, название лучше вводить на английском языке, так как многие приложения при подключении локальной сети автоматически используют имя вашего персонального компьютера и определяют только латинские символы и цифры. Сохраните изменения.
Операционная система предупредит, что для окончания процедуры переименования нужно перегрузить компьютер. Сделайте это, а затем снова откройте свойства системы, чтобы проверить результат ваших действий.
Видео по теме
Переименование группы редко носит кардинальный характер. Чаще всего в названии исправляются какие-то неточности, добавляется новая информация. Изменение названия в социальной сети вносится только ее администраторами.
Инструкция
В поле «Название» введите новое имя сообщества. Прокрутите страницу до нижней строки и нажмите кнопку «Сохранить».
Видео по теме
Обратите внимание
При выборе нового названия учитывайте некоторые требования. К примеру, если хотите, чтобы сообщество осталось узнаваемым и освещало тот же вопрос, в нем должны остаться ключевые слова прежнего названия или синонимы. Пример: если сообщество посвящалось творчеству музыкальной группы «Белые медведи», вы можете изменить название на «Белые медведи: Тур по городам Подмосковья. Билеты уже в продаже!». Другой вариант: «Белые медведи aka Полярники». Со временем группу можно будет полностью переименовать в «Полярники»
При кардинальной смене названия или деятельности сообщества может возникнуть отток пользователей.
Источники:
- как в контакте переименовать себя
При обычном режиме работы за компьютером его имя обычно знать не требуется. Однако при создании локальной сети или проверке ее работоспособности может потребоваться определение имени компьютера , находящегося в сети. Сделать это несложно.

Инструкция
Для того чтобы узнать имя компьютера в среде операционной системы Windows Xp, выйдите на рабочий стол и найдите ярлык с изображением компьютера . Далее нажмите правой кнопкой мыши на данном ярлыке и в появившемся меню выберите пункт «Свойства».
Если же на вашем рабочем столе данный ярлык отсутствует, то можно воспользоваться панелью управления. Для этого нажмите на кнопку «Пуск», вызвав тем самым одноименное меню, в котором вам необходимо найти пункт «Мой компьютер». Как и при работе с ярлыком, нажмите на этот пункт правой кнопкой мыши и в контекстном меню выберите пункт «Свойства» (самый последний в списке).
Кроме того, есть еще один способ вывести окно со свойствами системы. Пусть он и не самый быстрый, но все же его не стоит упускать из виду. Для этого, как и в предыдущем пункте, откройте меню «Пуск», но теперь выберите пункт «Панель управления». При нажатии на данный пункт меню вы увидите окно с множеством значков, из которых нас интересует значок с компьютером, на экране которого изображена красная галочка (подписан как «Система»). Дважды щелкните по этому ярлычку.
Далее в этом окне нас интересует вкладка «Имя компьютера ». Выбрав ее, мы получим информационное окно, сообщающее не только имя компьютера , но также и рабочую группу, в которой данный компьютер состоит в настоящий момент.
Как вы уже могли догадаться, в открывшейся вкладке нас интересует строка «Полное имя », напротив которой прописано реальное имя вашего компьютера .
Видео по теме
Задача переименования выбранной сети в операционных системах Windows 7 и Windows Vista может быть выполнена с помощью «Центра управления сетями и общим доступом», предоставляющим пользователю функции настройки всех параметров и управления сетевыми соединениями компьютера.

Инструкция
Нажмите кнопку «Пуск» для вызова главного меню операционной системы Windows Vista или Windows 7 и введите значение «сеть » в поле строки поиска для выполнения операции переименования выбранной сети.(Альтернативным способом открытия главного окна «Центра управления сетями и общим доступом может служить выполнение клика правой кнопки мыши на иконке «Сеть» рабочего стола компьютера и указание пункта «Свойства» выпадающего контекстного меню. Также возможен запуск необходимого элемента через ярлык сети в области уведомлений.)
Вызовите новое диалоговое окно «Настройка свойств сети» двойным кликом мыши на значок выбранной сети и введите желаемое значение нового имени сети в поле «Сетевое имя».
Нажмите кнопку «Изменить» для выбора необходимого изображения, символизирующего подлежащую изменению параметров сеть (при необходимости), и нажмите кнопку OK для подтверждения применения выбранных изменений.
Вернитесь в главное меню «Пуск» и перейдите в пункт «Панель управления» для выполнения операции переименования выбранного VPN-подключения.
Вызовите контекстное меню подлежащего процедуре изменения имени соединения кликом правой кнопки мыши и укажите команду Rename.
Введите желаемое имя выбранного VPN-соединения в текстовое поле открывшегося диалогового окна и нажмите кнопку OK для применения необходимых изменений.
Обратите внимание
Используйте возможности, предоставляемые «Центром управления сетями и общим доступом» и инструментом «Мастер настройки сетевых соединений», являющегося одним из компонентов центра, для настройки дополнительных параметров отображения всех сетевых соединений компьютера.
Проведение некоторых из вышеописанных операций подразумевает наличие администраторского доступа к ресурсам компьютера.
Источники:
- Как изменить имя и значок сети в Windows 7 в 2017
- Переименование VPN подключения в Windows 7 в 2017
При обращении к дискам, папкам или оптическому приводу чужого компьютера в локальной сети система использует адреса этих устройств и объектов, которые включают сетевое имя удаленного компьютера. Так же происходит обращение к принтеру, флэшке и другим подключенным к чужому компьютеру периферийным устройствам. Изменить это сетевое имя можно в настройках операционной системы.

Инструкция
Окно с настройками, относящимися к сетевому имени компьютера, вызывается через один из апплетов «Панели управления» Windows. Ссылка на эту панель помещена в главное меню операционной системы - кликните по кнопке «Пуск» и выберите в правой колонке пункт «Панель управления». В открывшемся окне щелкните по надписи «Система и безопасность», а затем - «Система». После этого на экране появится нужный апплет. Впрочем, все эти действия можно заменить нажатием пары «горячих клавиш» Win + Pause.
В апплете есть отдельная секция с подзаголовком «Имя компьютера, имя домена и параметры рабочей группы», у правого края которой помещена ссылка «Изменить параметры». Кликните ее, чтобы открыть окно изменения некоторых свойств системы. Доступ к ним требует наличия у пользователя прав администратора. Если вы вошли в систему не как администратор, то на экране появится диалоговое окно, требующее ввести пароль.
На вкладке «Имя компьютера» в окне свойств системы нажмите кнопку «Изменить», после чего, наконец, и появится окошко с полем «Имя компьютера», значение которого вам нужно поменять. Введите новое сетевое имя, придерживаясь стандартных правил для интернет-имен. Они разрешают использовать буквы лишь латинского алфавита, а также цифры и некоторые символы, за исключением специальных. К запрещенным относятся, например, ; : " * + \ | , ? =. Корпорация Microsoft рекомендует использовать короткие и информативные имена не длиннее 15 символов. Кроме того, они не должны состоять только из цифр и не могут содержать пробелы.
Затем нажмите кнопку OK и закройте «Панель управления». Если компьютер входит в домен, система потребует ввести еще и пароль пользователя, имеющего право менять имена компьютеров домена. А если домен не используется, обратите внимание, что другие компьютеры в локальной сети будут пытаться найти ресурсы этого компьютера (например, сетевой диск) по прежнему адресу. Поэтому вам потребуется вручную изменить имя в адресе сетевого ресурса либо отключить его и подключить заново.
Обратите внимание
В этой статье речь пойдёт о том, как можно изменить имя компьютера в Windows 7. Делается это довольно просто, всего в несколько шагов. Имя комьютера обычно используется для идентификации его в сети и задаётся при установке системы. Узнать это имя можно в свойствах Компьютера (что в меню «Пуск»). Для изменения имени комьпютера выполните последовательность действий
Полезный совет
Изменение имени компьютера. Каждый компьютер в сети должен иметь свое уникальное имя, чтобы компьютеры могли однозначно идентифицировать друг друга и взаимодействовать. Большинство компьютеров имеют имена по умолчанию, но обычно их возможно изменить. Целесообразно присваивать компьютерам короткие (не более пятнадцати символов) и понятные имена. Для имени компьютера рекомендуется использовать только стандартные символы Интернета.
Источники:
- как изменить имя компьютера в windows xp
Сегодня рассмотрим, как различными способами изменить имя компьютера Windows 7.
Что такое название компьютера, каков в нём смысл? В большинстве случаев разницы нет, как ваш ПК называется. В локальной сети клиенты идентифицируются по названию, а не IP или MAC-адресам, поэтому имена компьютеров в сети должны быть уникальными. Наличие двух одинаковых имён приведёт к конфликту и сбросу сетевого соединения, а пользователь увидит оповещение об этом. Если такое случилось, давайте разберёмся, как переименовать ПК на Windows 7.
Свойства системы
Поменять имя электронно-вычислительной машины легко.
- Открываем свойства объекта «Мой компьютер» через его контекстное меню.
Если значок каталога расположен на рабочем столе, разворачивать это выпадающее меню не обязательно.
Это окно вызывается и другим способом.
- Открываем «Панель управления».
- Кликаем «Система», если элементы отображаются в виде значков.

- В ином случае щелкаем по ссылке «Система, безопасность».

- В окне, где отображаются основные системные сведения, кликаем «Изменить параметры».

Для получения доступа к диалогу, в котором задаётся новое сетевое имя компьютера, необходимо обладать привилегиями администратора.
Два первых шага можно заменить выполнением команды «sysdm.cpl» в окне интерпретатора команд (запускается сочетанием Win + R .

- В появившемся окне кликаем «Изменить…».

Откроется ещё одно окошко. В нём уже можно ввести новое название компьютера.
- В текстовую форму пишем нужное имя.

Учитывайте, что оно должно состоять только из латинских символов, дефиса и цифр. Пробелы и специальные символы использовать запрещено. Если попытаетесь это сделать, появится ошибка, что введённое имя недопустимо, с перечислением символов, которых в нём быть не должно.

Ввод символа нижнее подчёркивание и кириллических знаков в названии ПК может привести к тому, что он перестанет быть видимым для иных участников сети, если у них не используется DNS-сервер от Microsoft.

- Жмём Enter .
- В случае необходимости, перезагружаемся, сохранив прогресс работы во всех открытых приложениях.

Пока этого не сделаете, на компе будет использоваться прежний сетевой идентификатор, а в его свойствах появится соответствующее оповещение.

Если работаете из-под учётной записи с ограниченными правами, появится запрос на подтверждение выполнения операции или на ввод пароля.
Переименование из командной строки
Имена компьютеров в Windows можно изменить и через командную строку. Открываем её с повышенными привилегиями.
- Для этого вызываем командный интерпретатор при помощи Win + R .
- Вводим и запускаем команду «cmd».

Как изменить имя компьютера в появившемся чёрном окне?
- Выполняем следующий код:
wmic computersystem where name=»%computername%» call rename name=»NAME»

Здесь «NAME» заменяем на новое имя для компьютера с учётом описанных выше ограничений.
Команду для переименования можно выполнять и в командном интерпретаторе, эффект будет аналогичным.
Хоть способ и является более простым и коротким, он обладает парой недостатков. Первый – почти никто не знает, как найти имя компьютера в командной строке. С этим и разберёмся.
Вводим команду «hostname» (отобразит название с учётом регистра букв) или «echo %computername%» (все символы будут большими буквами). На скриншоте показаны оба варианта.

Второй недостаток: командная строка не показывает новое наименование, которое будет присвоено машине после её перезагрузки.
Редактор реестра
Ниже приведена инструкция, из которой узнаете, как найти название компьютера в редакторе реестра и заменить его на новое.
- Выполняем «regedit» в поисковой строке или окне «Выполнить».

- Переходим в раздел с глобальными параметрами HKLM.
- В папке «SYSTEM» разворачиваем каталоги: «CurrentControlSet», «Control», «ComputerName».

- Открываем папку «ActiveComputerName».

В ключе «ComputerName» хранится текущее наименование вашей машины. Его ни в коем случае не трогаем. В каталоге «ComputerName» находится аналогичный ключ с новым именем, если его изменяли. В ином случае значения записей будут идентичными.
- Открываем окно редактирования параметра в «ComputerName», например, через контекстное меню.
![]()
- Задаём новое имя, кликаем «ОК» и перезагружаемся.

Мы рассмотрели, что такое имя компьютера в «Семёрке», где его найти и как изменить разными способами: через командную строку, редактор реестра и свойства системы.
Видеоинструкция
Предлагаем посмотреть, как переименовать ПК первым методом в видеоролике ниже.
Нужно щелкнуть правой кнопкой мыши на значке «Мой компьютер » и выбрать строку меню «Свойства». Откроется диалоговое окно, где вас должен заинтересовать раздел «Имя компьютера ». Нажимайте кнопку «Изменить» и прописывайте новое имя. Здесь же можно изменить рабочую группу, в которую входит ваш компьютер.
Если вы не нашли значок «Мой компьютер», то добраться до вкладки «Имя компьютера» в диалоговом окне «Свойства» можно иначе. Нажмите «Пуск», перейдите в «Панель управления» и выберите раздел « Производительность и обслуживание ». Найдите значок с названием «Система» - это и есть то, что вам нужно.
При обращении к дискам, папкам или оптическому приводу чужого компьютера в локальной сети система использует адреса этих устройств и объектов, которые включают сетевое имя удаленного компьютера. Так же происходит обращение к принтеру, флэшке и другим подключенным к чужому компьютеру периферийным устройствам. Изменить это сетевое имя можно в настройках операционной системы.
Инструкция
Окно с настройками, относящимися к сетевому имени компьютера, вызывается через один из апплетов «Панели управления» Windows. Ссылка на эту панель помещена в главное меню операционной системы - кликните по кнопке «Пуск» и выберите в правой колонке пункт «Панель управления». В открывшемся окне щелкните по надписи «Система и безопасность», а затем - «Система». После этого на экране появится нужный апплет. Впрочем, все эти действия можно заменить нажатием пары «горячих клавиш» Win + Pause.
В апплете есть отдельная секция с подзаголовком «Имя компьютера, имя домена и параметры рабочей группы», у правого края которой помещена ссылка «Изменить параметры». Кликните ее, чтобы открыть окно изменения некоторых свойств системы. Доступ к ним требует наличия у пользователя прав администратора. Если вы вошли в систему не как администратор, то на экране появится диалоговое окно, требующее ввести пароль.
На вкладке «Имя компьютера» в окне свойств системы нажмите кнопку «Изменить», после чего, наконец, и появится окошко с полем «Имя компьютера», значение которого вам нужно поменять. Введите новое сетевое имя, придерживаясь стандартных правил для интернет-имен. Они разрешают использовать буквы лишь латинского алфавита, а также цифры и некоторые символы, за исключением специальных. К запрещенным относятся, например, ; : " * + \ | , ? =. Корпорация Microsoft рекомендует использовать короткие и информативные имена не длиннее 15 символов. Кроме того, они не должны состоять только из цифр и не могут содержать пробелы.
Затем нажмите кнопку OK и закройте «Панель управления». Если компьютер входит в домен, система потребует ввести еще и пароль пользователя, имеющего право менять имена компьютеров домена. А если домен не используется, обратите внимание, что другие компьютеры в локальной сети будут пытаться найти ресурсы этого компьютера (например, сетевой диск) по прежнему адресу. Поэтому вам потребуется вручную изменить имя в адресе сетевого ресурса либо отключить его и подключить заново.
Уверен, что сегодня не найдется ни одного человека, у которого не было бы компьютера. Как ни крути, а эти электронные помощники так укоренились в нашей жизни, что представить себя без данного девайса было бы чрезвычайно сложно. И если раньше компьютер, скажем, был один на всю семью, то сегодня – это персональная вещь, которая хранит файлы одного лишь владельца.
Имя компьютера – это свойство, которое позволяет идентифицировать его в сети, и задается оно при . Впрочем, в момент этой же установки юзер не всегда задумывается о том, что дать своему компу правильное имя, и желание это сделать может прийти гораздо позже. К сожалению, не всегда пользователь знает, как именно это делается, а потому такая, казалось бы, простенькая задачка, может вызвать у него заминку. Что ж, давайте узнаем, как изменить имя компьютера на windows 7, тем более что делается это очень просто!
Как попасть в систему
Если вы совсем новичок в компьютерных вопросах, многое может вызвать у вас сложности, и это нормально. Так вот, для того чтобы поменять имя своему компьютеру, надо сначала попасть в меню системы. Сделать это можно несколькими способами:
Как изменить имя компьютера
Попав в раздел «Система», вы должны перейти в категорию «Дополнительные параметры системы». В открывшемся окне будет содержаться целых 5 вкладок, нужная вам называется «Имя компьютера», и она будет первой в списке.
В нижней части окошка будет кнопочка «Изменить», ее-то и следует нажать. Теперь в соответствующем поле введите желаемое имя, которым хотели бы назвать свой компьютер.
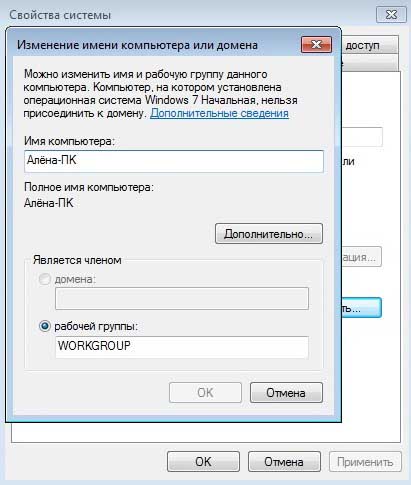
После чего нажмите «ОК» и в этом же окне обязательно удостоверьтесь, что имя действительно поменялось. Теперь, чтобы изменения вступили в силу, нужно перезагрузить компьютер.
Сделать это лучше сразу, но, если вы отсрочите данное действие, ничего страшного не случится.
В данной статье рассмотрим небольшую инструкцию о том, как сменить имя компьютера в операционной системе Windows 10. Для выполнения этих действий Вы должны обладать правами администратора.
Так зачем изменять имя компьютера? Согласно справке Майкрософт – у любого компьютера в сети должно быть свое уникальное имя. Тем самым два разных компьютера идентифицируют друг друга и взаимодействуют. Особенно это актуально, когда речь идет об нескольких организациях и находящихся там ПК, постоянно контактирующих между собой.
По умолчанию каждый компьютер имеет свое имя, но любой пользователь, по желанию, может изменить его в любое время.
Данную процедуру можно выполнить несколькими способами. Стоит сказать, что целесообразно присваивать короткие и понятные имена. Возможно сочетания символов и букв, без наличия пробелов.
Первый способ.
Переходим по следующему пути Пуск – Параметры – Система . В открывшемся окне, левой колонке выбираем вкладку “О системе” и нажимаем “Переименование компьютера”.

Вбиваем в окошко заранее придуманное название, жмем “Далее” и после перезагрузки компьютера, ему будет присвоено новое имя.

Второй способ.
Данный способ, может быть, наиболее знаком пользователям, так как он использовался в некоторых предыдущих версиях Windows.
Нажимаем правой кнопкой мыши по меню “Пуск” и переходим в “Система”. Далее выбираем “Дополнительные параметры” (также можно нажать “Изменить параметры”).

В окне “Свойства системы” открываем вкладку “Имя компьютера”, потом “Изменить”.

И заключительное действие – указываем новое имя компьютера и нажимаем “OK”.

Третий способ.
Это укороченный вариант второго способа. Нажимаем правой кнопкой мыши по меню “Пуск” и выбираем “Выполнить”.

Вводим команду sysdm.cpl и жмем “OK”. Далее проделываем действия описанные выше. После перезагрузки компьютера изменения вступят в силу.