Одной из причин отсутствия звука на компьютере может быть: выход из строя колонок (наушников), неправильные настройки аудиопараметров, неисправность звуковой карты или материнской платы, различные программные сбои которые могли стать следствием от действий вирусов или после установки несовместимых приложений и драйверов. Так что же делать, если пропал звук? Для начала необходимо определить причину, а затем ее устранить. В целом задача довольно несложная. Далее предлагаем инструкцию для решения проблемы в операционных системах Windows 7, Windows Vista и Windows XP.
1. Проверьте регуляторы громкости
В правом нижнем углу экрана, где у вас расположены часы, отображается значок в виде динамика.
Если этого значка у вас нет (такое может быть в Windows XP), тогда вам следует проверять настройки через панель управления в разделе «Звуки и аудиоустройства» (см пункт 4, для Windows XP).
Нажав по этой иконке левой кнопкой мыши убедитесь что звук не выключен и регулятор громкости не опущен полностью вниз.
Теперь нажмите правой кнопкой мыши по тому же значку динамика и откройте «Микшер громкости». В открывшемся окне проверьте, включены ли регуляторы.
(окно микшера громкости в Windows XP)
Если находясь в этих настройках вы ничего не можете сделать из-за того что все параметры деактивированы (выделены серым цветом), тогда нужно проверить аудиоустройство на работоспособность в диспетчере задач (пункт 3) и если там тоже будут выявлены проблемы, тогда понадобится переустановить аудиодрайвер (пункт 6)
2. Проверьте физическое подключение устройств аудио вывода
Перед тем как приступать к проверке настроек и состоянию звуковой карты убедитесь, что ваши динамики (или наушники) включены и правильно подсоединены. Выход на аудио карте для подсоединения звуковых колонок помечен зеленым цветом.
Если на компьютере установлено более одной звуковой платы, то проследите, чтобы динамики были подсоединены в разъем именно рабочей карты (используемой системой). Убедитесь, не отошел ли провод, идущий от колонок к системному блоку.
По возможности, проверьте работоспособность колонок на другом компьютере. Или подсоедините к аудио выходу другое звуковоспроизводящее устройство.
3. Проверьте работоспособность звуковой карты в диспетчере устройств
Для того чтобы попасть в окно диспетчера устройств…
В Windows7 или Vista нажмите:
Пуск -> Настройка -> Панель управления -> Диспетчер устройств.
В Windows XP :
Нажмите правой кнопкой мышки по иконке «Мой компьютер», выберите «Свойства», перейдите во вкладку «Оборудование» и нажмите «Диспетчер устройств».
В разделе «Звуковые, видео и игровые устройства» должно отображаться ваше аудиоустройство.
Если устройство отсутствует, не определенно или напротив него стоит восклицательный знак, значит поврежден или отсутствует соответствующий ему драйвер. В таком случае драйвер нужно обновить или полностью переустановить (см. пункт 6).
4. Проверьте настройки аудиопараметров
Чтобы попасть в окно настроек аудио в Windows7, Vista нажмите:
Пуск -> Настройка -> Панель управления -> Звук.
Перед вами появится диалоговое окно со списком ваших устройств. В нашем случае одно устройство, которое выставлено по умолчанию:
О правильной работе аудио будет свидетельствовать соответствующая надпись под его названием и зеленная галочка рядом с иконкой устройства.
Если же вы наблюдаете другую картину в этом окне, с явно выраженными проблемами работы устройства, значит необходимо пробовать переустановить его драйвер (см. пункт 6)
В Windows XP:
Нажмите Пуск -> Настройка -> Панель управления -> Звуки и аудиоустройства
На вкладке аудио в разделе воспроизведение звука, убедитесь что ваше устройство правильно определенно и выставлено по умолчанию:
Перейдите на вкладку «Громкость». Убедитесь, чтобы на против пункта «Выключить звук» не стояла галочка. Также необходимо, чтобы громкость микшера была выставлена в положение выше нуля.
Если у вас все настройки в этом разделе правильные, тогда переходите к следующему пункту.
В случае, когда регулятор громкости микшера не возможно передвинуть, а сверху вместо названия вашего аудиоустройства вы видите надпись “Звуковые устройства отсутствуют”, то вероятнее всего у вас слетел драйвер звука или же неисправна звуковая карта (см. пункт 6).
5. Проверьте запущенна ли необходимая служба “Windows Audio”
Перейдите в Пуск -> Настройка -> Панель управления -> Администрирование -> Службы.
В открывшемся окне найдите службу “Windows Audio”.
Если эта служба запущена и работает в режиме «Авто», как показано на рисунке, тогда закройте окно и переходите к следующему пункту.
В противном случае, при выключенной службе, необходимо ее включить. Для этого выберите ее правой кнопкой мыши, а в выпавшем меню — пункт «Свойства».
В окне свойств проделайте следующее:
1) Выставьте тип запуска «Авто
»;
2) Нажмите кнопку «Запустить
» (Windows7, Vista) или «Пуск
» (Windows XP);
3) Нажмите «Применить
» и «OK
»;
Если не помогло, перейдите к следующему пункту.
6. Переустановите драйвер звукового устройства
Когда в диспетчере устройств или окне настроек аудиопараметров вы обнаружили проблемы, явно указывающие на неправильную работу звукового устройства, то вероятнее всего поврежден или некорректно работает драйвер звукового устройства, который в этом случае необходимо обновить или полностью переустановить.
Для этого понадобится драйвер звуковой карты. Его можно найти на диске, который идет в комплекте с самой картой, либо на диске с драйверами к материнской плате, когда звуковое устройство интегрировано в системную плату. Диск для материнской платы прилагается к компьютеру при покупке. Обратите внимание на то, предназначены ли драйвера под используемую вами операционную систему. Если у вас установлена Window 7, а драйверы на диске к Windows XP, тогда необходимо зайти на сайт производителя вашей карты (или материнской платы) и скачать нужный драйвер.
Зайдите в «Диспетчер устройств” («Панель управления” - «Система” — вкладка «Оборудование” — «Диспетчер устройств”) и удалите текущий установленный аудиодрайвер. Если в вашем случае такого нет, тогда ищите название «Мультимедиа аудиоконтроллер”. Заодно удалите все установленные аудио-видео кодеки со своего компьютера. Это можно сделать в оснастке «Установка и удаление программ” из Панели управления. Затем перезагрузите систему.
Если вы работаете в Windows 7, то после перезагрузки система должна обновить отсутствующие драйвера автоматически, с помощью технологии Plug and Play.
Для ручной установки, вставьте диск с драйвером в привод.
Откройте окно диспетчера устройств. Найдите раздел со словом «звук» или «мультимедиа». Дважды щелкните по устройству, чтобы открылись его свойства. Выберите вкладку «Драйвер» и нажмите кнопку «Обновить». В открывшемся меню система спросит, как необходимо произвести установку: автоматически или вручную. Выбирайте второе и жмите кнопку «Далее»:
В открывшемся окне поставьте галочку напротив пункта «Включить следующее место поиска» и используя кнопку «Обзор” укажите оптический привод с диском. Нажмите кнопку «Далее” для начала поиска драйвера с последующей установкой.
По окончании система известит о том, что драйвер установлен и оборудование готово к использованию. Звук может появиться уже сейчас или после перезагрузки.
7. Проверьте настройки в BIOS
Отсутствие звука в Windows возможно также по причине того, что интегрированная аудиокарта выключена в параметрах BIOS. Чтобы это проверить, в самом начале включения компьютера (до загрузки системы) нажмите кнопку Del. В некоторых компьютерах это может быть клавиша F2, F10 или F12. Найдите среди списка устройств материнской платы звуковую карту и убедитесь, что переключатель напротив выставлен в положение «Enabled».
! Конечно же, еще одной из причин может быть поломка звуковой карты. Но прежде чем покупать новую, убедитесь, что вы испробовали все перечисленное выше, и никакие действия не дали нужного результата.
Любая поломка или неисправность компьютера неприятна пользователю. Особенно часто на форумах люди жалуются на распространенную проблему - пропал звук на компьютере. Стопроцентно определить причину этого недуга без непосредственного осмотра машины невозможно. Но мы можем рассказать о типовых неисправностях, связанных с проблемами воспроизведения звука для того чтобы Вы самостоятельно осуществили осмотр своего компьютера.
Хорошая новость заключается в том, что в 90 процентах случаев проблемы со звуком на компьютере можно решить своими силами без обращения в специализированные ремонтные мастерские. Для этого достаточно просто следовать нашим рекомендациям и советам, которые мы подробно опишем далее.
Почему на компьютере нет звука
Звук на Вашем компьютере может отсутствовать по нескольким причинам, которые условно можно подразделить на две группы: аппаратные и программные. В первом случае отсутствие звука обусловлено физической поломкой звуковой карты, наличием проблем с подключением звуковой карты к материнской плате, неисправностями в материнской плате. Во втором случае проблема связана с неправильными настройками звука, слетевшими драйверами или отключением звуковых служб операционной системы.
В домашних условиях починить сгоревшую звуковую карту мы не сможем, а проверить качество соединения компонентов системы и корректность настроек - без проблем. Именно об этом мы и поговорим далее.
Некорректные настройки звука
Проблема. Настройки звука, а точнее уровень громкости звуковых эффектов в различных приложениях всегда могут сыграть злую шутку с пользователем, который подумает, что на компьютере пропал звук, потому что он сломался. На первый взгляд ситуация кажется банальной, но поверьте выставленный на минимум уровень громкости в настройках очень часто принимается за внезапную поломку. Начудить в настройках может как сам пользователь (по случайности или неосторожности) так и система (непредвиденный сбой).
Решение. Решение проблемы с настройками очень простое и заключается оно в проверке уровня громкости в микшере громкости. Попасть туда можно, нажав правой кнопкой мыши на значок громкости, который находится в правом нижнем углу экрана.

В микшере громкости мы проверяем общий уровень громкости и уровень громкости в различных приложениях. Также не забываем проверить, не отключен ли звук с помощью специальных кнопок.

Если с настройками все в порядке, но звук на компьютере пропал и не появился, то читаем статью дальше.
Проблема. Если имеются какие-либо проблемы с подключением звуковой карты к материнской плате, то звука на компьютере не будет. Такая неисправность случается реже, чем неправильная настройка громкости, но все же встречается. Проверить подключена ли звуковая карта к компьютеру можно в диспетчере устройств. Если в звуковых устройствах не будет ничего отображено, значит, скорее всего, звуковая карта вышла из строя, либо имеются проблемы с качеством ее подключения.
Решение. Решение данной проблемы требует определенных минимальных навыков обращения с инструментами, поскольку Вам придется снять боковую крышку системного блока. Делать это нужно предварительно выключив и обесточив компьютер.

После снятия крышки порядок действий следующий:
- Вытащить аудиоукарту из слота
- Посмотреть на состояние контактов, при их загрязнении или окислении очистить
- Проверить состояние разъема, при его загрязнении осторожно очистить его при помощи кисточки
- При общем пылевом загрязнении корпуса системного блока лучше почистить весь корпус
- Плотно вставить звуковую карту обратно в разъем
- Включить компьютер, проверить работоспособность аудиокарты и наличие звука
Неплотное подключение звуковой карты может стать реальной причиной проблемы пропал звук на компьютере, поэтому перед обращением в ремонтный центр обязательно проверяем качество ее подключения.
Проблема. Обычно персональный компьютер представляет собой системный блок, монитор, и подключенные периферийные устройства (клавиатура, мышь, колонки). Собственных динамиков у системного блока нет, у монитора тоже (на некоторых моделях динамики устанавливаются, но чаще всего таковых нет). Это значит, что при отсутствии подключения между колонками и звуковой картой пользователь заметит, что на компьютере нет звука. Первыми в голову придут мысли о поломке или серьезной неисправности, а на самом деле вина будет лежать на колонках, которое не подсоединены к аудиокарте.
Решение. Если на компьютере пропал звук, то проверьте качество подключения колонок или наушников к звуковой карте. Вполне возможно, что совершенно случайно кабель от Вашей звуковой системы был вытащен из разъема аудиокарты.

Также не стоит исключать возможность повреждения соединяющего кабеля между звуковой картой и колонками. При повреждении такого кабеля Вы не услышите никаких звуков при воспроизведении музыкальных файлов на компьютере. По возможности нужно проверить работоспособность соединительного кабеля.
Выбрано неправильное устройство воспроизведения
Проблема. Если в звуковых настройках выставлено неправильно устройство воспроизведения, то звука на компьютере Вы не услышите. Объясним на примере, чтобы стало понятней. Например, на Вашей звуковой карте имеется два выходных разъема: линейный выход 3.5 мм (Rear L/R) и цифровой оптический выход. Вы подключаете самые обычные колонки формата 2.0 к линейному выходу, а устройствах воспроизведения выставлен S/PDIF, что подразумевает использование оптического кабеля и соответствующего разъема на звуковой карте. При таком раскладе Вы явно заметите, что на компьютере пропал звук.
Решение. Для решения данной проблемы необходимо в настройках компьютера указать устройство воспроизведения, которое соответствует реально подключенному оборудованию. Для этого правой кнопкой мыши нажимаем на значок громкости и выбираем пункт «Устройства воспроизведения».


Звук пропал из-за сбоя драйверов
Проблема. Если Вы проверили микшер громкости, а там все хорошо, но звука по-прежнему нет, то возможно проблема заключается в драйверах. Когда драйвер звуковой карты перестает работать или начинает работать неправильно, то звук на ноутбуке пропадает. В народе про такую проблему говорят «слетели драйвера» или «легли драйвера».
Причин, по которым драйвер может начать неправильно работать может быть несколько:
- Вирусная активность
- Конфликт между установленными программами
- Программный сбой
- Сбой при обновлении драйвера звуковой карты
Однако нас больше интересуют не причины, а последствия и способы устранения неисправности.
Решение. Перед решением проблем с драйверами нужно удостовериться, что причина именно в них. Для этого переходим в «Пуск» --> «Панель управления» --> «Диспетчер устройств» и открываем вкладку «Звуковые устройства».

Если на значке звукового устройства будет расположен желтый восклицательный знак, то драйвера этого устройства повреждены. Проблема с драйверами решается при помощи их переустановки. При программном сбое или повреждении драйвера в результате вирусной активности драйвер нуждается в переустановке. В случае некорректного обновления драйвера достаточно провести его откат. Мы рассмотрим две эти процедуры.
1.
Для обновления драйвера выбираем в диспетчере устройств звуковую карту, нажимаем правой кнопкой мыши и кликаем на «Свойства».

В появившемся окошке переходим во вкладку «Драйвер» и нажимаем кнопку «Обновить».

Далее нам предложат выбрать способ поиска драйвера: в интернете или из указанного места. Если у Вас есть диск или папка с драйверами для Вашего компьютера, то выбираем второй способ и указываем место расположение драйвера. Если драйверов у Вас нет, выбираем первый способ.

Кстати по поводу обновления драйверов. Мы уже рассматривали интересную статью на тему как обновить драйвер с помощью программы DriverPack Solution. С ее помощью можно очень быстро найти недостающие драйвера не только на звуковую карту, но и на другие устройства.
2.
Как мы уже говорили раньше, откат производится в том случае, если повреждение драйвера связано с его неудачным обновлением. Для отката нажимаем кнопку «Откатить» и в появившемся предупреждении нажимаем «Да».

Если у Вас пропал звук на ноутбуке и это связано с драйвером звуковой карты, то описанные в этом пункте советы должны решить проблему. Если проблема не в драйвере, то читаем дальше.
Проблема. Одна из возможных причин отсутствия звука на ноутбуке - отключение звуковой карты в БИОС. Такое отключение может быть следствием программного сбоя. Также не исключено отключение карты самим пользователем по неопытности. В любом случае отключенная звуковая карта может стать реальным источником проблемы - пропал звук на ноутбуке.
Решение. Решение данной проблемы достаточно простое. Вам необходимо зайти в БИОС и включить звуковую карту. После этого звук на ноутбуке должен появиться. Попасть в БИОС можно при помощи специальных горячих клавиш. На различных ноутбуках эти клавиши могут быть различны. Рекомендуем Вам прочитать статью «Как зайти в БИОС на любом компьютере». В этой статье мы указали горячие клавиши для большого количества ноутбуков, и Вы без проблем сможете найти свое устройство.
После того, как Вы зашли в БИОС, необходимо перейти в раздел, отвечающий за работу встроенных устройств. В зависимости от модели ноутбука и версии БИОС он может называться по-разному (например, Advanced Features, Chipset или Intergrated Peripherials). Далее переходим в раздел «Onboard devices». Если Вы все сделали правильно, то на экране появится список используемых плат. Ищем звуковую карту Вашего ноутбука (например, Realtek Audio, Audio Controller или Onboard Sound) и напротив нее устанавливаем значение «Enable», что означает «Включить». Если звуковая карта отключена, то напротив нее стоит значение «Disable», что означает «Выключить».
После такой нехитрой процедуры звук на ноутбуке должен восстановиться. Если Вы испытываете какие-либо трудности с включением звуковой карты ноутбука в БИОС, то опишите проблему в комментариях, и мы обязательно Вам поможем.
Если вы зашли в БИОС и напротив звуковой карты стоит значение «Enable», а звука все равно нет, то попробуйте метод, который мы рассмотрим далее.
Звук на ноутбуке пропал из-за отключенной службы Windows Audio
Проблема. Если на Вашем ноутбуке отключена служба «Windows Audio», то звук воспроизводиться не будет. Именно поэтому очень важно при появлении каких-либо трудностей с воспроизведением звука проверить состояние этой службы.
Решение. Проверку состояния службы «Windows Audio» можно провести самостоятельно, а можно обратиться в сервисный центр. Мы расскажем, как это сделать своими силами без денежных трат на специалиста. Нажмите комбинацию клавиш «Win+R» и в появившемся окне введите команду «services.msc».


Если в поле «Состояние» стоит значение «Остановлена», то это значит. что служба отключена и звука на ноутбуке нет именно по этой причине. Для запуска службы «Windows Audio» кликните по ней правой кнопкой мыши и выберите пункт «Запустить».

Это поможет восстановить воспроизведение звука на Вашей машине. Как видите проверку нормальной работы службы можно осуществить самостоятельно и совершенно бесплатно.
Почему еще нет звука на ноутбуке
Мы перечислили четыре самых распространенных причины отсутствия звука на ноутбуке. Интересно, что устранения описанных неполадок в большинстве случаев позволяет решить проблему со звуком без вызова мастера и обращения в сервисный центр. Однако бывают ситуации, когда самостоятельно починить ноутбук невозможно. Например, если выходит из строя звуковая карта или ноутбук перестает видеть звуковую карту и требуется пайка контактов. В таком случае обращение к специалисту становится неизбежным, поскольку рядовому пользователю такой ремонт в домашних условиях осуществить не под силу.
Мы очень надеемся, что в Вашем случае проблема со звуком была связана с одной из причин, которую мы описали, и Вы своими силами справились с поломкой.
Выводы
Мы перечислили основные причины, по которым на Вашем компьютере может пропасть звук, а также рассказали простые способы их устранения. Очень надеемся, что данное руководство поможет Вам вернуть звук Вашей машине.
Нередко пользователи сталкиваются с такой проблемой, когда неожиданно пропадает звук на Windows 7. Причины могут быть совершенно разными. В зависимости от них, различаются и сами способы устранения проблемы. Важно понимать, что её решить поможет любая информация, связанная с вашим компьютером. Часто сталкиваясь с этой проблемой, пользователи не обращают внимание на то, что звук пропал после того, как они:
- Пытались обновить драйвера для звуковой карты или любые другие.
- Подключали к устройству другие колонки.
- Переустановили операционную систему Windows.
- Вносили изменения в системных настройках, реестре.
- Установили дополнительное программное обеспечение для улучшения компьютера.
В любом случае, если вы столкнулись с проблемой, когда на вашем компьютере пропал звук не стоит отчаиваться. Мы рассмотрим самые популярные проблемы и пути их решения от простейших до самых сложных. Поэтому если вы сомневаетесь в причинах, то просто следуйте инструкции, и вы не только разберётесь почему пропал звук, но и сможете самостоятельно устранить проблему.
Если до переустановки виндовс ваша звуковая карта прекрасно работала, а теперь даёт сбой, то проблема скорее всего кроется в драйверах. При этом в трее вполне благополучно может отображаться значок громкости, а после переустановки Windows оповестит вас о том, что установила все драйвера. Тем не менее, это вовсе не значит, что драйвера корректно установились и подходят для вашей звуковой карты.
Чтобы исправить данную проблему, вам необходимо сделать следующее:
- Если у вас ноутбук, то просто зайдите на официальный сайт производителя и загрузите последнюю версию драйверов для вашей модели (это целый пакет обновления, поэтому вам не придётся искать какой-то конкретный драйвер);
- Также вы можете поискать диск со всеми драйверами, который обычно идёт в комплекте вместе с компьютером и другими дисками (например, для установки Windows).
- Если у вас стационарный компьютер, то вам необходимо узнать модель материнской платы.
- Затем зайти на официальный сайт именно производителя материнской платы (то есть не вашей звуковой карты или аудио чипа) и скачать пакет драйверов оттуда.
- После проделанных действий и установки драйверов не забывайте перезагружать компьютер.
Этот способ помогает в решении большинства проблем, связанных с тем, что звук пропал.
Проверка правильности подключения и работоспособности колонок
Чтобы разобраться, почему пропал звук на компьютере, хотя ещё вчера он был, рассмотрим несколько основных моментов. Во-первых, проверьте, включены ли ваши колонки или наушники правильно. Возможно, что кто-то из членов вашей семьи случайно выключил колонки или воткнул штекер не в то гнездо. Часто случается и наоборот: пользователь сам подключает наушники, забывает про это и решает, что у него пропал звук.
В любом случае, ещё раз проверьте, правильно ли подключены колонки и другое оборудование на компьютере.
Если вы уверены, что все подключено правильно, попробуйте проверить сами колонки. Для этого подключите их к другому устройству: плееру, телефону или телевизору. Если они работают, то проблема в самом компьютере.
Настройки Windows
Следующее, что нужно сделать - найти в трее значок громкости и нажать на него правой кнопкой мыши. Появится контекстное меню. В нём необходимо выбрать строчку «Устройства воспроизведения».
В открывшемся окне, проверьте какое из устройств используется в качестве аудиовыхода (то есть устройств воспроизведения, а не записи). По умолчанию это должны быть динамики компьютера. Здесь же будет указана и вся необходимая информация о звуковой карте на компьютере. Если вы используете дополнительную аудиокарту (USB), то возможно в данный момент она используется в качестве устройства по умолчанию, поэтому измените её на внешние динамики.
Если устройство для воспроизведения выбрано правильно, то выберете динамики в списке и перейдите во вкладку «свойства». Здесь внимательно просмотрите каждую отдельную вкладку:
- общие (здесь будет указана информация об аудио карте, а нажав «свойства» и перейдя во вкладку «драйвера» вы сможете проверить наличие и дату установленного ПО) убедитесь, что в пункте «применение устройства» стоит «использовать»;
- уровни (проверьте, чтобы ползунки громкости не стояли на самом минимуме);
- улучшения (желательно отключить все эффекты);
- SRS Audio Enhancement;
- дополнительно (здесь нажмите на зелёный треугольник «проверка», должен появиться аудиосигнал, проверьте, что формат по умолчанию стоит «16 bit, 44100 Гц»).
 Если все настройки выставлены правильно, но звука на компьютере все равно нет, то ищем корень проблемы дальше. Кроме того, если вы используете специальный софт для настройки аудиосистемы, то проверьте все настройки там.
Если все настройки выставлены правильно, но звука на компьютере все равно нет, то ищем корень проблемы дальше. Кроме того, если вы используете специальный софт для настройки аудиосистемы, то проверьте все настройки там.
В устройствах воспроизведения пусто
Если зайдя в устройства воспроизведения на компьютере вы обнаружили, что там нет абсолютно никаких устройств, то необходимо сделать следующее:
- Щёлкните правой кнопкой мыши по пустому пространству.
- Появится контекстное меню.
- Отметьте галочкой два пункта: показать отключённые и отсоединённые устройства.
 После проделанных действий, в окне должны появиться все ваши аудиоустройства с отметкой «отключено». Поэтому щёлкаем по динамикам правой кнопкой мыши и выбираем «включить».
После проделанных действий, в окне должны появиться все ваши аудиоустройства с отметкой «отключено». Поэтому щёлкаем по динамикам правой кнопкой мыши и выбираем «включить».
Аналогичные действия проводим и с другими устройствами, например, наушниками. Если вам удалось сделать все правильно, то проблем возникнуть не должно.
Устройства воспроизведения включены, но звука нет
Бывает и так, что напротив устройств воспроизведения отображается зелёная галочка, уведомляющая о работоспособности устройства, но звука все равно нет. Ещё раз подключите к компьютеру другие наушники или колонки. Аудиосигнала до сих пор нет? Значит проблема точно не в колонках. Продолжаем искать дальше. Возможно, драйвера на аудиокарту неправильно установились. Поэтому нелишним будет их вновь удалить и поставить заново. Для того чтобы это сделать нужно попасть в диспетчер устройств. Поэтому откройте пуск и впишите «диспетчер устройств».
Либо откройте панель инструментов, перейдите в блок «оборудование и звук», а затем «диспетчер устройств».
Откроется сам «диспетчер устройств». Здесь необходимо удалить все установленные на вашем компьютере звуковые драйвера. Для этого щёлкните по ним правой кнопкой мыши и выберете «удалить».
После того, как удалите все аудиодрайвера перезагрузите компьютер. Сразу же после включения, он автоматически должен начать поиск недостающих драйверов и их установку.
Обычно, эта процедура помогает вернуть звук. Также решить эту проблему можно произведя восстановление системы.
В диспетчере устройств непонятные символы
Следующая проблема, когда пользователь установил на свой компьютер Windows 7 и все кроме аудио работает отлично. Если запустить диспетчер устройств, то возле драйверов будут следующие значки.
Обычно это означает, что установлены устаревшие драйвера (у вас стоит Windows 7, а драйвера поставили для XP). Если у вас нет возможности скачать другие драйвера, то чтобы исправить проблему, нужно сделать следующее:
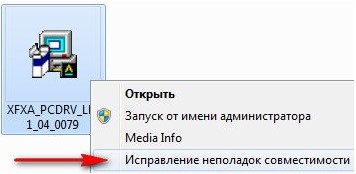
Включаем звук в BIOS
Бывает и так, что вирус или любая другая неисправность просто отключает звуковую карту в настройках биоса. Чтобы удостовериться, что все работает, необходимо сделать следующее:
Проверка работоспособности служб
Следующее, что можно проверить, это работает ли служба Windows Audio на компьютере. Чтобы это сделать, нужно:
- Открыть «пуск» - «панель управления».
- Выбрать блок «система и безопасность».
- Открыть «администрирование» - «службы».
Для более удобного поиска, отсортируйте службы по имени. Найдите строчку «Windows Audio».
 Убедитесь, что данная служба включена. Для этого смотрим информацию в столбике «состояние» - должно быть «работает», а также тип запуска «автоматически». Если что-то из этого указано другое, то щёлкаем по ней правой кнопкой мыши и изменяем необходимые нам параметры.
Убедитесь, что данная служба включена. Для этого смотрим информацию в столбике «состояние» - должно быть «работает», а также тип запуска «автоматически». Если что-то из этого указано другое, то щёлкаем по ней правой кнопкой мыши и изменяем необходимые нам параметры.
После этого не забудьте перезагрузить компьютер. Если и это не помогает, то переходим к отчаянным мерам и пробуем воспользоваться встроенной в Windows утилитой поиска проблем.
Диагностика Windows
Многие пользователи достаточно критично относятся к данной функции. Тем не менее, её нельзя недооценивать. Особенно в тех случаях, когда, кажется, что ничего не помогает. Чтобы приступить к диагностике, необходимо сделать следующее:

Откроется дополнительное диалоговое окно, где вы сможете выбрать конкретную область для поиска и устранения неполадок. Так как мы сейчас пытаемся настроить звук, то выбираем соответствующий блок «звук и оборудование».
Затем пункт «воспроизведение».
Перед вами появится встроенная служба для поиска и устранения неполадок Windows. Чтобы утилита начала работу вам остаётся нажать «далее» и дождаться её результатов.
Если виндовс удастся найти источник проблемы, то она самостоятельно докачает отсутствующие драйвера или вернёт настройки по умолчанию. Вам останется только перезагрузить компьютер.
Неисправность аудиокарты
Если никакое из вышеописанных действие не помогает, то скорее всего ваша аудиокарта или другая аппаратная часть вышла из строя. Можно попытаться провести восстановление системы или полную переустановку виндовс. Особенно, если вы уверены, что с компьютером не могло ничего произойти, и проблема появилась после того, как вы установили новую операционную систему. Не забывайте, что аудиокарта точно такая же часть компьютера, как оперативная память или процессор. Поэтому она имеет свой ограниченный срок действия. Возможно тот факт, что у вас пропал звук говорит о том, что пора её поменять.
Вконтакте
Май 11, 2016 Валерий Семенов
Приветствую всех читателей блога!
На вашем компьютере под управлением системы Виндовс хр, Виндовс 7 Виндовс 8 или Виндовс 10 не работают колонки нет совсем звука - то эта статья поможет решить вашу проблему.
Полное руководство по решению проблемы со звуком на компьютере.
Что делать если нет звука
Пойдем путем от простого к сложному.
Если вы используете колонки проверьте, что кнопка включения находится в нужном положении.
Проверьте правильность подключения колонок к ПК.
Просмотрите правильно ли вы подсоединили динамики штекер должен быть вставлен в звуковую плату. В зависимости от вида установленной звуковой карты может варьироваться и количество гнезд.
Обычно нужное нам гнездо обозначено стрелкой с направлением от него или же с символом наушника.

Не видите никаких обозначений, то прочитайте инструкцию к вашему компьютеру. Или воспользуйтесь методом «тыка» проверив поочередно каждое гнездо, но нужно быть уверенным, что звук настроен хотя бы на минимальный уровень.

Удостоверьтесь, в том, что кнопка на клавиатуре отключения звука не включена (эта кнопка присутствует на ноутбуках и выглядит как перечеркнутый динамик).
Если вы являетесь владельцем ноутбука, то обратите внимание на то, что отдельные модели ноутбуков могут иметь наружную регулировку громкости, которая не должна находиться в самом нижнем положении.
Также за увеличение или убавление звука могут отвечать клавиши F9 и F10.
Следует учесть при подключении наушников к звуковой плате внешний звук отключится автоматически и будет доступен только в наушниках.
Убедитесь о наличии звуковой карты на компьютере и в том, что она работает правильно.
Как проверить установлена ли звуковая карта
Нажимаем клавишу Win в строке поиска пишем Диспетчер устройств и жмем Enter.

Двойным кликом щелкаем по пункту Звуковые, видео и игровые устройства тем самым раскрывая, его. При наличии звуковой карты вы ее увидите в раскрывшемся списке.
Если вдруг вы не увидите зв. карту, но точно знаете что она есть раскройте пункт Другие устройства возможно, она будет там.
Установка или замена звуковой платы
Бывает так, что звуковая плата по документации компьютера должна быть, но ее нет или вам нужно заменить с целью повышения качества звука то смотрите как это можно сделать.
Данное руководство применимо только к настольным компьютерам потому как почти все ноутбуки имеют встроенные звуковые процессоры, которые, невозможно заменить. Поэтому для улучшения качества звучания ноутбука можно использовать внешнее ЗУ (звуковое устройство) через USB-порт или специальное гнездо звуковой платы.
Есть стационарные ПК, имеющие встроенные звуковые процессоры, у них так же, как и на ноутбуках нельзя заменить, но можно отключить, установив свою внутреннюю звуковую плату.
Эта инструкция для новичка будет больше просто общеобразовательным материалом чем практическим по причине кажущейся сложности.
Чтобы установить звуковую плату нужно:
Собственно, сама карта;
Разборка корпуса компьютера при помощи выкручивания шурупов с крестообразными головками;
Освободить специальное гнездо PSI от старой звуковой платы вставив новую.
Обратите внимание в комплекте со звуковой платой может находиться CD - диск, где скорее всего будет драйвер для вашей ЗК. Не спешите его использовать операционная система Windows после включения компьютера на установленную карту автоматически найдет и установит нужный драйвер.
Конечно, бывает, ОС Windows не может найти нужный драйвер — вот тогда нужно использовать внешний носитель, входящий в комплект. После чего должно все работать установку можно считать успешной!
Как включить звуковую карту
Иногда причиной отсутствия звука может оказаться то что звуковая карта отключена, и чтобы решить проблему ее нужно просто включить. Для этого нужно повторить вышеописанные действия по входу в Диспетчер устройств.
Произвести клик ПКМ по звуковой плате нажать Свойства ⇒ Изменить параметры ⇒ Нажать кнопку задействовать после ОК.

Откроется окно предлагающие перезагрузить компьютер чтобы изменения вступили в силу. Соглашаемся нажав кнопку Да.

Как проверить работу звуковой платы
Идем уже знакомым путем в Диспетчер устройств ⇒ Звуковые, видео и игровые устройства ⇒ двойной клик мыши по имени вашей звук. карты ⇒ вкладка Общие.
Должно появится такое окно, где в поле Состояние устройства будет написано: Устройство работает нормально. Если у вас не так, то тогда стоит попытаться обновить драйвера на звук.

Обновляем драйвер
1) Находясь во вкладке Общие нужно нажать кнопку внизу окна Изменить параметры (если потребуется, то ввести пароль администратора);
2) выбрать вкладку Драйвер;
3) в пункте Обновление драйверов для этого устройства нажимаем кнопку Обновить и следуем указаниям мастера.

Как проверить конфигурацию звука динамиков
Кликаем ПКМ по иконке динамика ⇒ выбираем вкладку Устройства воспроизведения.

В окне устройств воспроизведения кликнуть ПКМ по Громкоговорители и головные телефоны для Windows 7 и по Динамики для Windows 10 (но на вашем компьютере все равно настройки могут немного отличаться в зависимости от установленной звуковой карты). Появится контекстное меню, где нужно выбрать пункт Настроить динамики.


Надеюсь с помощью этой статьи вы решите проблемы со звуком на своем компьютере если такие имеются.
На сегодня все до новых встреч на блоге!
Валерий Семенов, moikomputer.ru
Предположим, что у Вас вчера был звук на компьютере, а сегодня он пропал. Здесь может быть несколько причин, будем разбираться с каждым из пунктов в отдельности.
1. Вы выключили звук или звук выведен в ноль
Понятие выключили звук , означает, что в настройках звука установлена галочка «Выключить звук». Понятие звук выведен в ноль означает, что ручка эквалайзера опущена вниз.
Для регулировки громкости звука Вы можете воспользоваться несколькими решениями.
В правой части экрана, где у Вас расположены часы, есть значок с изображением динамика. Если данного значка у Вас нет, возможно, он скрыт, нажмите на стрелочку влево, которая находится там же где и часики, если же после нажатия на стрелку значок «Динамика» не появился, тогда вам следует воспользоваться «Панелью управления» и разделом «Звуки и аудиоустройства».
Если же у Вас данный значок присутствует, тогда достаточно нажать на него левой кнопкой мыши, один раз или два раза. Если нажать на значок один раз, то у вас откроется настройки основной громкости, если два раза, то откроется «Общая громкость», в которой можно настроить разные параметры, такие как громкость (Микрофона), (CD), (Линейных выходов или входов) и так далее…
Один щелчок мыши по значку «Динамика». На данном рисунке звук включен и выведен в среднюю громкость.

Двойной щелчок мыши по значку «Динамика». Звук включен, но громкость выведена в нулевую зону. Это означает, что громкость вашего компьютера выключена или так можно сказать выведена в ноль.

Если у Вас недоступны данные настройки или все данные выделены серым цветом, и Вы не можете что-либо сделать в данном эквалайзере, это может означать несколько вариантов.
Вариант первый
– в компьютере нет звуковой карты (Маловероятно, но такое может быть, относится к тем, у кого звук не работал с самого первого дня владения компьютером).
Вариант второй
– у Вас слетели драйвера для звуковой карты (Такое возможно, если Вы устанавливали драйвера или какой-либо вирус повредил иерархию драйверов или библиотек). Также данная ошибка может выскочить из-за сбоя в работе компьютера, например, перепад напряжения, что в свою очередь привело к внештатной перезагрузке.
В таких случаях я рекомендую использовать UPS (Устройство бесперебойного питания).
Вариант третий
– у Вас сгорела звуковая карта (Крайне редко, но это случается).
Итак, двигаемся дальше.
Если в правой части монитора Вы, все-таки, не смогли добраться до настроек звуковой карты, как я говорил ранее, то Вам необходимо зайти в «Звуки и аудиоустройства», которые находятся в панели управления.
На рисунке видно, что громкость выведена на максимум и установлено значение выводить значок на панель задач.

Теперь давайте запомним, что данное поле, куда выводится значок «Динамика», называется «Панель задач».
Если у Вас установлена галочка «Выключить звук», то звука у Вас не будет до тех пор, пока не снять эту галочку и не сделать громче. Если полазить по данной вкладке в разделе «Дополнительно», то Вы сможете выбрать тип колонок и количество колонок. Все зависит от Вашего подключения. Об этом чуть ниже.
При данном значке динамика звук на компьютере отключен и его необходимо включить.
 2. Возможно, Вы установили какое-нибудь приложение или программу, которая могла вызвать сбой в системе драйверов
2. Возможно, Вы установили какое-нибудь приложение или программу, которая могла вызвать сбой в системе драйверов
Что же это такое? Давайте рассмотрим варианты. Из интернета или с диска Вы установили какое-нибудь приложение, допустим, это – программа для общения через интернет при помощи микрофона, дополнительно можно установить WEB-камеру.
После установки данной программы Вы могли настроить или перепутать каналы выхода звука или канал входа микрофона. В данном случае у Вас может полностью пропасть звук.
Либо Вы установили какое-нибудь приложение, которое использует те же прерывания, что и звуковая плата на вашем компьютере. Думаю, вы понимаете то, что для каждого устройства в компьютере должны быть свои параметры работы.
Теперь вернемся к вопросам по звуковой плате. Звук может пропасть, если Вы что-либо воткнули в компьютер, например какую-нибудь дополнительную плату, при подключении которой могли повредить свою звуковую карту. Как правило, это происходит по неосторожности. Как показывает практика, это под замену. Мало кто возьмется перепаивать столь высоко технологические платы, да и стоимость ремонта в несколько раз превысит стоимость самой платы.
И все-таки давайте проверим, что будет, если у Вас звуковая карта вылетела из-за сбоя драйверов. Откройте «Диспетчер устройств», в разделе очень подробно описано, как туда попасть.
Как правило, если у Вас первый пункт из данной статьи работает и все поля доступны в настройках эквалайзера, то дело не в драйверах.

Если в «Диспетчере устройств» в разделе «Звуковые, видео и игровые устройства» есть перечеркнутые или неопределенные устройства, то вам необходимо переустановить драйвера.
Если после установки какой-либо программы у Вас слетел звук, то удалите данную программу и проверьте, вернется ли звук. Если звука не будет, то дело было не в программе. Прежде чем удалять данную программу, проверьте другие причины описанные в данной статье, по которым возможно нет звука.
3. Возможно, у Вас просто слетел драйвер звуковой карты
Это может произойти по разным причинам, таким как перепад напряжения. У Вас новый компьютер и на нем возможно еще не установлены драйвера. Возможно, Вы их случайно удалили. Либо удалили, не зная, что это такое. Либо удалил кто-то, например ребенок, и вы об этом не подозреваете.
Для установки драйверов Вам понадобится диск с драйвером от звуковой карты. Если у Вас звук, интегрированный в материнскую плату, то Вам понадобится диск для материнской платы.
Если Вы не знаете, какая у Вас звуковая плата, придется компьютер, но только в том случае, если звуковая карта не интегрированная.
Если звуковая плата встроена в материнскую плату и драйвера Вы не нашли, то постарайтесь определить какая именно установлена материнская плата. После того как Вы выяснили, какая именно установлена звуковая плата или материнская плата, Вам необходимо зайти на сайт производителя и скачать нужные драйвера.
Если же у Вас есть все необходимые драйвера, Вы можете просто вставить диск и инсталлировать их, а можно и просто установить конкретные драйвера без установки дополнительных приложений.
Для этого откройте «Диспетчер устройств», в данном разделе очень подробно описано, как туда попасть, найдите неработающие приложение как со словом звук или sound или мультимедиа, то есть отталкивайтесь от слова мультимедиа.
Дважды щелкните на устройство, откроются свойства устройства. В разделе «Драйвер» есть пункт «Обновить», выберите его, и в открывшемся меню система Вам предложит установить данные драйвера вручную. Вам будет необходимо указать данному приложению, что драйвера лежат на диске, попробуйте это проделать без моей помощи.
4. Возможно, у Вас выключены колонки
Наиболее часто встречающаяся ситуация, приводящая людей в дикий смех. Когда они вызывают специалиста, в слезах от того, что у них нет звука на компьютере, и они все перепробовали и не знают, что дальше делать. Итак, осмотрите Ваши колонки, через которые у Вас проигрывается звук.
Если Вы не видите их, но звук раньше был и доносился со стороны монитора, то, скорее всего они встроен в монитор. Тогда причина может быть другой.
Если колонки не встроены в монитор, то постарайтесь найти на них индикатор питания, который символизирует о том, что колонки включены.
Еще на колонках есть ручки регулятора громкости, попробуйте их покрутить. (Не бойтесь, что-либо нажимать или крутить ничего плохого не произойдет, предварительно включите какую-нибудь музыку на компьютере, что бы Вы могли понять то, когда Вы все-таки включите колонки).
5. Возможно, у Вас отошел проводок, идущий от колонок к компьютеру
Такая ситуация, как правило, происходит, когда Вы (или не Вы) случайно задели провод, идущий от ваших колонок к системному блоку.
Если есть возможность проверить, куда включен провод от колонок в системный блок – это очень хорошо.
Если такой возможности нет, и проводок очень хорошо упрятан, Вам достаточно заглянуть на заднюю часть системного блока (если колонки подключены к задней части системного блока).
Там Вы найдете много разных разъемов и проводков. Главное не пугайтесь, там нет ничего сверхъестественного, со временем будет все понятно, что откуда идет и куда.
После того как Вы добрались до задней части системного блока, проверьте включены ли колонки в гнездо в компьютере, если они включены, то посмотрите в какой конкретно разъем они подключены.
Возможен вариант, что ваши колонки подключены не в тот разъем. На данный момент все современные компьютеры поставляются с 6 разъемами и, как правило, это пятиканальные карты.
То есть, звук 5.1 или 7.1 – это означает пять колонок и один сабвуфер или 7 колонок и сабвуфер.
Рассмотрим вариант, что у Вас две колонки, тогда необходимо проверить, чтобы данный разъем был включен в светло-зеленый разъем, если говорить на другом языке, то Вам необходимо мини-джек воткнуть в гнездо светло-зеленого цвета, либо темно-зеленого. Все зависит от вашей платы.
Совет: Если звука нет, проверяйте звук при включенной музыке. Также попробуйте подключать мини-джек по очереди во все разъемы, т.к. звуковые карты бывают разных типов.
6. Возможно, Ваш компьютер подключен к музыкальному центру, либо какому либо усилителю, а он просто выключен
Проверьте, чтобы музыкальный центр или усилитель были подключены и, чтобы выходные каналы на колонки соответствовали входу от компьютера.
Например, если Вы слушали радио, то это один канал, диски – это другой канал… Каждое из этих устройств при прослушивании музыки используют свои каналы, по которым передается звук.
Поэтому необходимо выставлять тот канал звука, к которому Вы подключили свой компьютер. Также возможно, что громкость на усилителе или на компьютере выведены в ноль.
Если на компьютере Вы выключите звук, то и в музыкальном центре его тоже не будет.
7. Если на компьютере звук есть, а при просмотре или прослушивании чего-либо в Интернете звук отсутствует, то, скорее всего, Вы работаете через Citrix
Данные вопросы, как правило, могут быть подняты только в организации, где Вам предоставляют интернет через систему Citrix. Если в двух словах, то администраторы могут зарезать Вам какие-либо функции обычного Internet Explorer a , в том числе, и звук.
Для того чтобы понять, что интернетом Вы пользуетесь через Citrix Вам достаточно спросить об этом системного администратора.
Если данная ситуация у Вас дома, то поверьте что дело не в этом, так как в 99,99% никто дома данную систему не ставит.
8. Возможно, провод, идущий от колонок в компьютер, воткнут не в то гнездо
Прочитайте пункт 5
, в нем я очень подробно расписал, как это проверяется. Главное не бойтесь экспериментировать, если у Вас уже что-то не работает, хуже уже не будет… Оно и так не работает.
А причины могут быть разные и заключаются они не только в том, что у Вас колонки не туда включены.
Проверьте, например, на наушниках. Включите наушники в тот же разъем, куда был подключен колонки. Если в наушниках звук будет, а в колонках нет, то у Вас неисправны колонки.
9. Возможно, Вы сбили настройки звуковой карты и настроили выход звука через другое гнездо
Для этого Вам достаточно зайти в настройки (прочитав, как это делается в первом пункте данной статьи) и поправить их.
10. Ну, и самое печальное, что могло произойти, у Вас сгорела звуковая карта
Если Вы проверили все вышеперечисленные причины, и проблема со звуком сохранилась, то, вероятней всего, у Вас сгорела звуковая карта. Но не стоит спешить с выводами. В большинстве случаев звуковые карты горят по вине какого-либо сбоя в электросети компьютера, это может быть, например, скачок напряжения.
Для начала, чтобы не сеять панику, мой Вам совет обратитесь к специалистам…