В июне 2007 был зафиксирован рекорд: установлено самое протяженное беспроводное подключение (382,9 км) с помощью WiFi-соединения. Наверное, неразумно было бы надеяться повторить его в рамках частной WiFi сети, хотя это и заманчивая идея. Предлагаем вашему вниманию несколько простых советов, которые помогут максимизировать качество сигнала и минимизировать количество помех с помощью небольшого беспроводного фэн-шуя.
Шаги
Повышение качества WiFi-приема в домашних условиях
- Беспроводной мост (также иногда называемый Ethernet-конвертер) применяется для того, чтобы повысить качество приема для проводных устройств. Если у вас возникли проблемы с качеством приема на ваших проводных устройствах, то воспользуйтесь Ethernet-конвертером для того, чтобы получить дополнительный прирост скорости.
-
Вместо протокола WEP начните использовать WPA / WPA2. WEP и WPA / WPA2 - это алгоритмы безопасности, которые не позволяют хакерам взломать сеть. Единственная проблема заключается в том, что WEP ("протокол шифрования беспроводной связи" - Wired Equivalent Privacy) значительно менее безопасен по сравнению с WPA / WPA2 (протокол "защищенного доступа к беспроводной связи" - Wireless Protected Access). . Так что если вы все еще пользуетесь интернетом через WEP, а не WPA / WPA2, то рассмотрите возможность перехода для того, чтобы предотвратить потенциальную возможность взлома своей сети.
Ограничьте количество устройств, для которых ваш WiFi будет поддерживать МАС-адресацию. Чем меньше устройств поддерживает ваша сеть, тем выше и надежнее скорость передачи (как правило). Ограничьте количество устройств, которые смогут получить доступ к сети посредством создания разрешенного списка МАС-адресов. MAC-адреса устройств представляет собой идентификаторы для "управление доступом к среде передачи (данных)" – (Media Access Control) и их используют все участники вашей сети.
- Создайте список разрешенных МАС-адресов устройств. Для начала определите MAC-адреса устройств, а затем перейдите в окно конфигурации своей точки доступа к беспроводной сети и настройте разрешенные адреса.
-
Не оставляйте в открытом доступе имя своей сети. Если вы не хотите, чтобы другие люди попытались войти в вашу сеть, то в первую очередь не оставляйте им никакой возможности узнать о том, что она существует. (Несмотря на то, что существует программное обеспечение, которое способно находить "скрытые" сети, вам все равно не стоит оставлять имя своей сети в открытом доступе.) Перейдите на страницу администрирования своей точки доступа и снимите флажок "разрешить передачу SSID". Вы все еще сможете получить доступ к своей сети, однако она не будет отображаться на компьютере в списке доступных сетей.
Расположите громоздкую мебель вдоль наружных стен своего дома. Если сигналам больше не придется пробиваться через большую, громоздкую мебель, то уровень качества связи только возрастет.
Минимизируйте количество зеркал. Все металлические поверхности отражают WiFi сигналы, в том числе и тонкое металлическое покрытие, которое имеется у большинства зеркал.
Правильно разместите сетевой маршрутизатор для того, чтобы максимизировать его эффективность. Эффективность работы маршрутизатора главным образом зависит от его правильного расположения. Лучше всего располагать маршрутизатор:
Улучшите качество приема с помощью ретранслятора или беспроводного моста. Если ваше основное рабочее место расположено далеко от беспроводной точки доступа и вам постоянно приходится перемещаться к краю комнаты для того, чтобы иметь более качественный прием, то установите ретранслятор беспроводного сигнала. Беспроводной ретранслятор позволяет увеличить площадь покрытия без необходимости добавлять дополнительные провода или других лишних хлопот. Для того, чтобы быстро и эффективно повысить качество связи - разместите ретранслятор на середине пути между точкой доступа и своим компьютером.
Использование кухонной фольги
Воспользуйтесь алюминиевой фольгой для того, чтобы отразить радиосигналы от маршрутизатора.
Прежде чем к этому приступить - перейдите в настройки сетевых подключений на компьютере. Нажмите на название своей WiFi-сети. Откроется еще одно окно. Обратите внимание на скорости / Мбит/с и запишите отображаемое число (например, 72,2 Мбит/с). После того как вы это сделаете - оторвите лист фольги, размером с обычный формат А4.
Аккуратно изогните лист фольги. Это проще и быстрее сделать, если обернуть 2-литровую пластиковую бутылку в том месте, где клеится этикетка, и удерживать лист в таком положении около 5 секунд. Разверните лист; у него должна сохраниться изогнутая форма.
Поместите изогнутый лист фольги на его боковую сторону (так, чтобы он оставался в горизонтальном положении) за маршрутизатором.
Возвращайтесь в настройки сетевых подключений. Проверьте Мбит/с / скорость. Она должна возрасти по сравнению с той скоростью, которая была перед добавлением фольги.
Повышение качества WiFi-приема в дороге
- Если ничего не помогает, то можно задуматься о покупке WiFi-репитера, который необходим для усиления сигнала между маршрутизатором и устройством.
- Также можно воспользоваться отражателями. Используйте программу NetStumbler для того, чтобы правильно разместить отражатель. В качестве отражателя можно использовать компакт диск, а также все что угодно, что выглядит как параболический отражатель. Отражатель, конечно, необходимо размещать позади приемного устройства или антенны. В результате его применения можно ожидать большого увеличения силы сигнала. Этот фокус также работает с мобильными телефонами.
- В зависимости от марки и модели вашего беспроводного маршрутизатора, вы можете заменить встроенное программное обеспечение другим - с открытым исходным кодом, которое добавит гораздо больше возможностей для настройки и увеличения мощности беспроводной антенны
- Корпус компьютера сам по себе может стать существенным препятствием на пути Wi-Fi-сигнала - попробуйте разместить корпус так, чтобы он не создавал барьера между сетевой картой и антенной маршрутизатора.
- Добавление внешней антенны с "высоким коэффициентом усиления" (с более высоким значением дБи) часто приводит к повышению качества приема сигнала и росту производительности. Следует отметить, что чем больше значение дБи, тем сильнее сигнал распространяется в горизонтальном направлении и слабее в вертикальном. Если вам нужно покрыть несколько этажей, то более высокий уровень дБи вам, вероятно, не поможет. В этом случае, вам стоит подумать о покупке Wi-Fi-усилителя, которая будет усиливать ваш сигнал.
- Если вам все еще требуется больший диапазон покрытия, то подумайте об обновлении версии используемого беспроводного стандарта до Wireless N или Wireless G с MIMO. Эти две технологии значительно увеличивают радиус действия существующих 802.11g или 802.11b сетей.
Предупреждения
- Замена прошивки маршрутизатора может привести к аннулированию гарантии. Если замена не будет произведена должным образом, то это может привести к непоправимому повреждению вашего маршрутизатора.
- Если подать слишком высокое питание на модифицированный таким образом беспроводной маршрутизатор, то он может безвозвратно выйти из строя.
С каждым годом появляется все больше разнообразных гаджетов, которые имеют доступ в Интернет. Практически в каждой квартире есть ноутбук, смартфон, планшет или телевизор, а может даже и холодильник с модулем Wi-Fi. При этом пользователи часто сталкиваются с проблемой того, что не везде удается «поймать» связь с Интернетом. Причиной этому может быть слишком большое расстояние от маршрутизатора до девайса. Радиус покрытия роутера составляет порядка 30 метров, а иногда и больше. Однако существует еще ряд факторов, способных повлиять на уровень сигнала.
Помехи могут создавать:

Существуют программные и аппаратные способы, с помощью которых можно решить данную проблему. Следующие рекомендации помогут усилить подачу Wi-Fi и сделать пользование Интернетом более комфортным.
Программное усиление
Самой распространенной ошибкой при пользовании беспроводными точками доступа является то, что владельцы уделяют слишком мало внимания настройки сети. Зачастую пользователи устанавливают ключ безопасности и изменяют идентификатор SSID. На этом все махинации заканчиваются. При этом существует еще масса параметров, которые остаются по-умолчанию. Их настройка поспособствует увеличению зоны покрытия. Рассмотрим основные способы программного усиления подачи сигнала.
Видео: Усилить WiFi сигнал
Правильное расположение
Прежде всего, необходимо обратить внимание на местонахождение роутера в квартире. Рекомендуется маршрутизатор размещать ближе всего к тому устройству с которого осуществляется доступ в Интернет. Если же трудно вычислить такое место, а подключение ведется с разных помещений в доме, то лучше всего будет установить роутер в центральной части квартиры.

Таким образом, в радиус действия попадет как можно больше пространства.
Если же квартира или дом имеют два уровня, то маршрутизатор необходимо разместить на первом этаже в самой высокой точке, это может быть антресоль или шкаф. Не стоит захламлять разными предметами (в том числе металлическими) место, где располагается роутер. Это позволит сигналу беспрепятственно распространяться.
Совпадение частот устройств
В многоквартирных домах в зоне доступности могут оказываться до 20, а то и больше, беспроводных сетей. Это не очень хорошо для работы одного конкретного устройства. Все доступные сети имеют свойство пересекаться и использовать один и тот же канал частот. В результате чего, уровень подачи сети ухудшается даже на относительно близком расстоянии.
В этом случае усилить Wi-Fi сигнал очень просто и легко, с этим сможет разобраться даже самый неопытный пользователь. Для начала на свой ноутбук следует установить специальную программу, с помощью которой определяется свободный канал. Чаще всего используется inSSIDer. Запустив программу, на экране высветится список всех доступных беспроводных сетей и каналы частот, которые они занимают. Необходимо выбрать свободный канал. Для этого выполняем следующие действия:

Если же все каналы уже используются чужими роутерами следует выбрать наименее загруженный. Для того чтобы настройки вступили в силу нужно нажать «Сохранить/Изменить».
Современный протокол Wi-Fi – 802.11n
На сегодняшний день стандарт 802.11n является самым новым. Кроме того, он еще и самый быстрый за счет увеличенного радиуса покрытия. Если все устройства в квартире, с которых осуществляется доступ в Интернет, поддерживают данный стандарт, в этом случае возможен переход на 802.11n.
Для того, чтобы перейти в режим работы стандарта 802.11n необходимо:

Низкая мощность передатчика
Многие модели маршрутизаторов оснащены функцией регулировки мощности подачи сигнала Wi-Fi. Выполнять соответствующие изменения необходимо в настройках роутера:

Переход на 5 ГГц
Большинство роутеров работают в диапазоне 2,4 ГГц. Однако более дорогие модели маршрутизаторов могут подавать сигнал в диапазоне 5 ГГц. Поэтому рекомендуется перейти именно на этот диапазон, так как он практически свободен и не занят другими устройствами. При этом покрытие будет распространяться на большую площадь.
Переход на диапазон 5 ГГц возможен в том случае, если подключаемые устройства могут работать в этом диапазоне.
Аппаратное усиление приема сигнала Wi-Fi
Если все вышеупомянутые действия проведены, а доступ к сети осуществляется с помехами, не стоит отчаиваться. Возможно, еще не все потеряно. Существует несколько хитростей способных помочь решить данную проблему. Для этого необходимо модернизировать беспроводное устройство. Увеличить радиус покрытия можно с помощью второго роутера. Для этого между двумя устройствами необходимо настроить беспроводной мост, используя технологию Wireless Distribution System. Она позволит увеличить площадь покрытия, объединив несколько маршрутизаторов в одну сеть.

Также можно провести некоторые махинации с антеннами. Большинство роутеров оснащены внешними съемными антеннами. Зачастую они являются недостаточно мощными примерно 2 dBi, иногда 5 dBi. Их можно легко заменить на более сильные. Для это стоит открутить старые и на их месте разместить новые с большим коэффициентом. Кроме того, можно приобрести антенну с кабелем и специальной подставкой. Она подсоединяется к маршрутизатору. При этом её можно перемещать по квартире, таким образом, обеспечивая покрытие, не меняя положения роутера.

Если устройство имеет более двух антенн, то их замена обойдется слишком дорого. Дешевле будет приобрести репитер. Его также называют ретранслятором. Другими словами – повторитель.
Использование ретранслятора
Пользователи часто сталкиваются с проблемой того, что в больших квартирах радиуса действия сигнала маршрутизатора недостаточно, чтобы обеспечить покрытие во всех помещениях. Для решения этой проблемы полезными окажутся вспомогательные средства. В качестве устройства для усиления сигнала можно использовать репитер. Данный девайс подключается к уже существующей сети в качестве клиента. С его помощью расширяется зона покрытия. Его необходимо установить между роутером и рабочим компьютером.

Повторитель имеет компактные размеры и стоит сравнительно недорого. Ретранслятор выглядит как небольшой блок питания и работает от сети. На рынке представлена масса вариантов таких устройств.
Улучшение адаптера на компьютере
На устройстве-клиенте также можно усилить прием распространяемого сигнала. Подобный совет пригодится тем пользователям, к чьим компьютерам подключены адаптеры через порт USB. Однако этот вариант будет бесполезен для владельцев планшетов, смартфонов и ноутбуков, так как антенны в таких устройствах встроены. Используя для доступа в Интернет USB-адаптер, не стоит его подключать напрямую к компьютеру. Для начала можно воспользоваться удлинителем,

и через него подсоединить устройство. Длинный шнур позволит перемещать модем по дому, в поисках сети.
Кроме того, можно приобрести усилитель USB-адаптера. Он способен обеспечить доступ к сети в зонах со слабым сигналом. К данному устройству подключается модем и размещается в месте с покрытием Wi-Fi.
Перезагрузка маршрутизатора
Слабый сигнал и помехи могут возникать из-за устаревшей прошивки роутера или в случае, если установленные драйвера требуют обновления.
Для обновления драйверов не потребуется никаких финансовых затрат. Их можно скачать бесплатно на официальном сайте производителя роутера. Установил их на компьютер, увеличится уровень и качество подачи сигнала.
Модернизация антенны
Этот способ поможет модернизировать устройство, используя отражатель. Для его изготовления понадобится фольга и плотная бумага или картон.

Из бумаги вырезается парабола с двумя отверстиями для антенны и крепится к прямоугольнику, выполненному из фольги. Полученное приспособление необходимо закрепить на антенне. Таким образом, сигнал станет направленным. Кроме того, в качестве отражателя можно использовать жестяную банку из-под напитка, разрезав её вдоль, отрезав дно и разместив её позади маршрутизатора. Отражатель направляется в сторону, где необходимо обеспечить покрытие.

Следуя таким нехитрым советам можно в значительной степени усилить сигнал Wi-Fi на ноутбуке. Для этого не обязательно тратить много средств на покупку новых девайсов. Стоит только уделить немного времени для изучения настроек маршрутизатора или же воспользоваться подручными средствами и модернизировать устройство своими руками.
>Приобретение Wi-Fi-роутера позволяет создать зону беспроводного домашнего интернета, «отвязав» ноутбуки, смартфоны и планшеты от кабельного подключения. Однако штатного номинала источников Wi-Fi сигнала часто не хватает для покрытия больших помещений или нескольких комнат, что приводит к ухудшению качества передачи данных. В этом случае на помощь приходят Wi-Fi-усилители, посредством которых можно расширить зону покрытия сети.
Причины низкого качества сигнала
Перед тем как переходить непосредственно к усилительным устройствам, следует определиться с причиной низкого качества связи в сети, так как оно не всегда напрямую связано с мощностью источника Wi-Fi сигнала. Это особенно актуально в том случае, если реальный диапазон покрытия приобретённого устройства значительно отличается от заявленного производителем номинала. Существуют несколько факторов, которые могут негативно влиять на качество беспроводной сети:

В первых двух случаях проблема некачественного сигнала решается правильным выбором места для роутера. Это простое действие позволяет улучшить ситуацию без дополнительных вложений. В двух последних случаях без приобретения устройств, усиливающих Wi-Fi сигнал, не обойтись.
Виды Wi-Fi усилителей
Усилители Wi-Fi - это устройства, посредством которых можно значительно увеличить зону покрытия сети без необходимости замены источника сигнала на более мощный аналог. Как правило, они стоят дешевле самого роутера, что делает их приобретение довольно выгодным с точки зрения соотношения «цена - результат». Усилители Wi-Fi сигнала подразделяются на две категории: активные и пассивные.
Активные усилители
В первую очередь, к активным усилителям Wi-Fi относят репитеры (повторители) - устройства-ретрансляторы, которые расширяют уже существующую сеть, принимая сигнал роутера и транслируя его дальше. Как и Wi-Fi роутер, репитер представляет собой отдельное электронное устройство, питающееся от электросети. Зона его покрытия также представляет собой окружность, в центре которой находится ретранслирующее устройство. В среднем при использовании репитера зона покрытия сети увеличивается на 15–20 м в зависимости от мощности устройства.
 Активный усилитель увеличивает зону действия роутера на 15–20 метров
Активный усилитель увеличивает зону действия роутера на 15–20 метров Роутер также может являться активным усилителем Wi-Fi, если он работает в паре с основным устройством. Дополнительный роутер работает как и основной с тем отличием, что оба прибора транслируют единую сеть, а не две отдельные. В отличие от репитера дополнительная точка доступа подключается к основному роутеру посредством кабеля и может находиться от него на значительном удалении. Основным недостатком активных усилителей Wi-Fi является относительно высокая стоимость.
Пассивные усилители
К пассивным усилителям Wi-Fi сигнала относятся усилительные антенны для роутеров, посредством которых можно увеличить изначальный диапазон покрытия сети и стабилизировать сигнал. По большому счёту это более совершенный аналог «родных» антенн, идущих в комплекте с роутером. Усилительные антенны бывают двух видов: всенаправленные и направленные. Всенаправленные антенны работают по стандартному принципу, распространяя сигнал в виде окружности, в то время как направленные транслируют сигнал только в одном направлении.
 Всенаправленная антенна имеет вид стержня, который излучает радиоволны по окружности
Всенаправленная антенна имеет вид стержня, который излучает радиоволны по окружности В зависимости от модели пассивные антенны могут устанавливаться непосредственно на роутер или же выноситься за его пределы. Как правило, выносные аналоги обладают большим усилительным потенциалом. Основным недостатком пассивных усилителей Wi-Fi является сравнительно невысокая эффективность - увеличение зоны покрытия составляет 5–10 м.
Настройка усилителя Wi-Fi
После того как вы определились с выбором усилителя и осуществили покупку, необходимо произвести первую настройку устройства. В настройке нуждаются только активные усилители, пассивные антенны достаточно просто подключить к роутеру. Для первоначальной настройки вам понадобится ноутбук или ПК с Wi-Fi адаптером. Настройка репитера осуществляется следующим образом:
- Вставьте устройство в розетку и дождитесь активации индикатора Power Indicator, который оповещает пользователя об успешном включении репитера. Полноценная активация устройства может занять от одной до нескольких минут.
- После того как устройство полностью включится, активируется индикатор Wireless Indicator, который говорит о том, что репитер начинает трансляцию сигнала. Новая сеть, созданная репитером, начнёт отображаться в списке доступных беспроводных подключений на вашем ПК.
 О том, что сеть Wi-Fi активна, свидетельствует соответствующий индикатор на роутере
О том, что сеть Wi-Fi активна, свидетельствует соответствующий индикатор на роутере - Подключитесь к новому устройству. При попытке подключения к репитеру Windows выдаст системное уведомление о том, что новый маршрутизатор не установлен, и предложение его настроить. Выберите пункт «Подключиться к сети без предварительной установки и настройки».
 При попытке подключения к репитеру операционная система предложит начать установку и настройку устройства
При попытке подключения к репитеру операционная система предложит начать установку и настройку устройства - После того как ПК подключится к репитеру, откройте любой браузер и введите в адресную строку IP адрес репитера. По умолчанию это 192.168.10.1 (репитеры отдельных производителей могут быть привязаны к иному IP адресу, найти который можно в прилагаемой к устройству инструкции).
- В открывшемся окне авторизации введите логин и пароль. Данные по умолчанию: admin/admin.
 Для того чтобы войти в меню настройки репитера, нужно ввести логин и пароль по умолчанию
Для того чтобы войти в меню настройки репитера, нужно ввести логин и пароль по умолчанию - В системном меню репитера выберите «Wireless repeater mode». В открывшемся окне выберите «Repeater Mode». Устройство начнёт поиск доступных Wi-Fi сетей.
 Нажатие на кнопку «Repeater» запустит режим поиска доступных сетей
Нажатие на кнопку «Repeater» запустит режим поиска доступных сетей - Найдите свой роутер и подтвердите выбор нажатием кнопки Apply или обновите список посредством кнопки Refresh, если нужная вам сеть не отображается. Если ваша сеть защищена, то для входа требуется ввести пароль.
 В списке доступных сетей необходимо выбрать роутер, зону действия которого требуется расширить
В списке доступных сетей необходимо выбрать роутер, зону действия которого требуется расширить - Начнётся автоматическая настройка новой сети, по завершении которой в окне Wireless Repeater Mode появится сообщение об успешном завершении операции.
Для настройки дополнительной точки доступа вам понадобится сетевой LAN кабель, обжатый с двух сторон. Процесс настройки выглядит следующим образом:

Если вы предпочитаете пользоваться защищённой сетью с парольным доступом, то на дополнительном роутере также необходимо установить дополнительные настройки безопасности. Для этого во вкладке «Wireless» необходимо выбрать пункт «Wireless Security». В открывшемся окне выберите стандарт WPA/WPA2, а в поле «PSK Password» вводите новый пароль. Для подтверждения данных нажмите кнопку «Save». Подтвердите перезагрузку для установки новых параметров.
 На дополнительном роутере желательно настроить парольный доступ, чтобы к сети не могли подключиться посторонние пользователи
На дополнительном роутере желательно настроить парольный доступ, чтобы к сети не могли подключиться посторонние пользователи Усилитель Wi-Fi своими руками
При желании можно изготовить Wi-Fi-усилитель самостоятельно из подручных средств, тем самым сэкономив средства. Однако стоит отметить, что польза от таких «самоделок» довольно сомнительна, а риск привести роутер в негодность очень высок. Ниже мы рассмотрим конструкции усилительных насадок направленного сигнала, которые позволяют усилить сигнал Wi-Fi, не рискуя «здоровьем» своего роутера.
Фокусирующая насадка для Wi-Fi роутера
Сигнал Wi-Fi-роутера распространяется по круговой диаграмме - по мере удаления от источника он ухудшается, а при выходе за зону уверенного приёма начинает обрываться. При необходимости сигнал можно сфокусировать и передать в нужном направлении, где покрытия роутера не хватает. Для изготовления фокусирующей насадки вам понадобится медная проволока диаметром от 0,8 до 1 мм и кусок пластика или плотного картона.
 Для сборки усилителя понадобится кусок обычного картона и несколько отрезков проволоки длиной 48 мм
Для сборки усилителя понадобится кусок обычного картона и несколько отрезков проволоки длиной 48 мм Сборка насадки осуществляется в следующей последовательности:

Такая насадка даёт до 10 дБ усиления, при этом диаграмма принимает направленную форму, то есть Wi-Fi сигнал стабильно транслируется по большей части только в одну сторону.
 Если роутер имеет две антенны, то нужно сделать две насадки
Если роутер имеет две антенны, то нужно сделать две насадки Видео: усилитель Wi-Fi на 8 dB
Усилитель из алюминиевой банки
Усилитель Wi-Fi сигнала из алюминиевой банки - это, пожалуй, самый простой способ усилить и стабилизировать Wi-Fi сеть в пределах небольшого радиуса. Этот тип усилителя также делает сигнал направленным.
Для изготовления такого устройства понадобится алюминиевая банка ёмкостью 0,5 л и обычный строительный или канцелярский нож.
 Для изготовления Wi-Fi-усилителя понадобится роутер, алюминиевая банка и канцелярский нож
Для изготовления Wi-Fi-усилителя понадобится роутер, алюминиевая банка и канцелярский нож
Сборка насадки осуществляется по простой схеме:

Чтобы насадка сидела на антенне более плотно, отверстие в банке можно уплотнить поролоном, бумагой или любым другим материалом.
Видео: как сделать усилитель Wi-Fi бесплатно и просто
Wi-Fi-усилители расширяют покрытие сети и стабилизируют сигнал без необходимости замены роутера. Каждый из перечисленных вариантов имеет свои достоинства и недостатки, с учётом которых можно подобрать наиболее подходящее для каждой ситуации решение.
Разбираем вопрос, как своими руками усилить сигнал роутера
, и тем самым увеличить радиус действия
сети и дальность wifi
. Рано или поздно он начинает беспокоить всех, кто сталкивается с организацией беспроводного соединения в квартире. Особенно остро проблема расширения расстояния приема вайфай встает тогда, когда еще на этапе задумки создания локальной сети в домашних условия, вы пожалели средств на качественный маршрутизатор с большим радиусом действия wifi, с мощными передатчиком и антеннами. Или же не продумали место его установки в своем доме или квартире.
Доступные способы усилить сигнал wi-fi роутера в домашних условиях
На самом деле усилить wifi сигнал от маршрутизатора очень просто и легко. Причем совсем не важно, какого производителя — Zyxel Keenetic, TP-Link, Asus, D-Link и так далее.
Есть несколько самых популярных способов:
- Купить роутер с более мощной встроенной антенной,
- Поместить его где-то в коридоре по центру квартиры,
- Использовать одно из средств усиления сигнала wifi — второй роутер, внешнюю антенну, репитер.
Многие во время ремонта в квартире определяют место установки маршрутизатора где-нибудь в специальной серверной комнате, либо в гардеробной, либо в электрощитке. Одним словом, подальше от глаз. Но конфигурация планировки квартиры зачастую такая, что до отдаленных от места установки комнат беспроводной сигнал от роутера не добивает. Либо дальность действия wifi не достаточна для того, чтобы получить на нем сколь бы то ни было приемлемую скорость.
Сегодня поговорим о способах усилить сигнал и увеличить радиус действия wifi роутера в домашних условиях. А также о требуемых для этого технических характеристиках главных при организации беспроводной сети устройств — маршрутизатора и приемника, — на которые надо обратить внимание в первую очередь при их приобретении.
Увеличение радиуса действия сигнала wifi роутера и адаптера
Для стабильной работы сети в стандартной городской квартире вполне достаточно самого простого маршрутизатора и встроенного в ноутбук адаптера. Однако, есть много побочных факторов, из-за которых приходится усиливать сигнал для увеличения радиуса сигнала. Об основных причинах, которые могут влиять на скорость, я рассказывал . Не будем повторяться, а представим, что у нас в доме идеальные условия для распространения беспроводного радиосигнала. То есть нет никаких помех от соседских роутеров и других активных излучателей частот, типа микроволновки. В этих условиях основную функцию по поглощению сигнала берут на себя расстояние и препятствия на пути от источника к приемнику.
Данная таблица наглядно демонстрирует, насколько будет теряться качество сигнала в зависимости от типов преград на его пути. Для примера возьмем абстрактный роутер, который в самых лучших условиях и без помех и препятствия будет реально раздавать сигнал на 100 метров. Именно при таких условиях производители указывают дальность «стрельбы» своих устройств на красивых коробках и в рекламных брошюрах.
И возьмем типичную трехкомнатную квартиру, где роутер установлен в одной комнате. При этом до дальней от него одна несущая бетонная стена и одна межкомнатная. Соответственно берем от наших 100 метров 10% — получаем 10 метров. То есть через капитальную стену сигнала хватит на 10 метров от роутера. Но у нас еще межкомнатная стена — значит берем наши 10 метров и вычисляем от них 15% — получаем 1.5 метра. Это означает, что даже в идеальных условиях сигнала от такого роутера явно не хватит на всю квартиру. Приплюсуем еще к этому помехи от приборов и других беспроводных сетей на той же частоте, и получим совсем печальную картину.
Имеем также в виду, что антенны на маршрутизаторе стоят всенаправленные, то есть сигнал от них идет по кругу на равную степень удаленности.
Усиление wifi сигнала от роутера с помощью антенны
Итак, мы выяснили, что для хорошего приема роутер должен располагаться в центре квартиры, рядом с принимающим устройством и по возможности вдали от приборов, создающих помехи. Но как и у любого электронного прибора, у каждой модели есть свои особенности, которые могут повлиять на работу, в нашем случае — на «дальность стрельбы». Как правило, в спецификациях к каждому продукту указано, на какой радиус действия он рассчитан на открытом пространстве при идеальных условиях. Но эти данные — читая теория, а в реале они просто недостижимы.
Самый простой способ определить качество сигнала — по характеристикам антенны, которыми снабжаются устройства. Один для передачи, другой для приема. Антенны могут быть как скрытые, встроенные, так и внешние, навинчивающиеся на само устройство. Мощность антенны измеряется в DBI. Чем его значение выше, тем мощнее антенна.
Ниже представлен образец USB адаптера-приемника с прилагающейся в комплекте внешней антенной.

Если вы обращали внимание, есть модели роутеров и адаптеров, у которых несколько антенн — две или даже три. Используя несколько штук, можно значительно улучшить качество приема wifi адаптером и увеличить расстояние от роутера. То есть снабженный одной антенной в 8 dbi маршрутизатор будет ретранлировать слабее, чем модель более высокого уровня и стоимости, оснащенная 2 или 3 антеннами по 8 dbi.

При выборе приемника также посмотрите на значения параметра «Receiving mode» — чем он выше, тем лучше прием.
Однако и этого будет недостаточно, если речь идет о приличном расстоянии до 100-150, а то и 500 метров. Обеспечить желаемый радиус wifi сигнала в этом случае нам поможет , которая работает направленно в определенный сектор.
Увеличение радиуса сигнала wi-fi вторым роутером, репитером или точкой доступа без антенны
- Еще один проверенный метод улучшения качества приема — использовать отдельное специальное устройство, именуемое , или повторителем. Это усилитель сигнала, работающий по принципу ретранслятора, позволяющий расширить существующую сеть. Он принимает сигнал и передает его дальше, расширяет зону покрытия на 15-20 метров.
- Другой вариант — поставить более дорогую . Она устанавливается на улице или в помещении и обеспечивает радиус покрытия wifi до 100 метров. Cпособна обеспечить покрытие как внутри здания, так и небольшой участок поблизости. Имеются также модели, работающие узконаправленно для расширения зоны не внутри квартиры или дома, а для создания довольно-таки большого по расстоянию беспроводного моста между разными зданиями.
- В качестве альтернативы можно использование . Например, если у вас имеется дополнительное устройство, лежащее без дела, то целесообразно задействовать его в качестве репитера, чтобы не покупать новое оборудование. В этом случае на другом маршрутизаторе обязательно должен присутствовать данный режим повторителя в прошивке.
Регулировка радиуса дальности wifi сигнала в настройках роутера
И еще один маленький секрет. В панели управления некоторых модификаций маршрутизаторов имеется отдельная регулировка мощности ретрансляции wifi сигнала. Выставив самую высокую, вы получите максимальную отдачу от своего роутера. Минимальное же значение обеспечит качественный прием не дальше, чем внутри одной комнаты. Подробно об этом я , почитайте. А сейчас покажу быстренько на нескольких примерах, как это выглядит у разных брендов.
Усиление wifi сигнала на роутере TP-Link
Для установки мощности сигнала на роутере TP-Link, нужно зайти в «Дополнительные настройки» в раздел, посвященный беспроводному режиму. Здесь есть три градации — низкая, средняя и высокая.

Asus
На маршрутизаторах Asus отрегулировать мощности можно очень ювелирно — называется она «Управление мощностью TX Power» и выставляется вручную в числовом значении, не превышающем 200.

Zyxel Keenetic
У роутеров Zyxel Keenetic настройка мощности передатчика разбита на фиксированные позиции, но их больше, чем у TP-Link. Обозначаются в процентах от полной силы wifi ретранслятора. В старой версии админки находится в конфигурациях wifi сети.

А вот так все выглядит в новой панели Keenetic — нужно зайти в «Домашнюю сеть»
Tenda

Это основные действенные способы улучшения сигнала WiFi и, как следствие, расширения зоны приема беспроводной сети. Многие умельцы умудряются усилить роутер с помощью обычной банки из фольги, которая надевается на антенну. Однако, я все-таки приверженец более традиционных способов. Как показала практика, наилучшие результаты достигаются тогда, когда применяется сочетание нескольких приемов. То есть выбор устройств с наилучшими характеристиками антенн плюс их удачное расположение, спланированное еще на стадии ремонта помещения. Пробуйте, экспериментируйте, и у вас все получится!
Сегодня использование Wi-Fi для передачи данных применяется повсеместно. Но одним из недостатков данного способа выхода в интернет является весьма ограниченная дальность действия. Исправить данный недостаток можно, но для этого необходимо воспользоваться специальными средствами. Они могут быть как аппаратными, так и программными.
Программное усиление
Существует большое количество способов увеличить силу транслируемого маршрутизатором Wi-Fi. Усилить сигнал роутера Wi-Fi в настройках роутера довольно просто, сделать это возможно буквально за несколько секунд.
Основные способы улучшения качества сигнала:
Все эти способы дают возможность усилить сигнал Wi-Fi роутера без антенны или иных аппаратных средств.
Применение устаревшего протокола безопасности делает работу сети не только слабо защищенной, но также очень медленной. Следует в разделе настроек маршрутизатора, зайдя в них в качестве администратора, в качестве используемого по умолчанию выбрать WPA2 .
Существенно повышает скорость работы беспроводной связи ограничение количества поддерживаемых устройств. Сами MAC-адреса выступают в качестве идентификаторов.

Не следует оставлять название сети в открытом доступе. Зачастую качество, а также скорость передачи данных падают именно из-за различного рода посторонних пользователей, пытающихся осуществить подключение. Для осуществления скрытия достаточно убрать галочку в меню установок напротив пункта «разрешить передачу SSID».
Низкая мощность передатчика
Одна из основных причин низкого качества связи, малой зоны покрытия - небольшая мощность передатчика. Особенно этим часто грешат устройства со встроенной антенной. Исправить этот недостаток без использования различного рода подручных средств довольно сложно. Но, тем не менее, реально.
Очень многие изделия от именитых производителей дают возможность менять скорость передачи данных своими руками.
Например, чтобы сделать это в TP-Link

После применения настроек мощность передатчика должна возрасти. Если, конечно, до начала настроек рассматриваемое значение было ниже.
Стандарт 802.11N
Ещё один способ, позволяющий существенно увеличить скорость доставки обрабатываемой информация, а также качество связи – стандарт 802.11 N. Он был введен в эксплуатацию довольно давно – в 2009 году, 11 сентября.
Скорость передачи данных при использовании данного стандарта составляет целых 300 Мбит/с. Переключиться на него довольно просто, сделать это можно через WEB-интерфейс. Чтобы открыть само окно настроек, необходимо ввести в адресной сроке браузера 192.168.1.1. Это IP-адрес устройства, присваиваемый ему по умолчанию.

Также некоторые аппараты позволяют выполнить переключение прямо в операционной системе. Для этого необходимо открыть свойства устройства в «панели управления» Windows.
Настройка перезагрузки
Также улучшить качество связи через Wi-Fi может перезагрузка. Её выполнение при помощи WEB-интерфейса позволяет очистить память маршрутизатора от программных ошибок. Именно они порой являются основной причиной возникновения неполадок самого разного рода, понижающих скорость передачи данных.
Для осуществления данной операции достаточно зайти в WEB-интерфейс как администратор.
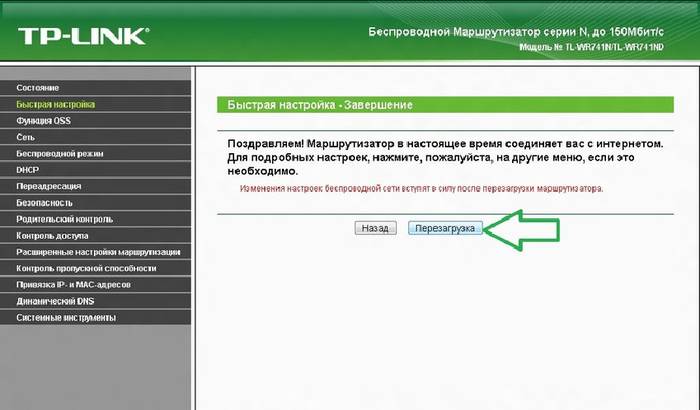
Сделать это можно следующим образом :
- ввести в адресной строке 192.168.1.1;
- ввести логин и пароль администратора в соответствующих полях;
- открываем раздел «Быстрая настройка» и нажимаем кнопку .
Совпадение частот
Стандартное значение рабочее частоты обычно составляет 2.4 ГГц. На ней работает большое количество самых разных устройств. Изменить канал можно при помощи специализированных программ. Например, Network Stumble r.

Также можно изменить канал через WEB-интерфейс.
Для этого необходимо:

Новая прошивка и драйвера
Ещё один способ, дающий возможность усилить работу – установка новых драйверов на компьютер и последующая его перепрошивка. Особенно часто помогает замена прошивки. Нередко многие модели маршрутизаторов, оснащенные старым программным обеспечением, имеют довольно небольшую пропускную способность. Перепрошивка позволяет исправить положение вещей.
Как с помощью клавиатуры перезагрузить компьютер? Решение есть.
Например, многие маршрутизаторы изначально не поддерживающие стандарт 802.11 N, но после обновления программного обеспечения успешно работают с ним. Так как аппаратная часть изначально проектировалась с перспективой на возможную работу с данным стандартом. И установка обновлений позволила работать на высокой скорости.
Как усилить сигнал Wi-Fi с помощью второго роутера
Существенно расширить зону действия беспроводной сети можно своим руками при помощи второго маршрутизатора. Данная схема может осуществляться различными способами. Но в первую очередь необходимо выполнить соединение двух устройств.
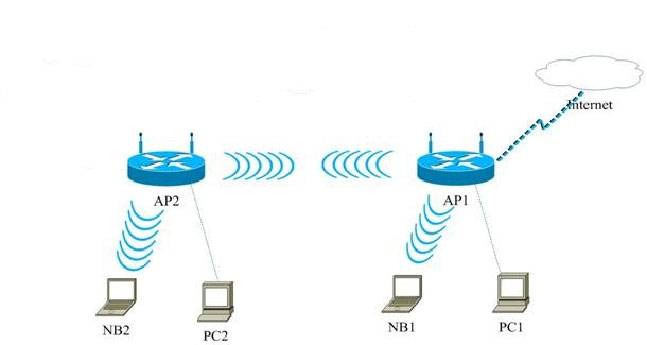
Для реализации такой схемы желательно воспользоваться двумя одинаковыми моделями. Отлично для этого подойдет TP-Link TL-WA901N. В первую очередь следует подключить к интернету и настроить один из маршрутизаторов. После этого необходимо осуществить подстройку второго устройства, оно будет работать в режиме «репитера».
Наиболее сложна и трудоемка отладка именно репитера.
Выполняется она в несколько этапов:

Необходимо задаться статическим IP-адресом: 192.168.1.100. Маска подсети также будет постоянной: 255.255.255.0.
После успешного выполнения всех выше перечисленных действий необходимо:

Последним этапом является выбор алгоритма шифрования. После того, как был выбран необходимый параметр, нужно снова перезагрузиться.
Сильный сигнал аппаратными средствами
Добиться качественного соединения с оборудованием Wi-Fi можно различными способами.
Наиболее часто используемые:

Многие производители выпускают компактные усилители, размер которых немногим больше пары спичечных коробков. Они вставляются в розетку и осуществляют усиление Wi-Fi, в зоне действия которого находятся.
Очень многие модели оснащаются ещё на заводе дополнительными портами для подключения второй антенны. Она существенно увеличивает зону охвата аппарата, делает возможным распространение сигнала на внушительные расстояния.
Выбор правильного места
Одним из самых важных факторов, непосредственно влияющих на качество связи, является место расположения устройства для транслирования. Оптимальна ситуация, когда роутера располагается в центре всех устройств, использующих подключение.

Очень важно избегать расположения неподалеку от роутера какой-либо громоздкой мебели, зеркал. Все это поглощает и отражает волны. Потому следует располагать маршрутизатор таким образом, чтобы на пути действия рассматриваемой сети не находились какие-либо очень твердые предметы.
Влияние оборудования
Также помимо различных физических препятствий, всевозможное оборудование также может оказывать негативное влияние на надежность связи через Wi-Fi.
К устройствам такого рода относятся:

Обычно все дело заключается в том, что маршрутизатор и иное оборудование может работать на частоте, совпадающей с частотой иных подобных изделий.
Делаем антенну
При необходимости можно изготовить антенну-усилитель для улучшения качества связи, передаваемого по воздуху.
Для конструирования антенны такого рода нам потребуется:
- фольга пищевая;
- пластиковая бутылка или банка.
Фольга попросту обматывается вокруг бутылки, банки. После чего на 5-10 минут оставляется в таком положении. По истечении данного времени следует разместить полученное изделие за задней частью роутера. Фольга сфокусирует отражатель и направит его в нужном направлении. Что позволяет избежать возникновения «мертвых» зон.

Даже если аппарат для передачи данных обладает не очень сильным сигналом на выходе – в этом нет ничего страшного. Так как исправить положение можно собственными руками. Для этого даже не потребуется наличие каких-либо инструментов. Достаточно просто рулона пищевой фольги времени
>