Сегодня мы рассмотрим злободневную тему – почему тормозит компьютер и как избавиться от этой проблемы побыстрее. Все мы знаем, что особый вред приносят вирусы, неправильно установленные или удалённые программы, модификации веток реестра и замена системных файлов. Каждый пользователь сталкивается с этим - всё благодаря особенностям Windows.
Для того чтобы сэкономить время создатели «окон» предоставили пользователям восстановление системы с помощью специального бэкапа основных системных параметров. То есть, если в данный момент компьютер работает нормально и нет абсолютно никаких проблем – имеет смысл обезопасить себя в будущем и создать точку восстановления Windows 7.
Подготовка
Также важно помнить, что все изменения, сделанные после процесса создания точки восстановления, будут утеряны в случае возврата к ней. При этом закачанная музыка, фильмы и иной контент будут на месте, но настройки программ или новые инсталляции будут аннулированы. Так что если Вы в дальнейшем решите сделать откат системы, то их нужно заранее сохранить.
Восстановление системы - специальный модуль, который присутствует во всех Windows, начиная с XP. Он специально предназначен для того, чтобы имелась возможность откатить систему назад на определенный момент. То есть, это своего рода машина времени, которая, однако, работает только в обратную сторону.
Восстановление работоспособности стандартными средствами Windows
1. Нажмите правой кнопкой на «Мой компьютер», затем в появившемся окне слева кликните «Дополнительные параметры системы» - «Защита системы».


2. Нажимаем «Настройка» и передвигая ползунок вправо, как показано на рисунках выше, выберите объём пространства на своём жёстком диске, которое вам не жалко потратить на резервную точку. У меня это 6 гигабайт.
3. Теперь снова повторите пункт 1 и нажимайте «Создать» - введите дату или название точки – «Ок». Через 10-15 минут выскочит окно оповещения об успешном окончании процесса. Кликаем «Закрыть». Таким образом, будет создана резервная точка восстановления системы Windows 7.
Теперь, когда компьютер будет плохо работать, а обычная чистка реестра и удаление мусора не в силах справиться с задачей – проделайте следующие действия:
- закройте все программы и сохраните необходимые изменения,
- в меню пуск снизу имеется окно поиска, где нужно ввести слово «Восстановление»,
- через секунду сверху в результатах нажать «Восстановление системы».


Если контрольных точек восстановления будет несколько – выберите подходящую. Нажимайте далее и соглашайтесь с процессом перезагрузки после окончания процесса:


Восстановление с помощью утилиты MultiBoot
Специально для тех у кого не получается работать стандартными средствами в качестве альтернативы предлагаю использовать бесплатную программу MultiBoot.
Для этого достаточно скачать архив с программой и запустить исполняемый файл MultiBoot.exe правой кнопкой и нажать «Запуск от имени администратора» .
Нашему вниманию откроется окно по управлению программой.

Поставьте у себя галочки так же, как показано на рисунке.
При активном пункте «Восстановить загрузчик Windows Vista /7» на всех дисках будет доступна команда восстановления основной загрузочной записи MBR.
Если у вас стоит параллельно Windows XP в качестве второй операционной системы – поставьте галочку напротив пункта «Добавить в меню загрузки запись для Windows XP». Тем самым будет учтена и эта версия Виндовс.
Последняя опция позволяет настроить время отсрочки перед запуском выделенной системы в секундах. Выберите на своё усмотрение. После настройки программы нажимайте «Выполнить».
Вкладка «Дополнительно» позволяет загружать резервные точки сохранённые в файл с расширением «bcd». Перед использованием данной программы настоятельно рекомендуем ознакомиться с инструкцией.
Многие пользователи компьютеров на базе операционной системы Windows знают, что эта ОС позволяет создавать точки восстановления. Они позволяют восстановить полную работу системы в случаях, если она заражена вирусом, не запускается или ОС работает с ошибками . Чтобы помочь пользователям ПК, которые не знакомы с этой процедурой, мы подготовили материал, где подробно опишем этот процесс для Windows 7.
Принцип процедуры восстановления в семерке
Основной принцип действия процедуры создания точки восстановления заключается в автоматическом сохранении настроек системы при ее изменениях . Например, чтобы точка восстановления Windows 7 начала автоматом создаваться в ОС, должны произойти изменения в реестре. То есть, при установке какого-либо драйвера или программного обеспечения ОС фиксирует это и создает точку восстановления. Исходя из вышесказанного, становится понятно, сколько точек восстановления Windows 7 сможет сохранить на жестком диске. Поэтому, чтобы пользователю ПК вернуть компьютер в прежнее состояние, достаточно лишь воспользоваться одной из них и начать саму процедуру.
Как сделать восстановление компьютера на семерке
В этом разделе мы опишем процедуру восстановления ОС неисправного П К с помощью одной из точек. Для примера мы возьмем неисправный ПК с операционной системой Windows 7 Ultimate . В этом компьютере все еще можно загрузить ОС, но она работает нестабильно, выдавая «экраны смерти», зависания и много других ошибок системы. Вероятнее всего, такое поведение ОС вызвано вирусом или отсутствием каких-то системных файлов.
Теперь попробуем выбрать точку восстановления на этом ПК, когда он еще стабильно функционировал. Для этого перейдем к свойствам системы и откроем вкладку «». Теперь нажмем кнопку Восстановление… .
После нажатия должно появиться окно мастера. В окне мастера видно, что мы можем запустить исправление ОС при помощи рекомендуемой точки, также как и выбрав точки, созданные ранее.

В нашем случае мы выберем последнюю точку, когда она стабильно работала и является рекомендуемой.

Выбрав ее, мастер попросит вас подтвердить процедуру восстановления с помощью нее.

Как только вы осуществите подтверждение, мастер сразу же запустит откат до предыдущего состояния ОС.

Откат к предыдущим настройкам может занять пять минут или намного больше времени. Время отката зависит не только от объема возвращаемых данных, которые хранятся на ПК, но и от вычислительной мощности самого компьютера. После успешного отката вы увидите такое сообщение.

Точка восстановления Windows созданная вручную
Кроме автоматического создания контрольных точек у пользователя есть возможность сделать их самому. Например, перед установкой бета-версии программного обеспечения, которое еще плохо поддерживает ОС, вы можете создать ее вручную.
Чтобы создать точку вручную, мы перейдем в свойства системы на ту же вкладку «». На этой вкладке мы выберем самую нижнюю кнопку с именем Создать… . После этого действия появится окно, в котором нужно задать имя. Лучше всего создавать имя, связанное с конкретными изменениями в семерке. Например, если вы установили какой-нибудь пакет драйверов, то точку восстановления можно назвать «Установка драйверов от 10.06.2016 ».

Задав имя, нажимаем кнопку Создать . После успешного создания вы увидите такое сообщение.

Найти новосозданную контрольную точку можно в мастере, который мы рассматривали ранее.

В окне мастера можно только выбрать и посмотреть свойства точки для отката к предыдущему состоянию системы, а вот удалить ее с помощью этого мастера не удастся.
Удаление контрольных точек может освободить место на жестком диске, но также следует учитывать, что удаляются они навсегда.
Удалить конкретную контрольную точку нам поможет бесплатная утилита CCleaner . Загрузить утилиту CCleaner можно с ее официального сайта. Чтобы воспользоваться опциями удаления, необходимо запустить программу и перейти к вкладкам «Сервис/Восстановление системы ».

В окне утилиты CCleaner можно посмотреть и удалить все ранее созданные точки восстановления, кроме последней. Это сделано специально, чтобы пользователь смог воспользоваться последней точкой в ОС в случае ее краха.
Оживляем ОС, которая перестала загружаться
Рассмотрим пример восстановления ОС, когда она совсем перестала загружаться . В этом случае виновниками, как и в примере выше, могут быть вредоносные программы , нелицензионный софт и удаленный файлы операционной системы.
Для этого примера нам понадобится лицензионный диск Windows 7. Чтобы вернуть ОС в строй, мы загрузимся с этого диска при старте компьютера. Во втором окне загрузчика есть ссылка «». Чтобы начать откат к предыдущему состоянию, нам нужно кликнуть по ней.

После этого действия загрузчик просканирует жесткий диск на наличие предыдущих ОС и позволит выбрать одну из них для отката. В нашем случае это единственная операционная система Windows 7.

Выбрав необходимую операционку, перейдем к следующему окну.


Во втором окне мастера откроется список всех контрольных точек, с помощью которых можно осуществить откат к предыдущему состоянию.

Дальнейшие действия идентичны с первым примером, поэтому описывать их нет смысла. Пример, описанный выше, используют тысячи пользователей, так как он позволяет вернуть ОС к нормальному состоянию.
Подводим итог
Прочитав этот материал, любой пользователь ПК, который был незнаком с контрольными точками, сможет восстановить систему к рабочему состоянию. Кроме этого хочется дать нашим читателям несколько советов.
Чтобы ваша ОС нормально функционировала, используйте хорошие антивирусные программы и не устанавливайте пиратский софт.
Например, если поддерживать систему в нормальном состоянии, то создание контрольных точек можно и вовсе отключить. Так делают многие опытные пользователи ПК, так как это позволяет немного повысить производительность компьютера. Однако, если ресурсы компьютера позволяют, то описанная технология значительно упростит вам жизнь, если вашей ОС что-то пойдет не так. Поэтому - выбор за вами.
Видео по теме
Восстановление системы играет немаловажную роль. При помощи этой функции, компьютер можно привести в рабочее состояние после критических системных сбоев. Например, если пользователь обновил драйвер, выставил настройки или установил программу, после чего система стала работать нестабильно, (или вовсе ОС перестала загружаться) восстановление поможет исправить критические ошибки. Windows 7 специально для этих целей регулярно создает точки восстановления, чтобы любой мог в определенный момент воспользоваться инструментом возврата настроек ОС до рабочего состояния. Но, лучше всего знать, как создать точку восстановления в ОС Windows 7 самостоятельно, чтобы вернуть систему в состояние, когда она работала в оптимальном режиме. Эта процедура занимает считанные минуты, но этот шаг позволит сэкономить часы для переустановки операционной системы, если она перестала полностью загружаться или ничего уже не удается исправить в настройках.
Самостоятельное создание точки восстановления
Следует сразу же сказать, что подобная процедура выполняется одинаково для Windows 7, 8, 8.1, 10 и эта инструкция будет полезна для каждого, какая бы ОС не была установлена.
Итак, для выполнения этой операции, выполните следующие действия:
- кликните комбинацию кнопок Win+R для вызова окна «Выполнить» и введите control /name microsoft.system (альтернативой этой операции может служить нажатие ПКМ по «Мой компьютер» и выбор строки «Свойства»);
- перейдите по ссылке «Защита системы»;
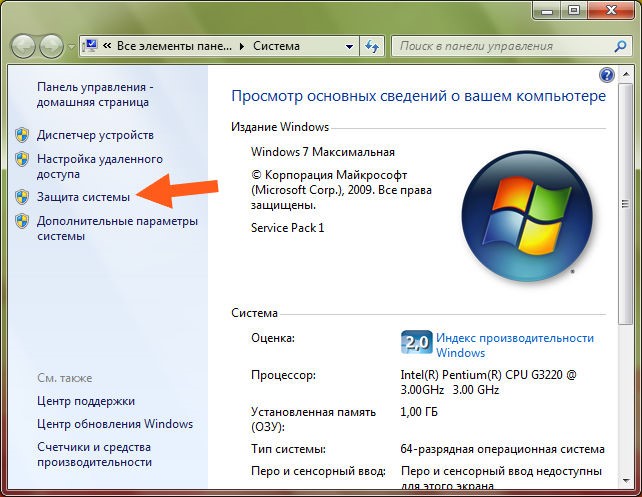
- в очередном отобразившемся окне нужно кликнуть на вкладку «Защита системы» для отображения допустимых настроек;

- в поле доступных дисков обязательно выберите именно тот, на котором установлена Ваша текущая ОС (некоторые пользователи параллельно устанавливают несколько операционок, которые могут быть размещены на разных дисках, но по умолчанию, Windows самостоятельно определяет в какой именно раздел нужно выбрать);
- в новом окне, ОС попросит пользователя задать уникальное имя для точки восстановления, введите его;

- после нажатия на кнопку «Создать», процесс будет запущен;

- если все прошло успешно, система уведомит, что операция завершена.

Если точка восстановления создана, немаловажно знать, как можно с ее помощью выполнить откат настроек и привести ОС в рабочее состояние. Для этого:
- в окне «Выполнить» (вызывается при помощи команды Win+R) вводим команду control /name microsoft.system;

- перейдите на вкладку «Защита системы» и кликните кнопку «Восстановление»;

- в новом окошке будет предоставлена возможность выбора оптимальной точки восстановления (определяется системой), либо самостоятельного определения этого параметра;

- в отобразившемся списке выберите созданную точку восстановления Вашими усилиями (если ее нет, установите галочку на пункте «Показать другие точки восстановления») и нажмите «Далее»;

- после нажатия «Готово» и подтверждения проведения данной процедуры, инструмент восстановления начнет работу.



После выполнения процедуры, на рабочем столе Вы увидите сообщение, в котором будет указано, все прошло успешно, а пользовательские документы не были удалены.

Эти несложные действия помогут сэкономить много времени при полной переустановке ОС и вернуть оптимальные настройки, которые гарантируют стабильность работы и максимальную эффективность.
Следует еще отметить и тот факт, что эту точку восстановления можно использовать тогда, когда ОС перестала и вовсе загружаться. Запустите процесс установки ОС при помощи установочного диска или флешки, и на определенном шаге выберите восстановление, вместо полной переустановки.
Вконтакте
Дисклеймер: всё показанное в статье одинаково применимо и к Windows 7, и к Windows 8 / 8.1. Сам процесс показан на примере первой ОС, с незначительным отличием для «восьмёрки» - о нём рассказано в тексте статьи. В Windows XP всё немного иначе, но о ней мы уже рассказывали в этой статье).
Для начала давайте разберёмся, что такое точка восстановления и для чего она нужна. По сути - это сохранённое состояние системных файлов компьютера. Нестабильная работа Windows, вирусы, сбившиеся настройки, системные торможения и подвисания из-за экспериментов с различным софтом, могут привести к нестабильной работе операционной системы. Вернуть ей былое состояние, когда всё было нормально, можно, откатив систему к ранее созданному сохранённому состоянию.
Контрольные точки Windows 7 создаёт сама, когда с ней происходят какие-то значимые изменения типа вмешательства в настройки, установки драйверов или системных компонентов. Точнее, это происходит в двух случаях:
- Еженедельно (при условии, если в течение предыдущей недели не было создано ни одной контрольной точки);
- При обнаружении изменения конфигурации, например при установке драйвера устройства или программы.
Также точку восстановления каждый пользователь может создать самостоятельно, чтобы можно было откатиться к раннему состоянию, если в дальнейшем с системой пойдёт что-то не так. Таким образом, если установленный вами драйвер или какая-нибудь системная ошибка привели к проблемам, вы всегда можете вернуть системные файлы. Достаточно выбрать исходное состояние, созданное ранее, и откатиться на него. Причём это не затронет ваших пользовательских данных.
Как создать точку восстановления
За создание контрольных точек Windows 7 отвечает средство «Восстановление системы». Попасть к нему можно через «Пуск» - «Панель управления» - «Система и безопасность» - «Система» - «Дополнительные параметры системы». Далее откройте вкладку «Защита системы».
В Windows 8.1 всё аналогично, за исключением того, что здесь можно только включить и выключить защиту системы:

Здесь можно изменить базовые настройки или полностью выключить эту возможность. Нажав на кнопку «Настроить» можно задать объём дискового пространства, выделяемого под контрольные точки. Для их хранения требуется не менее 300 МБ дискового пространства на каждом диске объемом от 500 МБ. Восстановление системы может задействовать от трех до пяти процентов пространства на каждом из дисков. По мере заполнения пространства данными, система автоматически удаляет старые сохранения, чтобы освободить место для новых.
Для того, чтобы создать контрольную точку Windows 7, нажмите кнопку «Создать» и введите желаемое имя (дата добавится автоматически). После непродолжительного времени появится сообщение, что процесс завершен.
Перейдя в диалог «Восстановление системы» мы можем увидеть только что созданную копию системных файлов «t4k» и все остальные имеющиеся копии:

Если нужно вернуть систему в ранее состояние, выберите нужную точку и нажмите кнопку «Далее».
Как удалить точку восстановления
Сохранённые состояния занимают место на жёстком диске компьютера, и когда их скапливается достаточно много, Windows может активно уведомлять о нехватке места на системном диске. Чтобы не захламлять пространство компьютера, время от времени от точек восстановления необходимо избавляться, оставляя только самую последнюю.
Почему самую последнюю? Да потому, что удалить одну из точек, если она не последняя, нельзя. Windows устроена так, что с помощью штатных средств можно удалить либо все точки, либо все, кроме последней.
Удаление двух-трёх контрольных точек не решит кардинально вопрос с освобождением места на жёстком диске. Преследуя только эти цели, куда проще задать ограничение системе на использование дискового пространства для создания точек. А можно и вовсе отключить эту системную функцию и забыть о возможности отката Windows. Удаление пары-тройки лишних точек поможет сохранить ранние, принципиально важные состояния системы от перезаписи новыми состояниями - новыми точками, которые Windows будет сама создавать автоматически.
В силу сложившейся традиции, то, до чего не дошли руки у создателей Windows, достаточно успешно реализуют сторонние разработчики программного обеспечения. Для удаления отдельных точек восстановления системы необходимо воспользоваться специальным софтом. Все описанные ниже утилиты работают под Windows 7 и Windows 8.1.
Бесплатный CCleaner - это один из популярнейших оптимизаторов для Windows от компании-разработчика Piriform. В числе функционала программы есть и удаление отдельно выбранных контрольных точек.
В окне программы CCleaner необходимо выбрать вертикальную вкладку «Сервис», затем переместиться на горизонтальную вкладку «Восстановление системы», где в правой части будут отображены все существующие на компьютере контрольные точки. Ориентируясь либо на дату, либо на название, выбираем больше ненужную точку и жмём кнопку удаления внизу окна.

WinOptimizer от компании-разработчика Ashampoo - это многофункциональный программный комбайн по чистке, оптимизации и настройке Windows. Отдельным модулем программы является встроенная утилита для управления точками восстановления системы, которая позволяет не только удалить отдельную ненужную копию, но и создать новую, а также откатиться к ней, не прибегая к штатному функционалу Windows.
В главном окне программы жмём вкладку «Модули», затем в перечне модулей раздела «Основное» запускаем «System Restore Manager».

Как и в предыдущем варианте, выбираем ненужное состояние и жмём кнопку «Удалить». В отличие от CCleaner, WinOptimizer позволяет удалять любую точку восстановления системы.
К сожалению, Ashampoo WinOptimizer – платный программный продукт, его цена на момент публикации статьи составляет 1 305 рублей. Однако, есть возможность попробовать 40-дневную полнофункциональную версию программы.
Бесплатная минималистичная программа Quick Restore Manager Plus специально предназначена для управления контрольными точками. С помощью этой программы их можно создавать, удалять, а также запускать процесс восстановления. Больше она никакого функционала не несёт. В главном и единственном окне программы выбираем копию подлежащую удалению, и жмём «Delete».

На этом всё. Если у после прочтения статьи у вас остались вопросы, задавайте их в комментариях.
Если сделать точку восстановления Windows 7, то можно будет возобновить работу системы, если вдруг случился какой-то сбой. Вообще эти точки отката создаются автоматически с определённой периодичностью. Однако иногда нужно создавать их самостоятельно, вручную, не дожидаясь, пока система сделает это. Это может потребоваться, если вы собираетесь сотворить что-то не понятное, что-то, что может привести к сбою системы.
Сейчас я вам расскажу, как сделать точку восстановления Windows 7, и делайте это каждый раз, когда собираетесь совершить на компьютере что-то, в чём вы сомневаетесь. На всё у вас уйдёт пару минут, и это значительно меньше времени, чем вы затратите, если безнадёжно повредите систему.
Создание точки для восстановления
Итак, перед тем, как создать точку восстановления Windows 7, нужно открыть «Свойства системы». Чтобы это сделать, нажимаем правой кнопкой мышки на «Компьютер» и кликаем на пункт «Свойства». Затем нажимаем ссылку «Дополнительные параметры системы». И потом «Защита системы».
Контрольные точки восстановления Windows 7
Чтобы началось создание точки восстановления Windows 7, кликаем «Создать». Затем потребуется ввести описание точки отката. Дата и время добавляется автоматически. Описание должно быть таким, чтоб вы потом поняли, что это именно ваш бэкап системы.
Снова нажимаем «Создать» и начнётся процесс, который завершится через несколько минут сообщением об успехе. После этого можно творить с файлами системы всё, что угодно.
Создание точки восстановления Winsows 7
Создание точки восстановления Windows 7 можно делать в любое время, и в любом количестве. И не стоит опасаться того, что жёсткий диск переполнится ими. Для бэкапа на диске отведено определённое пространство (об этом ниже), когда оно заполнится, более старые точки восстановления будут удалены, а новые останутся.
Перед тем, как сделать точку восстановления Windows 7, рекомендуется сохранить все изменения в открытых программах и закрыть их.
Как настраивать точки восстановления
Перед тем, как сделать точку восстановления Windows 7, вы можете сами определить, сколько места под них можно отвести системе. Если отдать под это дело много пространства, то более старые бэкапы будут храниться дольше. Если отдать мало места, то вы сэкономите пространство жёсткого диска.
Узнать это можно в том же окне «Защита системы». Автоматическое создание точки восстановления Windows 7 происходит обычно для загрузочного диска, на котором висит ОС. Поэтому выделяем в таблице загрузочный локальный диск и кликаем «Настроить».
Откроется следующее окно, в котором в разделе «Использование дискового пространства» ползунком можно регулировать объём под бэкапы.
Кроме того, в разделе «Параметры восстановления» можно определить опции для отката системы: рекомендуется выбрать «Восстановить параметры системы из предыдущей версии файлов». Если отметить «Отключить защиту системы», то бекапы автоматически делаться не будут. Но я бы не рекомендовал – будет экономия нескольких сот мегабайт на диске, но потеря возможности в любой момент восстановить систему.
Настройка восстановления Windows 7
Теперь вы понимаете, как сделать точку восстановления Windows 7, и можете делать это каждый раз, когда сомневаетесь в своих действиях во время настройки системы. Также это поможет сберечь систему при установке незнакомых программ или драйверов. Осталось узнать, как из них восстановиться.
Как восстановить Windows 7
И вот, если вы накосячили в своём компьютере, и что-то пошло не так, то нужно восстановиться из заранее созданных точек. Перед тем, как запустить восстановление системы Windows 7, нужно опять же попасть в окно «Свойства системы» и вкладку «Защита системы». Здесь нажимаем кнопку «Восстановление», нажимаем «Далее», и видим окно, в котором нужно выбрать точку для отката.
Восстановление Windows 7 из точки
