Возможность сохранять Ваши любимые веб-сайты в браузере Интернет называется "закладки". Когда Вы делаете закладку на веб-сайт, Вы добавляете URL сайта в список избранных, к которым Вы можете обращаться снова и снова в любой момент, когда Вам захочется посетить их. В Internet Explorer нет ограничения по количеству закладок, которые Вы можете сделать. Знание о том, как управлять закладками, удобно, когда закладки у Вас начинают накапливаться в больших количествах.
Инструкция
- 1 Запустите Internet Explorer на Вашем компьютере. Перейдите к заголовку "Избранное" в верхней части окна браузера.
- 2 Кликните "Добавить в избранное". Так Вы сделаете закладку на веб-страницу, на которой Вы в это время находитесь. Вы можете поступить так с каждой страницей, на которой Вы находитесь и которую хотите сохранить.
- 3 Упорядочьте Ваши закладки. Перейдите в меню "Избранное" снова и кликните "Упорядочить избранное". Это предоставит Вам возможность создать категории для Ваших ссылок.
- 4 Кликните "Создать папку", чтобы создать папку для категории закладок. Вы можете назвать эту папку так, как захотите.
- 5 Упорядочивайте Ваши закладки. Когда Вы добавляете новый веб-сайт в Ваши закладки и хотите, чтобы он был помещен в определенную категорию, кликните "Избранное", затем "Добавить в избранное". Вы выберете категорию для Ваших закладок из выпадающего меню. Кликните кнопку "Добавить", чтобы добавить сайт в выбранную категорию.
- 6 Перемещайте, переименовывайте или удаляйте Ваши категории закладок. Кликните "Избранное," затем "Упорядочить избранное." Вы можете затем использовать кнопки, предназначенные для перемещения закладок из одной категории в другую, переименования закладок или категорий или для их удаления.
Экспресс-панель представляет собой ярлыки быстрого доступа к Вашим любимым сайтам. Далее я расскажу, как сделать экспресс-панель в пяти популярных браузерах и покажу её настройку, в том числе, как сделать её стартовой страницей.
Google Chrome
При создании новой пустой вкладки или окна, появляются несколько стандартных ярлыков на сайты Google, что не очень удобно. Более функциональные свойства имеет расширение (плагин) под названием Speed Dial, которое можно установить, перейдя на "Интернет-магазин Chrome - Speed Dial (ru) ". Настройка этого приложения интуитивно понятна. Чтобы сделать экспресс-панель стартовой, нажмите слева вверху кнопку в виде гаечного ключа, в появившемся меню кликните "Настройки", затем в пункте "Начальная группа" отметьте строку "Страница быстрого доступа". Всё, при открытии браузера будет появляться Ваша экспресс-панель.
Mozilla Firefox
По-умолчанию в этом браузере отсутствует полноценная экспресс-панель. Это решается при помощи плагина с таким же названием, как и в Google Chrome - Speed Dial. Для его установки пройдите по следующему пути: "Инструменты/Настройки/Основные/Настроить дополнения/Поиск дополнений". Вбиваем в поле поиска название искомого плагина, Speed Dial, нажимает "Поиск".
После его нахождения щёлкаем "Добавить в Firefox", ждём окончания установки, перезапускаем браузер и приступаем к настройке плагина, проследовав так: "Инструменты/Настройки/Основные/Настроить дополнения/Speed Dial/Настройки". Во вкладке "Main" отметьте все галочки, кроме строк "Browsing area context menu" и "Tab context menu". Теперь экспресс-панель Speed Dial будет отображаться.
Internet Explorer
Для создания экспресс-панели в Internet Explorer, нажимаем на кнопку "Сервис" справа, далее пункт "Свойства обозревателя". В появившемся окне переходим на вкладку "Общие" и в поле "Домашняя страница" вводим "about:tabs" без кавычек, кликаем "ОК" и перезапускаем браузер. Экспресс-панель сразу будет выставлена как стартовая страница. Ссылки автоматически создаются на наиболее посещаемые сайты.
Opera
Экспресс-панель в Opera есть сразу. Для того чтобы сделать её стартовой страницей, нажмите Ctrl+F12, в пункте "При запуске" выберите в выпадающем меню "Открыть экспресс-панель". Настройка панели происходит при нажатии кнопочки с гаечным ключом в верхней правой части страницы. Параметры простые и понятные.
Apple Safari
В Apple Safari экспресс-панель имеет название "Top Sites", ссылка на неё по-умолчанию будет на панели закладок, под адресной строкой, в виде "шашечек". Открыв "Top Sites", слева внизу нажмите на кнопку "Правка" для перехода к настройкам панели. Там всё очень просто.
Сейчас я расскажу, как сделать экспресс-панель стартовой в Apple Safari. Нажмите на шестерёнку слева вверху, далее выберите пункт "Настройки". В новом окне перейдите на вкладку "Основные" и в строках: "В новых окнах открывать" и "В новых вкладках открывать" выберите "Top Sites", а в пункте "Safari открывается при открытии" выберите "Нового окна". Всё, экспресс-панель панель настроена.
Компьютеры имеют свойство ломаться, поэтому важные данные необходимо периодически сохранять. Зачастую к ним относятся адреса сайтов в браузерных закладках. Чтобы не вспоминать каждый раз, как экспортировать закладки из того или иного браузера в HTML-файл для отправки на флэшку, хорошо иметь под рукой сводную шпаргалку. Я начну с «родных» браузеров Windows.
Internet Explorer
IE по умолчанию установлен у всех пользователей Windows. Более того – многие до сих пор пользуются исключительно им, поэтому без него обзор был бы неполным.
Возможности «ветерана» в плане импорта-экспорта невелики. Чтобы воспользоваться ими, нужно открыть Избранное – Добавить в избранное – Импорт и Экспорт:
В одном окне предлагается три опции:

Как импортировать закладки в Internet Explorer
Что до импорта закладок из другого браузера, то под таковым имеется в виду Chrome, других вариантов нет:

При импорте из HTM-файла (из HTML IE не импортирует) можно задать определенные параметры:

IE предложит выбрать папку для сохранения:

Останется нажать на «Импорт».
Как экспортировать закладки из Internet Explorer
Избранное – Добавить в избранное – Импорт и Экспорт – Экспортировать в файл (опять же, HTM, не HTML):

Explorer спросит, какие параметры требуется сохранить, после чего предложит выбрать папку, содержимое которой нужно экспортировать:

Если этого не сделать, на экспорт отправятся все папки. Сохраненный HTM-файл появится в Документах под названием bookmark.htm с логотипом того браузера, который в данный момент является браузером по умолчанию. В моем случае это Edge, поэтому у файла его значок:

Другие браузеры не импортируют содержимое HTM-файлов напрямую, но могут открывать их как обычные файлы (щелчок правой клавишей мыши по файлу – Открыть с помощью – выбрать нужный браузер). Правда, вместо привычной «лесенки» в Избранном это будет список в браузерном окне:

Не слишком удобно, особенно если папок и файлов много, но когда речь идет о сохранении информации, удобство не главное.
Microsoft Edge
Обидно, но у современного Edge возможности в этом плане еще более скромные, чем у его предшественника.
Как импортировать закладки в Microsoft Edge
Меню – Параметры:


Сюда же можно попасть из Избранного, нажав на «Параметры»:

Импорт производится из браузеров Internet Explorer, Chrome и Firefox. Возможности импортировать закладки из HTML либо HTM-файла нет – только открывать их, как описано выше.
Как экспортировать закладки из Microsoft Edge
Такая возможность не предусмотрена разработчиками вообще. Решить проблему можно, предварительно импортировав закладки из Edge в другой браузер, и уже из него отправить их в HTML-файл.
Можно также воспользоваться сторонней программкой Manage Edge Favorites. Репутация у нее хорошая, поэтому я рискнула испытать ее в действии и осталась довольна. Сайт на английском, но само меню после установки будет на русском. Адрес сайта http://www.emmet-gray.com/Articles/EdgeManage.html:

Скачиваем, устанавливаем, и когда утилита запустится на рабочем столе, увидим, что она автоматически загрузила в свои «закрома» все имеющиеся в Edge закладки. Чтобы экспортировать их в HTML-файл, идем в Данные:

Manage Edge Favorites может как экспортировать закладки в HTML-файл, так и импортировать их из него. Кроме того, она работает с Internet Explorer, поэтому наверняка понравится тем, кто предпочитает обходиться встроенными браузерами Windows. По ним пока все, а о том, как экспортировать и импортировать закладки в других браузерах, я расскажу в следующих статьях.
Или др.) имеет в своём арсенале инструмент, который позволяет создавать и хранить списки закладок (избранных страниц).
О том, как работать с закладками в браузере Mozilla я уже писала Mozilla Firefox: как использовать закладки?
В этом уроке речь пойдёт о том, как создавать (добавлять) закладки, на примере двух популярных браузеров - Opera и Internet Explorer (IE), а также как правильно хранить список закладок, чтобы не потерять его в случае сбоя системы или после вынужденной её переустановки.
Работа с закладками в Internet Explorer
Итак, если вы работаете в браузере Internet Explorer, то должны знать, что для этих целей служит пункт меню Избранное .
Самый простой способ добавить интернет-страницу в свой список, это находясь на понравившейся странице выбрать пункт Избранное - Добавить в избранное …
Появиться окошко, уточняющее название и расположение будущей закладки:

Здесь Вы можете изменить название (под себя) и для удобства поиска в дальнейшем поместить эту закладку в отдельную папку. Если папки нет, то её можно создать. Для этого нажимаем кнопку Добавить в >> , а затем выбираем название папки для сохранения или нажимаем кнопку Создать папку… В появившемся окне набираем название создаваемой папки и нажимаем Ok :

После этого новая папка появится в списке и вам останется выбрать её и нажать Ok :

Теперь, если нажать на пункт Избранное , мы увидим, что в списке появилась новая папка и новый пункт меню в этой папке:

При нажатии на созданный пункт мы сразу же попадём на необходимую страницу без ввода её адреса.
Таким образом, можно добавлять сколько угодно закладок. Однако имейте ввиду, что со временем этих закладок становится очень много, поэтому старайтесь сразу распределять их по тематическим папкам, чтобы в последствии не заблудится и всегда иметь возможность быстро найти нужную страницу.
Если вам понадобиться произвести какие-либо изменения со списком закладок (переименовать, переместить, удалить и т.д.), то для этого надо выбрать пункт Упорядочить избранное…
, который открывает одноименное окно. В этом окне вам будут доступны все возможности по работе со списком закладок. Достаточно выбрать нужный пункт и нажать необходимую кнопку:

Думаю, что с этим у вас не будет сложностей, и поэтому давайте перейдём к тому, как сохранять и восстанавливать закладки на случай выхода из строя Windows. Дело том, что все закладки хранятся в одном файле, который всегда расположен в системном разделе (диск С) и при выходе системы из строя такой файл естественно не сохраняется, а после переустановки Windows мы увидим, что наши закладки исчезли.
Чтобы иметь возможность восстановить закладки нам необходимо сделать копию такого файла и сохранить её в другой раздел (например D) или на внешний носитель информации (на CD или флешку).
В IE для этого надо выбрать пункт меню Файл - Импорт и Экспорт …

В появившемся окне Мастер импорта-экспорта нажимаем кнопку Далее , а в следующем окне выбираем нужное действие. Если мы хотим сохранить закладки, то выбираем пункт Экспорт избранного и нажимаем кнопку Далее :

В следующем окне выбираем папку, которую мы хотим сохранить (обычно всё избранное) и опять жмём кнопку Далее . После этого нам предлагается выбрать место, куда мы хотим сохранить закладки. По умолчанию это папка Мои документы , но мы договорились, что для надёжности надо выбрать другое место, поэтому нажимаем кнопку Обзор… и выбираем другое место (не на диске С):

Выбрав подходящее место нажимаем кнопку Далее и в следующем окне кнопку Готово . После этого файл с закладками будет помещён в указанное место. В IE такой файл по умолчанию называется bookmark. htm .
После такого экспорта можно смело переустанавливать систему, не переживая о потере закладок, а когда решите восстанавливать их сделайте то же самое: Файл - Импорт и экспорт… - Далее , а в окне выбора действий выберите Импорт избранного . После этого укажите место откуда этот файл надо восстановить (вы же помните куда его сохраняли?) и закончите восстановление.
Если вы сделаете всё правильно, то увидите такое сообщение:

После импорта все закладки будут восстановлены на своё место и вы сможете их увидеть как обычно (пункт Избранное ) или же вторым способом, нажав кнопку с изображением жёлтой звезды. В этом случае закладки будут видны не в виде выпадающего меню, а в виде панели в левой части окна браузера IE.
Закрывается такая панель повторным нажатием жёлтой звезды или крестиком в верхнем правом углу этой панели:

12.
Работа с закладками в Opera
Смысл работы с закладками в браузере Opera тот же что и в IE, поэтому я буду более кратка.
Чтобы создать закладку необходимой страницы, необходимо находясь на этой странице нажать пункт Закладки - Создать закладку страницы …

Чтобы навести порядок в закладках (удалить, переместить и т.д.) необходимо выбрать пункт Управление закладками …
Редактор закладок откроется не в отдельном окне, а на новой вкладке Закладки браузера Opera. Для работы с отдельными закладками служит специальное меню с кнопками управления закладками:

Выбрав нужную закладку, мы можем произвести с ней те же действия, что и в IE и даже больше. В Opera, например, есть возможность сортировки закладок и отображения их в нескольких видах, что гораздо удобнее, нежели в IE. Кроме этого перемещение закладок из папки в папку можно производить перетаскиванием, т.е. нажать закладку и не отпуская кнопку мыши перетащить её на изображение нужной папки, а потом отпустить кнопку мыши. Удалять закладки можно с помощью соответствующей кнопки меню или более быстрым способом - кнопкой Delete на клавиатуре.
Импорт и экспорт в Opera тоже не сильно отличается от IE. Выбираем пункт меню Файл - Импорт и экспорт - Импортировать закладки Opera …(или Экспортировать закладки Opera…):
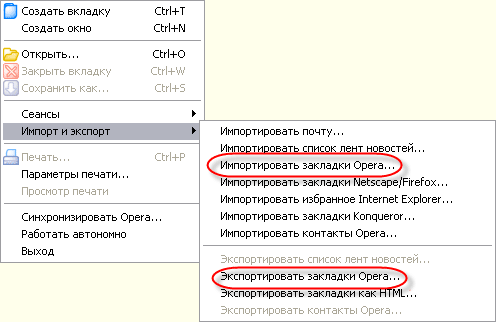
Далее также выбираем место для экспорта (или импорта) файла и сохраняем файл с закладками (или восстанавливаем закладки из файла). Единственное отличие в Opera это то, что файл с закладками по умолчанию называется opera6.adr .
При правильном восстановлении закладок из файла вы увидите окно с сообщением:

Вот собственно и всё!
Теперь выполнив всего несколько щелчков мыши и потратив несколько секунд времени, вы сохраните свои закладки и всегда будете спокойны, зная, что не потеряете ни одного важного сайта из поля своего внимания. Только не забывайте время от времени делать копии закладок и хранить их в надёжном месте (на случай сбоя Windows).