Вопрос о том, как поставить пароль на флешку, стал достаточно актуальным, в связи с появлением портативных переносных источников информации.
USB-накопители прочно вошли в современную жизнь, заменив собой дискеты и перезаписываемые CD и DVD-диски. Они отличаются надежностью, долговечностью, возможностью хранения достаточно большого объема самой разнообразной информации, мобильностью, малыми размерами. Последний фактор может способствовать утере USB-накопителя с последующим несанкционированным использованием хранящейся на нем информации третьими лицами.
В связи с этим возникает потребность в защите флешки паролем.
Каким образом поставить пароль на USB-флешку с целью защиты хранящихся на ней файлов? Существует множество способов, как защитить информацию, вот некоторые из них:
- Использование стороннего ПО для защиты портативных USB-хранилищ.
- Использование встроенного и подручного ПО для защиты данных.
- Использование специализированных защищенных флеш-накопителей.
Рассмотрим предложенные варианты подробнее.
Сегодня имеется немалое количество платного и бесплатного программного обеспечения для защиты данных. Остановимся на бесплатных программах.
Rohos Mini Drive — программное обеспечение для установки пароля на флешку. Разработчикам удалось комбинировать небольшой размер программы с достаточно обширной функциональностью. Бесплатная версия позволяет устанавливать защиту данных на флеш-накопители емкостью 2 Гб, либо на специально созданные программой разделы размером до 2 Гб. Причем пользоваться указанным ПО можно без прав администратора. Программа устанавливается прямо на флешку. После создания защищенного раздела посмотреть зашифрованные данные можно будет на любом компьютере, запустив с корневого каталога USB-накопителя программу Rohos Mini.exe.
Чтобы не возникало вопросов о том, как убрать пароль с флешки, сразу уточним, что очень важно сохранить секретный код, иначе восстановить зашифрованные данные после его утери будет практически невозможно. В версиях > 1.10 программы Rohos Mini Drive есть возможность создания специального файла — ключа, который позволяет открыть защищенные данные в случае утраты пин-кода.
Еще одна программа для защиты флешки — USB Safeguard. По функционалу и алгоритмам шифрования очень схожа с Rohos Mini Drive. Одно из отличий данного ПО — процедуру блокировки и разблокировки нужно повторять при каждом сеансе работы с файлами, при этом можно каждый раз использовать новый секретный код.
Установка пароля на USB, кроме вышеперечисленных способов, также может быть реализована при помощи Anvide Lock Folder. Эта небольшая по объему бесплатная программа для установки пароля на флешку не требует скачивания и может запускаться откуда угодно. Интерфейс понятный: позволяет установить кодовую защиту на любую папку не только на внешних USB-дисках, но и защитить данные на других носителях информации.
Использование встроенного и подручного ПО
Как поставить пароль на флешку без программ? Защита флешки паролем может осуществляться и без применения стороннего ПО. Выделим три основных варианта:
- Защита документов Microsoft Office.
- Использование возможностей архиваторов.
- Использование стандартных средств Windows.
Файлы Microsoft Office могут быть защищены встроенными в данное ПО инструментами. Надежный способ в этом случае — установка кодовой защиты на сам файл. Для этого в меню «Файл» выберите «Сохранить как», а в диалоговом окне сохранения разверните «Сервис», выберите «Общие параметры». В появившемся диалоговом окне можно установить пин-код для защиты от несанкционированного просмотра и редактирования.
Еще один способ, как запаролить флешку без специального ПО, — воспользоваться архиватором. Архиваторы, например WinRAR, установлены практически на всех компьютерах. В случае с архиватором WinRAR создаем самораспаковывающийся защищенный паролем архив и переносим на внешний USB-диск. Далее архив можно будет перенести таким образом с защищенного накопителя на любой компьютер и распаковать с паролем. Способ старый, но очень надежный, проверенный. Главное, не потеряйте секретное кодовое слово, так как в данном случае точного ответа на вопрос о том, как снять пароль с флешки, еще нет.
Как поставить пароль на флешку без применения стороннего ПО пользователям Windows 7, 8? В этом случае не понадобятся дополнительные программы — у них уже имеется интегрированный в Windows необходимый инструмент, а именно — встроенный шифровальщик данных BitLocker.
Воспользовавшись BitLocker, можно получить запароленный и защищенный USB-накопитель. Одна из особенностей данного ПО — возможность создавать «запасной» ключ, в случае если секретный код потеряется. Краткая инструкция по установке пароля на флешку при помощи BitLocker:
Подключаем к ПК USB-накопитель.
В папке «Мой компьютер» наводим курсор на флешку, правой кнопкой мыши входим в контекстное меню и выбираем там BitLocker.
В появившимся окне выбираем «Использовать пароль для снятия блокировки флешки», вводим пароль.
Использование специализированных защищенных флеш-накопителей
Самый «радикальный» вариант, как установить пароль на флешку, — приобрести специализированный USB-накопитель. В настоящее время в продаже имеются переносные портативные хранилища информации со встроенной клавиатурой, при помощи которой выполняется установка кодовой защиты. Запароленный таким образом девайс представляет собой очень надежное хранилище, данные в котором защищены 256-битным AES шифрованием. Извлечь их без знания пароля практически невозможно. Цена такого USB-накопителя выше по сравнению со стоимостью обычных флешек.
Следует понимать, что все методы по защите портативных USB-накопителей и данных на них были разработаны явно не для того, чтобы в дальнейшем эти защищенные данные можно было с легкостью не санкционированно прочесть каким-либо третьим лицом. Поэтому, чтобы не возникало вопросов, как разблокировать флешку, если забыл пароль, ответственно отнеситесь к созданию и сохранению секретного кода, поскольку восстанавливать доступ к информации — дело сложное и не всегда осуществимое.
В случае если информация не только конфиденциальная, но еще и очень важная, лучше воспользоваться несколькими защищенными флеш-накопителями с копиями нужных файлов. Надейтесь прежде всего на себя, поскольку предлагаемые программы по восстановлению зашифрованных файлов и восстановлению доступа в 99% случаев не эффективны, на них лучше не надеяться.
Таким образом, как запаролить USB-флешку и какой выбрать способ для защиты паролем (использовать встроенное/стороннее ПО, приобрести специализированный защищенный USB накопитель (флешка с кодом)), каждый должен решать сам, в зависимости от возможностей и умений.
Большое количество людей предпочитают хранить на флешке конфиденциальные данные и носить их с собой. А если она потеряется или что хуже, будет похищена? Попавшая не в те руки информация может доставить большое количество неприятностей. Озаботьтесь тем, как поставить пароль на флешку, храня на ней что-либо действительно важное.
Содержание:
Какой способ защиты данных на флешке самый эффективный
 Самый надёжный способ хранения действительно важной информации – это её содержание под надзором вооружённой охраны глубоко под землёй. А в случае с электронным накопителем он ещё и должен быть отключён от сети (интернета). Способ утрированный, но это не шутка. Однако реальный мир и постоянная необходимость иметь доступ к нужным данным не позволяет использовать такие методы. По этой причине были разработаны различные способы ограничения доступа к информации.
Самый надёжный способ хранения действительно важной информации – это её содержание под надзором вооружённой охраны глубоко под землёй. А в случае с электронным накопителем он ещё и должен быть отключён от сети (интернета). Способ утрированный, но это не шутка. Однако реальный мир и постоянная необходимость иметь доступ к нужным данным не позволяет использовать такие методы. По этой причине были разработаны различные способы ограничения доступа к информации.
Наибольшее распространение получило шифрование, поскольку при правильном подходе шифрование не позволяет злоумышленнику, либо случайному человеку получить доступ в данным. Средства шифрования, использующие современные алгоритмы с длинным ключом, при условии использования пользователем сложного пароля обеспечивают эффективную защиту. Об использовании такой защиты пойдёт речь.
Как поставить пароль на флешку без дополнительны программ
Вполне актуален вопрос как запаролить флешку без использования специальных программ. Бывает такое, когда в нужный момент времени просто отсутствует возможность воспользоваться спец. софтом. Можно выделить два возможных варианта.
Первый способ. Вы изначально позаботились о приобретении флешки с аппаратным шифрованием. Для таких устройств стороннее программное обеспечение не требуется, при подключении к USB-порту нужно ввести пин-код на клавиатуре, расположенной на корпусе самой флешки. Отключение от порта приведёт к автоматической блокировке. Важно помнить, что многократный неправильный ввод пароля закончится вечным блокированием всей хранимой информации. Toshiba Encrypted USB Flash Drive – один из представителей подобного класса устройств.
Второй способ. Использование подручных средств.

Своевременная забота о защите данных на флешке вашего телефона может вернуться сторицей, поскольку всегда носимым при себе устройствам (каковыми являются телефоны) пользователи всё больше доверяют конфиденциальные данные. Полное шифрование памяти телефона является стандартным комплектом для версий Android выше 4.0, а для внешней карты памяти – начиная с версии 4.1.1, но в недорогих моделях такая защита информации может и отсутствовать.
 Имея телефон не бюджетного класса, можно включить шифрование в настройках, раздел «Безопасность», для чего обязательно должна быть активна блокировка экрана с помощью пароля, иначе шифрование будет недоступно. Начиная с шестой версии Андроида эта опция будет включена изначально, что, кстати, уже реализовано в iOS (iPhone).
Имея телефон не бюджетного класса, можно включить шифрование в настройках, раздел «Безопасность», для чего обязательно должна быть активна блокировка экрана с помощью пароля, иначе шифрование будет недоступно. Начиная с шестой версии Андроида эта опция будет включена изначально, что, кстати, уже реализовано в iOS (iPhone).
При недоступности штатных средств поиск Google Play предложит неплохой выбор программ для защиты данных. Хорошие отзывы имеет «SSE шифрование», которая, помимо прочего, имеет такие дополнительные функции, как шифратор текста и менеджер паролей. После установки, вы увидите интуитивно понятный интерфейс, предлагающий выбрать защищаемые данные.
Несколько проще обстоит дело со старыми телефонами на базе Symbian. В Nokia (с телефонами других производителей аналогично) перейдите последовательно по пунктам «Меню» — «Настройки» — «Защита» — «Уровень защиты», где выберите нужную опцию.
Как запаролить флешку при помощи программ
Нельзя сказать, чтобы выбор программных средств для защиты данных является скудным. Помимо независимых разработок каждый порядочный производитель флеш-накопителей предлагает своё решение. Общий принцип настройки присутствует если не во всех, то в большинстве подобных утилит. Как установить пароль на флешку рассмотрим на примере программы .
- Скачайте с сайта производителя и установите программу.
- Подключите флешку к компьютеру.
- Запустите программу, выберите «Зашифровать USB диск».
- Придумайте хороший пароль и введите его в соответствующие поля.
- В разделе «Параметры диска» укажите необходимый размер защищаемого раздела. Особенность программы такова, что она шифрует не все данные, а создаёт для этих целей специальный раздел.
- После того как вводные заданы, можете нажать «Создать диск».
Теперь все данные будут надёжно защищены, а также скрыты от просмотра. Получить доступ к ним можно через главное меню программы или с помощью исполняемого файла, созданного на незащищённом разделе (Rohosmini.exe).
Лучшие программы для паролирования флеш карт памяти
Не все специализированные программы хороши для защиты данных. Некоторые имеют явные огрехи со стабильностью или надёжностью. Ниже будут указаны и кратко рассмотрены четыре программы, которые уже успели себя зарекомендовать с положительной стороны.
Флешка – невероятно удобный способ хранить информацию. В настоящее время - это самый простой вариант переносить гигабайты информации, порой очень личной или даже конфиденциальной.
Главными достоинствами флеш-накопителей являются:
- устойчивость к вибрации;
- удобство в использовании;
- компактность;
- энергонезависимость.
Зачем защищать флешку
Компактность – несомненный плюс! Однако при невеликих размерах флешки шансы на её утрату возрастают. Можно ли поставить на флешку пароль? Конечно! Для того чтобы защитить свою конфиденциальную информацию на флешке и не позволить нашедшему ее человеку прочесть и использовать в личных целях, разумеется, нужно установить на неё пароль.
Обзор программ для защиты
Программа Bitlocker
Начиная с операционной системы Vista, компания Microsoft предоставила пользователям средство для защиты данных. Эта программа для защиты имеет название Bitlocker. Поставки этой программы осуществляются только на операционные системы, ориентированные на корпоративных пользователей, такие как WindowsVista/7 редакций Enterprise, Ultimate и Windows 8 всех вариаций кроме RT.

Bitlocker – это достойная, хотя и несовершенная программа для шифрования данных на логических дисках, которая поможет сделать пароль на usb флешку. Зашифровка информации является полной, то есть шифрованию подвергаются все данные на носителе. Bitlocker является гораздо более гибкой программой, в отличие от стандартных программ для установки паролей.
BitlockerToGo – в наличии только у пользователей Windows 7 и старше, разрабатывалась специально для съемных носителей, также можно установить и на Vista/Windows XP.
Чтобы установить пароль на флешку, её необходимо подключить к компьютеру и в контекстном меню (щелкните правой кнопкой мыши на ярлычке флешки в окне «Мой компьютер») и выберите пункт «Включить Bitlocker». В появившемся окне, выберете защиту при помощи смарт-карты или пароля.

После того как вы задали пароль, система выведет предложение: сохранить или распечатать специальный ключ восстановления, выполняющий функцию ответа на контрольный вопрос. То есть, когда вы решите сменить, поменять пароль, программа запросит тот самый ключ.
Чтобы снова открыть меню настройки BitLocker, вы в любое время можете открыть в контекстном меню флеш-накопителя раздел «Параметры для управления BitLocker».
Программа Rohos Mini Drive
Эта маленькая и абсолютно бесплатная программа совершенно не требует прав администратора, но при этом она не устанавливает пароль на всю флеш-карту.
Программа Rohos Mini Drive создает защищенный паролем сектор общим объемом не более 2 ГБ. Как и большинство аналогов для защиты использует шифрование методом алгоритма AES с 256-битным ключом.

Rohos Mini Drive также имеет возможность предоставлять доступ к не зашифрованным данным всей локальной системе. То есть к этим данным легко можно осуществить доступ с другого компьютера системы.
Программа TrueCrypt
TrueCrypt - отличная бесплатная программа для шифрования и хранения данных. С ее помощью вы можете создать зашифрованный контейнер на неограниченное количество Гб. После создания такого контейнера, вы можете сбрасывать в него все нужные вам данные, а шифрование произойдет автоматически.

При создании тома (зашифрованного контейнера) вы также можете выбрать файловую систему, по умолчанию в программе используется FAT. Для того, чтобы работать с контейнером, вам понадобится сама программа TrueCrypt. Открыв ее, указываете расположение вашего засекреченного архива, а затем, введя пароль, открываете и сам архив. Все достаточно просто.
Этот контейнер с паролем вы можете копировать с одного компьютера на другой, открывать с флеш-карты, передавать его по электронной почте. И даже если он окажется в чужих руках, то расшифровать его, не зная пароля, практически невозможно.
Как поставить пароль на флешку 8 Гб, 16 Гб, 32 Гб
Нет особой разницы, какой объем имеет ваш накопитель. В любом случае вы можете воспользоваться одним из приведенных советов :
- если ваш накопитель не больше 2-х Гб, тогда вы можете воспользоваться пробной версией USBSafeguard, RohosMiniDrive, либо воспользоваться тем же BitLocker, также вы можете заархивировать файлы.
- если накопитель имеет большие объемы, например 8, 16 или 32 Гб, то рекомендуем либо приобрести лицензию USBSafeguard, либо воспользоваться тем же BitLocker, если у вас Windows, либо использовать бесплатную программу для шифрования данных TrueCrypt.
Работа с устройством памяти
Специально для тех, кто работает с таким устройством, как флешка, впервые. При работе с флеш-накопителями, на первый взгляд прозрачной, все равно, существуют некоторые нюансы.
Когда вы подключаете к разъему ваше устройство, вылезает окошко автозапуска (применимо к Windows).

Выбирайте то, что вам нужно при подключении флеш-накопителя к компьютеру:
- открыть папку для просмотра файлов. Это приведет к запуску проводника. Он может не открыться из-за вирусов или неполадок. В таком случае информацию с флешки можно получить с помощью программы Проводник;
- использовать этот диск для архивации. Это значит, что вы можете использовать этот носитель для резервирования и архивирования важных файлов;
- ускорить работу системы. Это функция разработана для того, чтобы решить проблему нехватки памяти на компьютере, используя флеш-накопитель.
И не забывайте о безопасном завершении работы. На панели уведомлений располагается специальный значок с названием «Безопасное извлечение устройств и дисков». Кликнув на него, вы сможете извлечь нужный вам диск без вреда для системы.
Видео: как снять защиту от записи с флешки
Если нужно удалить пароль
Маленькую флешку легко украсть или одолжить на время, защиты от чужих рук и глаз она совсем не имеет, конечно, если заранее все не продумать и заблокировать съемный носитель от посторонних.
На флешку можно установить пароль, с помощью специализированных программ, например, USB Safeguard.
Знаменитые производители флеш-носителей выпускают свои устройства с уже «вшитыми» криптографическими приложениями. В любом случае, чтобы убрать пароль с флешки, лучше запомнить его, а потом, напечатав его в соответствующее поле программы, используемой для защиты данных, убрать.
С USB Safeguard, удаление пароля происходит через кнопку DecryptAll при имеющемся флажке Anddelete. Приложения для именитой марки Transcend имеют пункт «Deletepassword».
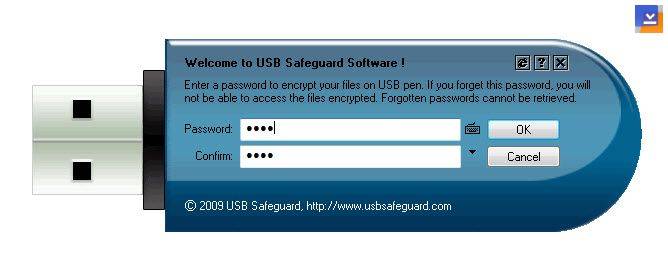
Абсолютно все подобные программы обладают аналогичным интерфейсом, разобраться с которым не составит труда даже ребенку.
Но ответим на популярный вопрос: «Свой пароль забыл, как убрать и поставить новый?» Если пароль утерян, прочесть или отформатировать флеш-накопитель для дальнейшего использования нет возможности. (Что замечательно, так как в ином случае в пароле не было бы смысла).
Разумеется, можно прибегнуть к услугам людей, которые действительно умеют обращаться с подобными неловкими ситуациями с паролем. Или можно взломать бесплатно с помощью специальных программ, но это делается на ваш страх и риск, компьютер может подхватить нежелательные вирусы.
К сожалению или к счастью, для флеш-накопителей с вшитой программной защитой в 95% случаев является невозможным получить доступ к данным.
Разумеется, единственный рабочий способ не попасть в подобную ситуацию в будущем, постараться придумать пароль надежнее, который вы ни в коем случае не сможете забыть.
При подключении требует пароль
Это значит, что на флеш-накопитель установлен пароль. Если его устанавливали не вы, то шансы узнать, что храниться на флешке, ничтожно малы. Если же его установили вы, то вспомните либо найдите запись с паролем, чтобы разблокировать.

Форматирование
Зачем форматировать флешку:

Как форматировать флешку. Виды форматирования.
Существует два типа форматирования :
- быстрое форматирование. Данные, которые вы удалили, могут быть восстановлены. При быстром форматировании система не проверит диск на ошибки и не исправит их, поэтому и процесс произойдет быстрее, чем полное;
- полное форматирование. Данные невозможно восстановить.

Произойдет проверка на ошибки и при вашем желании можно будет их исправить. Если вы располагаете лишним временем порядка 1-2 минуты, выбирайте лучше полное форматирование, если нет – быстрое.
Самый лёгкий вариант отформатировать флешку – это кликнуть на ярлык съемного диска правой кнопкой мышки и выбрать пункт «Форматировать…».
Выполнив это действие, вы увидите окно «Форматирование Съемный диск(G:)».

Пароль без программ
Самый простой прием – это, конечно же, установка паролей на нужные файлы. Для этого вам понадобятся лишь архиваторы, такие как AdobeAcrobat, WinRAR или 7Zip.
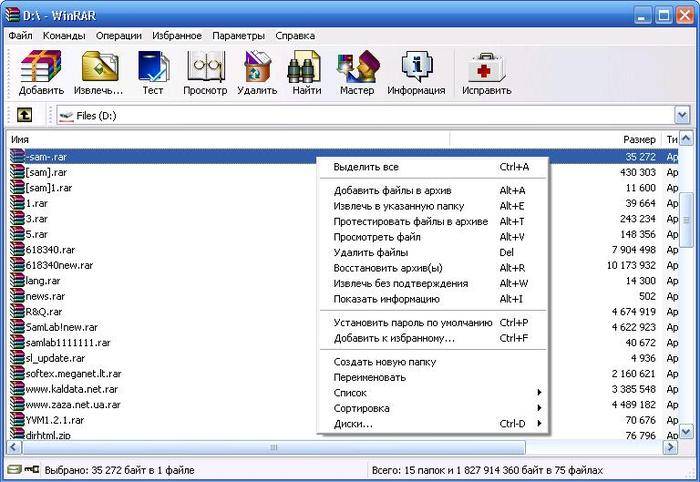
Они являются самыми популярными архиваторами, с помощью которых файлы с легкостью можно защитить и сохранить. При наличии желания и соответствующих знаний их, конечно, можно взломать, но для среднестатистических пользователей это практически невозможно.

Создание защиты с USB Safeguard
USB Safeguard - портативное приложение, работающее непосредственно с USB-накопителями и, следовательно, права администратора на компьютере вам не потребуются. При зашифровке использует алгоритм AESc 256-битным шифрованием.
В пробной версии программы размер накопителя ограничен до 2 Гб. Поэтому, если вы решили, например, зашифровать 4 ГБ вашей информации, то придется купить полную версию программы.
Скачать эту программу можно на Mac, Linux и Windows. Для того, чтобы установить ее, загрузите файл usbsafeguard.exe и поместите его на USB-носитель. Откройте его с вашей флешки и напишите пароль для блокировки диска.
Если вы захотели удалить пароль с флеш-карты, то откройте скачанный ранее файл usbsafeguard.exe и в открывшемся окне введите пароль Процедуру блокировки нужно повторять каждый раз, как только вы желаете заблокировать диск, поэтому постарайтесь запомнить, в каком статусе находится накопитель, разблокированном или заблокированном.
Видео: USB Safeguard 4.0 - установка пароля
Разумеется, в этой особенности программы USB Safeguard есть свой плюс. Теперь у вас появится возможность при каждом заходе изменять пароль.
Также в настройках вы можете указать после истечения какого срока времени носитель будет заблокирован. То есть, спустя указанное количество минут бездействия, на флешку будет вновь установлен пароль.
Ставить пароль на флешку порой бывает очень полезно. Это избавит вас от неприятных разочарований в виде утери важных документов. Вы можете воспользоваться как стандартными архиваторами для файлов, так и программами для защиты, например, USB Safeguard.
Благодаря этой статье вы также научились форматированию, нюансам в работе с флеш-носителями, знаете, что делать при утере пароля. Удачи вам в этом простом деле!
>Здравствуйте, уважаемые читатели блога сайт. В наше время мало кто хранит важные данные в бумажном виде — в основном используются компьютеры, ноутбуки, флешки и другие носители.
Потерять все это добро будет неимоверно жаль (бекап нам в помощь), но еще больше проблем может возникнуть от попадания ваших, хранимых как зеница ока данных, в плохие руки. А у , всегда есть чем поживиться. Так, например, было у меня, когда троян увел пароли от моего ФТП клиента и .
У многих в связи с этим возникает вопрос — а как запаролить папку с важными данными или же поставить пароль на весь компьютер или хотя бы на флешку, чтобы при ее утере никто не смог бы получить доступ к содержимому. Ну, на самом деле решений этой проблемы очень много и даже сама Windows (в виде Bit Locker) предлагает варианты шифрования данных, но все это носит обычно половинчатый характер и не гарантирует того, что при необходимости способ обхода не будет найден.
Возможности программы TrueCrypt, ее надежность и настройки
Однако, существует (и уже очень давно) практически стопроцентно надежный способ запаролить все что угодно в папке, на своем компьютере, флешке или внешнем жестком диске. Эта программа называется . Поставить пароль можно будет даже на саму Windows и обойти его не получится даже в том случае, если злоумышленник (или властьпридержащие представители) завладеет вашим жестким диском, ибо абсолютно вся информация будет надежно зашифрована.
Правда от вас потребуется чуть больше действий, чем при , но оно того стоит, ибо взломать зашифрованные данные можно будет разве что только методом терморектального криптоанализа (паяльник вставленный в одно интересное место), который будут применять, как вы понимаете, только в очень редких случаях.
Да и не так все сложно — TrueCrypt имеет простой, интуитивно понятный и, что примечательно, полностью русифицированный интерфейс. Главное будет не забыть пароль от него самого (или ключевые файлы), ибо механизмов их восстановления не существует.
А гарантию того, что в Трукрипт нет «мастер ключей», дает открытость его исходного кода (тоже самое относится и к описанной чуть ранее ) — за пятнадцать лет ее существования все уязвимости и «черные ходы» были бы уже выявлены и устранены.
Что примечательно, ставить пароль на отдельные папки вам не понадобится. Самый удобный способ работы с TrueCrypt заключается в создании контейнера из любого имеющегося на вашем компьютере файла с любым расширением (можно будет его и специально создать, например, info.txt). Это контейнер и будет служить вам самой надежной папкой в мире, а сложность доступа к нему вы будете определять сами.
Все данные внутри этого контейнера будут зашифрованы и, что замечательно, их не возможно будет никак ассоциировать с этой программой — обычный поток случайных данных. Есть возможность создать внутри этого контейнера еще один (секретный), тогда уже и терморектальный криптоанализ может не дать результата. Но это уже будет актуально только для узкого круга пользователей этой программы.
Кроме этого, можно будет с помощью Трукрипт полностью зашифровать весь логический диск (им может быть и флешка) на вашем компьютере и поставить на него сложный пароль, а для гарантии еще добавить и ключевые файлы (выбираете любые объекты на жестком диске или носителе, без указания пути до которых расшифровать контейнер или папку уже не получится).
Ну, и самый серьезный способ — это полное шифрование всей операционной системы (или всего физического жесткого диска вместе с ней). После этого, при загрузке компьютера, будет сначала подгружаться менеджер TrueCrypt с предложением ввести установленный вами пароль.
Хотя можно запутать потенциальных злоумышленников и вообще не выводить никаких приглашений о вводе пассворда или же написать, что возникла неисправимая ошибка, чтобы даже не пытались дальше копать.
А для особо серьезных случаев возможна даже загрузка секретной операционной системы, которая будет прятаться внутри подставной ОС. Какая именно из них загрузится — будет зависеть от введенного вами при старте компьютера пароля. Может быть это и выглядит параноидально, но есть случаи, когда только именно такой вариант может гарантировать безопасность хранения данных. Если у вас нет паранойи, то это не значит, что за вами не следят.
Один важный момент. Программа Трукрипт не просто позволяет поставить пароль на файл, папку или весь ПК — она на лету шифрует все данные , а при правильном вводе пассворда или указания ключевых файлов — на лету эти данные расшифровывает.
При этом используются криптостойкие алгоритмы шифрования, которые можно будет даже комбинировать (двойное и даже тройное). Да, это может чуть-чуть замедлить вашу работу с данными (на современных ПК это не заметно), но зато сделает их по настоящему конфиденциальными.
Последняя на текущий момент версия TrueCrypt имеет номер 7.1a и может быть установлена на операционные системы с Windows, Mac OS X или Linux. Скачать ее раньше можно было с официального сайта , но сейчас разработчики перешли под крыло BitLocker (Микрософта) и ссылка на скачивание исчезла. Я пользуюсь сейчас версией 7.1a, которую вы можете скачать по этой ссылке .

Мастер позволит вам выбрать тип установки из двух вариантов программы: Install и Extract (обычная или портативная , когда все файлы дистрибутива просто распакуются в указанную вами папку).
В случае портативной установки Трукрипт вы сможете избежать афиширования того, что у вас на компьютере используется программа для шифрования и могут быть запароленные папки, файлы или разделы:

Портативную версию программы можно вполне хранить и на флешке, чтобы уж совсем никаких следов не оставлять. Однако только полная версия позволит вам полностью зашифровать логические диски компьютера (включая флешки) или поставить надежный пароль на компьютер, зашифровав системный раздел.
Лично я довольствуюсь использованием зашифрованных файлов-контейнеров, поэтому мне нет необходимости осуществлять полную установку TrueCrypt. Если же вы собираетесь запаролить (зашифровать) системный раздел с операционной системой, то воспользуйтесь вариантом установки Install, но перед началом шифрования, не полагаясь на авось, обязательно снимите образ с системы, например, все тем же Акронисом.
Русификатор для Трукрипт можно взять с этой страницы и распаковать заключенные в архиве файлы в директорию с программой. Запустите программу и выберите из верхнего меню «Settings» — «Language», чтобы выбрать русский язык в открывшемся окне:

Что примечательно, русификация затрагивает не только интерфейс программы, но и переводит на русский язык руководство по TrueCrypt , которое будет вам доступно из верхнего меню (Справка — Руководство пользователя). Информация в нем изложена предельно подробно и всеобъемлюще, поэтому описывать все возможности в этой статье я не буду (да и не смог бы при все желании), а просто отошлю вас к этому замечательно фолианту.
Я расскажу лишь про то, как поставить пароль на папку или, другими словами, создать файл-контейнер (зашифрованную папку), куда можно будет понакидать всякой всячины, которую желательно будет спрятать от посторонних глаз. Ну, а так же о том, как поставить пароль на флешку так, чтобы при ее вставке в компьютер автоматически запускалась бы с нее эта программа и предлагала ввести пароль к зашифрованному контейнеру (папке).
В настройках TrueCrypt , в которые можно попасть из верхнего меню, выбрав «Настройки» — «Параметры», можно будет задать параметры автоматического размонтирования контейнеров (зашифрованных папок), через определенное время или же по определенному событию, а так же попросить очищать кеш паролей при выходе:

Настройка, заставляющая работать Трукрипт в фоновом режиме, позволяет работать авторазмонтированию, а так же позволяет использовать горячие клавиши при работе с этой программой, которые можно настроить в соответствующем пункте меню (Настройки — Горячие клавиши).
Если ваша деятельность подразумевает необходимость мгновенного размонтирования всех открытых запароленных папок , то можно будет повесить это действие на горячие клавиши:

Давайте для начала ответим на вопрос — как создать зашифрованную папку (файл-контейнер), на которую мы поставим сложный пароль (а в довесок еще и ключевой файл, чтобы уж наверняка) и сможем ее подключать как обычный логический диск в своей операционной системе. Не совсем понятно? Ну, тогда давайте по порядку.
Как поставить надежный пароль на папку вашего компьютера
В окне TrueCrypt отыщите кнопку «Создать том» или же выберите из верхнего меню пункты «Тома» — «Создать новый». В результате вы попадете на первый шаг мастера создания нового тома (запароленной папки, которая будет жить внутри выбранного вами для этой цели ничем не приметного файла):

Собственно, это первый вариант. Второй — позволит вам зашифровать любой логический диск, как стационарный, так и съемный (запаролить флешку или внешний носитель). Ну, а третий вариант — для тех, кто хочет, например, поставить один большой жирный пароль на свой компьютер. Наверное, это будет неплохой вариант для ноутбука, который может быть утерян или украден гораздо с большей вероятностью, чем стационарный компьютер.

Второй вариант предлагаемый нам программой Трукрипт может понадобиться, наверное, немногим пользователям, но тем не менее. Мы ничего не усложняя просто жмем на «Далее», в результате чего нас озадачат проблемой создания или поиска будущего контейнера (зашифрованной папки):

Лучше всего файл, который будет потом служить контейнером для тома, создать самому. Для этого можно прописать путь к несуществующему объекту и он будет создан, а можно будет создать файл-пустышку заранее или надыбать где-нибудь ненужный мусор.
Тут важно понять один момент — этот файл уже перестанет быть таковым в его общем понимании, ибо по сути он превратится в папку, на которую мы поставим сложный пароль и готовы будем наполнять ее сверхсекретными данными. Файлик это лучше всего будет запрятать поглубже среди ему подобных.
Теперь пришла очередь определиться с механизмом шифрования , который будет применяться на лету к запароленной папке (зашифровывать и расшифровывать ее содержимое при вводе правильного пароля):


Для наших с вами нужд вполне подойдет вариант предлагаемый по умолчанию, но вы вольны выбрать любой из имеющихся типов шифрования, включая даже двойное и тройное, ибо при работе с контейнерами (томами или, другими словами, запароленными папками) снижение скорости работы вы не почувствуете.
А вот в случае шифрования всего системного диска вашего ноутбука с помощью TrueCrypt (установки на доступ к компьютеру пароля), скорость шифрования на лету может оказать критичной. Попробуйте ее прикинуть, нажав кнопку «Тест» на приведенном чуть выше скриншоте и ощутите падение скорости при усложнении типа шифрования:

Без необходимости усложнять не стоит, особенно при запароливании раздела жесткого диска с Windows на слабом компьютере. В большинстве случаев оставляем все по умолчанию и жмем «Далее».
На этом шаге мастера в Трукрипт вам предлагают задать размер вашей будущей папки с паролем (контейнера) исходя и максимально доступного для этого дела места:

Думаю, что размер стоит выбирать с запасом. Далее вам предложат придумать главный пароль для доступа в эту самую папку . Для тех, кто использует Keepass лучше всего будет воспользоваться встроенным в него генератором сложных последовательностей символов, которые потом будет практически невозможно взломать методом перебора.

Не лишним будет еще добавить один или несколько (в случае обострения приступа паранойи) ключевых файлов. Для этой цели могут использоваться абсолютно любые объекты на вашем компьютере, флешке или любом другом внешнем носителе. В качестве ключевых можно использовать и файлы на , но это все же редкие случаи.

Сами ключевые объекты при этом не будут повреждены (останутся читаемыми), однако, лучше всего их выбирать среди множества других похожих (например, графический файл из папки с вашими фото в формате jpg), чтобы враг не догадался. Потом обязательно скопируйте эти ключевые объекты на другой жесткий диск или флешку, чтобы не остаться у разбитого корыта в случае их сбоя, порчи или случайного удаления или изменения.
Лично я для себя сейчас выбрал как основное место резервного копирования — онлайн сервисы (файл-хостинги). Например, или же . Это многократно снижает вероятность утери всего и сразу. Данные таких программ как Трукрипт и Кипас я храню в них в обязательном порядке. ИМХО.
Если вам лень запоминать сложный пароль, то его поле можно будет оставить пустым, а выбрать лишь ключевой файл (или несколько штук), местоположение которых на вашем компьютере или флешке будет легко запомнить. Однако, это ослабит защиту ваших запароленных через TrueCrypt папок, но зато повысит удобство их использования.
На следующем шаге мастера создания папки с паролем вам будет предложено выбрать тип файловой системы в этом контейнере (если планируете там хранить объекты размером более четырех гигов, то выбирайте NTFS):

Там же вы сможете поставить галочку в поле «Динамический», чтобы размер этого контейнера изменялся бы по мере его заполнения. Однако, если свободного места на жестком диске при этом не будет, то ваш контейнер может быть поврежден, поэтому я предпочитаю не использовать эту возможность, а создавать зашифрованные папку фиксированного размера.
Далее водите мышью по этому окну, тем самым повышая криптостойкость шифрования будущей папки-сейфа и жмете на кнопку «Разметить». Разметка займет какое-то время в зависимости от того размера, который вы ему задали и от скорости работы вашего компьютера.
Все, таким образом мы создали секретную папку и поставили на нее максимально надежный пароль (и ключевой файл) в качестве замка. Теперь остается только научиться ее пользоваться.
Как открыть запароленную в TrueCrypt папку
В главном окне программы вы увидите все буквы логических дисков, которые на вашем компьютере в данный момент не задействованы. На любую приглянувшуюся вам букву можно будет подключить нашу секретную папку с паролем. Для этого щелкаем мышью по этой букве, а затем нажимаем на кнопку «Файл» :

Находите тот контейнер, который мы с помощью магии и возможностей Трукрипт превратили в секретную папку. Путь до него появится в области «Том», после чего нам нужно будет войти в него, нажав на кнопку «Смонтировать» :

В открывшемся окне вводите пассворд (и указываете ключевой файл с помощью соответствующей кнопки, если таковой вы использовали), а затем нажимаете ОК:

В результате этих шаманских действий в главном окне TrueCrypt, напротив выбранной вами буквы логического диска, появится запись, означающая, что все содержимое папки, на которую мы поставили пароль, открыто для просмотра и работы с ним:

Теперь остается только открыть этот диск в проводнике или , чтобы начать работу с заключенными в этой секретной директории объектами:

Когда работать с документами и файлами из секретной папки закончите, то не примените нажать кнопку «Размонтировать» в окне программы Трукрипт:

Ну, а так же промотайте этот текст наверх, чтобы сделать необходимые настройки по автоматическому размонтированию (в том числе и с помощью горячих клавиш) на тот случай, если вы забудете сделать это вручную. Постоянно держать запароленную папку открытой я бы не стал, ибо в этом случае теряется весь смысл ее создания.
Как поставить надежный пароль на компьютер в Трукрипт
Теперь давайте в общих чертах посмотрим, как можно поставить пароль на компьютер под управлением Windows с помощью нашей замечательной программы. Как я уже упоминал, Трукрипт позволяет зашифровать либо только логический раздел, где у вас установлена операционная система, либо весь жесткий диск целиком (с которого ОС загружается).
Можно будет поставить и дополнительный пароль для загрузки секретной операционной системы, но об этом вы уже сами читайте в руководстве по программе, которое после русификации, кстати, тоже будет открываться на русском языке.
Внимание! Прежде чем осуществлять описанные ниже действия по шифрованию системного раздела, обязательно сделайте резервную копию вашей ОС, например, при помощи Акрониса, ибо не хочу потом в комментариях видеть ваши проклятия и читать различные ругательства в мой адрес. Программа работает надежно (шифрует в фоновом режиме), но никто не застрахован от обстоятельств.
Шифровать весь системный раздел у стационарного компьютера может оказаться полезным, если вы используете огромное количество контрафактного софта и при этом у вас есть риски попасть на проверку компетентными органами.
Ну, а если у вас есть ноутбук, который вы постоянно носите с собой, то полностью зашифровать его жесткий диск будет очень желательно, чтобы в случае его утери или кражи не волноваться за возможные утечки вашей конфиденциальной информации.
TrueCrypt не только позволяет поставить надежный пароль на ваш компьютер , но и полностью зашифрует (превратит в цифровой мусор) все данные на нем (на системном диске, а остальные логические диски можно будет закодировать по отдельности, если это необходимо).
Если обычный сундук с замком можно будет открыть, сбив этот самый замок или пробив его стену, то шифрование будет аналогично магическому действу, которое превратит сундук со всем его содержимым в ничто, а затем после ввода ключа (произнесения заклинания) все вернет «как было».
Итак, приступим. Для начала, как и обычно, нужно будет нажать кнопку «Создать том » или же выбрать из верхнего меню пункты «Тома» - «Создать новый»:

Однако, сейчас мы выбираем последний вариант, позволяющий запаролить наш компьютер. Кстати, чтобы это действо стало вам доступно, TrueCrypt должен быть полностью установлен , а не просто распакован в папку, как портабл версия (читайте об этом в начале статьи).
На следующем шаге мастера нам предложат на выбор: либо зашифровать системный раздел или весь жесткий диск, на котором он живет, либо изгалиться и попробовать создать скрытую ОС. Мы выберем первый вариант, ибо второй по настоящему пригодится очень малому числу пользователей с реальной или мнимой угрозой применения терморектального метода криптоанализ:

Далее вам зададут вопрос: хотите ли вы зашифровать только лишь один логический раздела, на котором установлена ОС, или же вы желаете зашифровать весь жесткий диск (если кроме раздела с ОС на нем имеются еще логические разделы):

Если на вашем ноутбуке, например, всего лишь один жесткий диск и он вообще не разбит на логические разделы (есть только диск С), то можно смело выбирать второй вариант (таким образом вы поставите пароль сразу на весь компьютер).
Если на ноутбуке жесткий диск один, но он разбит на разделы, то лучше будет выбрать опять же второй вариант, чтобы никаких данных не досталось постороннему при утере или краже ноута. Ну, а если компьютер у вас стационарный, с кучей жестких дисков, то я даже не знаю, что посоветовать. Думайте сами.

После загрузки биоса, но перед запуском операционной системы, будет подгружаться загрузчик, созданный Трукрипт, и он же может взять на себя роль менеджера загрузки, чтобы вы могли при необходимости выбирать, какую ОС загружать. При выборе запароленной операционки вы должны будете ввести пароль от компьютера.
На следующем шаге мастера постановки замка на ваш компьютер у вас по традиции спросят о типе шифрования, которые вы хотите выбрать (См. скриншоты выше в ).
Как я уже упоминал чуть выше по тексту — будьте осторожнее с выбором двойного и особенного тройного шифрования на слабых компьютерах и в любом случае нажмите на кнопку «Тест» и проверьте, что получится именно на вашем железе:


Дальше точно так же, как и при запароливании папки посредством TrueCrypt, мы должны придумать пароль для доступа к компьютеру и при желании это дело можно будет усилить ключевыми файлами (читайте подробнее чуть выше по тексту):

Теперь вам нужно будет поводить мышью в пределах открывшегося окна для повышения криптостойкости применяемого метода шифрования, после чего вам покажут часть кода созданных криптоключей:

Далее следует очень важный момент — выбор места на вашем компьютере, куда будет записан образ диска для восстановления поврежденного загрузчика Трукрипта . Вы должны будет потом (желательно не откладывая в долгий ящик, да и на следующем шаге мастера вам об этом напомнят) записать из этого образа диск, который сможет помочь вам запустить компьютер в случае возникновения форс-мажорных обстоятельств:

После записи диска восстановления на подходящую болванку можете переходить к следующему шагу мастера. Правда, TrueCrypt обязательно проверит правильность записи диска восстановления (его нужно будет вставить в привод, хотя можно обмануть мастер с помощью программы эмуляции привода) и не позволит вам выполнять дальнейшие действия на свой страх и риск.
Теперь нужно будет решить, насколько важно для вас будет устранить все возможные способы восстановления данных вашего системного раздела, ибо такая возможность всегда существует, если за дело возьмутся спецы и начнут пытать ваш жесткий диск. Правда, если на него несколько раз подряд записать всякую белиберду, тем самым затерев все остатки незашифрованной информации, то и спецы останутся ни с чем.
В большинстве случаев это будет излишним и можно будет оставить вариант по умолчанию:

Далее вам будет предложено проверить правильность работы загрузчика (нажать кнопку «Тест»), созданного Трукрипт, но пока еще без пароля и шифрования раздела. Когда это предварительное тестирование завершится, то вам предложат перейти уже к реальному шифрованию системного раздела, которое будет выполняться в фоновом режиме, пока вы используете компьютер по назначению.
Хотя, во избежании эксцессов, лучше будет делать это ночью или в любое время, когда ПК вам на несколько часов будет не нужен. Теперь при каждой загрузке ОС вам придется вводить пароль , который вы поставили на страже безопасности своего компа:

Всю остальную информацию по работе с зашифрованным системным разделом читайте в подробном руководстве пользователя, которое, как я уже неоднократно упоминал, довольно хорошо было переведено на русский язык. Там вы найдете еще массу нюансов и полезных мелочей, которым не нашлось места в этой публикации.
Как запаролить флешку и добавить TrueCrypt в автозапуск
Есть два вариант поставить надежный и сложный пароль на носитель с помощью Трукрипт. Во-первых, можно будет зашифровать всю флешку как логический диск компьютера , используя второй вариант (закодировать несистемный раздел/диск) из первого шага «Мастера создания новых томов»:

Однако, этот вариант имеет один существенный недостаток — нельзя будет настроить автозапуск TrueCrypt при вставке флешки в компьютер . А ведь это очень удобно, когда сама программа шифрования будет записана на носителе и при этом сама запустится при вставке устройства в ПК, а также смонтирует нужный том (запароленную папку) с этой же флешки, ну а вам останется только ввести пароль в открытое окно.
Мы просто добавляем на флешку файл, который будет нам служить описанным чуть выше контейнером, то есть в окне «Мастера создания новых томов» выбираем первый вариант и следуем всем шагам подробно описанным во втором разделе этой статьи:

Таким нехитрым образом мы создаем запароленную папку на нашей флешке . Если ее размер меньше размера носителя, то можно будет еще что-то на нее добавить для отвлечения внимания. Хотя, если вы будете делать автозапуск программы Трукрипт с флэшки, то все эти предосторожности уже будут ни к чему.
Теперь нам нужно прописать TrueCrypt в автозагрузку и чтобы в программу автоматически монтировался том (зашифрованная папка с супер секретными данными). Для этого из верхнего меню Трукрипт выбираем пункты «Сервис» — «Настройка переносного диска»:

В открывшемся окне нажимаете верхнюю кнопку «Обзор» и находите свою флешку, путь до которой пропишется в расположенной рядом форме:

Чуть ниже переставляете галочку в поле «Автомонтирование тома в TrueCrypt» , а еще ниже, с помощью кнопки «Обзор», указываете путь до файла-контейнера (запароленной директории на носителе) и жмете на кнопку «Создать». После некоторого раздумья вас обрадуют сообщением об успешном создании переносного диска:

К сожалению, из-за засилья вирусов на компьютерах и их дурной привычки распространяться путем прописывания себя в автозагрузку флэшки, эту самую автозагрузку на многих компьютерах просто-напросто отключают.
Поэтому для монтирования тома, который хранится на носителе, и автозапуска с нее Трукрипт можно будет создать в корне флеш-диска файлик с расширением.cmd (например,smont.cmd) и добавить в него следующее содержимое:
Truecrypt\truecrypt.exe /q background /e /m rm /v "text.txt"
Где вместо text.txt нужно указать название файла-контейнера (зашифрованной секретной папки на флешке) или до нее. При запуске этого файла с флешки (двойным кликом) вы увидите черное окно командной строки и окно TrueCrypt с приглашением ввести пароль:

Если вы его введете верно, то откроется основное окно программы с информацией о том, что запароленная папка с флешки была успешно смонтирована на первую из свободных букв логических дисков в вашей ОС.
Одновременно откроется окно Проводника Виндовс с содержимым этого вновь смонтированного логического диска или, другими словам, с нашими супер секретными данными, носимыми на флэшке:

Ну, и еще можно добавить на носитель файл razmont.cmd со следующим содержанием:
Truecrypt\truecrypt.exe /q /d
Он вам может понадобиться, когда вы захотите вынуть флешку. Запуск этого файла размонтирует (вынет) секретные данные из запароленной папки с флешки и вы сможете эту саму флэшку спокойно вытаскивать из компьютера. Ну, как бы, на этом и все. Коротенько так получилось...
Удачи вам! До скорых встреч на страницах блога сайт
посмотреть еще ролики можно перейдя на");">

Вам может быть интересно
 Как поставить пароль на папку (заархивировать или другим способом запаролить ее в Windows)
Как вести поиск по содержимому файлов в Total Commander
Как поставить пароль на папку (заархивировать или другим способом запаролить ее в Windows)
Как вести поиск по содержимому файлов в Total Commander
Флешка – удобный способ хранения информации. На флеш-накопитель записывают гигабайты информации: личные фотографии и видео, данные для работы, полезные утилиты. Но есть один недостаток: флешку размером с зажигалку легко потерять. Чтобы информация не оказалась в чужих руках и ею не воспользовались злоумышленники, необходимо обеспечить защиту личных данных.
Установка доступа к информации по паролю
Надёжную защиту на USB-флеш-накопитель устанавливают двумя способами. Первый вариант – это воспользоваться встроенной программой Bitlocker. Она доступна пользователям операционной системы Windows 7, 8. В приложении Bitlocker разработчики использовали простой интерфейс. Программа зашифровывает информацию на логическом диске или флешке. С помощью Bitlocker нельзя установить пароль на отдельную папку .
Второй способ: использовать для защиты личных файлов программы сторонних разработчиков. Такого софта много. Набор возможностей программ поможет ограничить доступ как к носителю, так и к отдельной папке на USB-флеш-накопителе или логическом диске.
Защита флешки в Windows
Если на персональном компьютере Windows 7 редакций Ultimate, Enterprise или Windows 8 и выше, то пользователю доступно встроенное приложение для шифрования данных Bitlocker. Выполнив несложные действия, получим запароленный доступ к накопителю с данными.
Пошаговая инструкция по защите информации на флеш-накопитель:
- Подключаем флешку к компьютеру.
- Открываем папку «Мой компьютер» и нажимаем правой кнопкой по иконке флешки.
- Выбираем Bitlocker в контекстном меню.
- В новом окне ставим отметку в поле «Использовать пароль для снятия блокировки флешки». Придумываем надёжный пароль и вводим его в предложенном окне. Нажимаем кнопку «Далее».
- На следующем шаге программа Bitlocker предлагает создать специальный ключ. Он поможет восстановить доступ к информации, если пользователь вдруг забудет придуманный пароль. Этот ключ распечатывают на принтере или сохраняют на локальном диске. Решение за пользователем.
- Выбираем, какая часть накопителя подвергнется защите. Если данные очень важны, то лучше выбрать вариант полного шифрования.
- Ждём окончания шифрования информации и жмём кнопку «Закрыть».
- Проверяем установку защиты. Вынимаем и вновь вставляет флешку. В папке «Мой компьютер» возле иконки флеш-накопителя должен появиться значок «замок». Он означает, что защита установлена и доступ к данным только по паролю.
 Так выглядит локальный диск, защищённый bitlocker’ом
Так выглядит локальный диск, защищённый bitlocker’ом
Бесплатные программы для защиты данных
Для пользователей через интернет доступны программные продукты. Они помогут защитить личные данные. Три популярные программы, распространяющиеся бесплатно, описаны ниже.
TrueCrypt
Программа TrueCrypt занимает первые места по популярности среди пользователей. Она надёжная. Сложный интерфейс – главный недостаток программы. Чтобы разобраться в тонкостях TrueCrypt, придётся потратить время. Программа умеет зашифровать отдельную папку на флешке или логический диск целиком.
Rohos Mini Drive
Разработчики Rohos Mini Drive стремились создать функциональное приложение небольшого размера, и это у них получилось. Бесплатная версия программы не требует прав администратора, но не способна зашифровать флешку с объёмом больше 2 Gb. Rohos Mini Drive создаёт потайной сектор размером до 2 гигабайт (т.е., например, 16 Гб флешки вам хватит вполне). Для доступа к информации, размещённой там, необходим пароль. Программа использует устойчивый алгоритм шифрования AES с 256-битным ключом.
Advanced Encryption Standard (AES) – симметричный алгоритм блочного шифрования (размер блока 128 бит, ключ 128/192/256 бит). Правительство Соединённых Штатов приняло его как стандарт шифрования.
MyFolder
Программа MyFolder с понятным меню помогает защитить папку на локальном диске или на USB-накопителе. Чтобы открыть такую папку, надо ввести пароль. MyFolder шифрует на высокой скорости, но использует нестойкий алгоритм Blowfish. Также программа не работает под управлением 64-битной операционной системы.
Blowfish - криптографический алгоритм, реализующий блочное симметричное шифрование с переменной длиной ключа. Разработан Брюсом Шнайером в 1993 году.
Установка пароля на отдельную папку
В некоторых случаях возникает необходимость установки пароля на папку с файлами на флешке. Легко и быстро защитить личную информацию помогут специальные программы.
Одна из них Anvide Lock Folder. Софт обладает такими достоинствами:

После скачивания Anvide Lock Folder готов к работе. Интерфейс простой и понятный. В окне программы указываете папку на флешке или персональном компьютере и нажимаете кнопку со значком закрытого замка. Вводите пароль, и папка запаролена. Доступ к ней открывается через программу. Сам Anvide Lock Folder может быть защищён дополнительным паролем.
Установка пароля на флешку без программы
Производители Flash-накопителей предлагают использовать аппаратную защиту информации. Чтобы воспользоваться шифрованием данных от производителя, следует её активировать при первом использовании. На флешку устанавливается пароль. Он должен содержать буквы, цифры и специальные символы.
 USB Flash накопитель в виде брелка от фирмы Toshiba в алюминиевом корпусе с кнопками для ввода пароля
USB Flash накопитель в виде брелка от фирмы Toshiba в алюминиевом корпусе с кнопками для ввода пароля
Пароль длиной более 8 знаков считается хорошим. Не следует его забывать. Восстановить доступ или сменить секретное слово невозможно в 99% случаев . Без секретного слова не удастся и отформатировать флешку.
Способы восстановление доступа к flash-накопителю
Как быть, если пароль забыли? В интернете найдутся сотни программ, кричащих о своих возможностях, но их эффективность сомнительна. Второй вариант: поискать хакера-соседа, способного снять или взломать пароль. Помните: использование специального софта чревато непредсказуемыми последствиями. На персональный компьютер могут попасть вирусы и вредоносные программы. Поэтому лучше придумать хороший пароль, который не забудется, или никогда не использовать пароль.
Нередко юзеры используют накопитель в виде карты памяти MicroSD. Они применяются в мобильных телефонах, планшетах и фотоаппаратах. Часто MicroSD защищают паролем. Его устанавливают через меню электронного гаджета. При переустановке карты памяти в другой телефон или фотоаппарат потребуется пароль. Если его забыли, то восстановить доступ к флешке без потери данных на MicroSD невозможно.
 В интернет-магазине продается устройство для сброса пароля на карте памяти MicroSD
В интернет-магазине продается устройство для сброса пароля на карте памяти MicroSD
Сейчас в интернет-магазинах продаются устройства, называемые анлокерами. Они стоят порядка 10–20 $. С помощью анлокера снимается защита и форматируется карта памяти. Данные будут утеряны безвозвратно, но MicroSD останется в распоряжении владельца. Если нет желания покупать устройство, то обращайтесь в специализированный сервис. Услугу по разблокированию предлагают фирмы, ремонтирующие мобильные телефоны и компьютеры.
Держите личные файлы под замком. Это касается и данных, записанных на USB-флеш-накопителе. Особенно легко потерять микро сд флешку из-за её маленького размера.
Подведём итог. Придумайте надёжный пароль. Запомните секретное слово. Есть проблемы с памятью? Тогда лучше пароль не ставить. Мучения по восстановлению доступа будут немалые, убрать пароль самостоятельно без потери данных вряд ли получится, да и результат использования программ-взломщиков не всегда положительный.