В некоторые разделы реестра Windows изменения не может внести даже администратор, работающий в редакторе реестра, который запущен с полными правами. Это происходит потому, что у группы «Администраторы» нет прав на запись в этот раздел реестра. Причин для этого может быть две:
- Группа «Администраторы» является владельцем раздела, но не имеет полных прав на него. В этом случае достаточно просто выдать группе «Администраторы» полные права.
- Владельцем раздела являются системная учетная запись Система или TrustedInstaller (Вторая служит в рамках комплекса по укреплению безопасности операционной системы , но для любителей «поковырять» реестр она представляет собой досадную помеху на пути к цели). В этом случае можно сначала стать владельцем раздела, а затем выдать своей группе полные права. Но есть и более интересные альтернативы — утилиты для запуска исполняемых файлов от имени этих учетных записей.

На этой странице
В Windows 8 слегка изменился графический интерфейс смены владельца, что стало непреодолимым препятствием для ряда читателей, судя по комментариям. Мне претит, когда на одной странице дублируются практически одинаковые инструкции, но другие варианты еще хуже. Поэтому выбирайте инструкции для своей ОС. Я полагаю, что в редакторе реестра у вас уже открыт нужный раздел реестра.
Получение полных прав и смена владельца
По ходу дела вы увидите, кто является владельцем раздела реестра. Если это Система или TrustedInstaller , можно воспользоваться подходящей утилитой ↓
Windows 8 и новее
- Щелкните правой кнопкой мыши на разделе реестра и выберите из меню пункт Разрешения .
- Выделите группу «Администраторы»:


Windows 7
Теперь ничто не препятствует записи в этот раздел реестра. Однако я рекомендую восстановить права, когда вы закончите редактирование раздела.
Возвращение исходных прав и восстановление владельца
После внесения изменений в реестр я советую вернуть исходные права и восстановить владельца, чтобы не снижать безопасность системы. Кроме того, на форум не раз обращались за помощью люди, у которых правильная работа системы нарушалась после того, как у системной учетной записи TrustedInstaller было отобрано владение.
Windows 8 и новее


Windows 7


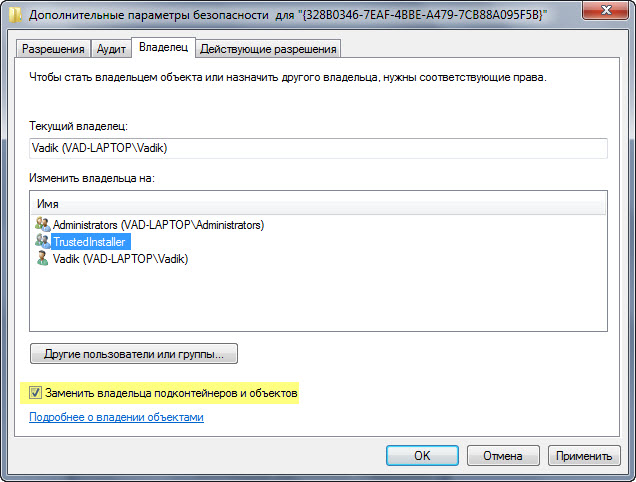
Исходные права и владелец раздела реестра восстановлены.
Внесение изменений в реестр от имени учетной записи «Система»
Если владельцем раздела реестра является специальная учетная запись «Система», существует способ внести изменения в раздел, не изменяя владельца и разрешений. Для этого используется утилита PsExec , входящая в набор утилит Марка Руссиновича PsTools. Суть способа сводится к запуску редактора реестра от имени системы.
- Загрузите набор PsTools и распакуйте утилиту PsExec в папку Windows, чтобы не указывать к ней путь в командной строке.
- Откройте командную строку от имени администратора и выполните команду: psexec -i -s regedit
Запустится редактор реестра, причем от имени системы, что задается параметром -s (параметр -i обеспечивает интерактивный запуск приложения).
Иногда может потребоваться отследить изменения, выполняемые программами или настройками в реестре Windows. Например, для последующей отмены этих изменений или для того, чтобы узнать, как те или иные параметры (например, настройки оформления, обновлений ОС) записываются в реестр.
В этом обзоре - популярные бесплатные программы, которые позволяют легко просмотреть изменения в реестре Windows 10, 8 или Windows 7 и некоторая дополнительная информация.
Бесплатная программа Registry Live Watch работает по несколько иному принципу: не путем сравнения двух образцов реестра Windows, а путем мониторинга изменений в режиме реального времени. Однако программа не отображает самих изменений, а лишь сообщает о том, что такое изменение произошло.

Скачать программу можно с официального сайта разработчика http://leelusoft.altervista.org/registry-live-watch.html
WhatChanged
Еще одна программа, позволяющая узнать, что изменилось в реестре Windows 10, 8 или Windows 7 - WhatChanged. Её использование очень похоже на таковое в первой программе этого обзора.

У программы нет собственного официального сайта, но она легко находится в Интернете и не требует установки на компьютер (на всякий случай перед запуском проверьте программу с помощью virustotal.com, при этом учитывайте, что в оригинальном файле есть одно ложное обнаружение).
Еще один способ сравнить два варианта реестра Windows без программ
В Windows присутствует встроенный инструмент для сравнения содержимого файлов - fc.exe (File Compare), который, в том числе, можно использовать и для сравнения двух вариантов ветвей реестра.
Для этого с помощью редактора реестра Windows экспортируйте необходимую ветвь реестра (правый клик по разделу - экспортировать) до изменений и после изменений с разными именами файлов, например, 1.reg и 2.reg.
Затем используйте в командной строке команду наподобие:
Fc c:\1.reg c:\2.reg > c:\log.txt
Где указаны сначала пути к двум файлам реестра, а затем - путь к текстовому файлу результатов сравнения.
К сожалению, способ не подойдет для отслеживания значительных изменений (потому как визуально в отчете не получится ничего разобрать), а лишь для какого-то небольшого раздела реестра с парой параметров, где предполагается изменение и скорее для отслеживания самого факта изменения.
Даже самые незначительные изменения настроек в Windows, не говоря уже об установке или удалении программ сопровождаются соответствующим изменениями в системном реестре. Обычно пользователям нет до них никакого дела, но иногда может возникнуть необходимость их отследить, скажем, для сравнения или ручной отмены какого-нибудь изменения, внесенного скриптом или приложением.
Как отследить изменения в реестре Windows
Если предполагаемые изменения невелики, отследить их можно средствами самой операционной системы. Откройте редактор реестра, выделите в нем ветвь, в которую предположительно будут внесены изменения и экспортируйте ее в REG-файл с именем 1.
Внесите необходимые изменения и повторно экспортируйте ветку в REG-файл, но уже с именем 2.

Допустим, вы сохранили оба файла в корень диска D. Сравним их. Откройте командную строку и выполните в ней две такие команды:
fc D:/1.reg D:/2.reg > D:/compare.log

Первая устанавливает кириллическую кодировку, вторая сохраняет результат сравнения в лог.

Способ рабочий, но неудобный, так как содержимое файлов реестра сравнивается и выводится посимвольно в столбик, что создает трудности при чтении такого лога. По этой причине подходит способ для отслеживания очень незначительных изменений, двух-трех параметров, не более. В остальных случаях лучше воспользоваться специальными утилитами.
Regshot
Наиболее известной программой для отслеживания изменений в реестре является Regshot. Запускаем утилиту, жмем кнопку «1й снимок», производим настройки, установку ПО и т.д., после чего жмем кнопку «2й снимок», а затем «Сравнить».

Результаты будут выведены в обычном текстовом или HTML-файле (по выбору сравнивающего).

Программа показывает какие разделы и параметры были созданы и удалены, какие изменены и общее количество изменений. К сожалению, Regshot не позволяет сканировать определенные разделы и ключи, из-за чего в файл отчета записываются изменения, сделанные самой Windows.
Registry Live Watch
Несколько иной подход к отслеживанию изменений в реестре предлагает другая бесплатная утилита Registry Live Watch. В отличие от Regshot, она не сравнивает два снимка реестра, а отслеживает изменения в его разделах в режиме реального времени, выводя данные в специальном текстовом поле своего окна. Кроме того, Registry Live Watch позволяет отслеживать изменения, произведенные конкретным исполняемым файлом.

Но и у этой программы есть свой недостаток. Она не может мониторить весь реестр и даже его разделы, а только отдельные ключи.
CRegistry Comparison
Нечто похожее на Regshot представляет собой бесплатная программка CRegistry Comparison. После запуска она предлагает выбрать каталог для сохранения исходного снимка, после чего тут же создает и сохраняет его.
Р
еестр Windows
является, пожалуй, самым динамичным компонентом операционной системы. В нём отражаются любые, даже самые незначительные изменения, вносимые в систему штатными и сторонними программами. Опытные пользователи могут отслеживать подобные изменения, применяя для этих целей специальные утилиты, об одной из которых сегодня пойдёт речь. Называется она . Эта небольшая портативная утилита от Nirsoft
позволяет производить наблюдение за работой установленных на компьютере программ.
А вернее фиксировать все изменения, которые они в процессе своей работы вносят в системный реестр, и при необходимости сравнивать ранее полученные результаты с более поздними. Исключения составляют универсальные приложения Windows, подключение к их процессам в чаще всего завершается ошибкой.
П римечание: для отслеживания работы 32-битных программ нужно использовать 32-разрядную версию , даже на 64-битной системе.
Пользоваться утилитой довольно просто. После её запуска вам будет предложено выбрать процесс для наблюдения и нажать ок . Также процесс можно выбрать вручную из главного графического меню программы. После этого будет запущено наблюдение в фоновом режиме. Как только отслеживаемая программа внесёт в реестр какие-то изменения, они тут же появятся в главном окне утилиты. Данные об изменениях можно скопировать в буфер обмена или сохранить в файл REG .


Режима отображения в два. По умолчанию утилита показывает только последние измененные значения, но также имеется возможность задать показ исходных значений. Других значимых настроек в программе нет.
В этой статье показаны действия, с помощью которых вы сможете стать владельцем раздела реестра и получить права полного доступа, а также как вернуть исходные права и восстановить исходного владельца.
Некоторые разделы системного реестра Windows не доступны для редактирования, даже если ваша учётная запись относится к группе «Администраторы»
. Это обычно происходит из-за того что у группы «Администраторы»
нет соответствующих разрешений (прав) на запись в этот раздел реестра. Есть несколько причин, почему вы не можете редактировать раздел реестра:
■ Группа «Администраторы»
является владельцем раздела, но не имеет полных прав на него. В этом случае достаточно просто выдать группе «Администраторы»
полные права.
■ Владельцем раздела является системная служба TrustedInstaller
. В этом случае нужно сначала стать владельцем раздела, а затем выдать своей группе полные права, как раз в этой статье и будет рассмотрен такой пример.
■ Владельцем раздела является системная учетная запись «Система» TrustedInstaller .
Далее в статье будет описано, как внести изменения в реестр при отсутствии соответствующих разрешений, а также как восстановить исходные разрешения, и для чего это нужно делать. Перед тем как редактировать системный реестр, рекомендуется
При изменении какого-либо параметра в реестре, если у вас недостаточно прав, то вы получите сообщение об ошибке.

Рассмотрим первый пример
, когда группа «Администраторы»
является владельцем раздела, но не имеет полных прав на него:
1
Разрешения...
2
. Выделите группу «Администраторы»
:
Если доступен флажок Полный доступ , установите его и нажмите кнопку ОК . Этого может оказаться достаточно, если группа является владельцем раздела.

Если флажок недоступен или вы видите сообщение об ошибке как на скриншоте ниже, то переходим к второму примеру.

В окне Разрешения для группы нажмите кнопку Дополнительно

В следующем окне нажмите ссылку Изменить введите имя локальной учетной записи или адрес электронной почты учетной записи Microsoft, проверьте имя и нажмите кнопку ОК

Установите флажок Заменить владельца подконтейнеров и объектов вверху окна и нажмите кнопку ОК

Выделите группу «Администраторы» , установите флажок Полный доступ , нажмите кнопку OK

Теперь у вас есть полный доступ к разделу реестра и вы можете редактировать все его параметры.
Третий пример , когда владельцем раздела является системная учетная запись «Система» . В этом случае действия будут такими же, как и с TrustedInstaller .
Возвращение исходных прав и восстановление владельца
В целях безопасности системы, после редактирования необходимых параметров раздела реестра, нужно возвратить исходные права доступа и восстановить в качестве владельца раздела системную учётную запись TrustedInstaller
.
1
. Щелкните правой кнопкой мыши на разделе реестра и выберите из меню пункт Разрешения...
2 . В окне Разрешения для группы нажмите кнопку Дополнительно

Нажмите кнопку OK


5 . В окне Разрешения для группы выделите группу «Администраторы» , снимите флажок Полный доступ , нажмите кнопку OK

Исходные права и владелец раздела реестра восстановлены.
■ Если владельцем раздела являлась учетная запись Система
(в английской варианте System
), то вместо
NT Service\TrustedInstaller
введите Система
(в английской варианте System
).