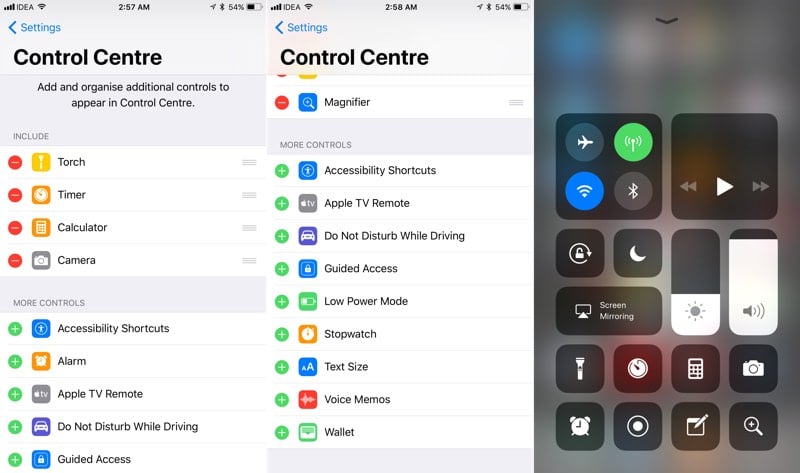Всем привет. Это статья является глобальным обзором iOS 11. В ней я пройдусь по всем новшествам операционной системы относительно iOS 10. Их оказалось приличное количество, поэтому готовьтесь к большому количества текста и скриншотов. Но я постарался быть лаконичным.
Полностью поменялся App Store: от иконки до функционала и идеологии. Во-первых, появился раздел с новостями: «Сегодня». В этом разделе публикуются «Игра дня» и «Приложения дня» (бывший «Выбор редакции»). Также тут же будут публиковаться статьи-подборки и статьи-интервью с разработчиками. За последнее Apple отдельный респект. App Store явно не хватало вот такой человечности.


Во-вторых, появились отдельные разделы для игр и программ. Это давно следовало сделать. Внутри каждой категории находятся свои топы и подборки, сделанные модераторами Apple. Например, игры про Зомби или программы, актуальные на свежем воздухе…

В-третьих, редизайну подвергся весь магазин. App Store стал во всех элементах визуально сильно смахивать на Apple Music. Жирный шрифт в заголовках.
Из нового прикольного понравилось, что в описании теперь указывается текущее место приложения в своей категории.
Также отмечу, что видео с приложений запускается автоматически. Это не очень хорошо, для тех, у кого трафик ограничен. Это можно отключить в настройках:
Настройки->iTunes Store и App Store->Автовоспроизведение видео .

Пункт управления
Полностью изменился внешний вид пункта управления. Теперь все элементы снова, как в iOS 9 и раньше, помещаются на одном экране. Добавилась кнопка включения/выключения сотовой сети: Кук услышал наши молитвы.

Если нажать на какую-нибудь иконку и подержать секунду, то открывается дополнительное окно опций. Самое смешное, что работает это на всех устройствах, даже где нет 3D Touch, хотя визуально именно эту функцию и напоминает.

Дополнительные опции весьма полезные. Например, у фонарика можно выставить один из четырёх уровней яркости, а у часов можно установить таймер…

Вот так это выглядит на iPad Air (замечу, что на устройстве нет 3D Touch):

Более того из Пункта управления можно убирать некоторые опции и добавлять новые.
Настройки->Пункт управления->Настроить элем. управления.

Например, можно добавить быстрый доступ к диктофону. Но самое интересное это опция «Запись экрана», которая позволяет записывать видео прямо с экрана вашего iДевайса.

Видео сохраняется в приложение Фото. Раньше это было возможно лишь с помощью джейлбрейка и твиков из Cydia.
На iPhone появилась опция «Не беспокоить водителя во время движения». Если она включена, то уведомления не будут приходить, если телефон определяет, что происходит перемещение на машине.
Калькулятор
Изменилась иконка. Изменился дизайн приложения. Теперь все кнопки круглые, а кнопка с цифрой «0» представляет овал.


На iPad приложение Калькулятор по прежнему не добавили. Поэтому пользуйтесь сторонними приложениями.
Стандартное приложение Файлы
В системе оно появляется автоматически, следовательно встроено в прошивку. Файлы - это попытка сделать встроенный файловый менеджер. По функционалу и близко не стоит с каким-нибудь Documents , но изменение хорошее.
В приложении есть пара разделов с устройством и iCloud Drive (соответственно отдельное приложение iCloud Drive исчезло из iOS). Также можно добавлять сторонние облачные приложения и файловые менеджеры. Например, в сентябре уже доступны в программе Documents, Dropbox, Google Диск, Облако Mail и т.п.

На iPad с его многозадачностью приложение станет популярным, ибо настроено на удобный перенос файлов. Но и на iPhone перенос пальцем тоже прекрасно работает.

Фото и видео
Для фотографий и видео в iOS 11 появилось одно крутое изменение. Правда, коснётся оно лишь владельцев iPhone 7, 7 Plus, 10.5 дюймового iPad Pro и 12.9 дюймового iPad Pro (модель 2017-го года). Фото и видео теперь будут занимать в 1.5-2 раза меньше места. Сделано это за счёт встроенного кодирования HEIF (для фото) и HEVC (для видео). При том же качестве сжатие снимков и роликов станет более эффективным.
Раньше видео, записываемое камерой iPhone/iPad, сжималось в формате H.264. В iOS 11 используется высокоэффективный кодек сжатия видео H.265 (или HEVC). Хотя по названию кодеков это не скажешь, но разница достигает 100%. То есть файлы, записанные с помощью H.265, в два раза меньше, чем те же файлы, но записанные с помощью H.264.
Например, на iOS 10 одна минута видео в качестве 720p будет занимать 60 мегабайт. А на iOS 11 уже 40. Видео в качестве 1080p (30 кадров в секунду) на iOS 10 будет 130 мегабайт, а на iOS 11 - 60 мегабайт…

Для Live Photos появились три встроенных новых эффекта: закольцованные видеоролики, маятник и длинная экспозиция… Вызываются эффекты свайпом вверх по снимку.


Также в iOS 10 было 8 встроенных фильтров для фотографий, а стало 9. Названия всех фильтров были изменены. Старые фильтры были улучшены. Как говорит сама Apple, с ними цвет кожи будет выглядеть более естественно…

В стандартной камере iOS появилась возможность сканирования QR-кодов. Если вам нужно отключить опцию, то:
Настройки->Камера->Сканирование QR-кода.


Siri
Сири изменилась визуально…

И… снова поумнела. Теперь она может улучшать свой голос, делая его более реалистичным. Используются какие-то передовые машинные технологии. Также Siri научилась переводить в любом направлении между шестью языками:
- английский
- китайский
- испанский
- французский
- итальянский
- немецкий
Обещано, что в будущем языков будет гораздо больше. Да и вообще во время июньской конференции сказано, что Siri будет чуть ли не знать о том, что вы только захотите. Собственный предсказатель будущего.
Теперь, если вы не хотите (или не можете) общаться с Siri голосом, можно перейти на текстовый набор.
Настройки->Основные->Универсальный доступ->Siri->Ввод текста для Siri.


Панель Dock и многозадачность на iPad
На iPad появилась панель Dock как в Mac OS. Панель содержит самые популярные приложения, которые пользователь запускает. Панель доступна из любого места. Пока не ясно на всех ли моделях iPad она будет работать. Но на довольно старом iPad Air работает всё прекрасно.
В Dock панель помещается 13 иконок (или папок). Ещё 3 появляются там автоматически. Это самые запускаемые приложения. Эту панель можно вызвать свайпом вверх снизу из любого приложения.

Обратите внимание, что теперь иконки в панели Dock без названий, что на iPad, что на iPhone:

Панель многозадачности на iPad теперь нужно вызывать двумя свайпами снизу вверх. Как видите, на экране помещается 4 окна приложений, которые по возможности отражают происходящее в них. Чтобы полностью снять приложение, нужно сделать по окну программы свайп вверх.

Быстрый редактор скриншотов
После создания скриншота он несколько секунд висит в левом нижнем углу экрана. Если по нему тапнуть, то скрин откроется в специальном редакторе. Тут можно быстро обрезать картинку или что-то нарисовать/написать на ней… Для этого в редакторе есть различные инструменты.


Тёмная тема iOS
Разработчики Apple постоянно улучшают функции универсального доступа. Функции эти предназначены в основном для людей с ограниченными возможностями или какими-то проблемами со слухом, зрением и т.п. Но все пользователи могут применять эти настройки для своих задач.
Таким образом в iOS 11 появилась Тёмная тема оформления.
Настройки –> Основные –> Универсальный доступ –> Сочетание клавиш.
Тут нужно поставить галочку на Смарт-инверсия цвета. После этого в любое время можно трижды нажать Home и система спросит, включить ли инверсию. Сейчас опция работает почти идеально. То есть, например, рабочие столы выводятся как есть, а вот приложения конвертируются в тёмный цвет.

Заметки
В какой-то момент Apple обратила внимание на свои заметки. И теперь из инструмента для копипаста в первых iOS стандартные Заметки превратились в мощное средство для работы с … барабанная дробь … заметками.
В iOS 11 это приложение снова улучшили. Теперь в заметки добавили таблицы (привет, Excel?) и возможность сканировать документы и вырезать из сканов нужные фрагменты.

В программе появилась возможность выбрать фон новых заметок.
Настройки->Заметки->Линии и клетки :

Карты
Карты были снова улучшены и сейчас в некоторых странах карты Apple - очень достойная альтернатива. В крупных городах (Нью-Йорк, Лондон и т.п.) всё выглядит очень подробно… Есть виртуальные 3D туры.

Добавлены карты помещений (например, по ним уже можно понять где расположен ресторан в торговом центре). При навигации карты показывают нужную полосу движения.

Поставщиком карт является TomTom, а это значит, что для России карты бесполезны.
Оптимизация свободного места
Общее хранилище iCloud для всей семьи. Дождались - теперь один член семьи может купить свободное пространство, а остальные его использовать. Но обязательно нужно покупать тариф от 200 гигабайт.

Настройки->Основные->Хранилище iPad/iPhone. Тут появились рекомендации. При почти заполненной памяти устройства, cистема рекомендует «Сгружать неиспользуемые программы». Данные программ при этом сохраняются и в случае установки подхватываются приложением.

Если тыкнуть по приложению, то в описании появилась возможность сгрузить это конкретное приложение. Программа остаётся в настройках и появляется кнопка «Переустановить программу». Иконка на рабочем столе также остаётся, но рядом с названием приложения появляется значок облака. При нажатии на иконку приложение начнёт устанавливаться заново.

Тут же в настройках система предлагает просмотреть «Большие вложения». Если зайти туда, то можно увидеть вложения в сообщениях, отсортированные по размеру для удобного удаления и освобождения места.

Мелкие изменения
Многие стандартные приложения поменяли иконки.
Изменился значок уровня сигнала сотовой сети. Теперь это набор палочек разного размера. А иконка батареи получила внутреннюю окантовку.

Поменялись заголовки в некоторых приложениях. Теперь они выглядят как и должны - жирным шрифтом. Например, слово «Настройки» в соответствующих приложениях.

Новый эффект разблокировки, при котором экран с паролем уезжает куда-то вверх…
В Сообщениях снизу теперь панель стикеров, которая увеличивается при касании. Видимо это намёк, чтобы чаще использовали стикеры…

Дизайн магазина стикеров также поменяли, появились новые эффекты:


На конференции анонсирована была передача Apple Pay от человека к человеку по iMessage. Не тестировал - не знаю как работает.
Если подержать палец на клавиатуре на значке переключения языков, то в меню можно выбрать набор одной рукой. Клавиатура чуть сместится для быстрого набора. Эта фишка удобна для плюсовых версий iPhone.


Клавиатура в iOS 11 на iPad получила дополнительную возможность быстрого доступа к цифрам, знакам и т.п. Если тапнуть по кнопке, то печатается основной значок, а если свайп вниз, то тот значок, который нарисован на клавише бледным цветом.

В настройках новая опция Emergency SOS на iPhone для быстрого доступа к соответствующей информации, которая хранится в приложении Здоровье.

Удалены из настроек iOS 11 пункты, связанные с интеграцией социальных сетей в систему, - Twitter, Facebook, Vimeo и т.п. Видимо, контракты подошли к концу.
Появилась крутая возможность перетаскивать несколько иконок на рабочих столах. Это позволяет быстрее наводить порядок. Алгоритм простой:
- Зажимаете иконку и ждёте пока не появятся крестики удаления на всех иконках.
- Оттаскиваете иконку в сторону, пока именно на ней не пропадёт крестик.
- Тыкаете по всем иконкам, которые хотите перенести. Они будут прицепляться к первой иконке и наклейка будет показывать сколько приложений вы переносите.
- Отпускаете в нужном месте любого экрана или папки. Иконки сами расползуться.
![]()
Настройки->Учётные записи и пароли->Пароли программ и сайтов. Новый пункт в настройках, который позволяет посмотреть содержимое связки ключей.

Настройки->Уведомления->Показ баннерами . Новая опция, которая позволяет сделать баннеры либо временными (как раньше), либо постоянными. Постоянные баннеры будут висеть на экране, пока вы их принудительно не закроете или не ответите на них. Для программы сообщений это очень актуально.

В Сафари обновился плеер. Не скажу, что стало хуже или лучше, но по опыту он пока более глючный, чем предыдущий. Ну и делался он явно не для удобства пользователей. Например, полоса прокрутки должна быть на весь экран, а не на 60%…

Фото можно превратить в индивидуальный циферблат для часов, если у вас есть Apple Watch любой серии.
Настройки->Основные->Выключить. Девайс можно выключить прямо из настроек.
Перестали полностью работать 32-битные приложения. Разработчики были в курсе и кто хотел, тот обновил или обновит их в ближайшие три месяца.
Ответы на вопросы
Когда выйдет iOS 11?
Бета версия iOS 11 для разработчиков уже появилась! Её может установить любой желающий по моей инструкции . Финальная версия iOS 11 выйдет уже очень скоро. Обновление, как всегда, бесплатно.
Можно ли откатить iOS 11 до iOS 10, 9, 8 и т.д.?
Откат будет возможен до самой свежей финальной версии iOS 10! Откат будет невозможен лишь после выхода финальной версии iOS 11 плюс 1-2 недели.
Какие устройства будет поддерживать iOS 11?
Почти те же самые, что поддерживали iOS 10 (от iPhone 5s, iPad Air, iPad Mini 2, iPod 6Gen и новее). К ним добавятся обновлённые iPad Pro.
Отцепленными оказались iPad 4 и iPhone 5. Они останутся на самой свежей версии iOS 10.
Примечание: в табличке написан iPad 5-го поколения. Так Apple обозвала iPad 9.7, который недавно вышел.
В не далеком прошлом мы нашего iPhone до версии iOS 7. После удачного завершения обновления и перед началом работы пришлось пройти процедуру . Во время активации мы впервые увидели новые тонкие шрифты на белом фоне, уже тогда было понятно, что дизайн iOS 7 будет изменен существенно, в чем собственно мы и убедились, завершив активацию iOS7.
Первое что бросилось в глаза это новая плоскость и тонкий шрифт под иконками на рабочем экране iOS 7. В планшете стандартный шрифт тоже тонкий как в iPhone, смориться не очень, хочется чтобы буквы были чуть потолще. Полазив в настройках телефона, нам удалось установить жирный шрифт, и название приложений стали выглядеть симпатичней и читабельней.
Если вы решите сделать в iOS 7 шрифт жирным, то выполняйте следующие действия:


Запускаем приложение Настройки. В разделе Основные нужно выбрать Универсальный доступ, именно здесь находиться настройка жирности шрифта iPhone и iPad. Включаем тумблер Жирный шрифт и жмем кнопку Продолжить. Применение этой настройки приводит к перезагрузке iPhone или iPad, после чего шрифт становится жирным.

Вот так выглядит экран блокировки со стандартным шрифтом и жирным. Жирная надпись «Разблокируйте» смотрится слишком жирно.

Пользователи, кому больше нравился дизайн iOS 6 часто включают жирный шрифт в 7-ой прошивке. В меню Настройки жирный шрифт делает пункты более видимыми на новом белом фоне. Вот здесь жирность я бы оставил.

После применения настройки в iPhone или iPad с прошивками iOS 7 жирный шрифт присутствует во всех стандартных приложениях, пример выше контакт пользователя.
Не знаю как вам, но мне бы хватило жирного шрифта лишь в приложении Настройки и под иконками на рабочем экране. Если Apple откроет доступ к выборочным настройкам применения жирного шрифта, то я бы активировал их именно так. На сегодняшний день считаю iOS 7 не доработанной в плане дизайна, буду надеяться, что Apple допилит свою мобильную операционную систему в последующих обновлениях.
Помимо того, что iOS 11 предлагает пользователям много новых и полезных функций, этот апдейт приносит и множество проблем, которые будут исправлены только со следующим обновлением системы. О самых распространенных ошибках и проблемах iOS 11, а также способах их решения мы рассказали в этой статье.
Установленные приложения вылетают или зависают
Если вы столкнулись с подобной проблемой на вашем девайсе, можете попробовать следующие решения для её устранения:
- Убедитесь, что приложение обновлено до последней версии. Для этого зайдите в App Store и откройте вкладку «Обновления». Посмотрите, есть ли доступные обновления для зависающих приложений.
- Если обновления нет или оно есть, но не помогло решить проблемы - удалите приложение и установите его заново.
Если ни одного из этих действий не помогли с решением проблемы, то дождитесь обновления таких приложений - разработчики оптимизируют их под новую версию системы и зависания прекратятся.
Кнопки в Центре управления не отключают Wi-Fi и Bluetooth
С выходом iOS 11 нажатие на кнопку «Wi-Fi» или «Bluetooth» не отключает эти функции, а лишь отсоединяет устройство от точки доступа и разрывается связь со всеми подключенными по Bluetooth устройствами, кроме Apple Watch и Apple Pencil.
Для полного выключения Wi-Fi и Bluetooth необходимо зайти в «Настройки» и выключить их в соответствующих разделах.
Не удается отправить электронные сообщение с помощью учетной записи Outlook.com или Exchange
Если вы используете учётные записи Outlook.com, Office 365 и Exchange 2016, то наверняка столкнулись с ошибкой в стандартном приложении «Почта» в iOS 11 - письма перемещаются в папку «Не удалось отправить», а система оповещает о том, что сервер отклонил сообщение.
Apple работает в сотрудничестве с компанией Microsoft над решением этой проблемы, и соответствующее исправление будет выпущено в следующем обновлении программного обеспечения. Microsoft советует пользователям перейти на приложение Outlook для iOS, доступное в магазине App Store.
Нет синхронизации сообщений в iCloud
С самого начала бета-тестирования iOS 11 компания Apple тестировала функцию сохранения переписки в iCloud. Она позволяла синхронизировать сообщения через облачное хранилище на всех гаджетах Apple. Например, пользователь мог получить СМС по дорого домой на iPhone, а ответить на него уже дома с помощью своего iPad.
В последней бета-версии iOS 11 данная функция была убрана и отправилась на доработку. Apple заявила, что она будет доступна в одном из обновлений iOS 11, но точных сроков компания не назвала.
Устройство не подключается к Wi-Fi
Если вы не можете подключиться к сети Wi-Fi, попробуйте перезагрузить ваш iPhone, iPad или iPod. Если такой способ не сработает, то по нужно сбросить настройки сети: перейдите в «Настройки» → «Основные» → «Сброс» → «Сбросить настройки сети». Если и этот шаг не помог, то зайдите в «Настройки» → «Основные» → «Сброс» и выберите «Сбросить все настройки». При выполнение последнего действия все настройки и приложения на вашем устройстве будут удалены, а аппарат перезагрузится. После прохождения первой настройки попробуйте подключиться к Wi-Fi-сети - теперь всё должно заработать.
Устройство плохо ловит сеть
Если на вашем гаджете под управлением iOS 11 постоянно пропадает связь, перейдите в «Настройки» → «Основные» → «Сброс» и выберите «Сбросить настройки сети». Теперь проблема должна быть решена.
Из App Store не скачиваются приложения
Для решения этой проблемы, нужно:
- Выполнить принудительную перезагрузку устройства путем удержания кнопок «Питание» и «Домой» (кнопка уменьшения громкости для iPhone 7/8 и7/8 Plus) в течение 15-20 секунд.
- Сбросить настройки сети. Для этого перейдите в «Настройки» → «Основные» → «Сброс» и выберите «Сбросить настройки сети».
Если вы столкнулись с какими-либо проблемами в работе iOS 11, которые не описаны в этой статье, напишите нам о них в комментариях. Мы обязательно найдем способы решения этих неисправностей и расскажем о них вам.
Наверно, вы заметили, что Apple в iOS 11 начала слегка менять образ операционной системы. Кажется, это не просто так.
Если раньше интерфейс штатных приложений отличался минимализмом, то теперь заголовки, шрифты и прочие тексты стали больше и жирнее. Язык программ выполнен в стиле Apple Music.
Новые шрифты и иконки

Тонкие шрифты были визитной карточкой iOS 7, они запустили целую эпоху минимализма на устройствах Apple. Сейчас компания отходит от них и переходит на новые шрифты - SF UI Text и SF UI Display.
UI Text толще при меньших размерах. Это сделано для сохранения читаемости и стиля San Francisco и Helvetica Neue. UI Display отличается тонкостью, но в обновлённых приложениях Apple он используется с более жирным начертанием.

Самые явные изменения легко заметить в приложениях Телефон, Календарь и Сообщения, там немного сместились и стали более жирными заголовки.
По слухам, в iPhone 8 будет установлен новый OLED-дисплей, на котором более крупные шрифты будут читаться легче.
В этом свете выбор странного дизайна для iOS 11 вполне объясним. В темном интерфейсе жирные заголовки будут ярко светиться на фоне абсолютно черной панели, что улучшит читаемость и создаст впечатляющий вид, который будет эффектно выделять текст над остальным содержимым экрана. - графический художник Марк Браун
Автояркость скрыли неспроста

В середине этого месяца Apple выпустила шестую бета-версию iOS 11, в которой . Это может быть связано с тем, что в компании не планируют настраивать яркость экрана вручную, а делать это автоматически.
OLED iPhone – проба пера компании, поэтому на старте все должно пройти гладко и без каких-либо проблем. Несмотря на то, что это уже обкатанная технология, Apple пользуется ей в своих смартфонах впервые.
В первых версиях watchOS тоже нельзя было настраивать яркость дисплея, функция добавилась в последующих прошивках. А в Apple Watch используется OLED-экран. Похоже, сейчас история повторится.
Зачем Apple меняет язык дизайна iOS 11

OLED-панели гораздо контрастнее LCD-аналогов, что приводит в потере четкости. Из-за этого многие Android-устройства выпускаются с более высоким разрешением экрана, дабы стабилизировать читабельность.
Apple же пошла другим путем. Жирные шрифты могут использоваться для поддержания четкости изображения и повышения читаемости.
Это позволит компании сэкономить на повышении разрешения экранов. Ведь на 5,8-дюймовом дисплее ни к чему иметь разрешение выше Full HD, глаз пользователя все равно не заметит большой разницы.
Процессору придется обрабатывать большее число пикселей, что приведет к снижению энергоэффективности.
Заменив шрифты на более жирные, а цвета на контрастные, Apple убьет сразу двух зайцев – сэкономит на перепланировке подачи энергии и сохранит прошлую плотность пикселей. Вот и вся цель изменений.
Официально вышла в качестве версии для бета-тестирования разработчиками. Apple, как всегда, обозначила ключевые преимущества новой прошивки. Однако целое множество маленьких, но интересных обновлений и нововведений остались в тени. Мы хотим исправить эту оплошность.
В этот раз в iOS 11 спрятана функциональность, ориентированная на повышение производительности. Здесь и настраиваемый Пункт Управления, и возможность записи экрана, и многое другое.
1. Возможность перетаскивания нескольких приложений

Теперь и на iPhone, и на iPad можно выбрать несколько приложений. Для этого нажмите на иконки приложений и удерживайте до тех пор, пока они не начнут качаться. Захватите одно из приложений и перетащите. Теперь нажмите на иконки остальных приложений для выбора. Теперь перейдите на другую страницу и отпустите палец – все иконки окажутся на новом месте.
2. Создание текстовых запросов для Siri
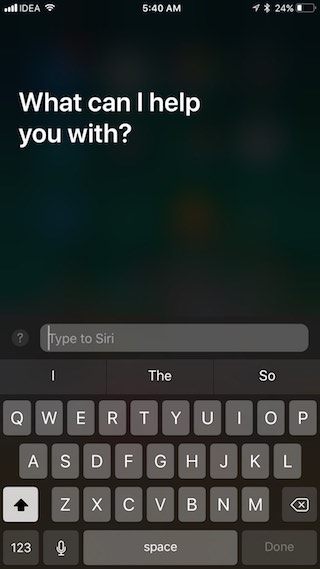
В разделе Настройки -> Универсальный доступ -> Siri появился новый тумблер, открывающий возможности работы с Siri с помощью текстовых запросов.
3. Настраиваемый Пункт управления
Одним из самых масштабных обновлений iOS 11 является переработанный Центр управления. Изменения эти явно в лучшую сторону – Пункт управления теперь действительно можно кастомизировать. Посетите раздел «Пункт управления» в меню «Настройки» , чтобы добавить желаемые настройки и удалить ненужные.
4. Запись экрана

Одно из действий, которые можно добавить в Пункт управления – запись скринкастов. Актировать функцию можно следующим образом: выбрав опцию «Запись экрана», вы начнете создание скринкаста. Нажмите на расположенную сверху голубую панель, чтобы остановить запись. Видеофайл сохранится в штатном приложении «Фото».
5. Клавиатура с возможностью управления одной рукой
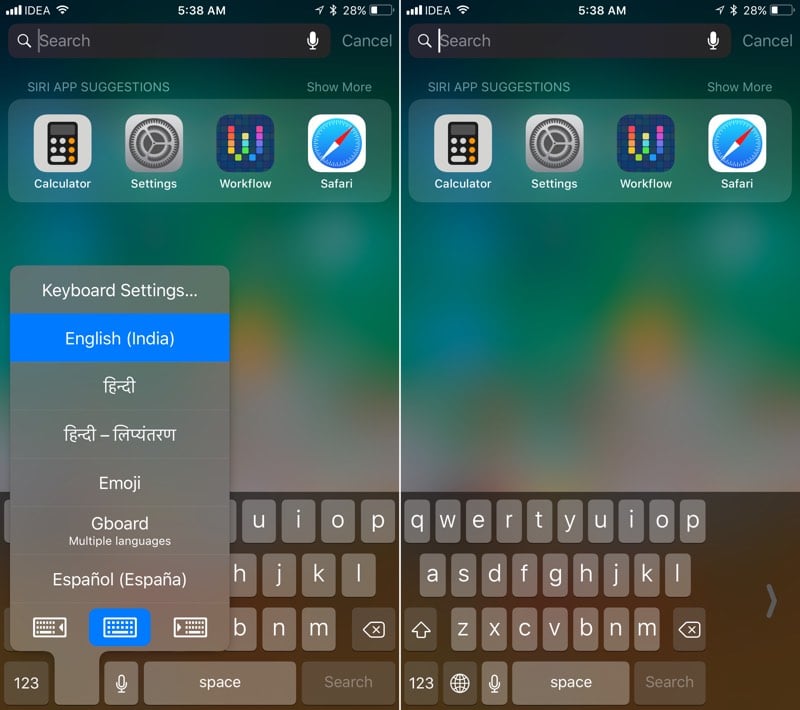
Владельцы iPhone 6 и более поздних моделей смогут воспользоваться режимом управления клавиатурой с помощью одной руки. Нажмите и удерживайте значок глобуса. Затем нажмите на иконку сдвига клавиатуры вправо или влево для появления узкой клавиатуры.
6. Объединение уведомлений

Теперь на заблокированном экране доступен просмотр всех уведомлений. Просто смахните вверх в свободном месте экрана, чтобы просмотреть все уведомления.
7. Клавиатура для быстрого набора на iPad

8. Новый дизайн вкладки, отображающей объем хранилища устройства

Вкладка «Хранение и использование iCloud» теперь называется «Хранилище iPhone». Теперь панель с отображением использования памяти размещается сверху, а приложения сортируются в порядке увеличения занимаемого ими объема. Также пользователь будет видеть последнее время использования каждого из приложений.
9. Возможность удаления неиспользуемых приложений
В разделе «Хранилище iPhone» появилась новая опция, позволяющая активировать автоматическое удаление старых приложений, когда объем памяти будет на исходе. При этом удаляется только приложение, но не связанные с ним данные и документы. Это можно сделать через программу, просмотрев детали.
10. Изменение шрифта на более жирный

В iOS 11 пользователей ожидает небольшое изменение дизайна – теперь везде, начиная с приложения «Телефон» и заканчивая «Заметками», используется более жирный шрифт. Особенно это касается заголовков.
11. Объединение настроек поиска и Siri

В настройках появился новый раздел Siri & Search, объединяющий ранее размещённые раздельно параметры Siri и поиска.
12. Новая секция настроек
Ещё один новоявленный раздел параметров называется Accounts & Passwords и содержит все настройки, связанные с учётными записями iCloud и Mail. После авторизации можно также просматривать сохранённые в Keychain пароли.
13. Предотвращение отслеживания
Новая настройка в Safari позволяет обходить одну из техник слежения за действиями пользователя в сети - Cross-Site Tracking. Она включена по умолчанию.
14. Экстренный вызов – SOS
Теперь в iOS 11 встроена функция экстренного вызова. Устройство автоматически осуществит вызов экстренных служб при быстром пятикратном нажатии на кнопку блокировки.
15. Сканирование QR-кодов в приложении «Камера»
Штатное приложение «Камера» в iOS 11 теперь умеет автоматически сканировать QR-коды. Все, что нужно для активации этой функции – перевести камеру в режим сканирования кода.
16. Автоматическое заполнение поля для ввода пароля при загрузке сторонних приложений
iOS 11 поддерживает опцию автозаполнения пароля для сторонних приложений. Это означает, что в будущем мы увидим интеграцию с 1Password.
17. Настройка работы наушников AirPods

Вы можете настроить жест двойного щелчка для любого из наушников – правого или левого. Это означает, что вы можете привязать один к Siri, а другой – к управлению воспроизведением.
18. Управление синхронизацией библиотеки iCloud Photo
iOS 11 предоставляет пользователям возможность управлять библиотекой фотографий iCloud. Если синхронизация автоматически приостанавливается, вы можете возобновлять ее вручную.
19. Автоматическая настройка
В iOS 11 значительно упрощается процесс переноса информации со старого iPhone на новый. Во время настройки вы сможете перенести такую информацию, как пароли, сообщения и приложения с использованием специальной функции «Автоматическая настройка». Для этого просто поднесите старый iPhone к новому, увидев соответствующий запрос на экране во время установки.
20. Длительное касание иконок приложений на iPad вызовет последние документы

Функция работает только с определенными приложениями – теми, что осуществляют работу с файлами. Просто коснитесь иконки приложения и задержите палец, чтобы увидеть всплывающее окно в стиле виджета, в котором отобразятся ваши недавние документы.
21. Замена iCloud Drive на приложение «Файлы»

В составе iOS 11 пользователи уже не увидят приложения iCloud Drive. Вместо него обнаруживается приложение «Файлы», которое устанавливается на iPhone и iPad автоматически при загрузке iOS 11. «Файлы» – это более продуманная с точки зрения дизайна версия приложения iCloud Drive, включающая в себя локальные документы и обеспечивающая быстрый доступ к файлам, хранящимся в памяти «облачных» сервисов (Dropbox и др.).
22. Функция «Семейный доступ» для хранилища iCloud
Если объем вашего хранилища iCloud составляет более 200 гигабайт, вы сможете разделить его между членами семьи с помощью опции «Семейный доступ».
23. Создание фотографий во время звонков FaceTime
В настройках FaceTime появился новый тумблер, активирующий создание живых фотографий во время звонков FaceTime. Функция позволяет пользователям снимать анимированные Live Photo непосредственно во время общения посредством FaceTime. Снимки автоматически сохраняются в приложение «Фото».
24. Обновление приложения «Калькулятор»
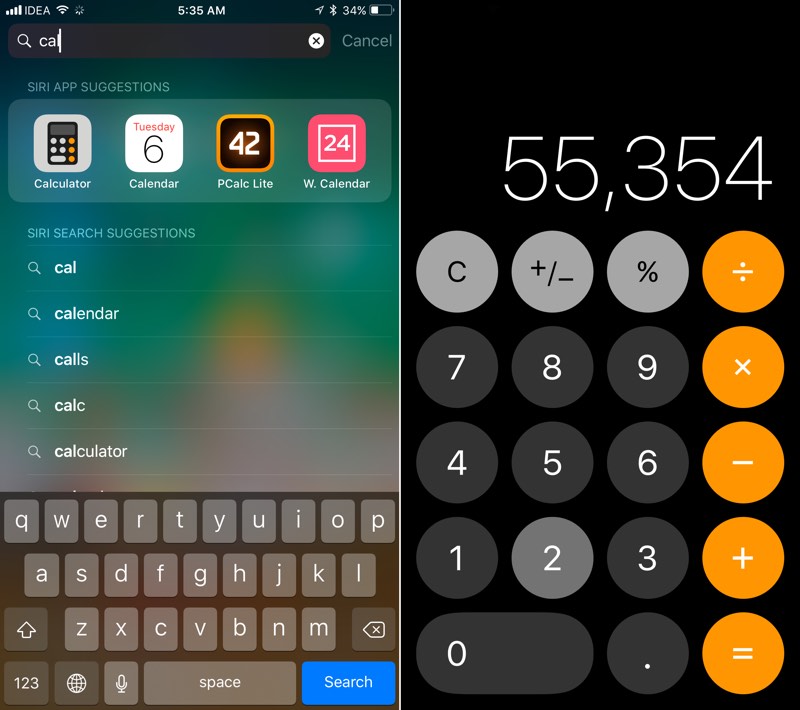
Приложение «Калькулятор» получило новую иконку и переработанный пользовательский интерфейс. Теперь калькулятор имеет круглые кнопки и напоминает цифровую клавиатуру в штатном приложении «Телефон».
25. «Умная» инверсия

В разделе меню «Универсальный доступ» -> «Адаптация дисплея» -> Инверсия цвета» теперь находится новая опция под названием «Смарт-инверсия» . Она инвертирует только цвета элементов пользовательского интерфейса, не затрагивая изображения или медиафайлы. Это самое точное приближение к «Темному режиму» , которое мы имеем на сегодняшний день.
26. Удобное увеличение масштаба в приложении «Карты»
Просто нажмите и удерживайте палец и смахните вверх или вниз для того, чтобы соответственно увеличить или уменьшить масштаб в приложении «Карты».