Ошибка может выйти при выполнении различных операций в этой программе, но чаще всего при увеличении в объёме пространства одного диска за счёт другого, например увеличения пространства диска C: за счёт D: на ноутбуке и простом компьютере. Причина ошибки не всегда кроется в повреждении файловой системы жёсткого диска, и проверка разделов жёсткого диска на ошибки результатов может не дать.
Файловая система повреждена
Привет друзья! Поводом к написанию данной статьи стали комментарии к другой моей статье . У некоторых пользователей после работы с программой Acronis Disk Director в "Управлении дисками" наблюдалась такая ситуация - при отделении пространства от диска D:, это самое пространство пропадало в никуда, программа же Acronis Disk Director в свою очередь тем не менее показывала, что операция успешно проведена и диск D: стал меньше, а диск C: больше.По работе мне тоже приходилось частенько сталкиваться с такой задачей и решение у неё есть.
Что интересно, такой ошибки "Файловая система повреждена" может и не быть, вы просто отработаете в программе Acronis Disk Director, затем перезагрузитесь и очень удивитесь войдя в "Управление дисками", один диск станет меньше, а другой останется таким как был.
Последний раз я столкнулся с такой ошибкой так. На работе, подошёл ко мне сосед сисадмин и говорит шёпотом: - слушай, у меня какая-то мистика творится, вроде вчера не пил. На ноутбуке с установленной операционной системой Windows 7, нужно увеличить пространство диска C: программой Acronis Disk Director, беру пространство от диска E: и присоединяю к C:, а после перезагрузки это пространство пропадает в никуда, диск C: остаётся таким же, а диск E: становится всё меньше с каждой моей попыткой.
В "Управлении дисками" этого ноутбука была такая картина, диск C: занимал объём 97 ГБ, а диск E: 650 ГБ. Буква D: была занята дисководом, поэтому работать будем с дисками C: и E:.

Задача поставлена такая, взять с диска E: 100 ГБ и присоединить к диску C:, чтобы он составлял примерно 200 ГБ.
В данной ситуации с помощью средств самой операционной системы такую операцию не провернёшь, поэтому я решил использовать программу Acronis Disk Director,

Загрузившись с загрузочного диска программы я первым делом отщипнул от диска E: 100 ГБ. Щёлкаем правой мышью на диске E: и выбираем в меню "Изменить размер тома",
![]()
появится вот такое окно. Изменим размер выбранного тома (E:) в меньшую сторону так, чтобы незанятое пространство оказалось перед томом (E:) и после диска (C:), ставим 100 Гб, затем освободившийся объём прибавим к диску (C:) и он станет на 100ГБ больше.
Цепляем правой мышью за своеобразный разграничитель и ведём его вправо, уменьшая тем самым пространство диска E: на 100 ГБ и нажимаем ОК. Появляется нераспределённое пространство 100 ГБ.

Теперь уже щёлкаем правой мышью на диске C: и выбираем в меню "Изменить размер тома",


Появится следующее окно. В нём ведём разграничитель вправо до конца, этим самым увеличивая диск C: на 100ГБ и ОК.


Наша программа работает в режиме отложенной операции и чтобы все наши действия заработали нужно нажать кнопку "Применить ожидающие операции" и "Продолжить".



Вот здесь внимание друзья, иногда может выйти ошибка "Файловая система повреждена. Используйте средство проверки для обнаружения и исправления ошибок файловой системы ". Что делать? Рассказываю дальше.
Делаем выход из программы Acronis и перезагружаемся.

После перезагрузки сразу входим в "Управление дисками" и видим странную ситуацию. Диск C: какого был объёма такого и остался 97ГБ, а диск E: стал меньше 552, 13 ГБ.

В это время вы начинаете костерить меня и мою статью и ещё программу Acronis, а я тем временем начинаю соответственно икать.
Опять загружаемся с диска программы Acronis Disk Director. Проделаем вот что. Отщипнём от диска C: или D: небольшой кусочек пространства и оставим его нераспределённым, затем загрузимся в операционную систему и присоединим его обратно к диску С:, но уже с помощью служебной программы Windows "Управления дисками".
Щёлкаем правой мышью на диске C: и выбираем в меню "Изменить размер тома",
На ПК с приличным стажем следует ежемесячно проверять файловую систему. В Проводнике Windows 7 кликните правой кнопкой мыши по значку диска и выберите «Свойства | Сервис» и в разделе «Проверка диска на наличие ошибок» нажмите «Выполнить проверку».
Команда chkdsk для Windows 8
 Для Windows 8 диалоговое окно сканирования диска урезано. Для запуска сканирования откройте окно командной строки от имени администратора. Введите «chkdsk c: /f /r» (без кавычек) с соответствующими буквами тома.
Для Windows 8 диалоговое окно сканирования диска урезано. Для запуска сканирования откройте окно командной строки от имени администратора. Введите «chkdsk c: /f /r» (без кавычек) с соответствующими буквами тома.
Опция /f исправляет ошибки, /r запускает восстановление файлов на поврежденных секторах.
Проверка диска в Windows 10
 Откройте Проводник, выберите в левом дереве устройств диск С, нажмите на нем правой кнопкой мыши и кликните по Свойства. В открывшемся окне перейдите на вкладку Сервис. Теперь остается только нажать на кнопку Проверить.
Откройте Проводник, выберите в левом дереве устройств диск С, нажмите на нем правой кнопкой мыши и кликните по Свойства. В открывшемся окне перейдите на вкладку Сервис. Теперь остается только нажать на кнопку Проверить.
Если система уже проверяла этот диск, то она предложит запустить проверку еще раз.
Фото: компания-производитель
В случае экстренного отключения электропитания включённый персональный компьютер аварийно завершает свою работу. Если повезёт, то после восстановления электропитания компьютер вновь можно включить и он будет продолжать исправно работать. Но в 5 процентах случаев возникает проблема. Она связана с тем, что возникают ошибки в файловой системе жесткого диска. Такие ошибки приводят к тому, что при загрузке не получается выполнить считывание необходимых файлов. И, разумеется, компьютер не включается. Для устранения ошибок в файловой системе необходимо проверти её проверку на ошибки. И тут возникает проблема. Ведь проверка файловой системы на ошибки требует исправного компьютера. А такого в следствие той самой ошибки как раз таки и нет.
Поэтому, для выполнения проверки можно воспользоваться загрузочным диском или загрузочной флешкой. Т.е. это будет Live CD или по аналогии Live Flash. Но в том случае, когда под рукой есть еще один компьютер можно поступить проще. В последний раз методом «поступить проще» я и воспользовался. 1. извлек жесткий диск на котором возникла ошибка в файловой системе 2. подключил к работоспособному компьютеру в качестве второго накопителя 3. встроенными средствами Windows выполнил проверку жесткого диска 4. извлек жесткий диск после проверки 5. и возвратил его в целевой компьютер. Запуск показал что работоспособность системы восстановлена. Вот такой не сильно сложный способ проверки и восстановления файловой системы после появления в ней ошибок.
Проверка файловой системы штатными средствами — пошагово
Для выполнения проверки ФС выполняем операции: — заходим в «Компьютер» или «Мои компьютер» — смотря у кого какая версия операционной системы Windows — открывает контекстное меню диска, который Вы намерены проверить — выбираем в контекстном меню пункт «СВОЙСТВА» — в открывшемся диалоговом окне переходим на вкладку «СЕРВИС» — на открывшейся вкладке видим пункт «Проверка на наличие ошибок» и кнопку «ПРОВЕРИТЬ» — на обнаруженную кнопку и нажимаем. — появляется диалоговое окно, уточняющее согласие на проведение проверки диска — отвечаем утвердительно. (Важно обратить внимание на то, что на изображении отмечена опция «Проверять и восстанавливать повреждённые сектора»). В том случае, если эта опция выставлена, проверка будет состоять из 5-ти этапов, а не из трех. Проверка будет более длительной, но одним из элементов проверки станет поиск и ремап бэд блоков на жестком диске.
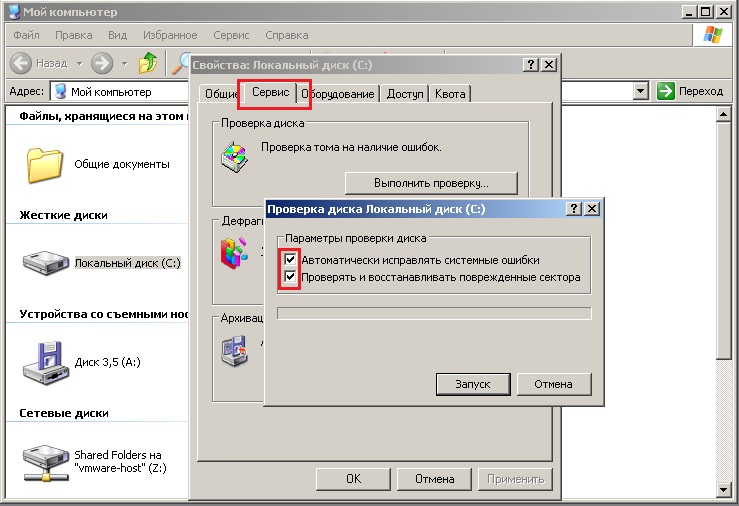
В том случае, если Вы проверяете системный диск, с которого была запущена Windows программа проверки на ошибки сообщит, что проверка в данный момент невозможна и для её выполнения необходима перезагрузка. Если вы согласитесь с перезагрузкой, то проверка будет выполнена при следующем включении компьютера. В том же случае, когда мы проверяем файловую систему на жестком диске, изъятом со стороннего неработоспособного компьютера и подключаем к своему работоспособному проверка необходимого логического диска на ошибки произойдет сразу после её запуска. Перезагрузка не понадобится. У новичков может возникнуть вопрос -» какой именно логический диск целевого жёсткого диска проверять, если логических дисков несколько?». Отвечаю — проверять необходимо тот, на который установлена операционная система. Здесь все логично. Если на целевом компьютере не происходит запуск ОС, то можно предположить неисправность ФС. Но ОС то находится на определенном логическом диске, значит, на нем то и проблемы с ФС. Сумбурно, но как то так. После проведения проверки ФС на наличие ошибок и их устранения велик шанс того, что компьютер вновь будет нормально работать. Если же его работоспособность не восстановилась, то либо ошибки в ФС диска фатальны и придется переустанавливать ОС, либо причина неработоспособности компьютера кроется в чём-то совсем другом, а не в жестком диске.
Запуск проверки жесткого диска на ошибки через командную строку
Если Вам не хочется запускать проверку диска графическими средствами ОС, то её можно запустить и средствами командной строки. Для этого — запускаем — Пуск — Выполнить — и в окне командной строки пишем команду «cmd» — выполнить. Если у Вас Windows 8.0 или Windows 8.1 то окошка «выполнить» Вам не отыскать. И окно командной строки можно запустить через сочетание горячих клавиш — «Windows + R».
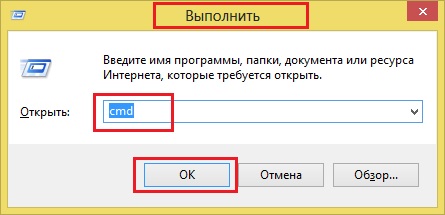
Для запуска проверки введена команда — CHKDSK D: /F /R
 Как видно из команды на проверку поставлен диск «D». Далее следуют команды: /F
— команда исправления ошибок на диске /R
— команда поиска повреждённых секторов и восстановления уцелевшей информации Если Вы намерены более детально изучить все возможности команды проверки диска «CHKDSK», то можно через командную строку Windows вывести параметры данной команда — для этого используем команду chkdsk /?
Как видно из команды на проверку поставлен диск «D». Далее следуют команды: /F
— команда исправления ошибок на диске /R
— команда поиска повреждённых секторов и восстановления уцелевшей информации Если Вы намерены более детально изучить все возможности команды проверки диска «CHKDSK», то можно через командную строку Windows вывести параметры данной команда — для этого используем команду chkdsk /?
" расскажу поподробнее о штатной утилите, озвученной в пункте 5, CHKDSK (от англ. check disk - "проверка диска"). Как уже писал, данное приложение служит для диагностики и исправления ошибок файловой системы. При необходимости можно проверить жесткий диск на поврежденные сектора, которые соответствующим образом метятся и в дальнейшей "жизни" Windows участия не принимают. Для всех вышеперечисленных манипуляций от Вас требуются права администратора.
CHKDSK запускается в автоматическом режиме после серьезных сбоев в работе системы и это хорошее напоминание для нерадивого пользователя сделать бэкап (от англ. backup – "резервная копия") ценной информации и подумать о возможной замене жесткого диска. По умолчанию, CHKDSK только диагностирует файловую систему на наличие ошибок, а исправлять их и проверять жесткий диск Вам придется в "ручном" режиме.
1. Самый "осязаемый" и простой вариант запуска программы – с помощью графического интерфейса (на примере Windows 7 ). Открываем "Мой компьютер " и кликаем правой клавишей мыши на нужном диске, выбрав "Свойства ". Совет : начинать проверку лучше с системного диска C:\ .
На вкладке "Сервис " нажимаем кнопку "Выполнить проверку ".
![]()
Выбираем один из вариантов проверки (а лучше оба – "Автоматически исправлять системные ошибки" и "Проверять и восстанавливать поврежденные сектора").

Последний клик – естественно, "Запуск ".
При проверке может появиться сообщение о невозможности дальнейшего сканирования. Пугаться не надо, достаточно принять предложенный вариант перезагрузиться и неутомимая CHKDSK закончит работу при следующей загрузке ОС, с выводом на экран отчета о сделанном.
2. Вариант для опытных пользователей (через консоль).
О нем автор писал в озвученной , поэтому совсем коротко: через комбинацию клавиш "Win + R" откроем диалоговое окно "Выполнить" → без кавычек набираем "cmd" → "ОК ". В появившейся консоли пишем chkdsk X: /f /r (где X - литера проверяемого жесткого диска, параметр /f задает автоматическое исправление ошибок, а /r - поиск "проблемных" секторов и восстановление данных) и жмем "Ввод ". Более полный список консольных команд смотрите на скриншоте ниже.

Подытоживая, хочется сказать: делайте описанные проверки жесткого диска и файловой системы регулярно и Вы узнаете о надвигающейся "старости" винчестера заранее. Но и не слишком часто, т.к. непредвиденный или намеренный сбой в работе CHKDSK может привести к противоположному (негативному) результату .
Иными словами, занимайтесь профилактикой "в меру" – хорошее правило и в жизни.