Давайте посмотрим как с флешки установить Windows на компьютере объясню, как я сам первый раз не с диска, а с флешки запустил установку Виндовса на своем компьютере. Я сам это делал первый раз и после поиска разной информации в интернете смог переустановить на своем компьютере WindowsXP на Windows8 без чьей либо дополнительной помощи. Установить Винду сможет любой главное, чтоб было желание и немного терпения. Если вы сомневаетесь в своих возможностях, то вам лучше обратиться к специалистам или знакомым с опытом. Скажу честно, что найденная в интернете информация немного отличается от той который я использовал для переустановки Windows на своем компьютере особенно настройки BIOS с которого и осуществляется загрузка установочной флешки и поэтому решил написать об этом статью с прикрепленными скриншотами быть может, кому и пригодится.
Для установки или переустановки операционной системе Windows на компьютере нам понадобится флеш карта с записанным образом загружаемого Виндовса, если вы еще не сделали загрузочную флешку
то можно это сделать перейдя по этой ссылке это совсем не сложно главное чтоб была карта памяти и установочный образ Windows. Теперь если вы приготовили загрузочную флешку можно приступать к установке Windows, но перед этим сохраните всю ценную информацию и файлы так как мы отформатируем диск на который будет установлен Виндовс.
Для начала мы перезагружаем компьютер и в процессе загрузки видим где нибудь на мониторе типа такую картинку.
В это же время пока дальше не пошла загрузка нажимаем на клавиатуре клавишу Del чтоб зайти в меню Биос и настроить чтоб загрузка компьютера началась с нашей флеш карты с установочным Windows. Откроется окно, где мы выбираем строку Advanced BIOS Features и подтверждаем клавишей Enter .
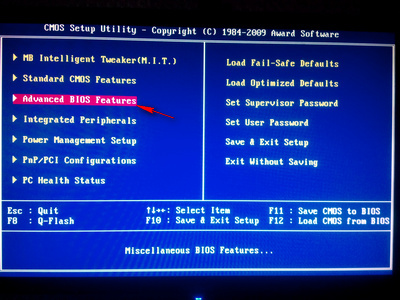
В следующем окне выбираем строку далее в том же окошке откроется меню для выбора, с какого диска будет запускаться компьютер при включении. Нам же нужно установить Windows с флешки и потому ставим галочку напротив и сохраняем настройки BIOS, нажав клавишу F10 . После сохранения параметров биос компьютер сделает перезагрузку и начнет загружаться с нашей загрузочной флеш карты.
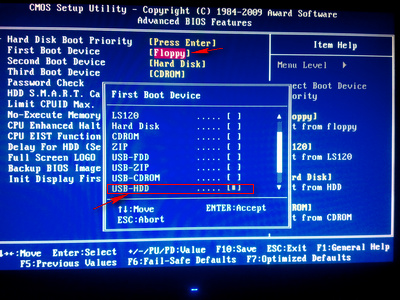
После того что мы сделали выше перечисленные действия начнется установка с нашей загрузочной карты памяти.
1) В самом начале установки нам нужно выбрать язык устанавливаемой операционной системе выбираем тот, который нам нужен у меня уже по умолчанию показывал Русский язык, я оставил как есть и приступил к следующему шагу нажав на кнопку далее
.
2) Шаг второй выбираем установить
.
3) Принимаем лицензионное соглашение ставим галочку и жмем на кнопку далее
.
4) Выбираем тип установки Windows здесь я выбрал с нуля и нажал выборочная строка
, данный способ не обновляет имеющую операционную систему а устанавливает с нуля. Мне так больше нравится и глючить точно не должен этот способ мы и рассматриваем в данной статье.
5) Выбираем диск на который мы будем устанавливать Windows с нашей флешки. Желательно выбрать диск и отформатировать чтоб в дальнейшем не путаться где что находится. Форматироваться будет тот диск, который вы выберите для установки Виндовс, но все же самую ценную информацию и файлы сохраните на каком нибудь отдельном носителе на всякий случай.
далее
6) Начинается установка Windows на указанный диск компьютера, сам же установочный процесс мы увидим на экране компьютера. Успешные процессы установки отмечаются зеленой галочкой, не отходите от компьютера до полной установки. Обычно время установки зависит от устанавливаемой версии Windows она может длиться и пол часа или один час.
7) После успешной установки всех пунктов кроме последнего " завершение установки " компьютер сделает перезагрузку. Внимание!!! во время этой перезагрузки вам нужно снова попасть в настройки BIOS
иначе процесс установки начнется по новому. Чтоб попасть в Биос мы делаем все то же что и делали в самом начале, то есть возвращаем настройки BIOS в прежнее состояние, чтоб загрузка началась не с флешки а с встроенных дисков компьютера
. Настраиваем как было до изменения меняем
на
и сохраняем все как написано в начале статьи. (Если вы не успели и компьютер перезагрузился полностью, то там можно отменить новую установку и настроить Биос) После этого компьютер перезагрузится и после загрузки процесс завершения установки Windows продолжится. Не извлекайте флешку до полной установки операционной системы.
8) После успешного завершения установки Виндовс с карты памяти выбираем имя и цвет. В дальнейшем их можно изменить в настройках.
9) Настраиваем автообновления и другие параметры можно оставить как есть или изменить. Если Нужно изменить выбираем настройки
и меняем, как хотим далее
.
10) Выбираем себе имя и пароль в дальнейшем можно изменить.
11) Ваш компьютер делает подготовку к запуску.
Все теперь вы завершили установку Windows на своем компьютере через флешку поздравляю!
Таким способом я переустановил WindowsXP на новую версию Windows8.
- Надеюсь вам помогла данная статья о том как самому установить Виндовс на компьютере через флешку .
- Мы будем рады если вы оставите отзыв, комментарий или дополнение к этой статье и поможете другим своим хорошим советом.
- Если у вас есть полезные советы или статьи, то вы можете разместить их на нашем сайте на отдельной странице, где будет указан автор статьи или же вы можете создать тему на нашем форуме и тем самым принести пользу тем, кто ищет для себя необходимую информацию.
- Спасибо за отзывчивость, помощь и полезные советы!
Рано или поздно каждый пользователь гаджетов на операционной системе Windows сталкивается с разного рода проблемами, которые возможно решить путем переустановки ОС. Часто такая надобность возникает при поражении вирусами, захламлении устройства программами, даже после деинсталляции оставляющими свой след. Проблема с переустановкой Windows 7 с USB носителя решается с помощью профессионального мастера, но в целях экономии, сделать это вы можете самостоятельно без сторонней помощи, воспользовавшись инструкцией ниже.
Предварительная подготовка компьютера к установке
Чтобы правильно подготовить нетбук, компьютер или ноутбук к переустановке системы Windows 7, необходимо выполнить ряд подготовительных действий:
- Для сохранения данных, всю информацию с жесткого диска, куда будет устанавливаться система, нужно перебросить на другой цифровой носитель (флешку, DVD-диск).
- Нередко необходимо сохранить ссылки на сайты, закладки, онлайн-информацию. Процесс сохранения таких данных отличается в разных браузерах:
- Internet Explorer (эксплорер). Чтобы не потерять данные, сохраните на другой диск папку «Избранное», которая находится по адресу: Локальный диск – Пользователи – Имя пользователя.
- Opera. В папке AppData найдите файл bookmarks.adr и сохраните ее.
- Google Chrome. Найдите и сохраните папку User Data, которая располагается по адресу: AppData – Local – Google – Chrome.
- Далее отыщите операционную систему, которую будете устанавливать на компьютер или ноутбук. Сделать это вы можете так: купить лицензионный диск или скачать платный аналог с официального сайта; бесплатно найти «пиратскую» версию на просторах интернета и загрузить на флешку.
- Перед переустановкой важно проверить, соответствуют ли данные компьютера или ноутбука требованиям ОС. Для Windows 7 они такие: оперативная память – 1 Гб; физическая – не менее 16 Гб; тактовая частота процессора – 1ГГц.
Подготовка USB флешки с Windows 7
Чтобы начать переустановку Windows 7, важно правильно подготовить загрузочную флешку, тогда процесс обновления операционной системы пройдет без проблем. Она должна иметь объем памяти минимум 4 Гб, в идеале – 16 Гб. Цифровой носитель следует отформатировать, чтобы начать удалять все данные и подготовиться к записи ОС. Вот пошаговая инструкция по подготовке флешки к записи Windows 7:
- На домашний компьютер или ноутбук установите специальную программу (utility) для работы с образами операционной системы. Для таких целей подойдет Ultra Iso или Daemon Tools, алгоритм установки и работы с которыми практически одинаков.
- Скачайте в сети образ ОС Windows 7 или купите лицензионный диск в торговой точке? Которые есть в крупных городах России (Санкт-Петербурге, Москве, Ростове).
- Заранее отформатированную флешку вставьте в USB-2 (USB-3 для таких целей не подойдет, программа может просто не распознать наличие подключенных устройств через этот порт, поэтому будьте внимательны).
- В скачанной программе откройте образ ОС.
- Нажмите кнопку «Самовыгрузка» и из пунктов меню выберите вариант: «Записать образ жёсткого диска».
- В открывшемся окне из представленных вариантов, куда загружать образ, выберите отформатированную флешку.
- Далее подтвердите проверку и выберите метод записи – USB-HDD+.
- Нажмите кнопку «Записать».
- Подтвердите свой выбор, чтобы удалить все файлы с носителя (предупреждение возникает, даже если было проведено форматирование). После этого начнется автоматическая запись.
- Появление надписи «Запись завершена» свидетельствует об окончании загрузки. Как только это произойдет, перейдите к следующему шагу – переустановке системы.
- Чтобы переустановить ОС, перезагрузите устройство и войдите в биос.
Настройка BIOS
Переустановить windows 7 с флешки через bios возможно после произведения несложных настроек, благодаря которым устройство будет загружаться с цифрового носителя. Такие изменения производятся в биосе, попасть в который вы должны в момент включения компьютера или ноутбука. Для входа в Bios вы можете использовать определенную клавишу или их сочетание. Получить подсказку о комбинации поможет строчка внизу экрана: «Press Del/ F12 Esc/F8/ to enter setup». Сочетания кнопок для входа в биос разных производителей посмотрите на фото:
Как только вы вошли в биос, выберите флешку, как источник, с которого будет загружаться система. Сделайте это во вкладке «Режим загрузки», после чего перезагрузите устройство. Если все настройки были произведены правильно, в следующий раз ноутбук или компьютер загрузится с флешки. После переустановки системы обязательно верните прежние настройки, иначе загрузка каждый раз будет производиться с цифрового носителя, а не с жесткого диска.
Установка операционной системы Windows 7
Если образ ОС Windows 7 (32 или 64 bite) записан на флешку верно и все настройки Bios введены правильно, при следующем включении загрузка начнется с цифрового носителя. Рассмотрим инструкцию, как пошагово выполнить переустановку ОС:
- При загрузке ноутбука или стационарного компьютера с флешки, на черном экране появится фраза: «Press any key to boot from CD or DV». После этого нажмите любую клавишу на клавиатуре. Если такая надпись отсутствовала, вернитесь к настройкам биос или записи образа на носитель.
- Следующий шаг – выбор языка интерфейса.
- В выпадающем списке выберите версию виндовс, к которой имеются ключи. Это может быть: максимальная (Ultimate), домашняя базовая или расширенная, профессиональная, начальная. Если вы хотите расширить возможности системы, установите более новую, полную ее версию.
- Подтвердите согласие с условиями лицензии и нажмите на продолжение установки.
- Выберите тип установки – обновление или полная. Предпочтение лучше отдать второму варианту. Это обеспечит полное обновление системы, что поспособствует нормальному функционированию компьютера или ноутбука. Для обновления может использоваться Windows Installer.
- Укажите место, куда необходимо установить операционную систему. Как правило, это диск «С».
- Следующий шаг – форматирование диска под систему (поэтому всю ценную информацию нужно предварительно сохранять на другие носители).
- После форматирования начнется установка Windows 7, что займет некоторое время (от 15 до 35 минут).
- По окончании установки, в новом окне появятся строки для введения логина и пароля. Заполните их и введите ключ активации, который указан на наклейке ноутбука.
- Установите обычные настройки: время и дату, режим безопасности.
- После установки классических настроек перезагрузите устройство. Затем проверьте наличие звука, сетевого подключения и прочих настроек. Если нужно, установите недостающие драйвера и программы, необходимые для работы, директы.
- Верните настройки биоса к прежним, чтобы система загружалась с жесткого диска. Перегрузите устройство. На этом переустановка будет окончена.
Установка драйверов
Нередко после переустановки системы у пользователей возникает ряд проблем. К примеру, отсутствует звук, компьютер или ноутбук не видит подключенных устройств или не загружается видео. Такие неполадки возникают, если использована неофициальная, неполноценная версия ОС. Исправить эти неприятности просто – нужно лишь установить драйвера, рассчитанные на конкретное устройство. Скачать их вы можете с официального сайта производителя (к примеру, для ноутбука «Асус» они размещены на asus.com/ru).
Для поиска и установки драйверов выполните ряд несложных действий:
- В строку поиска введите необходимый запрос, включающий название модели устройства и фразу «скачать драйвера».
- Открыв официальный сайт фирмы-производителя, найдите конкретную модель ноутбука и драйвера к нему.
- Скачайте необходимые программы на ноутбук или компьютер и поочередно загрузите все на устройство. Такая процедура не требует особых усилий, и справиться с заданием сможет даже начинающий компьютерщик.
- После установки всех компонентов перезагрузите ноутбук, если система не сделала это самостоятельно.
- Иногда драйвера нужно лишь обновить через «Диспетчер устройств» или произвести их активацию.
Видео-инструкции: как правильно переустановить Windows 7 с флешки
Загрузка Windows 7 с установочной флешки не требует специальных навыков и опыта. Для работы необходим лишь цифровой носитель с загруженной операционной системой, правильная подготовка устройства к манипуляциям (сохранение данных на другие диски перед форматированием), немного терпения и свободного времени. Чтобы установка прошла максимально быстро, без потери информации, посмотрите ниже видео с ютуба. Это поможет вам ознакомиться с секретами переустановки Windows 7.
Как самому переустановить Windows 7 на компьютер
Как переустановить Виндовс 7 на ноутбуке: инструкция для чайников
Переустановка Виндовс 7 через Биос
Как переустановить Windows 7
Эта подробная инструкция по переустановке Windows 7 расчитана для любого уровня пользователя, даже для чайников. Чтобы переустановить windows 7 быстро и без последствий для важной информации, нужно подготовить данные и жесткий диск к установке новой системы. Давайте вместе сделаем всю переустановку Windows 7 по шагам. Начнём со старой операционной системы, которая установлена на Вашем ноутбуке или компьютере сейчас.
Подготовка к переустановке Windows 7
Любая полная переустановка Windows 7 на ноутбуке, нетбуке или компьютере должна начинаться с сохранения важной информации на другой отдельный носитель. Например, на флешку или внешний жесткий диск. Наверняка у Вас есть важная информация, которую нужно сохранить, во избежании её потери.
Здесь нужно исходить из того, какая ОС установлена на компьютере сейчас. Например, если Вы хотите переустановить XP на Windows 7, то возможно искать вашу информацию нужно в других местах, нежели в Виндоус 7. В любом случае, дважды проверьте все возможные логические диски, все папки. Самые распространённые места, где у большинства пользователей храниться информация, это:
1. Рабочий стол.
2. Папка «Мои документы»
3. Диск «С:»
Конечно, рассказать про все важные места хранения информации на вашем ноутбуке или компьютере мы не можем;) . Но совет перепроверить всё дважды, поскольку наша цель - переустановить Windows 7 на чистый, отформатированный логический диск. Почему совет сделать переустановку Windows 7 на чистый носитель?
Во-первых, у многих пользователей за время работы старой системы появилось по несколько вирусов, что не обязательно так, но ведь возможно. Кстати, многие решают полностью переустановить windows 7, как раз из-за вирусов. Это последняя мера, всегда можно попытаться разблокировать компьютер при помощи антивируса или попробовать убрать баннер через точку восстановления системы.
Во-вторых, установка Windows 7 на неотформатированный логический диск только прибавить проблем в дальнейшем. Ведь на нём останутся все программы, которые всё равно придётся переустанавливать, а также папка со старой Windows.
Выбор версии Windows 7
Прежде чем начнём описывать установку новой ОС, пару слов о дистрибутиве вашей Windows 7. Данная ОC, впрочем как и предыдущая Vista, так и последующие поколения, имеет две ветки: 32-битную и 64-битную. 32-х битная версия системы не позволяет использовать более четырёх гигабайт оперативной памяти . Связано это с особенностью архитектуры. Как переустановить лицензионный Windows 7? Существует несколько версий операционной системы:
Windows 7 Starter (Начальная) . Эту версию Windows 7 с трудом можно назвать полноценной ОС. Практически все функции в неё заблокированы Microsoft. Windows Starter ставилась на некоторые ноутбуки. Максимально возможный объем оперативной памяти, который может использовать эта 32-х битная версия Виндовс, равен 2-м гигабайтам.
Windows 7 Home Basic (Домашняя базовая) . Обладает весьма ограниченным набором функций. Также распространялась, как OEM версия с ноутбуками. Максимальный объём памяти - 8 гигабайт.
Windows 7 Home Premium (Домашняя расширенная) . Подойдёт для большинства пользователей, позволяет использовать большинство необходимых функций.
Windows 7 Professional (Профессиональная) . Почти полный набор функций.
Windows 7 Enterprise (Корпоративная) и Windows 7 Ultimate (Максимальная) . Топовые версии, одна из которых предназначена для бизнеса, а другая для домашнего использования. Более подробно всё описано в таблице.
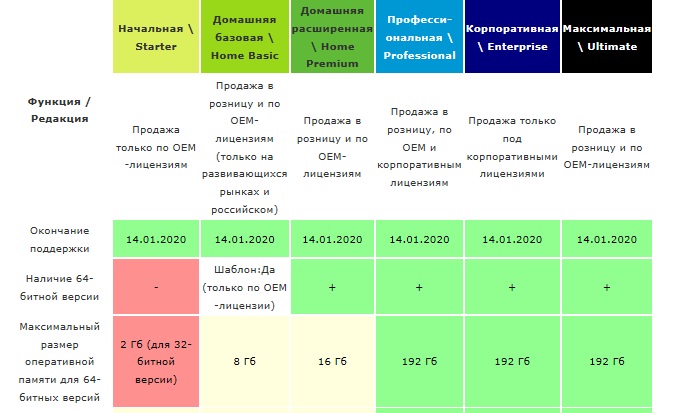
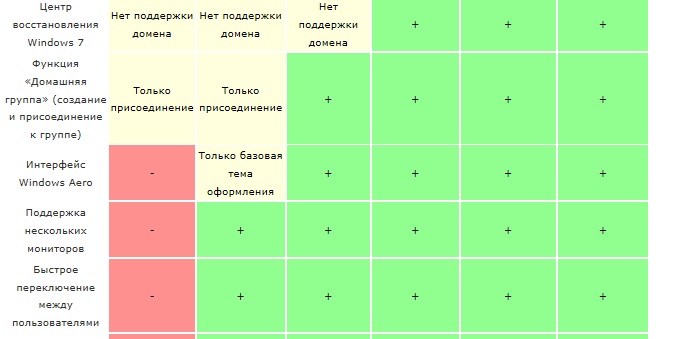
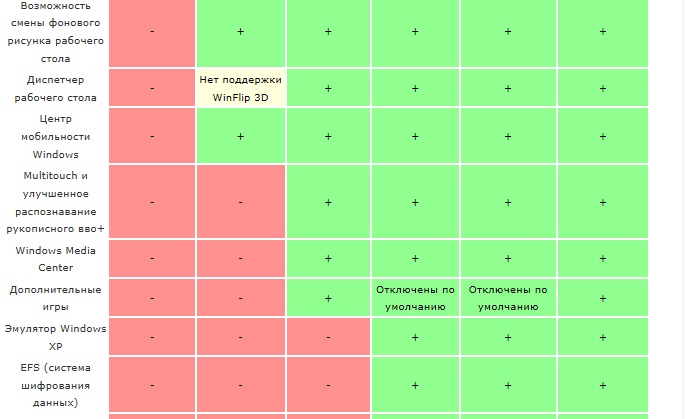
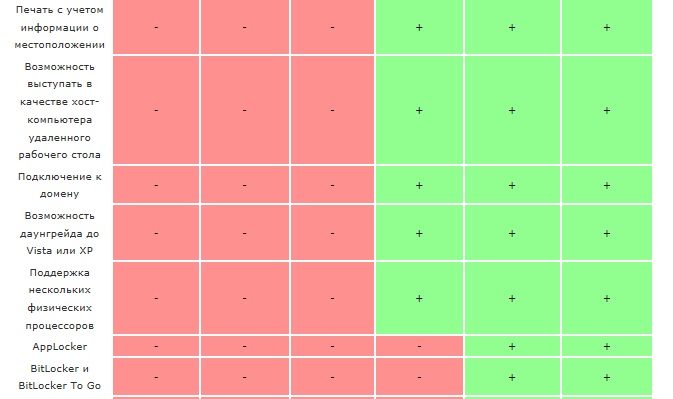
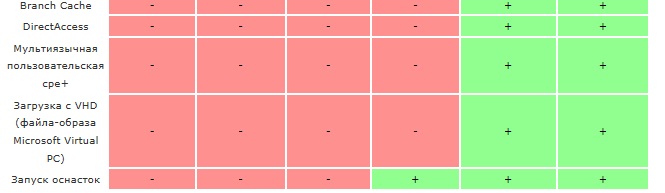
Не рекомендуется использовать неоригинальные сборки, коих полно на просторах интернет. Особенно это касается владельцев ноутбуков. Дело в том, что подобные сборки могут содержать ошибки, отключенные службы Windows 7, да и просто сюрпризы в виде вредоносных программ. Сейчас семёрка стоит не так дорого, и можно купить Windows 7, став обладателем лицензии.
Переустановка Windows 7 с флешки
Чтобы переустановить Windows 7 с флешки, нужно иметь под рукой одну из версий, представленных выше в таблице (главное не Starter:)). Сегодня DVD-приводы используются не так широко. Вместо них пришли на смену флешки. Переустановка Windows 7 с флешки, без диска, удобнее. USB флеш-накопитель всегда можно взять с собой, не беспокоясь будет ли на компьютере DVD-привод или нет. К тому же, далеко не все ноутбуки оснащены приводами.
Чтобы сделать загрузочную флешку с Windows 7, достаточно записать ISO образ вашей новой системы специальной программой. Процесс создания флешки с Win 7 подробно описана в статье «Как сделать загрузоную флешку с Windows 7«. Программа для переустановки Windows 7, указанная в статье, должна помочь. Надеемся трудностей не возникнет.
После того как Вы запишите образ на флешку, сохраните важные данные, можно приступать к переустановке Windows 7. Переустановка Windows 7 через BIOS не такая сложная процедура, как может показаться на первый взгляд. Для этого нужно перезагрузиться и войти в BIOS, после чего выставить загрузку с флешки. Далее, выходим из БИОС, сохранив параметры. Компьютер сам выберет накопитель и начнёт установку Windows 7.
Как переустановить систему Windows 7
Приступим к пошаговой переустановке и узнаем как переустановить систему Windows 7. После загрузки установщика - попадаем в систему пошаговой установки. На первом шаге выбираем язык формат времени и настройки клавиатуры, здесь можно всё оставить по умолчанию, и нажать кнопку «Далее».

На следующем этапе начинаем установку Windows 7, нажав соответствующую кнопку.
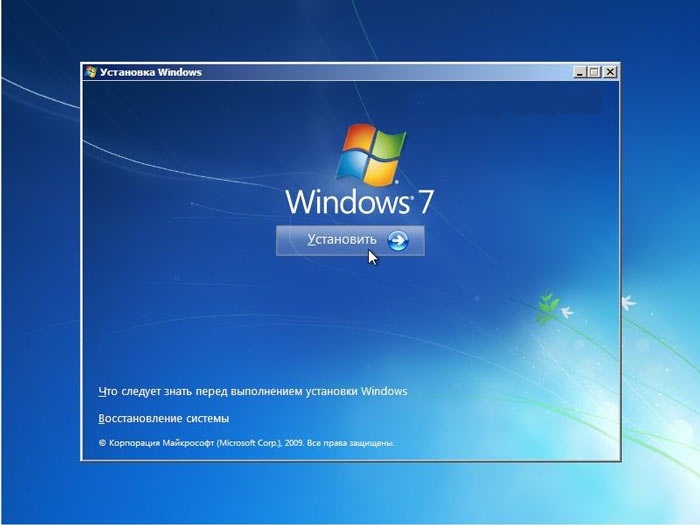
Выбираем версию Windows 7, для который у Вас есть лицензионный ключ.
![]()
Принимаем лицензионное соглашение, поставив галочку и перейдя на следующий этап.
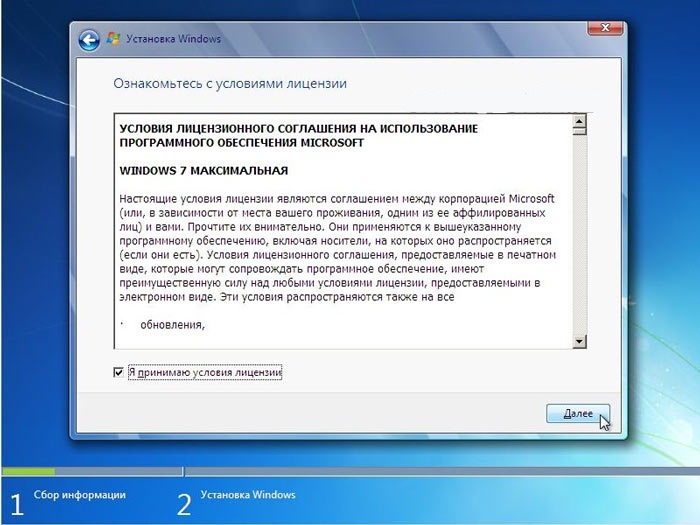
На этом этапе нужно выбрать пункт «Полная установка», поскольку, как уже говорили ранее, лучше ставить Windows 7 с чистого листа.
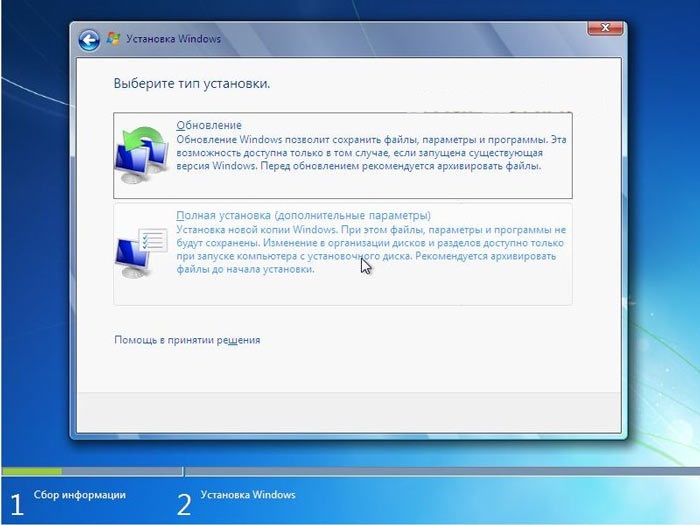
Далее попадаем на важный этап установки Windows 7. Здесь нужно выбрать раздел, на который установится новая операционная система. Помните, что просили Вас сохранить всю важную информацию? Настало время отформатировать логический диск, со старой Windows. Для этого перейдём к следующему этапу установки.

Выбираем нужный раздел жёсткого диска и нажимаем на «Форматировать». Это и есть переустановка Windows 7 с форматированием логического диска.
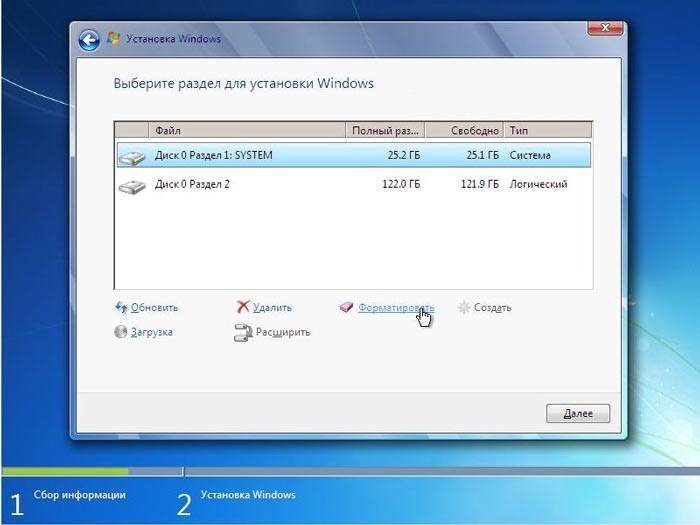
Если Вы сохранили все важные данные, смело соглашайтесь. Если нет, то ещё есть возможность это сделать, перезагрузив компьютер, и указав в БИОС жёсткий диск.
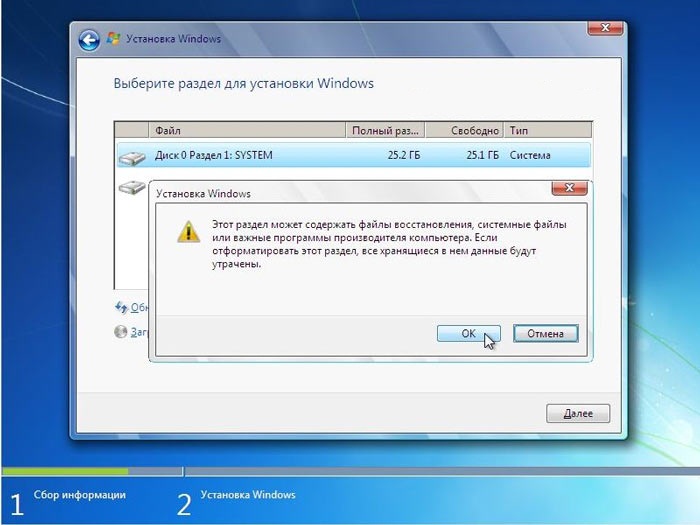
Наш диск для почти переустановленной Windows 7 создан. Те, кому нужно увеличить или уменьшить его объём, могут воспользоваться кнопкой «Расширить».
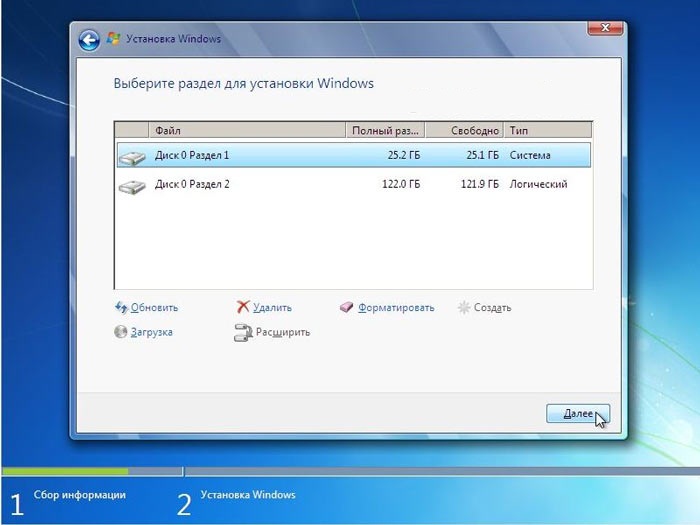
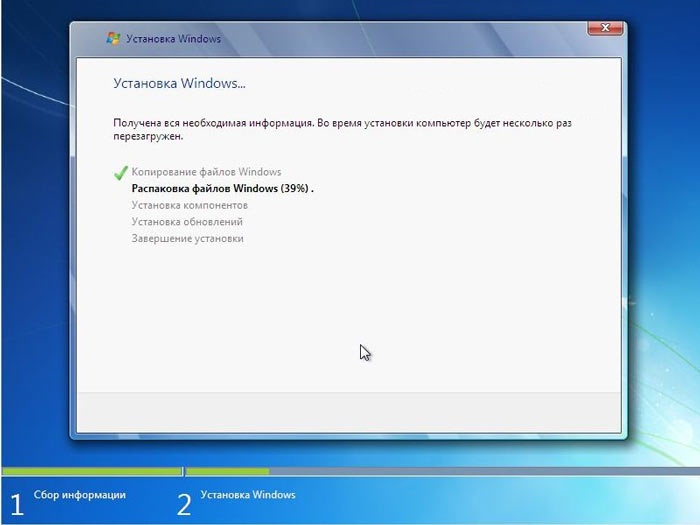
После непродолжительной инсталляции установщик предложит указать ваше имя или никнейм, а также назвать ноутбук или компьютер.
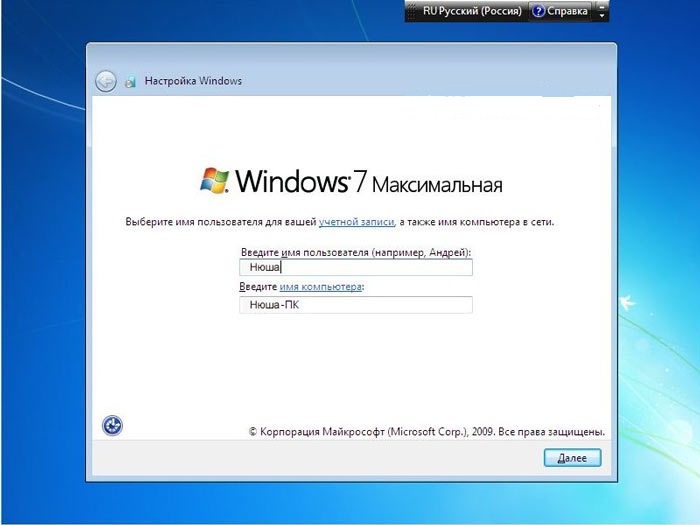
На следующем этапе переустановки нужно ввести пароль. Это можно не делать, если ноутбуком или компьютером пользуетесь только Вы и чужой человек не может получить к нему доступ.
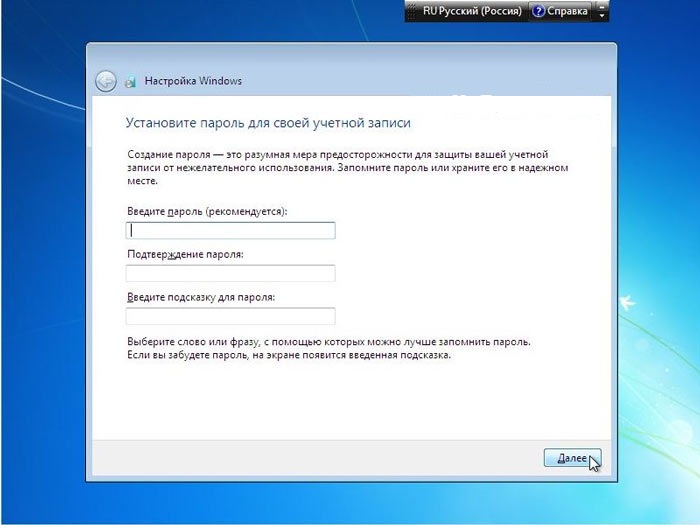
Долгожданный ввод серийного номера лицензионной копии Windows 7. Он же у Вас есть? ;)
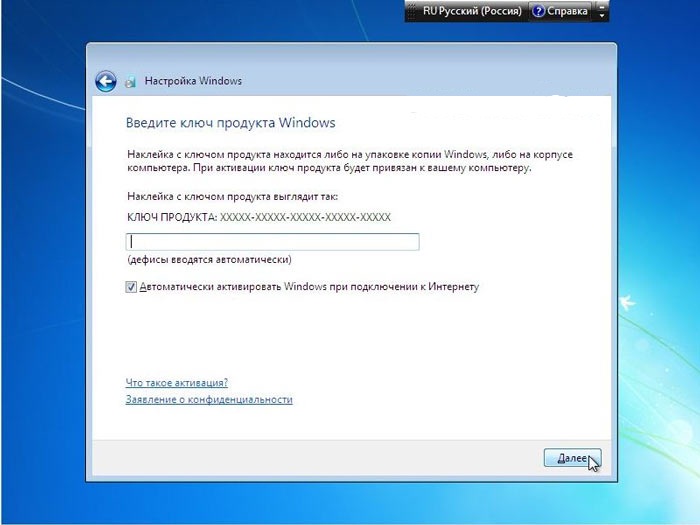
В следующем пункте переустановки Вам предложат установить встроенную защиту Windows. Это, конечно, не полноценный антивирус, но от некоторых видов атак спасёт. Правда, файрвол может стать проблемой при подключению ноутбука или компьютера к сети. Поэтому идеальным вариантом будет установка стороннего антивируса и отключение защиты Windows 7 после этого.
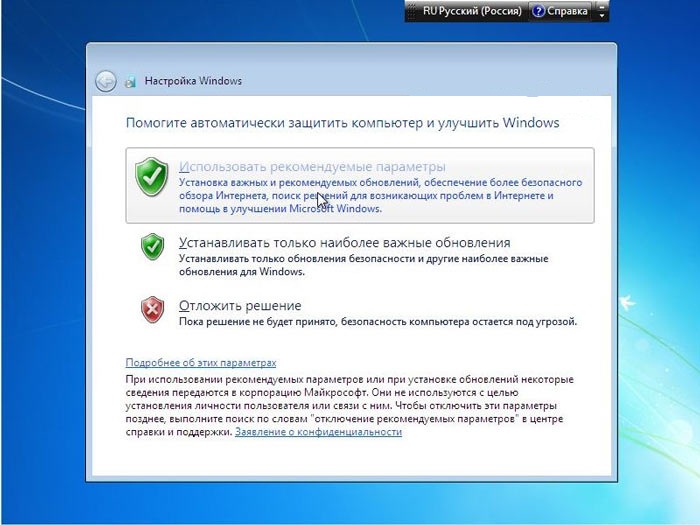

Завершающий этап переустановки Windows 7. Если Ваш компьютер или ноутбук находится дома, то выбирайте домашнюю сеть. Для большинства пользователей нужен именно этот вариант настройки сети в Windows 7.
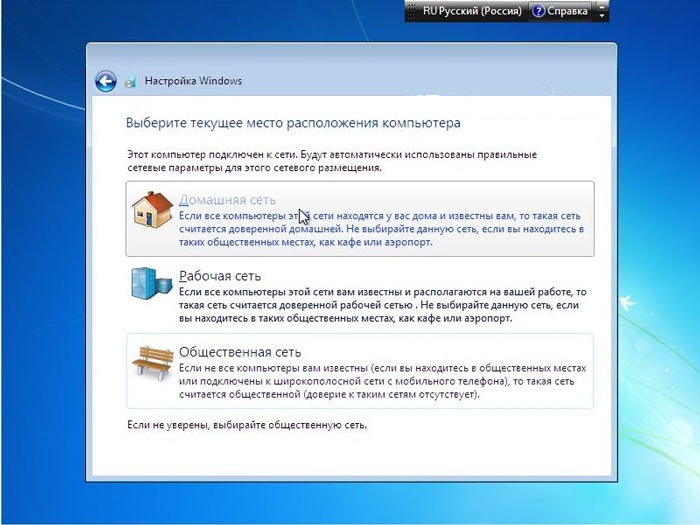
После выбора типа сети наконец-то загрузится Windows 7.
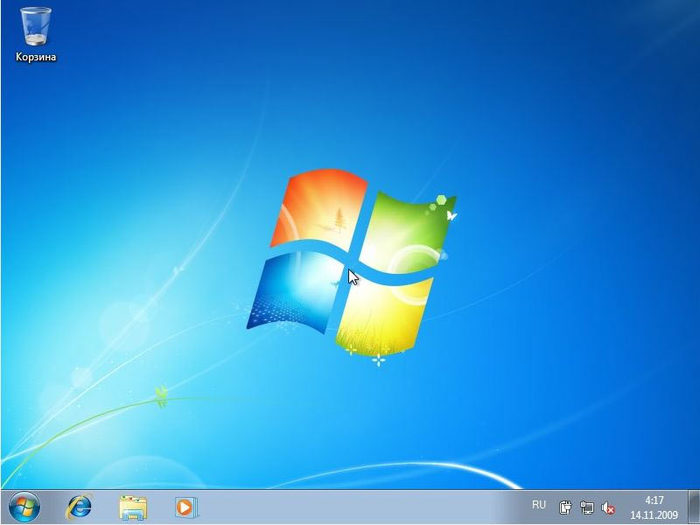
Это и есть инструкция как правильно переустановить Windows 7 на ноутбуке или компьютере
Поскольку современные ноутбуки в основном поставляются без дисководов, то растёт актуальность такого вопроса, как установка операционной системы с помощью флеш накопителя. Или, например, может возникнуть такая ситуация, когда в наличии нет установочного диска либо дисковод находится в нерабочем состоянии. Поэтому данная статья посвящена теме установки операционной системы Windows посредством флешки.
Видео как установить windows 7 с флешки
Дальнейшая работа потребует от вас наличия:
- загрузочной флешки с виндовс 7 (или же другая версия, по вашему желанию);
- устройства, которое поддерживает загрузку с USB-накопителя.
Для того, чтобы флешка из простой стала загрузочной надо будет смонтировать ISO–образ. С этой задачей способны справиться несколько программ. Виндовс с флешки можно установить на устройство (компьютер, планшет, ноутбук, нетбук), которое поддерживают функцию загрузки с USB. Но есть такие компьютеры, как правилоsp- это устаревшие модели, которые не обладают такой функцией. К счастью, их осталось совсем немного, так что шанс нарваться именно на такую машину минимальный.
Как создать загрузочную флешку?
Для начала необходимо познакомиться с процессом создания загрузочной флешки.
Начинать необходимо с форматирования флешки. На соответствующей иконке нажимаете правой кнопкой мыши и выбираете пункт Форматировать. Форматирование не должно быть быстрым, значит галочку оттуда надо убрать. Процесс должен осуществляться в FAT32.
После форматирования флешки можно переходить к следующему пункту.
1. Создание загрузочной флешки (способ №1)
Для выполнения необходимых действий надо будет сказать одну программу. Называется она Universal USB Installer.
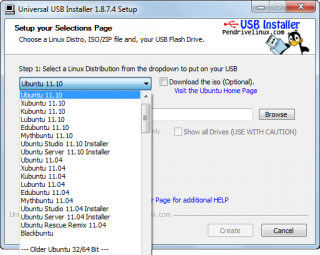
После установки программы, запускаете её. Обратите внимание, если у вас стоит антивирус, то его необходимо отключить. Программу надо запускать от имени Администратора. Дальше соглашаетесь со всем, что вам предлагается и выбираете пункт Windows. Ведь именно эта операционная система в итоге окажется на флешке.
Дальше необходимо подключить диск или его образ, откуда информация будет считываться на флешку. И выбирайте букву, которая обозначает флешку. Смотрите только внимательно на этот пункт, чтобы не ошибиться.
Проводить повторное форматирование необязательно. Нажимайте кнопку «Create» и все. Правда, ради подстраховки у вас спросят правильный ли диск для записи вы выбрали.
В принципе, это все. Остаётся только дождаться окончания процесса, затем компьютер перезагружается и можно приступать к установке виндовс с флешки.
2. Создание загрузочной флешки (способ №2)
Этим методом может воспользоваться тот, у кого установлена лицензионная версия программы UltraISO. Для её использования тоже требуются права администратора.
После запуска программы перед вами появляется главное окно. Первым делом надо открыть образ с виндовс через пункт меню Файл.
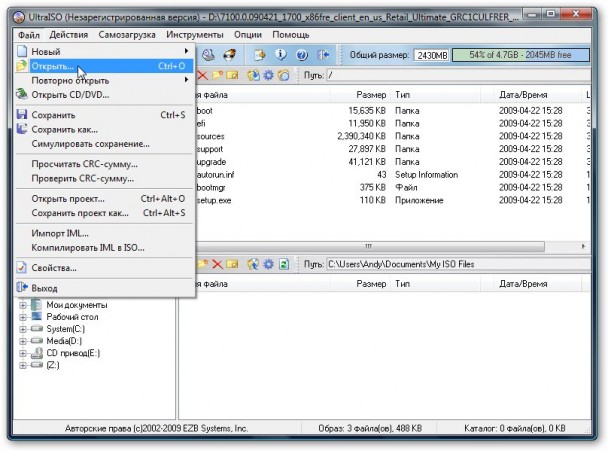
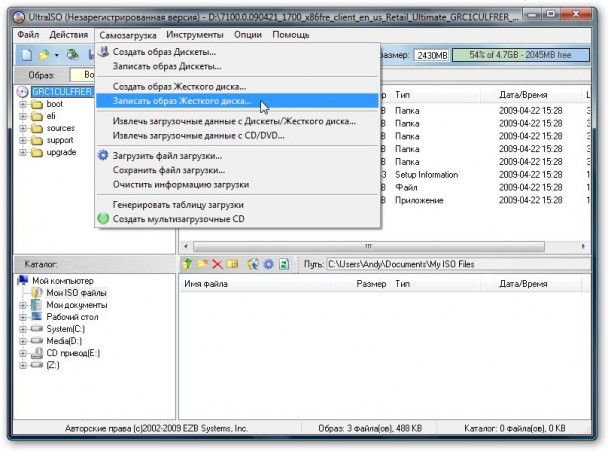
Важный момент — метод записи должен быть выставлен USB-HDD . Поставили? Теперь можно записывать.
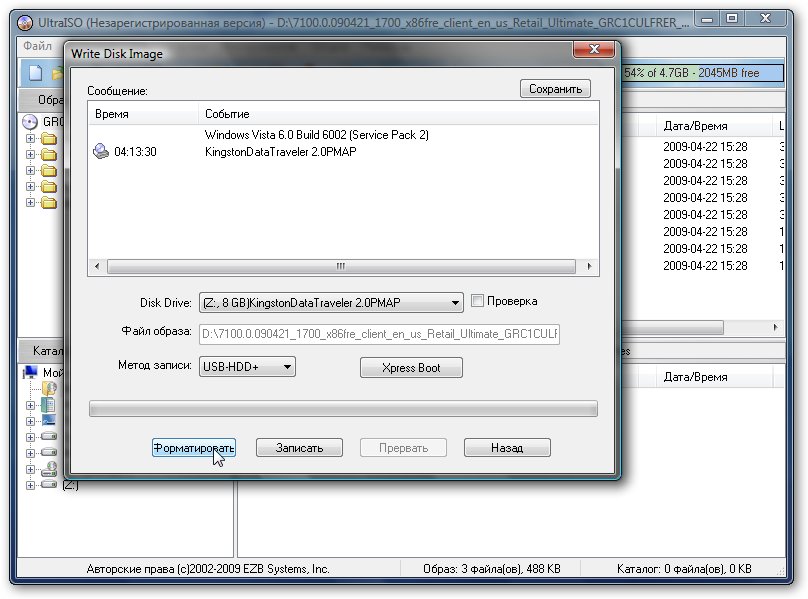
И опять простой флеш накопитель превратился в установочный.
3. Создание загрузочной флешки через командную строку (способ №3)
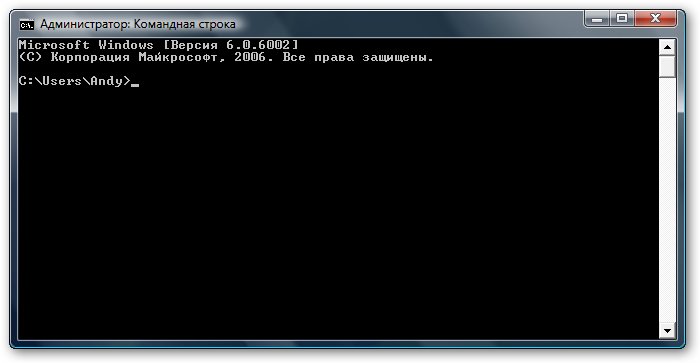
Вы будете удивлены, но загрузочную флешку можно создать и с помощью средств самой Windows. Т.е. скачивать ничего не надо. Вызовите окошко «Выполнить» нажатием словосочетания клавиш » Windows» на клавиатуре и R. В появившемся диалоговом окне введите фразу diskpart и ок.
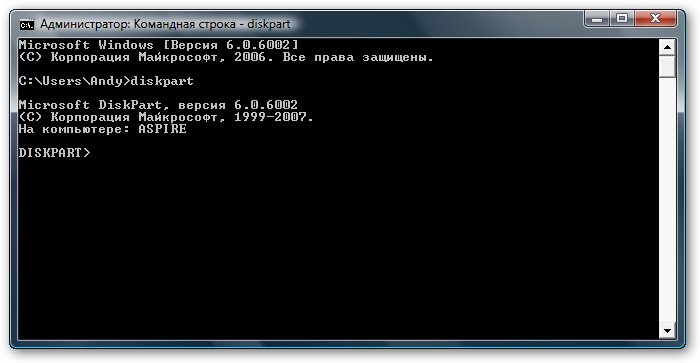
Перед вами появится новое диалоговое окно. С помощью клавиатуры выбирайте list disk и подтвердите действие кнопкой Enter.
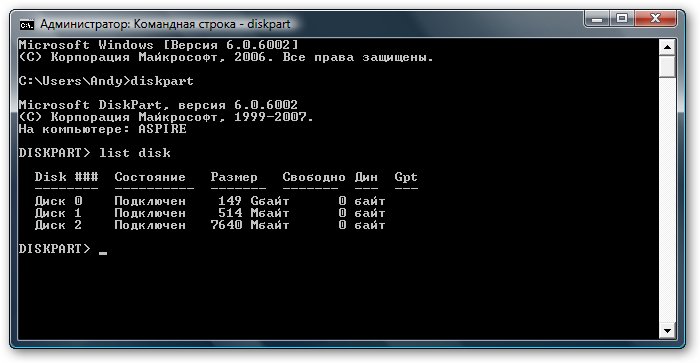
Перед вами появиться список дисков, которые доступны на компьютере.
Их может быть от двух и больше. Не пугайтесь. Но среди них всех вам нужен только один диск, под которым спряталась флешка. Наберите на клавиатуре фразу select disk плюс номер диска.
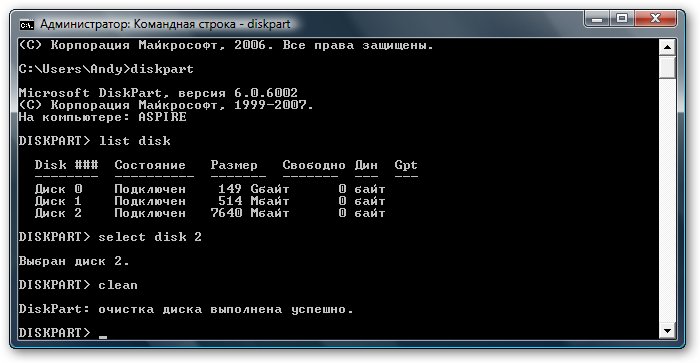
Дальше по очереди необходимо выполнить следующие команды. Они вводятся на клавиатуре.
- clean (чтобы почистить флешку);
- create partition primary (чтобы создать раздел);
- select partition 1 (выбрать раздел);
- active (активировать раздел);
- formatfs=NTFS (форматирование раздела);
- assign letter=Z (присвоить флешке имя);
Следствием этих действий (правильно выполненных) должно стать диалоговое окно, которое отобразить результат проделанной работы DiskPart. Чтобы выйти отсюда, введите на клавиатуре Exit.

Теперь на флешку можно скопировать данные с установочного диска операционной системы либо распаковать смонтированный образ.
Таким образом, вы можете выбрать наиболее понравившийся вам способ создания установочной флешки.
Как установить windows 7 с флешки через биос
Флешка готова и теперь можно приступать к основному процессу. Было б замечательно, если загрузочная флешка после вставления в гнездо сделала дальше все сама. А вы бы и глазом не успели моргнуть, а на компьютере уже стоит новая операционная система. Но это всего лишь мечты, поскольку установка виндов с сопровождается дополнительными настройками в биос. Что надо делать?
Для начала выключить компьютер. Как только он начнет включаться надо быстренько нажать клавишу, чтобы попасть в эту самую биос. Кнопка может быть разной, в зависимости от модели вашего ПК.
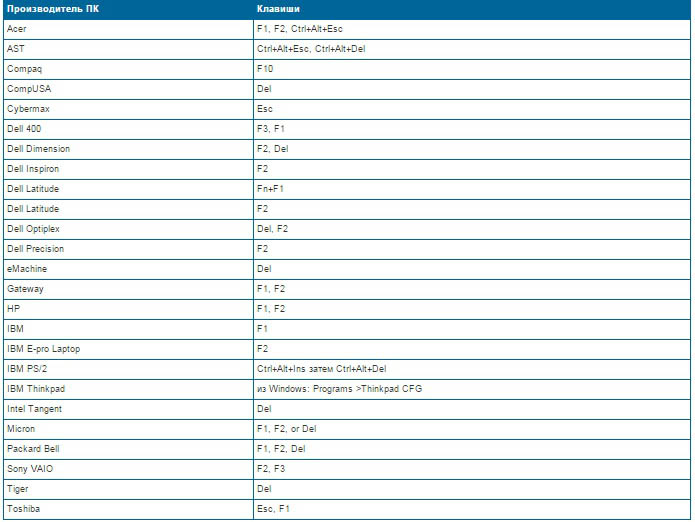
Как правило, там внизу пишется надпись, в которой и указывается эта клавиша или их сочетание.
Биос на разных компьютер так же может принимать разный вид. Но неизменным остается тот пункт, который нам и необходим — First BOOT. Именно здесь выставляются приоритеты дисков т.е. порядок их загрузки. Как поступить дальше? Используя стрелочки на клавиатуре найдите пункт USB-HDD и нажмите кнопку F6, чтобы переместить необходимый нам диск на первое место в списке.
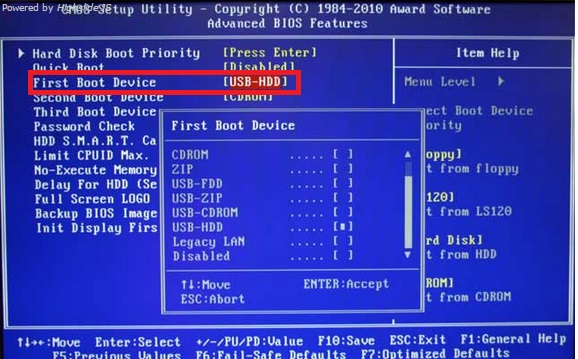
Дальше необходимо нажать сочетание клавиш, которые зафиксируют изменения и выйдут из биос. Там внизу можно найти подсказку. Компьютер перезагрузится и вы сможете приступить непосредственно к установке операционной системы.
Но есть и более быстрый способ смены порядка загрузки.
Вам совсем необязательно заходить в сам биос. При загрузке компьютера можно нажать кнопку F11 (опять-таки на разных компьютерах может отличаться) и перед вами появиться окно, где можно настроить порядок загрузки дисков. Клавишами вниз и вверх выберите флешку выйдете кнопкой Esc. Согласитесь, что так гораздо быстрее и проще. Но случается так, что компьютер не обнаруживает загруженную флешку. Тогда надо будет воспользоваться предыдущим способом.
Как установить windows 7 с флешки через биос на ноутбук?
В ноутбуке установлен другой биос. Загрузка с флешки здесь выставляется ещё быстрее. Необходимо зайти на вкладку «Boot» и проверить порядок загрузки. Флешка будет на пятом месте. С помощью клавиш F5 (вниз)/ F6 (вверх) перемещаете её на первое место и все. Сохраняете настройки клавишей F10. После перезагрузки начнется установка виндовс.
Неважно какой биос вам пришлось настраивать, дальнейшая установка операционной системы происходит везде одинаково. Поэтому отдельно рассматривать вопрос о том как установить windows 7 с флешки на ноутбук, является нецелесообразным.
Как установить windows 7 с флешки
Дальше вам представлена пошаговая инструкция о том как установить виндовс 7 с флешки.
Итак, загрузочная флешка создана, биос настроен, теперь осталось главное — завершить установку самой операционной системы. Если всю предыдущую инструкцию вы выполнили правильно, то оставшиеся действия уж точно не вызовут у вас никакого труда. Некоторые виртуальные образы устроены так, что от вас потребуется только нажатие нескольких кнопок. Но мы не будем искать легких путей. Итак, начинаем!
Первое, что вы увидите — это приветственное окно и только потом уже начнется установка.
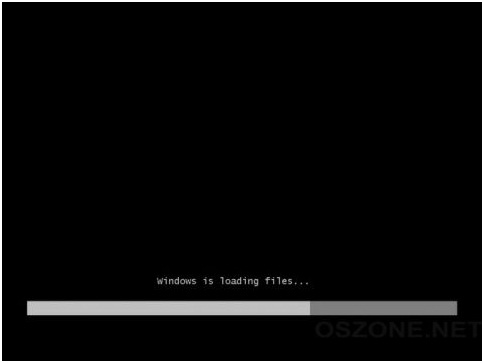
Каковы ваши действия? Для начала определитесь с языком. Понятное дело, что это будет русский. Но можете и китайский выбрать, если вам так удобнее.

Потом логично было бы использовать кнопку «Далее» , а в следующем окне «Установить» . Теперь перед вами появиться всеми любимые лицензионные соглашения, которые конечно же все всегда читают, даже галочку ставят и смело нажимают «Далее» .
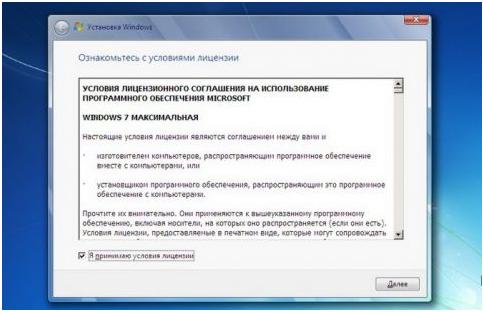
Дальше вам предлагают выбрать тип установки. Вариантов целых два — полный и выборочный
. Естественно, ваш выбор должен остановиться на полном типе.
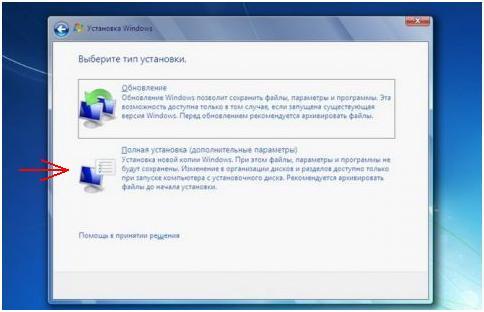
Дальше выбираем диск, где поселиться новая операционная система. Но прежде, его надо будет отформатировать.
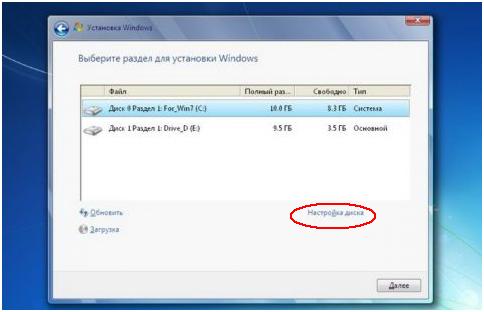
Сколько времени уйдет на этот процесс? У всех по-разному, но чайник должен успеть закипеть. При любом раскладе, после установки системы, компьютер автоматически перезагрузится. Вот тут понадобиться скорость. Как только компьютер начнет загружаться, надо быстренько запустить биос и вернуть все обратно на прежние места. Как это делать? Вернитесь немного выше. Только перед этим вы ставили на первое место флешку, то теперь надо вернуть бразды правления жесткому диску. Ничего сложного. Когда перезагрузка произойдет, то установка продолжиться.
Есть всего несколько проблем, с которыми сталкиваются новички. И одна из них – настройка БИОС для установки Виндовс с флешки. Это первый шаг, с которого все начинается, и именно здесь спотыкаются почти все.
В принципе, запустить Windows с флешки через BIOS несложно. Но проблема в том, что существуют разные версии БИОС. И, изучив инструкцию, как включить загрузку с флешки в BIOS, новичок все равно может не справиться. А все потому, что у него просто не та версия БИОС, нет такой строчки, как на скриншоте и, соответственно, ничего не получается.
Так что ниже будет рассмотрена подробная инструкция о том, как загрузить Windows с флешки через BIOS на примере основных его версий. Кстати, всего их 4.
Не имеет значения, какая у вас марка ноутбука или компьютера. Версия операционной системы (Windows 10, 8, 7 или XP) тоже роли не играет. Важна лишь версия BIOS. И проще всего узнать об этом, запустив его.
Перед тем как зайти в настройки BIOS, нужно вставить в USB-порт загрузочную флешку с установочным образом. При этом здесь главное – правильно ее записать. Иначе она просто не загрузится.
После этого перезагружаете ПК или ноутбук и постоянно щелкаете кнопку Delete или F2, пока не откроется окно BIOS. Кнопка может отличаться в зависимости от марки ноутбука или материнки на компьютере, поэтому смотрите подсказку на первом черном экране.
Затем выполняется настройка БИОСа для установки Windows с флешки.
Настройка Award BIOS
Как понять, что у вас Award BIOS? По скриншоту ниже:
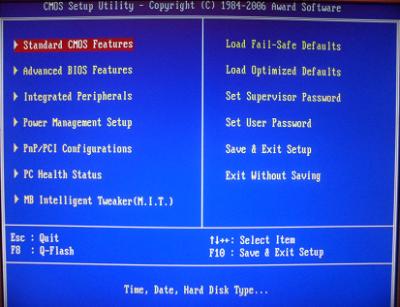
Если у вас такой же синий экран, то это Award. Чаще всего такой вариант встречается на ПК.
Управление в БИОСе осуществляется только с помощью клавиатуры – стрелок и соответствующих кнопок (их список обычно указан внизу экрана).
Прежде чем выставить в БИОС загрузку с USB, нужно проверить, что он включен (иначе USB-флешка просто не будет отображаться). Для этого:
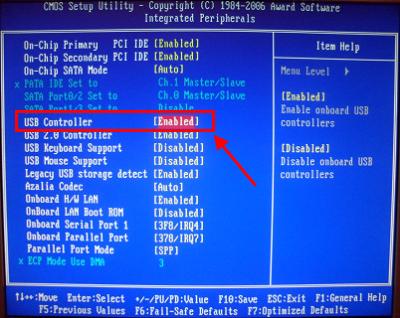
Проверили? Теперь рассмотрим, как загрузить Windows с флешки через БИОС Award. Инструкция следующая:
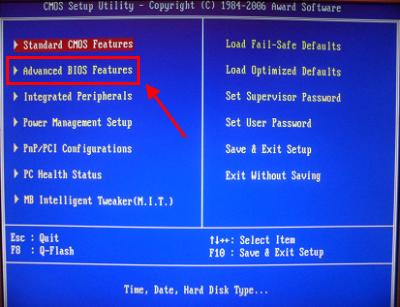
![]()
На скриншоте выше на 1-ом месте стоит HDD-накопитель, а на втором – USB-флешка. Ее нужно поднять наверх. Как видно по подсказкам внизу экрана выставить приоритет загрузки в БИОС можно с помощью кнопок + и – (плюс и минус). Выделяете USB-флешку и нажимаете плюсик – она должна переместиться на первую строчку. Далее нажимаете Esc, чтобы вернуться назад.
Затем выделяете пункт «First Boot Device», нажимаете Enter и выбираете «USB-HDD». Снова нажимаете кнопку Esc. Чтобы выйти из BIOS, щелкните кнопку F10, а затем Esc (Save и Exit).
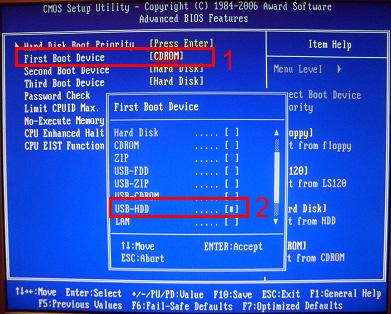
Настройка AMI BIOS
AMI BIOS выглядит следующим образом:
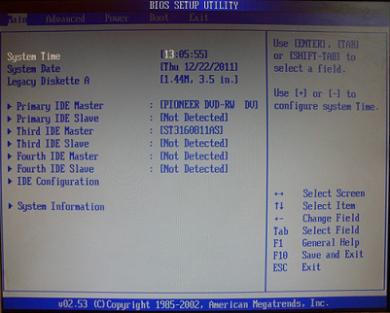
И чаще всего он встречается на ноутбуках. Опять-таки сначала нужно убедиться, что включен USB-контроллер. Для этого:
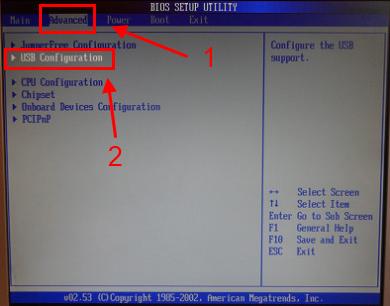
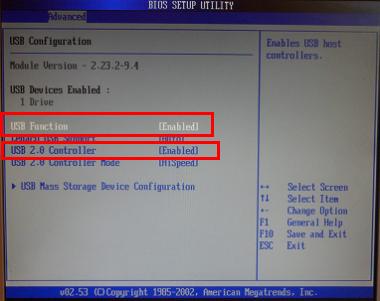 Теперь рассмотрим, как загрузить флешку через БИОС на ноутбуке:
Теперь рассмотрим, как загрузить флешку через БИОС на ноутбуке:
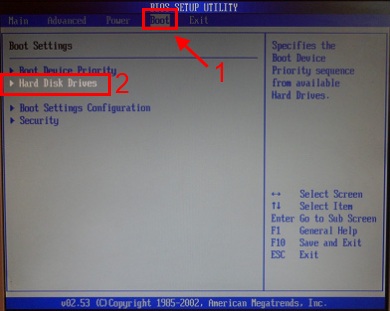
Иногда, чтобы изменить приоритет загрузки устройств (поставить флешку на 1-ое место), нужно нажимать другие кнопки. Это может быть не только + и — (плюс/минус), но также F6/F7 и т.д. Ориентируйтесь на подсказки, где написано, что делает конкретная кнопка (эта небольшая инструкция всегда находится либо справа, либо внизу).
Настройка Phoenix-Award BIOS
Phoenix-Award выглядит следующим образом:
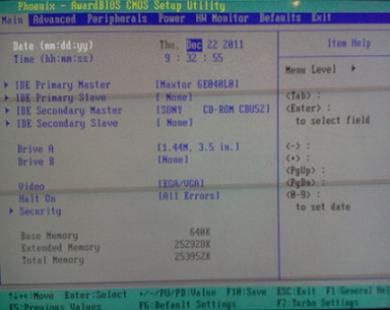
Это редкая (точнее – старая) версия, но все же для полной картины рассмотрим, как загрузить Windows с флешки через БИОС Phoenix-Award.
Сначала переходите на вкладку «Peripherals» и проверяете, чтобы в первых двух пунктах стояло значение «Enabled». При необходимости выставляете нужное.
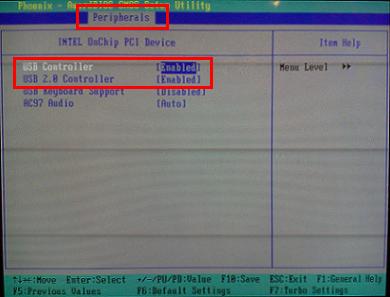
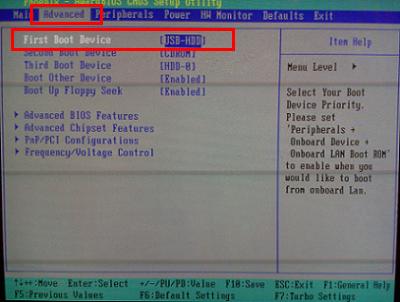
После этого переходите на вкладку «Exit» (в верхнем меню) и выбираете строчку «Save & Exit», чтобы выйти из BIOS.
Настройка BIOS UEFI
BIOS UEFI – это новая улучшенная версия старого БИОСа. Она имеет удобный интерфейс, поэтому настройка BIOS для установки Windows здесь осуществляется очень просто.
Все, что вам нужно – найти значок USB-устройства, с помощью мышки передвинуть его на 1-ое место, а затем нажать мышкой пункт «Exit» (в правом углу). И не забудьте сохранить настройки!
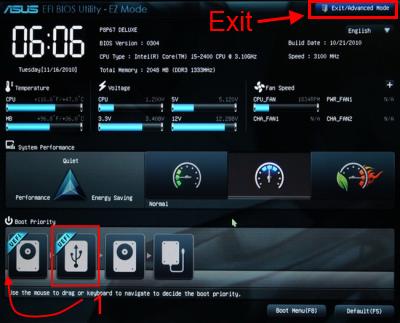
Вот таким простым образом осуществляется загрузка с флешки через БИОС UEFI. Бесспорно, этот способ является самым простым и понятным. Собственно, именно для этого и был разработан новый графический интерфейс.
Когда в процессе установки Виндовс ПК или ноутбук первый раз перезагрузится, вам надо еще раз зайти в BIOS и восстановить прежние настройки. То есть, поставить на 1-ое место HDD-накопитель, а флешку – опустить на второе или третье.
Или же когда после перезагрузки появится черный экран со строчкой «Press any key…» («Нажмите любую кнопку») – ничего не делайте.
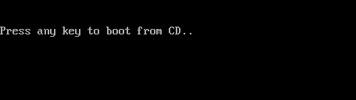
Иначе Виндовс начнет устанавливаться с самого начала. И вы так можете ходить по кругу часами.
Еще раз: в процессе установки после первой перезагрузки либо зайдите в БИОС и верните все прежние настройки, либо просто ничего не нажимайте. Как вариант, можно еще просто вытянуть флешку из USB-порта (но только когда ПК или ноутбук перезагрузится).
На этом все. Теперь вы знаете, как осуществляется загрузка с флешки через БИОС и сможете сами выполнить данную процедуру. Возможно, ваша версия BIOS все же будет немного отличаться. Но на основе 4 вышеописанных примеров вы должны понять общий принцип данной процедуры. И наверняка сможете сами разобраться, как запустить загрузочную флешку через БИОС.