Если Вы хотите ограничить запуск программ или игр на своем компьютере под управлением Windows, то лучше воспользоваться специальными программами. Но в данной статье описан способ, который позволит ограничить запуск с помощью стандартных средств Windows, а именно с помощью редактора групповых политик.
Сразу предупреждаю
! Этот способ хорош лишь тем, что о нём мало кто знает и если попытаются убрать ограничения, то скорее всего не получится. Потому что будут искать сторонний софт и попытаться его отключить.
На этом хорошие стороны заканчиваются =)
Нехорошим фактом можно считать то, что Вы будите указывать те программы, игры и приложения, которым РАЗРЕШЕНО запускаться.
Итак, запускаем Редактор групповой политики
.
Самый быстрый способ запуска, это используя команду Выполнить (Пуск - Выполнить ()).
Или же просто воспользовавшись горячими клавишами win
+ R
и ввести gpedit.msc
В открывшемся окне переходим в раздел Конфигурация пользователя\Административные шаблоны\Система
и в правом окне запускаем параметр Выполнять только разрешенные приложения для Windows
(в Windows 7 этот параметр называется Выполнять только указанные приложения Windows
):
А вот тут ВНИМАНИЕ
:
После написания данной статьи я только заметил пункт Не запускать указанные приложения Windows
который вкорне меняет статью. Точнее если выбрать его, то нужно будет указывать лишь те, которые не должны запускаться
. Это значительно упростит задачу по запрету запуска и лучше воспользоваться им, чем тем,что описан в статье и ниже.
Запускаем его двойным кликом мыши и в новом окне ставим переключатель на Включен
(Включить
).
Далее жмем кнопку Показать...
:
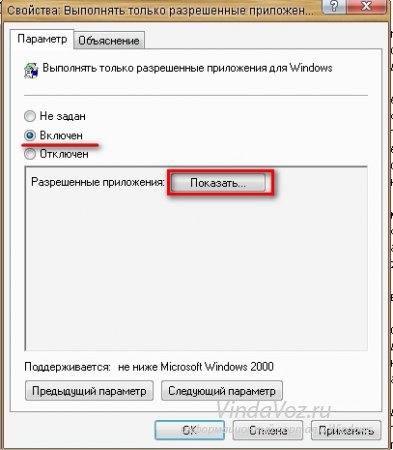
И вот здесь начинается самое интересное и важное. Откроется вот такое окно, которое обычно пустое:
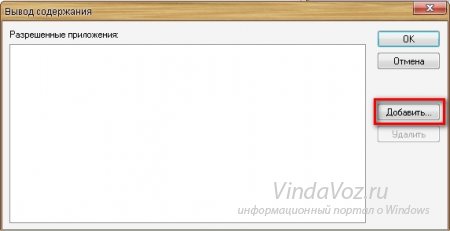
Первым важным фактором является то, что в этом окне Вам нужно указывать те программы, которым РАЗРЕШЕНО запускаться. Поэтому хорошо подумайте какие приложения Вы хотите видеть в этом окне.
Вторым фактором является то, что Вам нужно знать имя файла и его чтобы полностью их вписать. Хорошо было бы, если бы там была кнопка Обзор и нужно было указать путь к файлу, но такой нет, поэтому следует это знать.
Узнать имя файла и расширение можно в папке Program Files или в той, куда вы устанавливали приложение. Например Winword.exe - это редактор Word, notepad.exe - это Блокнот и т.д.
Так же нужно знать, что запускаете Вы не только exe файлы, а так же с другими расширениями.
В итоге у Вас должно получиться что то вроде такого:
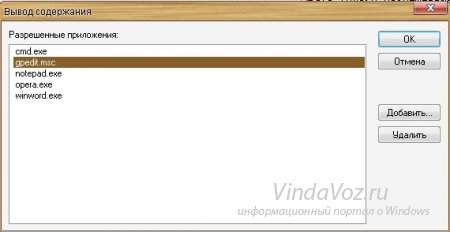
Обратите внимание на выделенную строчку. Узнаете? Да, это наш Редактор групповых политик. Его нужно ОБЯЗАТЕЛЬНО вписать. Если этого не сделать, то Вы не сможете в него попасть в дальнейшем чтобы редактировать.
Разумеется то что выше - это лишь самая малая часть нужных программ. Здесь нужно учесть всё то, что Вам нужно и пригодится в первую очередь. А потом уже добавлять по мере необходимости.
Ну а затем всё сохраняем и закрываем.
Если теперь попытаться запустить программу, которой нет в разрешенном списке, то система выдаст предупреждение о ошибке и сделает запись в журнале событий.
Примечание : В этой статье рассмотрена работа с редактором локальных Групповых политик, которого нет в Windows 7 Домашней.
Большинство пользователей персональных компьютеров хоть раз в жизни сталкивались с такой проблемой, как запуск нежелательных программ в операционной системе. Большой проблемой это не является, но может вызвать некоторые неудобства во время работы за ПК. Запрет на запуск программ в Windows 10 может быть обусловлен несколькими причинами. Например, пользователь установил несколько программ, которые будут оповещать его о своей работе, используя ресурсы компьютера и оповещать о своей деятельности в области уведомлений (системном трее). В данном случае, ненужные человеку программы можно отключить, удалив их из автозагрузки.
Распространенной причиной запрета на запуск может быть нежелание использовать одни и те же программы несколькими пользователями. Обычно, такое происходит когда компьютер имеет две и более учетных записей, под каждой из которых в систему заходят разные люди, используя разное программное обеспечение. Основному пользователю (системному администратору) целесообразно будет указать, какие программы будут использоваться в системе. В данной статье будут рассмотрены основные способы запрета запуска программ в Windows 10.
Диспетчер задач
Программы автозагрузки - то, что запускается при входе в систему. Это может быть все что угодно, но обычно — это антивирусы, различные мессенджеры и сервисы, которые отображаются в области уведомления мелкими значками. Для запрета запуска нежелательных программ можно обратиться к диспетчеру задач. Для этого снизу на панели задач кликаем правой кнопкой мыши и в меню выбираем Диспетчер задач.
В открывшемся окне переходим на вкладку Автозагрузка. В нем вы увидите список программ которые запускаются автоматически в месте с Windows. Для того чтобы запретить запуск программы нужно кликнуть на нужной прогремме правой кнопкой и выбрать пункт Выключить.
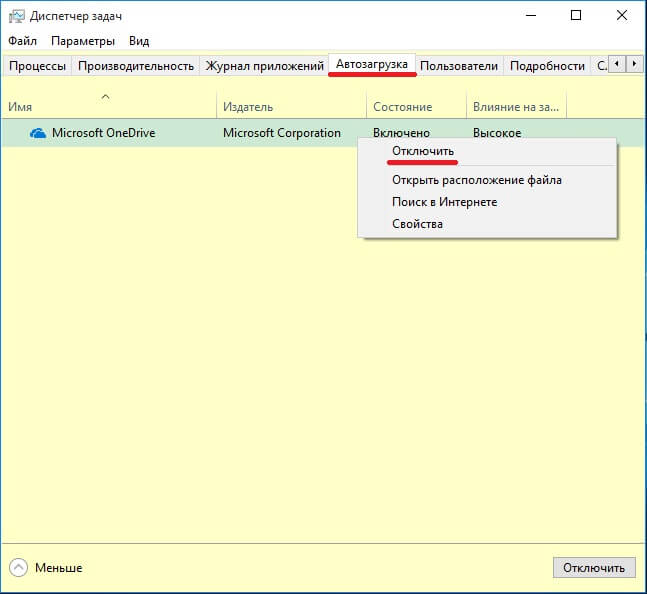
Одним из самых распространенных способов запрета нежелательных программ - это манипуляции в редакторе локальной групповой политики. Для этого в программе «Выполнить», нужно прописать: gpedit.msc.
В открывшемся окне, пользователь должен идти таким путем: «Конфигурация пользователя», далее «Административные шаблоны», потом «Система».Далее, справа будет пункт «Не запускать указанные приложения Windows» .
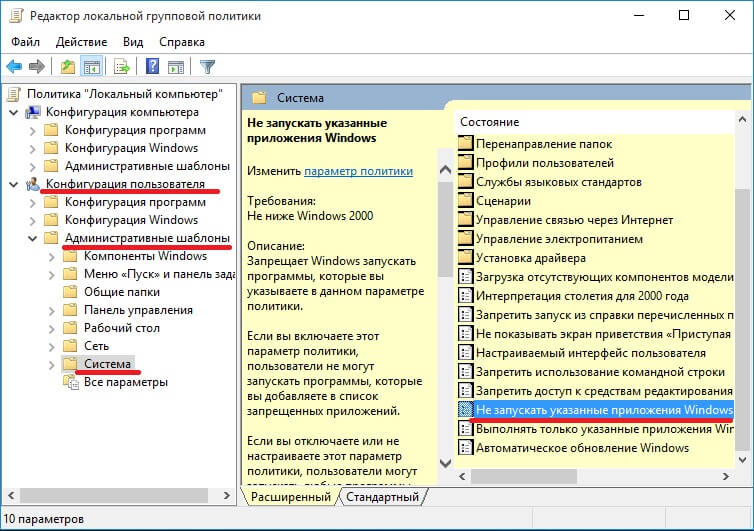
В нем нужно выбрать «Включить». Затем ниже нажать на «Показать».
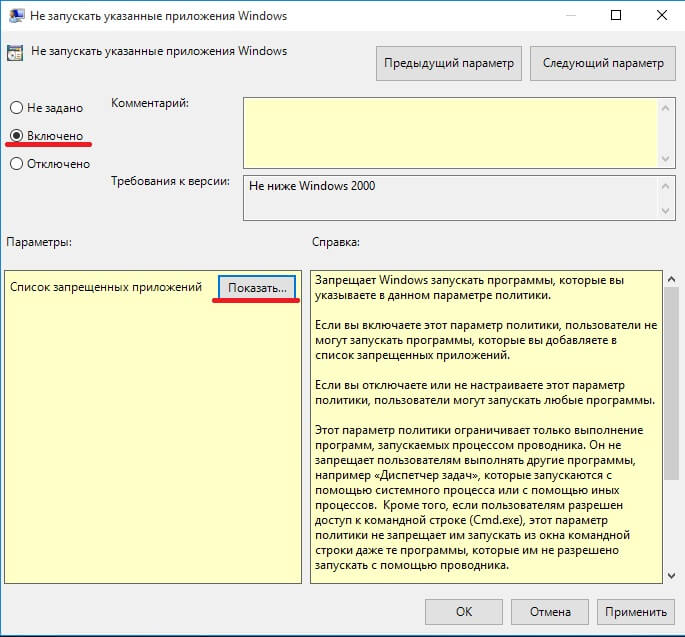
Откроется список запрещенных программ, в котором и нужно написать полное, с расширением, название нежелательного приложения, например: «Skype.exe». После этого следует перезагрузить компьютер и запрещенная программа не запустится.
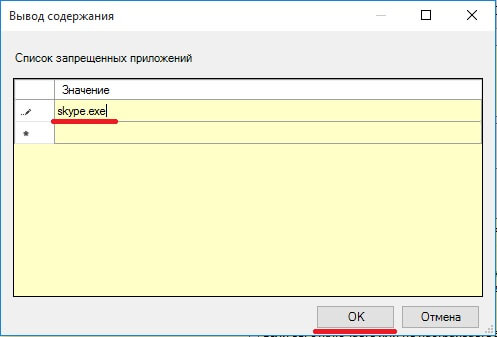
В некоторых базовых сборках Windows 10 редактор групповой политики может не запускать через команду «gpedit.msc». В данном случае приложение нужно запускать вручную.
Реестр операционной системы
Убрать программы из автозапуска можно посредством системного реестра. Для вызова редактора реестра, в приложении «Выполнить», прописывается: RegEdit.exe. В появившемся окне нужно перейти по такому адресу: HKEY_CURRENT_USER\ SOFTWARE\ Microsoft\ Windows\ CurrentVersion\ Run.
В правой стороне появится список программ которые запускается при входе в Windows системным администратором. Список легко редактируется^ пользователь может удалять программы и добавлять другие, создавая новый параметр.
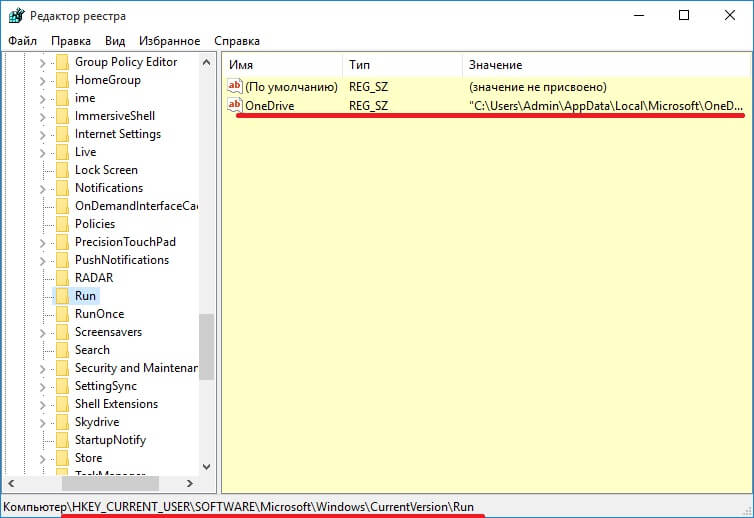
Что добавить программу нужно кликнуть правой кнопкой мыши по пустому месту в окне со списком и создать строковый параметр, задавая ему любое имя. После появления нового параметра, нужно кликнуть по нему для того, чтобы указать расположение исполняемого файла.
В статье было рассмотрено три основных метода повлиять на запуск программ средствами Windows. Помимо этого, существует большое количество стороннего программного обеспечения для регулировки автозапуска, которое можно найти на просторах сети. Например, программа Autoruns отлично справляется с своей задачей. Управление автозагрузкой, есть в известном чистильщике программной среды от мусора - Ccleaner и других программах подобного рода.
Очень часто в организациях бывает необходимо запретить запуск определенных программ для пользователей. Со времен Windows XP/2003 в групповой политике есть замечательный инструмент в GPO — «Политика ограниченного использования программ «. Затем в Windows 2008/7 появился дополнительный инструмент под названием AppLocker .
В качестве примера мы возьмем вот такую ситуацию: есть сотрудники, которым разрешено носить домой свои служебные ноутбуки для выполнения различных заданий. Мы же со своей стороны хотим не допустить использование пиринговых сетей для скачивания разного рода ерунды. В стенах предприятия эта задача решается легко на фаерволе — блокируем весь трафик относящийся к uTorrent’у и прочим подобным клиентам. Но как быть, если сотрудник унес ноутбук домой, где интернет ничем не ограничен и человек может легко скачивать любой контент через uTorrent?
Чтобы запретить пользоваться определенной программой
где бы то ни было приходится блокировать не трафик, который она генерирует, а саму программу в принципе. Благо для этого в групповой политике есть все необходимое. С помощью инструмента ограниченного использования программ есть три основных способа
решения этой задачи:
1.
Настроить всё так, что по умолчанию будет запрещен запуск любых программ за исключением белого списка. Способ в принципе хороший, но во-первых весьма опасный, потому как если в этот список по какой-либо причине не попадут необходимые компоненты Windows, то это может повлиять на работоспособность системы. Ну и во-вторых блокировать все это как-то не гуманно. По этим двум причинам этот способ мне не понравился.
2.
Блокировать по маске названия или пути расположения файла программы. Плохой способ, потому что uTorrent установки не требует и при желании его можно положить в любую папку, а особо «продвинутые» пользователи переименуют исполняемый файл. Был файл utorrent.exe, а станет exploer.exe и все наши блокировки по названию плакали горькими слезами.
3.
По хэш-сумме файла программы. Достаточно надежный способ. Хэш по своей сути это уникальный отпечаток файла, вычисляемый по специальной формуле. Перед запуском Windows вычисляет хэш запускаемого файла и сверяет его со значением прописанным в политике. Если хэши совпадают, то запуск запрещается. Недостаток этого способа в том, что каждый раз когда будет выходить новая версия uTorrent’а, вам каждый раз нужно будет добавлять хэш новой версии в политику блокировки. Постоянно следить за обновлениями программ и делать корректировки в политике не самая лучшая перспектива.
Но есть еще 4й способ блокировки
— блокировка по цифровому сертификату издателя программы. В интернетах почему-то вскользь упоминается об этом способе, при этом все пишут много умных букв о том, что придется поднимать центры сертификации и прочее. Одним словом ахтунг! Чтобы развеять все эти домыслы мы сегодня во всех подробностях рассмотрим этот способ блокировки.
Открываем GPO, идем по пути Конфигурация компьютера\Конфигурация Windows\Параметры безопасности\Политика ограниченного использования программ: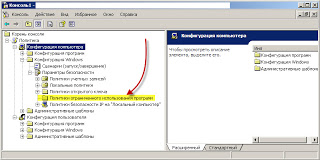
Если вы до этого никогда не использовали этот инструмент, то вам необходимо создать политику по умолчанию. Для этого нажимаем правой кнопкой мыши по пунку «Политики ограниченного использования программ» и в появившемся меню выбираем «Создать новые политики». При этом у нас появятся дополнительные пункты ниже:
По умолчанию политика будет разрешать запуск всех программ за исключением явно запрещенных. Список явно запрещенных программ создается правилами в разделе «Дополнительные правила».
Теперь давайте посмотрим свойства файла нашей подопытной программы. Переходим на закладку цифровые подписи, выбираем сертификат в списке и жмем кнопку «Сведения»: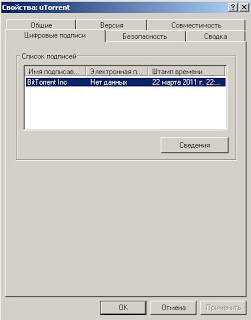
В окне Сведений нам надо будет нажать кнопку «Просмотр сертификата»:
Затем в окне свойств сертификата надо перейти на закладку «Состав» и нажать там кнопку «Копировать в файл»: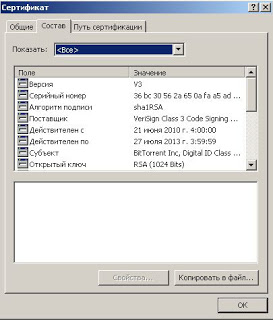 После чего запустится мастер сохранения сертификата в отдельный файл.
После чего запустится мастер сохранения сертификата в отдельный файл.
Теперь возвращаемся в редактор групповой политики. Переходим раздел «Дополнительные правила» и в правой части консоли MMC жмем правой кнопкой мыши в любом свободном месте. В появившемся меню выбираем пункт «Создать правило для сертификата»:
В появившемся окне с помощью кнопки «Обзор» добавляем наш ранее сохраненный сертификат, указываем «Уровень безопасности — Не разрешено» и жмем ОК:
Вот собственно почти всё. Теперь после применения политики на всех машинах с Windows XP при запуске любой версии программы uTorrent из любого места она будет блокироваться. При этом пользователю будет выводиться вот такое сообщение:
Один нюанс заключается в том, что по умолчанию правила запрета по сертификатам не работают, несмотря на то что в GPO они явно прописаны. А один раз я столкнулся с ситуацией, когда на Windows XP эти правила заработали, а в Winodws 7 нет. Если посмотреть , то там сказано, что за ограничения запуска программ по правилам сертификата отвечает специальный ключ в реестре по пути:
HKLM\Software\Policy\Microsoft\Windows\Safer\CodeIdentifiers\ — AuthenticodeEnabled
.
Значение ключа должно быть равно 1. В Windows 7, например, отсутствовал не только этот ключ, а целиком ветка CodeIdentifiers
. Это тоже важно. Нужно чтобы был не только ключ, но и остальные параметры ветки. Поэтому для простоты настройки я сделал reg файл , который добавляет в реестр всё необходимое.
Удачных экспериментов!
Еще один очень эффективный способ ограничить доступ к программам - это создание списка программ, которые можно запускать. Все программы, которые не попали в этот список, соответственно, запускать запрещено.
Чтобы получить возможность настройки этого механизма, необходимо перейти по ссылкеРазрешение и блокировка конкретных программ, которая находится в окне, показанном
на рис. 12.3.
В результате откроется окно, содержащее только параметр Выбор программ, которые может использовать <имя учетной записи> с двумя положениями переключателя:
р <имя учетной записи> может использовать все программы;
р <имя учетной записи> может работать только с разрешенными программами.
По умолчанию выбрано первое положение переключателя, означающее, что пользователь, учетную запись которого мы настраиваем (в нашем случае - Test), может запускать абсолютно все программы без ограничений.
Если требуется запретить запуск определенных программ, необходимо установить переключатель во второе положение (рис. 12.8). Как только вы это сделаете, автоматически начнется процесс создания списка программ, установленных в операционной системе. В этот же список попадают и некоторые системные приложения, выполнение которых также можно запретить.
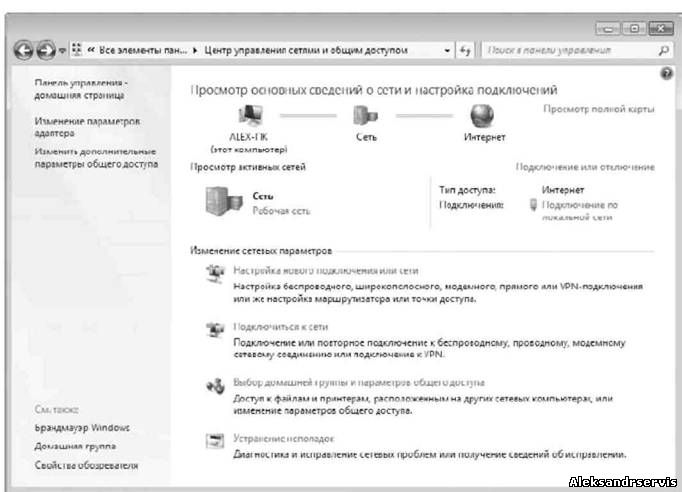
Рис. 12.8. Настройка разрешения на запуск программ
После того как список программ будет сформирован, вам нужно будет отметить те из них, какие разрешено запускать пользователю. В этом вам могут помочь кнопки Отметить все иСнять все флажки. С помощью первой можно отметить сразу все программы в списке, а с помощью второй -снять выделение. Может случиться так, что в список могут не попасть некоторые программы. Это объясняется достаточно просто: некоторые программы не требуют установки и могут начинать работу сразу же после запуска управляющего файла. Примером таких приложений могут быть некоторые игры, которые можно просто перенести на flash-накопителе или любом оптическом диске.
Если вы уверены, что в созданном списке отсутствуют некоторые программы, вы всегда можете добавить их вручную, используя для этого кнопку Обзор. В результате откроется стандартное окно выбора файла, в котором следует указать необходимый файл. Подобным образом можно задать любое количество нужных файлов.
играть в игры, а также разные ограничения, связанные с этим процессом.
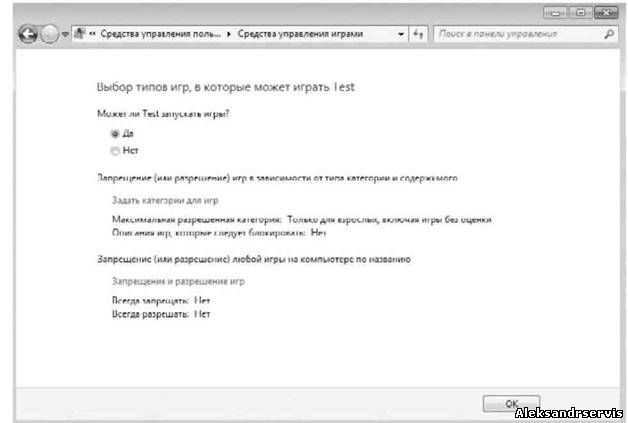
ПРИМЕЧАНИЕ
Рис. 12.5. Настройка ограничений по использованию игр
По умолчанию никаких ограничений на запуск игр разных категорий нет, поэтому, если вы хотите ограничить своего ребенка в использовании тех или иных игр, необходимо создать соответствующие правила.
В верхней части окна находится переключатель, с помощью которого вы можете разрешить или запретить запуск игр вообще. Так, чтобы разрешить запуск игр, необходимо установить переключатель в положение Да, в противном случае - в положение Нет.
ПРИМЕЧАНИЕ
К сожалению, запрет на запуск любых игр невозможен, поскольку операционная система не может со стопроцентной уверенностью определить, является ли запущенное приложение игрой. Поэтому, чтобы максимально эффективно ограничить использование игр, рекомендуется настраивать категории игр.
Наиболее интересными с точки зрения настройки разрешения являются механизмы, ссылки на которые представлены далее.
Задать категории для игр. После перехода по этой ссылке появляется большое количество настроек, позволяющих выбрать категорию игр, используя которую операционная система будет пытаться отслеживать тип запускаемых приложений (рис. 12.6). Кроме того, указывая дополнительные параметры, можно еще больше ужесточить требования к запускаемым играм.
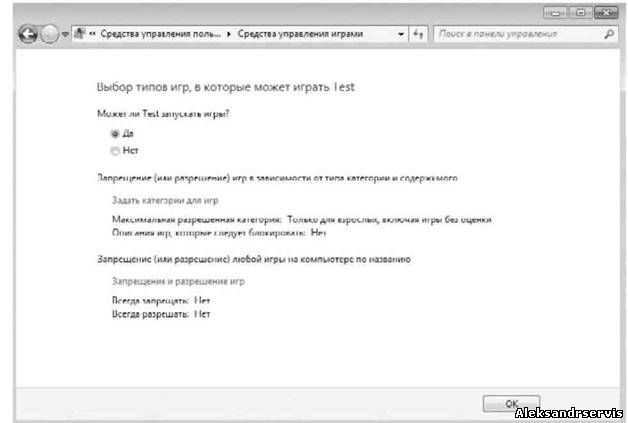
Рис. 12.6. Настройка категории и дополнительных ограничений
В открывшемся окне имеется очень много параметров, влияющих на реакцию операционной системы. Среди этих параметров находятся три большие группы.
р Может ли <имя учетной записи> играть в игру, у которой нет оценки? Поскольку не всем играм можно задать оценку, имеется возможность управлять приложениями, которые не поддаются оценке. На этот случай операционная система предлагает на выбор один из следующих вариантов.
■ Разрешить игры, категория которых не указана. В принципе, разнообразие категорий достаточно широкое, а ограничения этих категорий достаточно жесткие. Поэтому, даже если ребенок запустит приложение, которое невозможно будет оценить, ничего страшного не произойдет. Если вы придерживаетесь такого же мнения, устанавливайте переключатель в это положение.
р В игры с какой оценкой может играть <имя учетной записи>? Механизм родительского контроля в своей работе использует статистические данные негосударственной организации ESRB (Entertainment Software Rating Board), которая занимается определением рейтингов компьютерных видеоигр и других приложений, распространяющихся на территории США и Канады. Организация работает с 1994 года и за это время проанализировала более десяти тысяч приложений, поэтому ее оценкам вполне можно доверять, даже несмотря на территориальные ограничения. На выбор пользователя представляется шесть категорий, ориентированных на определенный возраст
пользователя, который может работать за компьютером. Каждая категория определяет критичные ограничения. Итак, согласно ESRB есть следующие категории.
■ Для детей. Если игра имеет оценку «ЕС» («Для детей младшего возраста»), ее содержимое подходит для детей от 3 лет. Игры этой категории не содержат материалов, которые родители могли бы счесть неподходящими.
■ Для всех. Если игра имеет оценку «Е» («Для всех»), ее содержимое подходит для лиц от 6 лет. Игры этой категории могут содержать минимальное количество сцен насилия, некоторое комическое озорство или умеренные выражения.
■ Старше 10 лет. Если игра имеет оценку «Е10+» («Для 10 лет и старше»), ее содержимое подходит для лиц от 10 лет. Игры этой категории могут содержать больше сцен карикатурного, нереалистичного и умеренного насилия, умеренные выражения или минимально непристойные темы.
■ Для подростков. Если игра имеет оценку «Т» («Для подростков»), ее содержимое подходит для лиц от 13 лет. Игры этой категории могут содержать сцены насилия, умеренные выражения или ругательства.
■ Для старшего возраста. Если игра имеет оценку «М» («Не для детей»), ее содержимое подходит для лиц от 17 лет. Игры этой категории могут содержать выраженные сексуальные мотивы, более реалистичные сцены насилия, а также ругательства.
■ Только для взрослых. Если игра имеет оценку «АО» («Только для взрослых»), ее содержимое подходит только для взрослых. Игры этой категории могут содержать наглядные сцены секса или насилия. Продукты категории «Только для взрослых» не предназначены для лиц моложе 18 лет.
р Блокировать эти типы содержимого. Как уже упоминалось выше, используемая ребенком игра может не иметь рейтинга ESRB, по которому ее можно было бы проконтролировать. Для таких случаев механизм родительского контроля предусматривает большое количество дополнительных параметров, активизируя которые можно блокировать игры. Ниже приводится полный их список и краткое описание, которое имеется в операционной системе.
■ Уведомление об оценке. Взаимодействие по сети не описывается ESRB.
■ Анимация кровавых сцен. Обесцвеченное или нереалистическое изображение крови.
■ Анимация кровавых сцен (умеренно).
■ Грубое насилие. Наглядные, реалистичные сцены физического конфликта. Могут содержать преувеличенное или реалистичное изображение крови, оружия, а также сцены ранения и смерти людей.
■ Грубое насилие (умеренно).
■ Грубый юмор. Сцены или диалоги с вульгарным кривлянием, включая «туалетный» юмор.
■ Грубый юмор (умеренно).
■ Имитация азартных игр. Игрок может играть в азартные игры, но не может заключать пари на реальные деньги или ставить их на кон.
■ Имитация азартных игр (умеренно).
■ Информация. Полное содержимое продукта включает данные, факты, сведения о ресурсе,
справочные материалы или поясняющий текст.
■ Кровь. Изображение крови.
■ Кровь (умеренно). Изображение крови (умеренно).
■ Кровь и увечья. Изображение крови или поврежденных частей тела.
■ Кровь и увечья (умеренно).
■ Может потребоваться помощь взрослых. Предназначено для самых маленьких.
■ Мультипликационное насилие. Сиены насилия с мультипликационными сюжетами и участниками. Например, персонаж такой сиены насилия может остаться невредимым, независимо от полученных повреждений.
■ Мультипликационное насилие (умеренно).
■ Нагота. Наглядное или длительное изображение обнаженной натуры.
■ Нагота (умеренно).
■ Неприличная лексика. Незначительное или умеренное сквернословие.
■ Неприличные выражения (умеренно). Умеренное употребление ненормативной лексики, упоминание секса, насилия, спиртных напитков или наркотиков.
■ Неприличные слова песен (умеренно). Умеренное употребление ненормативной лексики, упоминание секса, насилия, спиртных напитков или наркотиков в музыке.
■ Неприличные шутки. Сиены или диалоги, содержащие грубые шутки или непристойный юмор.
■ Неприличные шутки (умеренно).
■ Непристойные темы. Умеренные непристойные намеки и материалы.
■ Непристойные темы (умеренно).
■ Обучение с развлечением. Содержимое продукта позволяет пользователю выработать
определенные навыки или закрепить знания в рамках игры. Развитие навыков - это неотъемлемая
часть продукта.
■ Откровенно неприличные выражения. Явное или частое употребление ненормативной лексики.
■ Откровенно неприличные выражения (умеренно).
■ Откровенно неприличные слова песен. Явное или частое употребление ненормативной
лексики, упоминание секса, насилия, употребления спиртных напитков или наркотиков в музыке.
■ Откровенно неприличные слова песен (умеренно).
■ Откровенно сексуальные сцены. Откровенное или частое изображение секса, возможно, с участием обнаженной натуры.
■ Откровенно сексуальные сцены (умеренно).
■ Реальные азартные игры. Игрок может играть в реальные азартные игры, заключая пари на реальные деньги или ставя их на кон.
■ Реальные азартные игры (умеренно).
■ Сексуальное насилие. Сцены изнасилования или других актов сексуального насилия.
■ Сексуальное насилие (умеренное).
■ Сексуальные сцены. Недетализированное изображение секса, возможно, с участием частично обнаженной натуры.
■ Сексуальные сцены (умеренно).
■ Сексуальные темы. Упоминание секса или сексуальности.
■ Сексуальные темы (умеренно).
■ Сцены насилия. Сиены агрессивного поведения. Может содержать сиены бескровного
расчленения.
■ Текст песен. Умеренное употребление ненормативной лексики, упоминание секса, насилия, спиртных напитков или наркотиков в музыке.
■ Умеренное насилие. Умеренные сиены, изображающие персонажей в опасных ситуациях или ситуациях насилия.
■ Умеренные упоминания насилия.
■ Упоминание наркотиков. Упоминание или изображение наркотиков.
■ Упоминание наркотиков (умеренно).
■ Упоминание наркотиков и спиртного.
■ Упоминание наркотиков и спиртного (умеренно).
■ Упоминание наркотиков и табака.
■ Упоминание наркотиков и табака (умеренно).
■ Упоминание спиртного. Упоминание или изображение алкогольных напитков.
■ Упоминание спиртного (умеренно).
■ Упоминание спиртного и табака.
■ Упоминание спиртного и табака (умеренно).
■ Упоминание табака. Упоминание или изображение табачных изделий.
■ Упоминание табака (умеренно).
■ Упоминание насилия. Упоминание актов насилия.
■ Употребление наркотиков. Изображение использования незаконных одурманивающих средств.
■ Употребление наркотиков (умеренно).
■ Употребление наркотиков и спиртного.
■ Употребление спиртного и наркотиков (умеренно).
■ Употребление наркотиков и табака.
■ Употребление наркотиков и табака (умеренно).
■ Употребление спиртного. Изображение употребления спиртных напитков.
■ Употребление спиртного (умеренно).
■ Употребление спиртного и табака.
■ Употребление спиртного и табака (умеренно).
■ Употребление табака. Изображение употребления табачных изделий.
■ Употребление табака (умеренно). Изображение употребления табака (умеренно).
■ Фантастика со сценами насилия. Сцены насилия в воображаемой ситуации, с участием людей и других живых существ в обстоятельствах, которые нельзя перепутать с реальными.
■ Фантастика со сценами насилия (умеренно).
■ Частичная нагота. Краткое или умеренное изображение наготы.
■ Частичная нагота (умеренно).
■ Юмор для взрослых. Сцены или диалоги, содержащие «взрослый» юмор, включающий
упоминания о сексе.
■ Юмор для взрослых (умеренно).
Запрещение и разрешение игр. За этой ссылкой скрывается механизм, с помощью которого можно настроить разрешение на запуск игр, входящих в состав операционной системы, а также игр, которые созданы компанией Microsoft. В открывшемся при выборе данной ссылки окне (рис. 12.7) находится список игр с переключателями, от положения которых зависит, будет разрешен или запрещен запуск конкретной игры. Решение о разрешении или запрете запуска той или иной игры можно также «переложить на плечи» операционной системы, которая будет принимать решение, основываясь на рейтинге ESRB (положение переключателя Зависит от оценки).
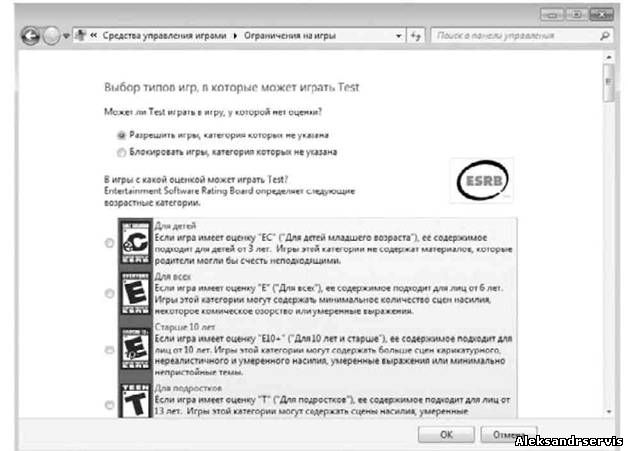
Рис. 12.7. Настройка разрешения на запуск стандартных игр