Компания Apple анонсировала приложение «Файлы », которое призвано стать штатным файловым менеджером на iPhone, iPod touch и iPad. Что ж, лучше поздно, чем никогда. В этом материале мы расскажем вам об основных возможностях этого приложения и ответим на самые интересующие вопросы.
«Файлы» позволяют просматривать и управлять файлами (изображения, видео, документы, музыка и прочие данные), которые хранятся в пользовательских папках как на диске непосредственно в устройстве, так и в облачных хранилищах. Программа «Файлы » является продвинутой версией приложения .
На каких iPhone и iPad доступен проводник Файлы?
Программа «Файлы » доступна на iPhone, iPod touch и iPad под управлением iOS 11 и более новой версии.

Приложение «Файлы»: внешний вид и управление

Интерфейс приложения прост и минималистичен. Мы имеем главное окно с папками и левое боковое меню с источниками. В качестве источников выступают Места и Теги .
Вкладка Места содержит меню с источниками-хранилищами (iCloud Drive, Dropbox и т.д), файлами находящимися непосредственно на самом iOS-устройстве. Также имеется папка с недавно удаленными файлами(см. скриншот ниже).

Для удобства имеется возможность сортировать список файлов по имени, дате, размеру или тегу. Также позволяют переключаться между видами «Значки » и «Обзор ».

Присутствует поиск и возможность создавать подпапки.

В нижней части расположены две основные вкладки «Обзор » и «Недавние ».
Как одновременно перетаскивать несколько файлов в приложении Файлы
Приятно то, что Apple в проводнике реализовала возможность управления файлами при помощи жестов мультитач. Выделив один файл, вы можете с лёгкостью добавлять другие документы тапая по их иконкам или удерживая файлы одним пальцем перемещаться по папкам проводника.

При перемещении файлов будьте аккуратны, потому как начав операцию вы не сможете её остановить или в одно нажатие отменить все действия. Как вариант не перемещать файлы физически, а присваивать им теги.

Какие действия можно осуществлять с файлами?
Приложение несовместимо со многими типами файлов. Несмотря на это некоторые из них доступны для предпросмотра, а некоторые для редактирования. Несмотря на то, что программа почти всегда показывает превью содержащихся в файлах данных, это не означает что «Файлы » откроют этот тип. Зачастую приложение открывает неподдерживаемые форматы в сторонних программах. К примеру, запустив файлы Ulysses открывается ассоциирующееся с этим форматом приложение.

Изображения можно просматривать и редактировать при помощи стандартных инструментов разметки. Текстовые файлы можно просматривать и то, только те что открываются штатными программами iOS. Файлы неподдерживаемых форматов открываются в сторонних приложениях, разумеется если они установлены. Можно посмотреть видеоролики в форматах AVI и MOV. Что касается музыки, приятным бонусом будет поддержка высококачественных треков в формате . Архивы просматриваются, но архивировать и разархивировать файлы не дадут.
Это подробный обзор всех новых функций и изменений iOS 11. Для тех, кто не хочет тратить много времени, мы также приготовили максимально .
Дизайн
Первое, что бросается в глаза, - новая статусная строка. Точки индикатора уровня сигнала сети сменились более компактными палочками, по которым многие скучали ещё со времён iOS 7. Индикатор аккумулятора тоже подвергся изменениям, но не таким кардинальным. Ему лишь добавили полупрозрачную обводку.

У иконок в Dock исчезли подписи, он стал более воздушным. Сначала немного непривычно, но потом понимаешь, что это правильный и логичный шаг - запутаться в приложениях, которые открываешь десятки раз в день, просто невозможно.
А вот шрифты в подписях остальных иконок стали более контрастными и читаемыми. Apple отказалась от тонких облегчённых шрифтов в пользу полужирных. Такие использовались в приложении Apple Music в iOS 10.


Новые иконки получили приложения App Store, iTunes Store, «Калькулятор». Последний даже удостоился редизайна интерфейса и получил симпатичные кругленькие кнопки. Такие же кнопки теперь и у номеронабирателя в звонилке.
Новый экран блокировки
Немного преобразился экран блокировки. Теперь при нажатии на кнопку «Домой» дисплей включается с красивой анимацией. Чтобы просмотреть недавние уведомления, нужно сделать свайп вверх. Также сам экран блокировки вместе с уведомлениями можно быстро просмотреть в любом приложении, сделав привычное смахивание вниз от верхнего края дисплея.


Ещё одно нововведение - функция экстренных вызовов, которая мгновенно активируется, если пять раз подряд нажать на кнопку блокировки. Параметры функции и экстренные номера можно задать в одноимённом пункте настроек.
Новый «Пункт управления»


Большое и долгожданное нововведение в «Пункте управления» - его наконец можно настраивать. По этому случаю Apple также полностью переработала интерфейс меню, сделав его похожим на настоящий пульт. Ползунки громкости и яркости стали больше, а некоторые из пунктов содержат дополнительные меню с расширенными функциям, которые доступны по удержанию пальца на иконке даже на устройствах без .
Камера и фото
Для Live Photos появилось три новых эффекта. Воспроизведение можно закольцовывать, проигрывать вперёд или назад, а также применять эффект «Длинная экспозиция», который поможет добиться имитации длинной выдержки как на зеркальных фотоаппаратах.


В самой камере теперь доступны новые фильтры, оптимизированный формат сжатия для видео, который позволит сэкономить место, а также запоминание предыдущего режима съёмки и сканер QR-кодов. В приложении «Фото» можно отключить функцию сканирования лиц, воспользовавшись соответствующей опцией в настройках.
Аpp Store


Магазин приложений Apple переработала полностью. Помимо обновлённого дизайна в более минималистичном стиле, Аpp Store получил новую структуру, курируемые подборки и статьи от редакторов, а также новый интерфейс поиска, страниц приложений и экрана покупки.
Siri


У теперь новая иконка и дизайн. Кроме того, виртуальный ассистент стал умнее и получил более человечный голос. Отныне Siri самообучается и запоминает, какую музыку вы слушаете, чтобы подсказывать новинки. Также к ней можно обращаться не только голосом, но и с помощью текстовых команд.
iMessage


iMessage стал ещё удобнее. Apple добавила несколько новых эффектов для сообщений, расширила работу дополнений, а также внедрила функцию отправки денег собеседникам прямо через чат. Кроме того, история всех чатов теперь хранится в облаке и доступна на любом из ваших устройств, даже на новом iPhone 8.
Приложение «Файлы»


На смену iCloud Drive пришло новое приложение «Файлы», которое является аналогом Finder из macOS. В нём доступны все ваши документы из iCloud, а также есть возможность подключения Dropbox, Box, OneDrive, Google Drive и других сервисов.
Заметки


Встроенные «Заметки» изменились в лучшую сторону, поэтому необходимости в сторонних решениях теперь ещё меньше. Для превращения бумажных документов в цифровые Apple добавила функцию сканера. Также появились жесты управления, возможность вставки таблиц и смены фона бумаги - на выбор доступно несколько линованных вариантов.
Карты


«Карты» обзавелись обновлённым дизайном и парой новых возможностей. Теперь к вашим услугам карты помещений, помогающие ориентироваться внутри аэропортов и крупных торговых центров. Также благодаря функции «Нужная полоса» «Карты» заранее подскажут, когда нужно будет перестраиваться для поворота, и покажут скоростные ограничения прямо на дисплее.
Новый режим «Не беспокоить водителя» не даст назойливым уведомлениям и звонкам отвлекать вас от дороги. Он автоматически включается во время вождения и приглушает все поступающие сигналы. При этом все, кто попытается с вами связаться, будут предупреждены, что вы находитесь за рулём.
Apple Music


Улучшения интерфейса не обошли стороной и Apple Music. В приложении появились профили друзей, показывающие их плейлисты и музыкальные находки, а также возможность делиться понравившимися треками. Мини-плеер на экране блокировки также получил более минималистичный и воздушный дизайн.
Клавиатура QuickType


Стандартная экранная клавиатура в iOS 11 стала гораздо удобнее с функцией QuickType. Небольшое, но очень приятное улучшение смещает клавиатуру влево или вправо, позволяя с лёгкостью набирать текст одной рукой. Соответствующее меню открывается при долгом нажатии на кнопку переключения раскладки. Отсюда же можно попасть в настройки клавиатур.
Настройки
В самих настройках также появилось несколько новых пунктов. В напоминающем 1Password меню учётных записей и паролей содержатся защищённые с помощью Touch ID ваши логины и пароли. Здесь их можно быстро найти, просмотреть и изменить.


Изменения также коснулись меню «Хранилище». Теперь оно имеет наглядную шкалу, показывающую соотношение занятого места между программами, медиафайлами, книгами и почтой. Здесь же даются рекомендации по различными способами. Один из них - выгрузка неиспользуемого ПО, при котором приложения временно удаляются с iPhone, но все их настройки сохраняются с возможностью полного восстановления.
AR Kit

Новая технология позволяет с помощью камеры добавлять на экран несуществующие объекты. Соответствующие API открыты для разработчиков. Сейчас уже есть несколько приложений, демонстрирующих возможности технологии. Среди них есть виртуальная примерочная мебели IKEA, игра по мотивам The Walking Dead, а также приложение от Giphy, позволяющее накладывать гифки на окружающие предметы и делать фото с ними.
Другое
Есть и немало других нововведений. Например, в iOS 11 работает функция автоматической настройки iPhone. Для переноса данных на новый смартфон нужно лишь поднести к нему старый.


Также появился быстрый редактор скриншотов, позволяющий сразу же перейти к редактированию через небольшую кнопку, отображающуюся несколько секунд после съёмки. Доступны базовые инструменты вроде обрезки, добавления подписей, рисунков и других функций, знакомых по «Просмотру» в macOS.


В дополнение к расширенной работе со скриншотами появилась возможность записывать скринкасты. Соответствующая кнопка находится в «Пункте управления», а после окончания записи видео сохраняется в галерее.
Стало удобнее настраивать иконки рабочего стола. Благодаря функции множественного выделения можно за один раз перемещать сразу по несколько иконок. Для этого нужно начать перетаскивать одну, после чего коснуться других.
Развитие получила фирменная технология AirPlay. Её вторая версия предусматривает ещё более умный подход к управлению домашней аудиосистемой. Можно объединять несколько колонок в одну сеть или запускать одну и ту же песню, выбирая громкость для каждой комнаты.
Улучшения iPad
Для iPad Apple приготовила ещё более интересные нововведения. Благодаря новой панели Dock, на которую помещается больше приложений, планшет станет ещё больше похож на Mac. В правой части панели располагаются часто используемые приложения и недавние программы с других ваших устройств, а открывать файлы и переключаться между ними можно простым смахиванием по иконке.

Гораздо удобнее стало переработанное меню многозадачности, которое теперь позволяет быстрее переходить от одного приложения к другому, а также запоминает комбинации последних использованных приложений.
Стандартный функционал iOS не позволяет полноценно работать с файлами и документами. Причина этому – закрытая файловая система. Однако Apple позволяет разработчикам восполнять этот пробел при помощи собственных приложений. В App Store их довольно много, но внимания достойны лишь единицы. Одно из таких удачных приложений - Documents by Readdle, давно пользующийся популярностью у пользователей iPad. Недавно, появилась версия и для iPhone - давайте посмотрим, что же получилось.
Readdle давно известна своими качественными офисными приложениями, такими как Calendar, Scanner Pro , Printer Pro и другими. Стоит признать, что Documents выдержан на достойном уровне и разработчикам удалось сохранить высокую планку. Но обо всем по порядку.
Начнем с того, что Documents позволяет удобно просматривать как локальные файлы на вашем телефоне, так и данные в облачных хранилищах Dropbox, Google Drive, SugarSync, Box, Sharepoint, Skydrive и других. Вы просто подключаете свои аккаунты оттуда, и все ваши документы со всех сервисов собираются в одном месте. Согласитесь, это очень удобно. Например, я использую Dropbox для хранения фото, Google Docs для создания и ведения совместных документов, а в Skydrive у меня лежат какие-нибудь презентации. Теперь можно не открывать каждое приложение облачного сервиса отдельно, ведь все данные собраны воедино.

Очень здорово, что вы можете обмениваться файлами между своими iOS-девайсами по iCloud и перемещать файлы между вашим PC или Mac и iPhone/iPad с помощью Wi-Fi или iTunes. Если вам необходимо загрузить файл из интернета, а не сетевого хранилища, то к вашим услугам встроенный веб-браузер с закладками и загрузками. Опять же, удобно и функционально.


Что касается поддержки файлов, то у Documents с этим все в порядке. Он поддерживает все файлы офисных программ, вроде.doc, .docx, .xls, .xlsx, .ppt, .pptx, .txt и им подобные. В приложение встроен и достаточно неплохой pdf-вьювер, который позволяет оставлять заметки, создавать закладки, быстро переходить к нужной странице и искать текст в документе. Очень неплохо.


Кроме этого, программа умеет работать с.zip и.rar файламии позволяет самому создавать zip-архивы (это просто киллер-фича) из нужных документов. Также, приложение может спокойно проигрывать аудио и видео файлы в собственном медиаплеере, что тоже не может не радовать.
Documents обладает довольно широкими настройками. Они касаются буквально всех аспектов приложения: файлового менеджера, встроенного браузера, просмотра текстовых файлов и pdf и много другого. При желании, вы можете установить пароль, который будет запрашиваться при входе в приложение, что поможет защитить ваши данные. В общем, с настройками тут тоже полный порядок.

Как видите, функциональных возможностей в Documents просто куча. Серьезно, оно позволяет заменить львиную долю приложений на вашем телефоне - просмотрщик документов, файловый менеджер, pdf-вьювер, архиватор и медиаплеер. Причем, абсолютно бесплатно.
Readdle удалось создать абсолютно полноценное приложение, которое функционально ничем не хуже своего старшего брата на iPad. Хотя, работать с Documents на планшете, конечно же, удобнее, просто в силу формата устройства. Интерфейс отлично адаптирован под экран смартфона, работать с приложением очень удобно, работает оно стабильно и быстро. Да, Documents обязательно должен стать частью рабочего стола вашего iPhone. Отлично упакованное, функциональное и удобное приложение - настоящий образец для подражания другим разработчикам. Устанавливайте - не пожалеете.
– качественное хранилище для документов на вашем iPhone или iPad. Им можно пользоваться так же, как и Finder на Mac. Вы можете создать разные папки для скачивания и хранения разных типов файлов: фотографий, PDF-файлов, текстовых документов и т.д.
Раньше фотографии можно было сохранять только в Фото, а текстовые документы – в Заметки. Но теперь вы можете создать разные папки для вдохновляющих фотографий, PDF с рецептами и др. Кроме того, приложение Файлы можно подключить к iCloud и Dropbox, и ваши документы будут синхронизованы на всех устройствах.
Сохранение в Файлы на iOS 11 тоже было улучшено. Оно включено по умолчанию, предлагается как вариант везде и работает намного лучше, чем «Сохранить в iCloud» на iOS 10. На iPad файлы даже можно перетягивать, и они моментально сохранятся в приложение.
1. Используйте С охранить в Файлы
Шаг 2 : Всплывёт окно с вариантами. В нижней строке выберите Сохранить в Файлы .
Шаг 3 : Появится список папок, которые вы создали в приложении Файлы.

Шаг 4 : Выберите папку, в которую хотите сохранить файл. Затем нажмите Добавить .

Файл сохранится в выбранную папку.
2. Перетягивайте файлы на iPad
Иногда окно с вариантами сохранения просто не всплывает. Изображениях на страницах в Safari – отличный пример. В таких случаях файлы можно просто перетягивать.
Шаг 1 : Откройте приложение Файлы на вашем iPad в режиме Split View.
Шаг 2 : Затем зажмите файл, который хотите сохранить, и перетяните его в любую папку в приложении Файлы.
Если у файла подходящий формат (изображение, PDF, текстовый документ), он сохранится на ваше устройство.
Используйте теги для сортировки
Кроме папок можно использовать ещё и теги. Для этого зажмите файл и выберите Теги.
Встроенное ПО iPhone не позволяет пользователю работать с документами Office. При необходимости срочно внести коррективы в файлы форматов Word и Excel с «яблочного» гаджета придётся скачивать стороннее приложение из AppStore.
К счастью, подобных программ в официальном магазине Apple – множество. На примере одной из них мы продемонстрируем, что обработка офисного документа на Айфоне – на самом деле весьма простая процедура.
Тематические порталы «в один голос» рекомендуют скачать и установить Document 6 от Readdle – менеджер файлов и браузер, «два в одном». Однако на самом деле удобной эту программу не назовёшь – новичку может оказаться сложно разобраться с нею. Document 6 имеет и другой недостаток – это приложение предъявляет высокие требования к «операционке»; нужна iOS версией выше 9.0. Пользователю есть смысл поискать достойную альтернативу программе от Readdle.
На роль таковой претендуют два приложения: Polaris Office и «МойОфис Документы ». Программа Polaris Office более известна, однако у неё есть пара серьёзных минусов: во-первых , вес утилиты весьма внушителен – свыше 100 Мб, во-вторых , многие из её функций оказываются доступными пользователю только после приобретения подписки.
«МойОфис Документы» — совсем свежий отечественный продукт, появившийся в AppStore только в конце 2016 года.
Этот текстовый редактор способен похвастать современным лаконичным дизайном и предельной простотой. По сравнению с Polaris Office программа «МойОфис Документы» меньше весит (около 80 Мб) и предлагает больше способов импорта документов «со стороны». Именно на примере российского приложения мы и будет изучать способы обработки офисных документов на Айфоне.
Как скачать вордовский документ на iPhone?
Есть 3 способа загрузить документ Word или другой офисной программы в приложение «МойОфис Документы» — все они в равной степени действенные.
Как скинуть текстовый документ на Айфон с компьютера?
Если вы желаете перебросить файл с ПК на iPhone, вам следует использовать в качестве посредника электронную почту. Действуйте так:
Шаг 1 . Зайдите с ПК в свой почтовый ящик и отправьте письмо с вложенным вордовским документом на собственный же адрес.
Шаг 2 . Откройте почтовый ящик на Айфоне через браузер Safari или специальное приложение. Пользователи сервиса от Rambler, например, могут прибегнуть к помощи программы «Rambler / Почта» , доступной в AppStore.
Шаг 3 . Выберите в почтовом ящике один из разделов: «Отправленные » или «Входящие ». Там вы и найдёте письмо, которое отправили с ПК. Откройте это письмо.
Шаг 4 . Загрузите вложение из письма в память Айфона. В приложении «Rambler / Почта» сделать это можно, нажав на стрелку, направленную вниз.


Шаг 6 . Среди вариантов выберите «Скопировать в «Документы ».

После этого программа «МойОфис Документы» запустится автоматически. В разделе «На устройстве » программы вы найдёте загруженный текстовый файл.
Как перенести документ на Айфон через облако?
Способ загрузки Word-файла через почту удобным не назовёшь. Куда проще скинуть документ в текстовый редактор посредством одного из облачных сервисов. Использовать можно, например, сервис iCloud Drive, к которому каждый из поклонников «яблочной» продукции имеет доступ.
Шаг 1 . Зайдите на сайт www.iCloud.com и авторизуйтесь.
Шаг 2 . В главном меню выберите раздел «Pages ».

Шаг 3 . Скиньте документы в «Pages ». Кликните на шестерёнку и в появившемся меню выберите вариант «Загрузить документ в iCloud… ».

Затем через «Проводник » выберите на ПК файл, который вам нужен, и нажмите «Открыть ».

После этого вы можете закрыть вкладку iCloud на ПК.
Шаг 4 . Запустите на Айфоне приложение «МойОфис Документы» и кликните на кнопку со знаком «+».


Шаг 5 . Через появившееся меню выберите, из какого облачного хранилища вы хотите импортировать файл. Мы предпочтём вариант «iCloud Drive ».

Шаг 6 . Проследовав в раздел «iCloud Drive », вы увидите папку «Pages ».

Откройте эту папку – в ней вы найдёте документ, который сбрасывали с компьютера.

Кликните на документ, и он окажется загруженным в текстовый редактор.
Как скачать документ Office через браузер Safari?
Если вы хотите скинуть в память Айфона документ, доступный в интернете (например, книгу), можно вообще не прибегать к помощи ПК и произвести загрузку прямо из встроенного браузера гаджета. Делается это так:
Шаг 1 . Запустите Safari и найдите в интернете файл, который желаете скачать.
Шаг 2 . Откройте этот документ в браузере и кликните на экран гаджета. В верхней части экрана появится кнопка «Открыть в… »

Нажмите на неё – так вы вызовете меню.
Шаг 3 . В меню выберите вариант «Скопировать в «Документы ».

Затем нажмите «Готово ».

Загруженная книга будет доступна в разделе «На устройстве » приложения «МойОфис Документы ».
Как создать документ на iPhone?
Создание нового документа на «яблочном» устройстве тоже возможно – через стороннюю программу. В приложении «МойОфис Документы» формирование документа производится следующим образом:
Шаг 1 . Откройте программу и в разделе «На устройстве » нажмите на иконку с «плюсом».

Шаг 2 . Выберите, какого типа файл нужно создать. Из вариантов – текстовый файл (Word), таблица (Excel) и папка.

Предположим, что нам требуется текстовый документ – для его формирования нужно выбрать вариант «Текст ». Кликнув на «Текст», вы окажетесь в редакторе:

Все основные функции десктопного Ворда присутствуют и в редакторе приложения «МойОфис Документы». В частности, текстовый редактор позволяет:

Перечисленные функции доступны в меню «Текст », попасть в которое можно, нажав на «Aa ».

Приложение «МойОфис Документы» позволяет не только напечатать текст, но и надиктовать его. Активировать режим диктовки удастся нажатием на кнопку с изображением микрофона.

Это действительно очень удобная функция. То, насколько чётко программа распознаёт слова, стало приятной неожиданностью.
Шаг 3 . Завершив написание текста, вы можете сохранить документ в программе «МойОфис Документы» либо отправить его по электронной почте, через соцсеть «ВКонтакте», через мессенджеры What’s App, Viber и другие – вариантов масса. Кликните на кнопку с тремя горизонтальными полосками.

В появившемся меню выберите пункт «Экспорт », если рассчитываете продолжить работу над текстом и пока не желаете выводить документ из программы, либо пункт «Отправить копию », если хотите воспользоваться одним из перечисленных способов вывода.

Программа «МойОфис Документы» способна сохранять текстовые файлы не только в формате.doc (вордовском), но ещё и в.odt (Open Document Format) и.pdf. Последний формат особенно важен; именно в.pdf рекомендуется конвертировать файлы перед печатью – дабы из-за несоответствия версий Word таблички, рисунки и подзаголовки внутри текста не «съехали».
Как открыть текстовый документ на iPhone и отредактировать его?
Открыть файл в формате.doc для последующего редактирования на iPhone также можно при помощи приложения «МойОфис Документы». Загрузите документ одним из способов, описанных выше, и кликните на него в разделе «На устройстве » программы. Файл окажется открытым в редакторе.
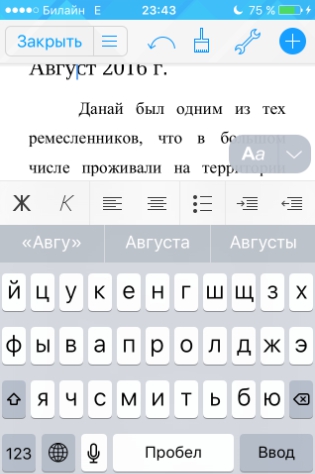
Редактировать при помощи мобильного приложения не очень удобно, потому как значительную часть экрана занимает клавиатура. Чтобы в поле зрения находилось больше текста, рекомендуется уменьшить кегль шрифта. Сделать это быстро можно при помощи жеста под названием пинч – сжимающего движения двумя пальцами одновременно. Увеличить кегль удастся, напротив, растягивающим движением.
Открыть вордовский файл для просмотра без редактирования можно множеством различных способов – например, в браузере Safari или в почтовом приложении.
Заключение
Выбор приложения для работы с текстовыми документами на iPhone – дело вкуса. Самые консервативные пользователи по-прежнему предпочитают Documents от Readdle, хотя сейчас в AppStore есть и более удобные программы. Одна из российских новинок магазина – «МойОфис Документы» — на поверку оказалась весьма функциональным и простым в обращении редактором. Пользователи этого приложения могут и создавать новые документы Word / Excel на своих «яблочных» устройствах, и редактировать уже существующие.